- Как исправить разрешения для приложений в macOS?
- Пример разрешения приложения
- Исправление разрешений приложений на Mac
- 1. Разрешить сторонние приложения
- 2. Измените разрешения конфиденциальности.
- Добавление разрешений для приложений вручную
- Некоторые популярные отсутствующие разрешения
- 3. Проверьте разрешения брандмауэра.
- 4. Совместное использование разрешений
- 5. Отсутствует разрешение пользователя для приложений.
- 6. Получите разрешение администратора приложения
- Если Вам не удается получить или предоставить доступ к экрану компьютера Mac
- Как восстановить права доступа к диску и исправить ошибки на Mac OS X
- Проверка и исправление ошибок на дисках в Mac OS X
- Как восстановить права доступа к диску на Mac OS X через Дисковую утилиту?
- Как восстановить права доступа к диску на Mac OS X через Терминал?
- Какие сообщения можно игнорировать при восстановлении прав доступа к диску на Mac OS X?
- Восстанавливаем права доступа под Mac OS X — EL Capitan
Как исправить разрешения для приложений в macOS?
Mac — одно из самых безопасных устройств, независимо от того, используете ли вы его в личных или организационных целях. Вы можете устанавливать приложения из App Store или со сторонних веб-сайтов на свой Mac. В обоих случаях необходимо предоставить приложениям необходимые разрешения для выполнения желаемых действий. Если вы столкнулись с ошибкой отказа в разрешении на Mac, вот как вы можете изменить разрешения приложения в macOS.
Пример разрешения приложения
Давайте рассмотрим пример, чтобы понять, почему приложению требуется разрешение на доступ к контенту на вашем устройстве. Мы используем приложение для захвата экрана под названием Snagit, которое доступно в Mac App Store. Чтобы записать / сделать снимок экрана и сохранить файл, приложению необходим множественный доступ, такой как доступ к документам / папкам рабочего стола, доступ к Safari и т. Д.
Если разрешения не предоставлены, вы увидите ошибку, как показано ниже.
Поэтому необходимо исправить разрешения приложения, чтобы использовать его по назначению.
Исправление разрешений приложений на Mac
Разрешения могут различаться в зависимости от доступа, необходимого приложению. В общем, вы можете исправить разрешения приложения, разрешив приложению доступ в настройках безопасности и конфиденциальности.
- Щелкните меню Apple в верхнем левом углу и выберите «Настройки Safari…».
- Нажмите на опцию «Безопасность и конфиденциальность».
1. Разрешить сторонние приложения
По умолчанию Mac запрещает открытие любых приложений, которые вы загрузили со сторонних веб-сайтов. Это сделано для защиты вашего устройства, и вы увидите предупреждение о том, что загруженное приложение может заразить устройство. Однако вам необходимо загрузить много приложений, например Microsoft Office для вашего Mac. В этом случае вы должны разрешить доступ стороннему приложению.
- Когда вы находитесь в разделе «Безопасность и конфиденциальность», перейдите на вкладку «Общие».
- Щелкните значок замка и введите имя пользователя / пароль администратора, чтобы разблокировать экран для редактирования.
- Установите переключатель в положение «Магазин приложений и определенные разработчики» в разделе «Разрешить загрузку приложений из:».
- Снова нажмите на блокировочную панель, чтобы сохранить изменения.
- Теперь вы увидите кнопку «Открыть» в предупреждающем сообщении, когда впервые попытаетесь открыть какое-либо стороннее приложение. После открытия приложения вы не увидите предупреждения в следующий раз.
Помните, что этот параметр повлияет на все загруженные приложения на вашем Mac. Измените эти настройки только для открытия безопасных и защищенных приложений от известных разработчиков.
2. Измените разрешения конфиденциальности.
В большинстве случаев вам необходимо изменить настройки конфиденциальности для исправления разрешений приложений в macOS. Перейдите на вкладку «Конфиденциальность», чтобы увидеть множество опций, доступных на левой боковой панели. Нажмите на каждую опцию, чтобы увидеть приложения, у которых есть разрешение на этот элемент. В нашем примере выше приложению Snagit требуется разрешение на «Запись экрана». Следовательно, мы должны выбрать приложение «SnagitHelper2021» и предоставить доступ. После этого приложение сможет правильно записывать / делать снимки экрана.
Добавление разрешений для приложений вручную
Как правило, приложение должно автоматически перейти к соответствующему разделу с отсутствующими разрешениями. В противном случае вам придется заглядывать в каждый раздел, чтобы найти приложение и выбрать его. Например, приложениям для видеозвонков требуется разрешение на доступ к камере и микрофону. Поэтому вы можете заглянуть в эти разделы и предоставить доступ.
Если вы не нашли свое приложение, щелкните значок + и добавьте приложение из папки «Приложения» в Finder. Однако возможность добавления приложения вручную доступна только для определенных разделов, таких как доступ к файлам и папкам. Вы не сможете вручную добавлять приложения для доступа к камере или микрофону.
Некоторые популярные отсутствующие разрешения
Хотя разрешение зависит от приложения, вот некоторые из разрешений, которые вам необходимо проверить:
- Службы геолокации — установите и включите это для таких приложений, как Погода, Google Карты, Siri и т. Д., Чтобы получать ваше местоположение. Помните, что такие приложения, как Карты, будут работать, только если вы включите службы определения местоположения.
- Камера и Microsoft — приложениям для видеозвонков и аудио, например Zoom, требуются эти разрешения.
- Доступ к файлам и папкам — браузерам, таким как Google Chrome, необходим доступ к папке «Загрузки» для сохранения файлов. Вы можете проверить это и раздел «Полный доступ к диску» на предмет отсутствия разрешения в таких случаях.
3. Проверьте разрешения брандмауэра.
Разрешения брандмауэра могут влиять на приложения, которым требуется подключение к Интернету. Если вы включили брандмауэр на Mac, убедитесь, что приложениям разрешено получать входящее сетевое соединение. По умолчанию Mac разрешает входящие подключения для встроенных и загруженных подписанных приложений. Если ваше стороннее приложение не подписано доверенным разработчиком, вам необходимо вручную включить входящее соединение.
- Когда вы находитесь в разделе «Безопасность и конфиденциальность», перейдите на вкладку «Брандмауэр».
- Если вы видите, что брандмауэр включен, щелкните значок замка и разблокируйте экран для редактирования.
- Нажмите кнопку «Параметры брандмауэра…», чтобы просмотреть список сторонних приложений, получающих входящее соединение.
- Если вы видите опцию «Блокировать входящие подключения» в своем приложении, нажмите на нее и выберите опцию «Разрешить входящие подключения».
- Нажмите кнопку «ОК», а затем значок замка, чтобы сохранить изменения.
4. Совместное использование разрешений
Если у вас есть другие проблемы, например, не работает совместное использование экрана, вам необходимо включить разрешения на совместное использование на вашем Mac. Перейдите к настройкам «Совместное использование» в окне настроек.
Отметьте и включите необходимые параметры общего доступа, такие как экран, файл, принтер и т. Д.
5. Отсутствует разрешение пользователя для приложений.
При использовании нескольких пользователей на одном Mac может возникнуть другая проблема. Если при установке приложения вы дали разрешение только текущему пользователю, приложение не будет работать, когда вы или другой пользователь попытаетесь получить к нему доступ из другой учетной записи. Он также может открыть его в режиме чтения и не разрешить изменять содержимое из-за отсутствия разрешения на запись.
- Откройте Finder и приложение и перейдите в папку «Приложения».
- Выберите приложение, разрешение на которое вы хотите предоставить, и щелкните его правой кнопкой мыши.
- Выберите «Получить информацию», чтобы открыть диалоговое окно свойств приложения.
- Нажмите на раздел «Общий доступ и разрешения» внизу.
- Здесь вы можете найти список пользователей, имеющих доступ к приложению, а также тип привилегий.
Вы можете изменять права, добавлять или удалять пользователей для управления доступом к приложению.
6. Получите разрешение администратора приложения
Для правильной работы многим приложениям требуется разрешение администратора. Если какой-либо другой пользователь установил приложение на ваш Mac, вы получите сообщение об ошибке, как показано ниже, о том, что у вас нет необходимого разрешения.
Вы можете получить права администратора, если вы являетесь администратором Mac.
- Когда вы находитесь в разделе «Общий доступ и разрешения» выше, щелкните значок замка и разблокируйте возможность редактирования, подтвердив свое имя пользователя и пароль администратора.
- После этого щелкните маленький кружок со стрелкой, показывающей помимо значков + и — внизу.
- Выберите «Сделать ваше имя пользователя (Я)» владельцем ».
- Это сделает вас владельцем приложения, и вы сможете установить необходимые разрешения для других пользователей.
Источник
Если Вам не удается получить или предоставить доступ к экрану компьютера Mac
Если у Вас возникли затруднения с предоставлением доступа к своему экрану другому компьютеру Mac или с получением доступа к экрану другого компьютера с Вашего Mac, проверьте следующее.
Убедитесь, что на компьютере Mac, к экрану которого Вы хотите предоставить доступ, включен общий доступ к экрану или удаленное управление и настроены права доступа. Включение и выключение общего доступа к экрану Mac.
Если Вы пытаетесь получить доступ к экрану другого компьютера Mac, выберите на нем меню «Apple»
> «Системные настройки», нажмите «Общий доступ» и убедитесь, что Вы присутствуете в списке пользователей, которым разрешен доступ к экрану этого Mac.
Убедитесь, что ни один из обоих Mac не находится в режиме сна. При необходимости настройте параметры режима сна в Системных настройках. На настольном компьютере Mac выберите меню Apple
> «Системные настройки», затем нажмите «Экономия энергии». На ноутбуке Mac выберите меню Apple
> «Системные настройки», нажмите «Аккумулятор», затем настройте параметры в панелях «Аккумулятор» и «Сетевой адаптер».
Убедитесь, что оба компьютера подключены к одной сети.
Чтобы проверить подключение, откройте меню «Apple» > «Системные настройки», затем нажмите «Сеть». Индикатор рядом с типом сетевого подключения должен быть зеленым. Если используется подключение Wi-Fi, имя сети отображается на панели справа.
Источник
Как восстановить права доступа к диску и исправить ошибки на Mac OS X
Когда система OS X начинает работать нестабильно, первое, что рекомендуют делать специалисты — проверить диск на наличие ошибок, исправить их и восстановить права доступа к диску. В этом материале мы расскажем как это сделать.
Внимание! Перед началом проверки и исправления ошибок на системном диске (где установлена OS X), а также восстановлением прав доступа, настоятельно рекомендуем закрыть все программы (Command (⌘) + Q) и не запускать никакие процессы.
Проверка и исправление ошибок на дисках в Mac OS X
Компьютерам, как и людям, свойственно ошибаться. Главное в случае ухудшения работы системы OS X вовремя исправлять эти ошибки. Сделать это достаточно просто, благо, инженеры Apple позаботились об этом и встроили «Дисковую утилиту», которая в несколько кликов выявит проблему и позволит её исправить.
1. Откройте Finder → Программы → Утилиты → Дисковая утилита или воспользуйтесь поиском Spotlight.

3. В рабочей области перейдите во вкладку «Первая помощь».

5. Если Дисковая утилита найдёт ошибки, то нажмите кнопку «Исправить диск».
Как восстановить права доступа к диску на Mac OS X через Дисковую утилиту?
Иногда случается так, что права доступа в системе могут быть исправлены на некорректные. В большинстве случаев это происходит по вине неправильно работающих установщиков программ. Из-за этого система может не получить доступ к важным системным настройкам, компонентам и расширениям.
1. Откройте Finder → Программы → Утилиты → Дисковая утилита или воспользуйтесь поиском Spotlight.
2. В левой боковой колонке выберите необходимый жёсткий диск.
3. В рабочей области перейдите во вкладку «Первая помощь».

5. Нажмите кнопку «Исправить права доступа».
Как восстановить права доступа к диску на Mac OS X через Терминал?
1. Откройте Finder → Программы → Утилиты → Терминал или воспользуйтесь поиском Spotlight.
2. Введите следующую команду:
sudo diskutil repairPermissions /

Started verify/repair permissions on disk0s2 Macintosh HD
Чтобы исправить права доступа к другому (несистемному) диску, замените «/» на имя другого диска, например:
sudo diskutil repairPermissions WD-ArviZami
Какие сообщения можно игнорировать при восстановлении прав доступа к диску на Mac OS X?
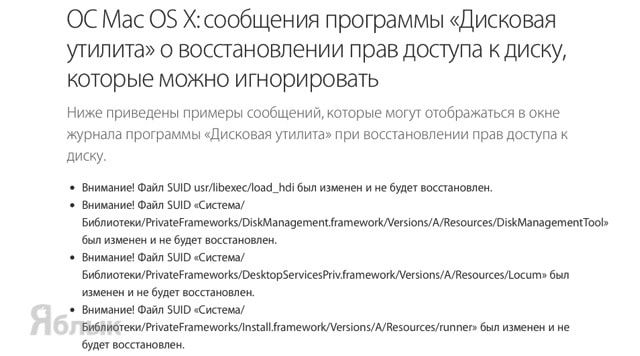
Источник
Восстанавливаем права доступа под Mac OS X — EL Capitan
При переходе на El Capitan ряд пользователей столкнулся с проблемами прав доступа — неработающее sudo, некорректная timezone, etc…
Корнем зла является урезанный доступ к /private/etc.
Для начала, вам, стоит проверить свой. Откройте Terminal (это можно сделать через Spotlight) и введите ls -la /private.
Вот так «drwxr-xr-x» и должны выглядеть права на etc. Если они выглядят больше похожими на «drwx——», то вам к нам.
Казалось бы — всего-то дел — восстановить права доступа: Spotlight -> DiskUtility -> FirstAid… а где же теперь Repair Permission?
Как оказалось, эта опция больше недоступна через GUI.
Однако как подсказывает нам Google (например — osxdaily.com/2015/11/04/verify-repair-permissions-mac-os-x ), это всё ещё можно сделать через командную строку:
Таким образом, всё что нам нужно чтобы восстановить работоспособность sudo это… работающее sudo! Несколько иронично, не так ли?
Тем не менее — выход есть.
Для того, чтобы починить права необходимо:
1. залогиниться пользователем с правами администратора
2. получить доступ к пользователю root
3. изменить права доступа на папку /private/etc
1. залогиниться пользователем с правами администратора
С первым пунктом я вам ничем не помогу. Если ваша учетная запись уже имеет права администратора — используйте её. Если нет — найдите своего администратора.
2. получить доступ к пользователю root
Для того, чтобы получить доступ к root запустите приложение «Directory Utility». Я бы рекомендовал открывать его через Spotlight.
После запуска программы кликните на замок и введите пароль своего пользователя чтобы «Directory Utility» позволил вам внести изменения.
Зайдите в меню Edit. Если у вас есть пункт «Enable Root User» начните с него. Если же вместо этого пункта вы видите «Disable Root User», то сразу же выбирайте «Change Root Password. »
Введите пароль и повторите его для контроля. Приличные люди не используют для root тот же пароль, что и для своего обычного пользователя.
3. изменить права доступа на папку /private/etc
Запустите Terminal (это, опять таки, можно сделать через Spotlight).
Введите команду su.
При вводе этой команды система запросит у вас пароль. Надо вести пароль root пользователя. Именно тот, который вы установили на втором шаге, а не ваш обычный пароль.
Если вы ввели его верно, то у вас появится приглашение командной строки с решеткой на конце. Что-то вроде:
Итак, мы всего в одном шаге от успеха. Осталось изменить права доступа и проверить результат. Для изменения прав используйте команду «chmod aug+rx /private/etc». Для проверки результата — ls -la /private
Источник




