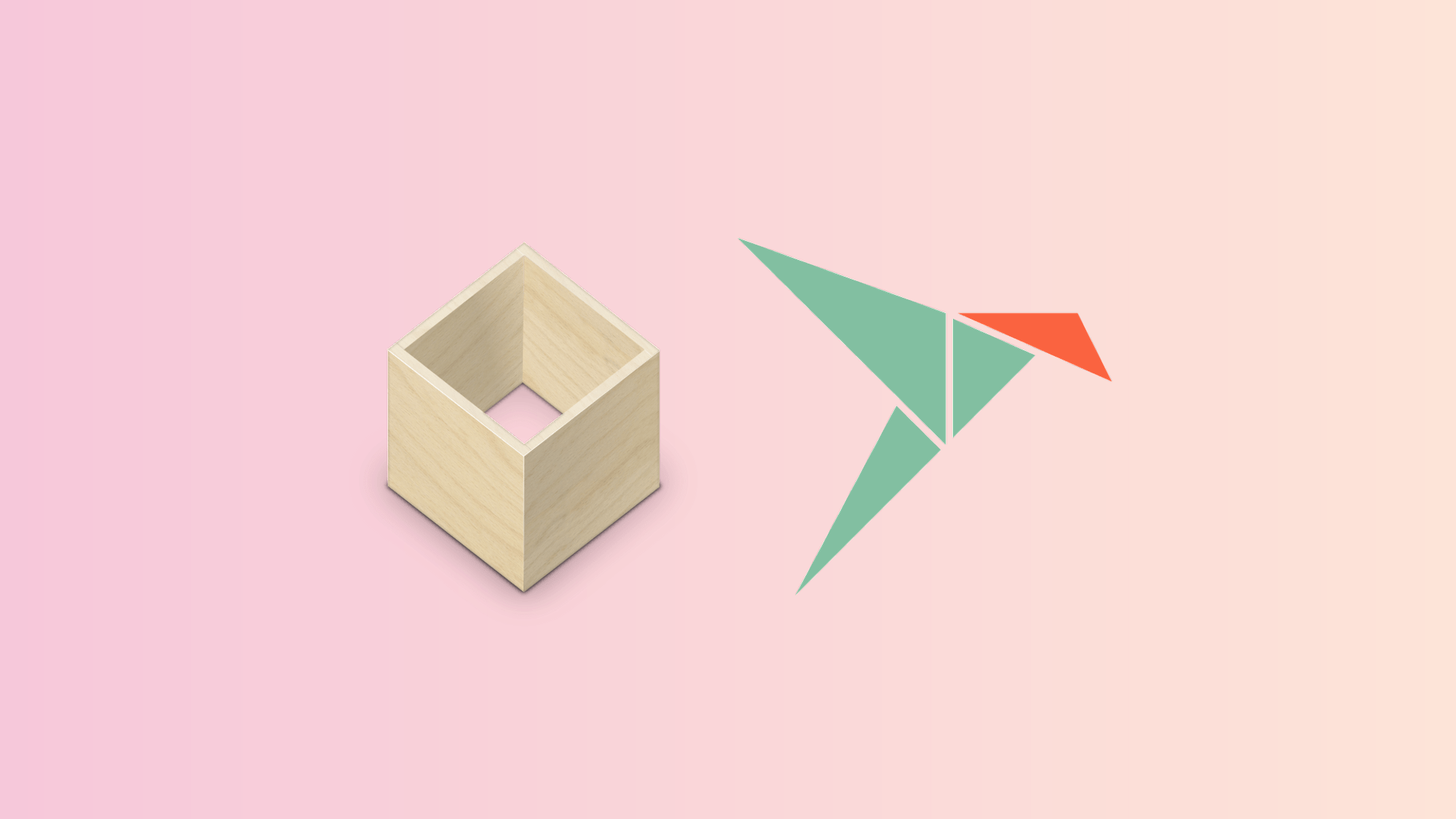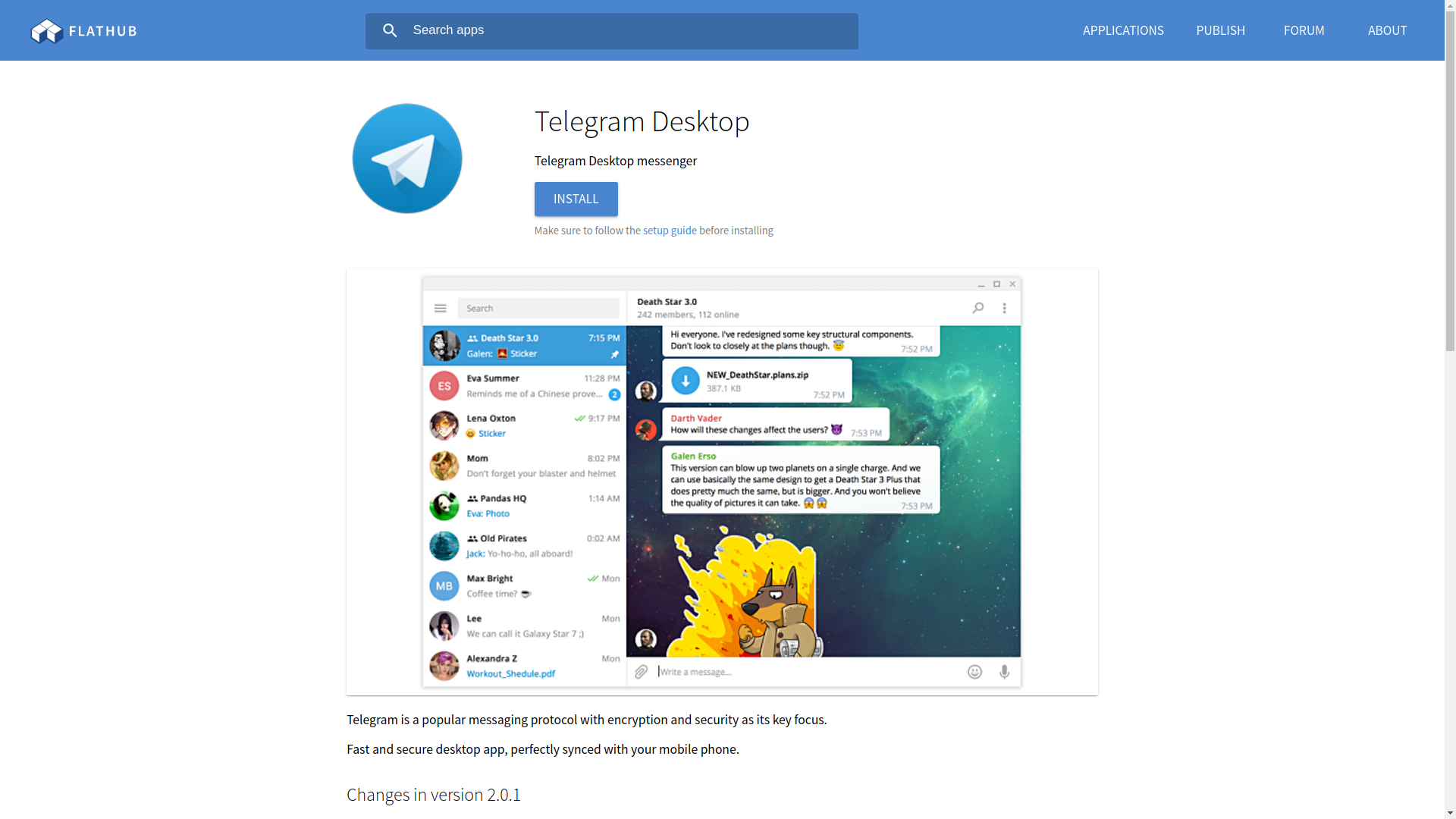- Flathub против Snap Store: лучшие сайты для загрузки Linux приложений
- Что такое Flatpak и Snap файлы?
- Как сравнить Flathub и Snap Store?
- 1. Макет
- 2. Обнаружение приложений
- 3. Доступность приложения
- 4. Дистро Поддержка
- Какой Linux App Store следует использовать?
- Источник приложений для линукса
- 1. Linux Mint
- 2. Ubuntu (а также Xubuntu и другие производные дистрибутивы)
- 3. Fedora Workstation
Flathub против Snap Store: лучшие сайты для загрузки Linux приложений
Загрузка приложений для Linux больше не является проблемой, которой она была когда-то. Прошли те времена, когда вы должны были знать, как собирать исходные файлы для любой программы, которой не было в магазине приложений или менеджере пакетов вашего дистрибутива Linux.
Благодаря Flathub и Snap Store такие приложения теперь легко найти и установить.
Что такое Flatpak и Snap файлы?
Flathub и Snap Store – это два веб-сайта, которые выросли вокруг двух отдельных универсальных форматов пакетов для Linux: Flatpak и Snap.
Идея обоих форматов заключается в том, чтобы предоставить способ распространения приложений в Linux, который работает независимо от того, какой дистрибутив вы используете. Эти форматы предлагают улучшенную безопасность, изолируя приложения друг от друга, так что часть программного обеспечения не может получить доступ к изображениям или паролям, которые вы открыли параллельно.
Flatpak тесно интегрирован в среду рабочего стола GNOME, но он так же работает с другими графическими окружениями. Многие дистрибутивы Linux приняли Flatpak в качестве предпочтительного формата универсального пакета. Flatpak – это проект сообщества, хотя частные компании Red Hat и Endless профинансировали большую часть разработки.
Snap – это формат файлов, созданный компанией Canonical, которая занимается дистрибутивом Ubuntu Linux. В отличие от Flatpak, Snap изначально предназначались для серверов. Хотя Snap работают в различных дистрибутивах Linux, они в большинстве своем являются детищами Canonical. Тем не менее, так как Ubuntu использует так много людей по сравнению с другими дистрибутивами, в Snap Store нет недостатка в приложениях. Формат, в конечном счете, может получить большее распространение благодаря исключительно популярности Ubuntu.
Как сравнить Flathub и Snap Store?
Взятые вместе, Flathub и Snap Store предоставляют возможность получить многие из основных приложений для настольных компьютеров, которые могут потребоваться для Linux. Если вы используете дистрибутив, который поддерживает как Flatpak, так и файлы Snap (что делают большинство распространенных дистрибутивов), вы сможете насладиться лучшим из обоих миров.
Flathub имеет более открытые источники происхождения, в отличие от Snap Store, который выглядит как более коммерческий продукт. Нынешнее творчество Canonical выглядит и ощущается гораздо более предприимчивым, чем в первые годы существования Ubuntu.
Но визуальные различия в основном косметические. Вы перемещаетесь в обоих онлайн-центрах приложений практически одинаково, и каждый из них позволяет начать установку приложения, нажав кнопку в браузере.
Хотя Flathub и Snap Store легко представить себе в качестве магазинов приложений, ни один из них не содержит платного программного обеспечения. Загружаете ли вы программное обеспечение с открытым исходным кодом или проприетарное программное обеспечение, вам не придется никому платить за эту привилегию.
Теперь давайте погрузимся в эти два сайта и рассмотрим, чем они отличаются.
1. Макет
Flathub предлагает чистый и минимальный опыт. Его интерфейс напоминает веб-версию программного обеспечения GNOME. Flathub упорядочивает приложения в сетке и сортирует их примерно по тем же категориям, которые вы видите в средствах запуска приложений Linux.
Макет Snap Store функционально схож, но опыт ощущается более корпоративным. В верхней части страницы больше беспорядка, когда Canonical размещает ссылки на ресурсы для разработчиков, что делает сайт изначально более ориентированным на разработчиков приложений. Canonical делает сильный упор на Snap приложения, непрерывно увеличивая количество Snap, количество пользователей работающих с ними и количество поддерживаемых дистрибутивов.
В Ubuntu 20.04 Canonical вывели все Snap приложения в отдельный центр приложений и теперь, в Ubuntu их два.
И Flathub и Snap Store отображают приложения в группах. Flathub содержит несколько категорий на своей домашней странице, в то время как Snap Store предлагает страницу прокрутки, прежде чем вы углубитесь в сайт.
2. Обнаружение приложений
Категории приложений Snap Store курируются, что облегчает поиск и обнаружение нового программного обеспечения. Примечательно, что категории выходят за рамки того, что разработчик может поместить в метаданные приложения. Вы найдете такие разделы, как Социальные сети, Сервер и облако, Безопасность, Устройства и IoT, Искусство и дизайн. Работа с приложениями Canonical упрощает поиск доступных приложений.
Snap Store также предоставляет лучшие результаты поиска. Ввод «photo» в строке поиска в Snap Store приводит к появлению более 50 приложений. Если вы сделаете то же самое на Flathub, вам будет выдано ровно 10. Но это не является представлением доступных приложений. Редактор изображений Darktable RAW доступен в обоих магазинах, хотя он появился в поиске в Snap Store, он не появился в Flathub.
3. Доступность приложения
В магазине Snap Store, по-видимому, есть более широкий выбор приложений. Canonical утверждает, что у него их тысячи, в то время как Flathub, для сравнения, насчитывает чуть более 600 (хотя стоит отметить, что Flathub – не единственный источник Flakpak, в отличие от Snap).
Будет ли в Snap Store больше приложений, которые вам нужны, зависит от того, что вам нужно. Магазин Canonical пользуется большей поддержкой со стороны компаний, желающих предоставлять проприетарное программное обеспечение для Linux. Flathub получил большее признание в сообществе свободного и открытого исходного кода.
Если вы ищете устройство для чтения электронных книг для GNOME, вы можете найти в Flathub книги GNOME и Foliate, но ни один из них не появится в Snap Store на момент написания. То же самое относится и к приложению Bookworm, предназначенному для elementary OS. Между тем, в Snap Store есть проприетарные почтовые клиенты Hiri и Mailspring, а также коммуникационное приложение Flock. Ни один из этих трех на Flathub нет.
4. Дистро Поддержка
Flathub в настоящее время поддерживает 22 дистрибутива Linux, а Snap Store – 41. Потенциально, более интересным является вопрос о том, какой формат активно использует ваш дистрибутив. Ubuntu, очевидно, что ваш выбор Snap.
Fedora – это дистрибутив идущий за Flatpak, но он не одинок. elementary OS выбрала Flatpak в качестве формата, который будет распространяться в AppCenter. Purism, компания, стоящая за PureOS, использует Flatpak на своем телефоне Librem 5. Это влияет на то, будут ли приложения, созданные для этих дистрибутивов, чаще появляться на Flathub или в Snap Store.
В дистрибутивах можно размещать свои собственные репозитории Flatpak, что является весомой причиной, по которой определенные дистрибутивы решили поддержать этот формат. В отличие от этого, Snap жестко запрограммированы на серверах Canonical. Этот тип централизации оставляет многих разработчиков свободного программного обеспечения чувствовать себя некомфортно. Да, Canonical предоставляет эту услугу из собственного кошелька, но если она решит закрыть сайт, придётся согласиться с этим. Учитывая историю Canonical, такая возможность не исключена.
Какой Linux App Store следует использовать?
Честно говоря, нет особых причин не использовать и то, и другое. В отличие от форматов DEB и RPM, вы можете легко устанавливать Flatpak и Snap пакеты на одном рабочем столе. Хотя, было бы неплохо иметь один универсальный формат, на данный момент, в этом нет необходимости. Если есть несколько форматов и оба, вероятно, будут работать на вашем компьютере, то это гораздо более лучшая ситуация, нежели в не таком далёком прошлом Linux.
Оба магазина отмечают, имеет ли приложение бесплатную или проприетарную лицензию. Конечно, Flathub горд своей открытостью, но усилия которые прилагает Canonical, чтобы обратить внимание разработчиков проприетарного программного обеспечения в сторону Linux, не может не вызывать уважения. Определенно, это помогает людям переходить с Windows или macOS, но я перешел много лет назад и я давно привык к альтернативам. Вы можете сделать то же самое, проверив лучшие Linux приложения.
Источник
Источник приложений для линукса
В дистрибутивах Linux Mint, Ubuntu и Fedora Workstation практически все приложения устанавливаются из репозиториев программного обеспечения (источников приложений). Исходя из этого, очень важно не добавлять в списки репозиториев некорректную информацию.
Вы не уверены в том, все ли репозитории, информация о которых присутствует в вашей системе, являются надежными? Вы всегда можете воспользоваться приведенными ниже рекомендациями, чтобы оставить в системе лишь информацию об абсолютно надежных репозиториях, которыми можно пользоваться не опасаясь за последствия.
Примечание: на данной странице приводятся рекомендации, относящиеся исключительно к стабильным версиям дистрибутивов (Linux Mint 20.x, Ubuntu 20.04.x, Fedora Workstation 33)!
Предупреждение: редактирование списка репозиториев является экстренной мерой! Вы должны осуществлять описанные ниже действия лишь в том случае, если у вас нет иных вариантов решения проблем с системой; если говорить точнее, то в тех случаях, когда в списке репозиториев появилась некорректная информация или сами списки были повреждены. Не выполняйте этих действий при каких-либо других обстоятельствах!
1. Linux Mint
Процесс замены источников приложений в Linux Mint значительно отличается от аналогичного процесса в Ubuntu и Fedora Workstation; по сути, он является более простым… Именно поэтому мы рассмотрим его в первую очередь.
Примечание: выполнив описанные ниже действия, вы не сможете исправить негативные последствия использования программного обеспечения из ненадежных репозиториев! Вместо этого вы защитите свою систему от установки подобного программного обеспечения в будущем!
A. Сначала нужно запустить приложение «Источники приложений» (для этого нужно осуществить переход в рамках главного меню системы «Меню — Администрирование — Источники приложений»).
В самом низу правой панели открывшегося окна должна находиться кнопка «Восстановить стандартные настройки», на которую нужно нажать. После нажатия на эту кнопку над этой панелью появится кнопка «Обновить кэш», на которую также следует нажать.
Далее нужно просто закрыть окно приложения, ведь большая часть работы уже выполнена. С помощью данной функции приложения осуществляется полное удаление информации о сторонних источниках приложений, которые вы могли добавить ранее. Но после очистки списков источников приложений вы не сможете устанавливать обновления для приложений, установленных из сторонних источников (таких, как персональные архивы пакетов программного обеспечения).
B. Если вы самостоятельно устанавливали веб-браузер Google Chrome, то с этого момента вы больше не будете получать обновлений для него. Это объясняется тем, что обновления для данного веб-браузера распространяются через отдельный источник приложений.
Для того, чтобы иметь возможность получения обновлений для Google Chrome следует снова загрузить его установщик и использовать двойной клик для переустановки. В результате этого источник Google Chrome будет снова добавлен в список источников приложений вашей системы.
На этом процесс исправления списка источников приложений можно считать оконченным!
С. Дополнительное действие: после выполнения описанных выше действий вы можете попытаться исправить часть проблем, вызванных использованием программного обеспечения из ненадежных источников. Для этого следует воспользоваться приложением под названием ppa-purge. Оно доступно из официального репозитория дистрибутива, поэтому вы можете установить его с помощью Менеджера программ, Менеджера пакетов Synaptic или терминала.
2. Ubuntu (а также Xubuntu и другие производные дистрибутивы)
Я привел стандартное содержимое файла sources.list для того, чтобы после его редактирования возникло минимальное количество проблем с вашей системой. Напоминаю, что вы должны заменять список репозиториев в вашей системе лишь тогда, когда это действительно необходимо, а именно, в тех случаях, когда в списке репозиториев появилась некорректная информация или сами списки были повреждены.
Примечание: выполнив описанные ниже действия, вы не сможете исправить негативные последствия использования программного обеспечения из ненадежных репозиториев! Вместо этого вы защитите свою систему от установки подобного программного обеспечения в будущем!
A. В первую очередь следует удалить информацию обо всех сторонних источниках приложений, имеющуюся в системе. Для этого открыть окно терминала и ввести в него следующую команду (рекомендую также использовать функции копирования/вставки для того, чтобы избежать ошибок, это одна строка):
sudo rm -vf /etc/apt/sources.list.d/*.list
После окончания ввода команды следует нажать клавишу Enter. При запросе пароля вы должны будете ввести свой пароль. Символы вашего пароля не будут отображаться никоим образом, даже с помощью точек, и это нормально. После ввода пароля следует снова нажать клавишу Enter.
B. Пришло время создать новый список источников программного обеспечения. Для этого нужно снова выполнить следующую команду с помощью терминала:
После окончания ввода команды следует нажать клавишу Enter для ее исполнения. Вам придется ввести пароль от своей учетной записи в поле открывшегося диалогового окна (возможно несколько раз). В результате откроется окно текстового редактора, в которое нужно вставить следующий текст:
deb http://archive.ubuntu.com/ubuntu/ focal main restricted universe multiverse
deb-src http://archive.ubuntu.com/ubuntu/ focal main restricted universe multiverse
deb http://archive.ubuntu.com/ubuntu/ focal-updates main restricted universe multiverse
deb-src http://archive.ubuntu.com/ubuntu/ focal-updates main restricted universe multiverse
deb http://archive.ubuntu.com/ubuntu/ focal-security main restricted universe multiverse
deb-src http://archive.ubuntu.com/ubuntu/ focal-security main restricted universe multiverse
deb http://archive.ubuntu.com/ubuntu/ focal-backports main restricted universe multiverse
deb-src http://archive.ubuntu.com/ubuntu/ focal-backports main restricted universe multiverse
deb http://archive.canonical.com/ubuntu focal partner
deb-src http://archive.canonical.com/ubuntu focal partner
После вставки текста следует сохранить текстовый файл и закрыть текстовый редактор.
C. Теперь нужно перезагрузить информацию о доступных пакетах программного обеспечения. Для этого нужно выполнить с помощью терминала следующую команду:
sudo apt-get update
После окончания ввода команды следует нажать клавишу Enter. При запросе пароля вы должны будете ввести свой пароль. Символы вашего пароля не будут отображаться никоим образом, даже с помощью точек, и это нормально. После ввода пароля следует снова нажать клавишу Enter.
Если вы самостоятельно устанавливали веб-браузер Google Chrome, то с этого момента вы больше не будете получать обновлений для него. Это объясняется тем, что обновления для данного веб-браузера распространяются через отдельный источник приложений.
Для того, чтобы иметь возможность получения обновлений для Google Chrome следует снова загрузить его установщик и использовать двойной клик для переустановки. В результате этого источник Google Chrome будет снова добавлен в список источников приложений вашей системы.
На этом процесс исправления списка источников приложений можно считать оконченным!
D. Дополнительное действие: после выполнения описанных выше действий вы можете попытаться исправить часть проблем, вызванных использованием программного обеспечения из ненадежных источников. Для этого следует воспользоваться приложением под названием ppa-purge. Оно доступно из официального репозитория дистрибутива, поэтому вы можете установить его с помощью приложения Software, Менеджера пакетов Synaptic или терминала.
3. Fedora Workstation
Для того, чтобы восстановить списки источников приложений в Fedora Workstation достаточно переустановить соответствующие пакеты программного обеспечения.
A. В первую очередь следует переустановить пакет программного обеспечения с информацией об официальных репозиториях Fedora Workstation помощью следующей команды (используйте функции копирования/вставки):
cd /tmp && wget https://download-ib01.fedoraproject.org/pub/fedora/linux/releases/33/Everything/x86_64/os/Packages/f/fedora-repos-33-1.noarch.rpm && sudo rpm -iv —replacepkgs fedora-repos-33-1.noarch.rpm
После окончания ввода команды следует нажать клавишу Enter. При запросе пароля вы должны будете ввести свой пароль. Символы вашего пароля не будут отображаться никоим образом, даже с помощью точек, и это нормально. После ввода пароля следует снова нажать клавишу Enter.
B. Если вы также подключали репозиторий RPMFusion, вам придется выполнить еще одну команду (используйте функции копирования/вставки, это одна команда):
sudo dnf install https://mirrors.rpmfusion.org/free/fedora/rpmfusion-free-release-$(rpm -E %fedora).noarch.rpm https://mirrors.rpmfusion.org/nonfree/fedora/rpmfusion-nonfree-release-$(rpm -E %fedora).noarch.rpm
После окончания ввода команды также следует нажать клавишу Enter. При запросе пароля вы должны будете ввести свой пароль. Символы вашего пароля не будут отображаться никоим образом, даже с помощью точек, и это нормально. После ввода пароля следует снова нажать клавишу Enter.
C. Теперь нужно перезагрузить информацию о доступных пакетах программного обеспечения. Для этого нужно выполнить с помощью терминала следующую команду:
sudo dnf update —refresh
После окончания ввода команды следует нажать клавишу Enter. При запросе пароля вы должны будете ввести свой пароль. Символы вашего пароля не будут отображаться никоим образом, даже с помощью точек, и это нормально. После ввода пароля следует снова нажать клавишу Enter.
На этом процесс исправления списка источников приложений можно считать оконченным!
Источник