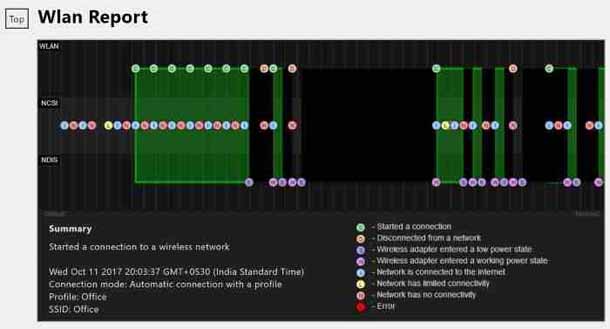- История WiFi подключений с помощью программы WifiHistoryView
- История WiFi подключений
- Скачать WifiHistoryView
- Установка WifiHistoryView
- Работа с WifiHistoryView
- HackWare.ru
- Этичный хакинг и тестирование на проникновение, информационная безопасность
- Как узнать, к каким Wi-Fi сетям подключался компьютер и пароли от этих Wi-Fi сетей
- Как узнать пароли от Wi-Fi в Windows
- Как узнать пароли Wi-Fi сетей у выключенного компьютера с Windows
- Как узнать пароли от Wi-Fi в Linux
- Как узнать пароли от Wi-Fi в выключенном Linux (из образа системы)
- Как создать отчёт об истории WiFi в ОС Windows 10.
- Создать отчёт истории Wi-Fi Интернет в Windows 10
История WiFi подключений с помощью программы WifiHistoryView
История WiFi подключений. Способ быстро посмотреть историю WiFi.
Сегодня я хочу рассказать о небольшой программе, которая позволяет вытащить историю WiFi подключений компьютера. На самом деле можно посмотреть историю Wi-Fi и без использования софта, но это довольно муторно и берет время. Намного лучше использовать специальную утилиту, особенно если она бесплатная, крохотная и не просит кушать.
История WiFi подключений
WifiHistoryView — маленькая бесплатная программа, которая позволяет просмотреть историю подключений компьютера к WiFi-сетям. Разработчик программы известный израильский программист Нир Софер (NirSoft). Который известен своим качественным и абсолютно бесплатным софтом.
Скачать WifiHistoryView
Скачать бесплатно WifiHistoryView вы можете по этой прямой ссылке с официального сайта разработчика английскую версию. Или по этой ссылке уже русифицированную с файлообменика.
Программа работает на операционной системе: Windows 10, 8, 7, Vista, XP.
Установка WifiHistoryView
После того как скачали программу, разархивируйте скачанный архив и запустите его. Установка не требуется, программа портабельная, может запускаться и с флешки. Единственное что может в некоторых случаях потребоваться — это запуск исполняемого файла от администратора.
Работа с WifiHistoryView
После запуска программы вы увидите главное окно. После того как программа нашла и отобразила все подключения, вы можете сохранить отдельные данные или весь лог целиком. Сохранять отчет можно во все популярные форматы: txt, csv, html, xml и т.д.
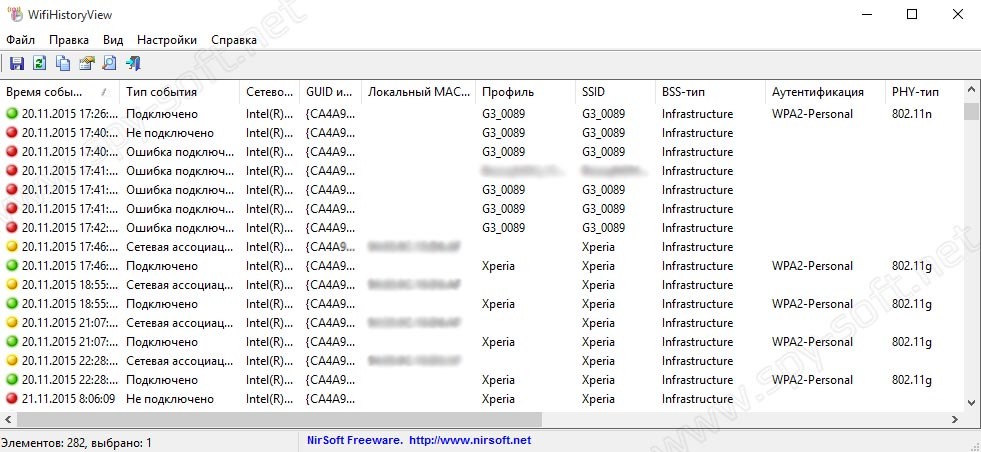
Утилита отображает следующие данные:
- Время событие
- Типа события
- Сетевой адаптер
- GUID интерфейса
- Локальный MAC-адрес
- Профиль
- SSID
- BSS-тип
- BSSID
- BSSID-компании
- PHY-тип
- Аутентификация
- Шифрование
- Причина отключения
- ID-события
- ID записи о событие
Один из плюсов программы — это возможность запуска из командной строки. Данная опция будет полезна тем кто хочет получить информацию о подключении к WiFi сетям удаленно. С помощью того же Kali Linux или просто используя командную строку.
Программа вытаскивает информацию используя лог-файл операционной системы. Это значит, что имея этот лог-файл который находится в директории:
Вы можете найти всю необходимую информацию. Т.е. если у вас нет боевой флешки с этой программой, вы можете на удаленной машине найти этот файл, скачать его, а на локальном компьютере открыть с помощью данной утилиты.
На этом все друзья. Надеюсь вам помогла данная статья, и вы смогли вытащить историю WiFi подключений. Напоминаю, что используя форму поиска сайта по слову WiFi вы можете найти кучу полезной информации.
Всем удачи и с наступившим новым 2016 годом!
HackWare.ru
Этичный хакинг и тестирование на проникновение, информационная безопасность
Как узнать, к каким Wi-Fi сетям подключался компьютер и пароли от этих Wi-Fi сетей
Если вы забыли пароль от Wi-Fi сети, к которой подключён ваш компьютер, либо вы хотите узнать, к каким сетям ранее подключался компьютер, который находится перед вами, и какие у них пароли, то эта заметка для вас. Т.е. данная инструкция подойдёт если у вас имеется физический доступ к компьютеру. И неважно, включен он или выключен, работает под Windows или под Linux, у вас доступ к жёсткому диску или к предварительно сделанному образу с системного диска.
Если вас интересует, к каким сетям ранее подключался компьютер, к которому у вас нет физического доступа, то в некоторой степени вам могут помочь программы Airodump-ng, iSniff-GPS; а если ещё и хочется попытаться взломать пароли от этих Wi-Fi сетей, то нужно изучать «WPA2 Half Handshake (половина рукопожатия): программы для взлома Wi-Fi пароля и сценарии атак» и в целом здесь.
Как узнать пароли от Wi-Fi в Windows
Если вы хотите узнать, какой пароль у Wi-Fi к которому вы подключены в данный момент, то это можно сделать из графического интерфейса. Перейдите в «Центр управления сетями и общим доступом», кликните на имя сети, как показано на скриншоте:

В открывшемся окне нажмите «Свойства беспроводной сети»:

Перейдите на вкладку «Безопасность» и поставьте галочку «Отображать вводимые знаки»:

Для того, чтобы узнать, к каким сетям подключался этот компьютер ранее и какие пароли у этих сетей, есть несколько способов. Один из них – с использованием командной строки Windows, второй – с использованием стороннего программного обеспечения.
Откройте командную строку (нажмите Win+x и выберите «Командная строка (администратор)). Для просмотра доступных профилей, введите команду:

Чтобы вывести пароли для всех сетей, введите:
А чтобы вывести пароль для конкретной сети, введите команду вида:
В ней замените имя_сети на настоящее имя интересующей сети, например, в моём случае:

В моём случае, показано всего четыре профиля, и только для них можно вывести пароли в открытом виде. Но я точно знаю, что этот компьютер подключался к большему количеству беспроводных сетей. Существует программа с графическим интерфейсом для просмотра всех ранее введённых паролей Wi-Fi сетей – это WirelessKeyView. Хотя у программы закрыт исходный код, она является бесплатной.
Программа очень проста в использовании – её нужно просто запустить:

Будут показаны беспроводные сети и пароли, к которым ранее подключался компьютер.
Как узнать пароли Wi-Fi сетей у выключенного компьютера с Windows
В Windows XP беспроводные ключи хранятся в реестре HKEY_LOCAL_MACHINE\SOFTWARE\Microsoft\WZCSVC\Parameters\Interfaces\[Interface Guid]. Они хорошо зашифрованы, поэтому их нельзя увидеть с RegEdit. Тем не менее, WirelessKeyView умеет восстанавливать пароли для выключенных компьютеров под управлением Windows XP, в том числе для мёртвых систем, которые невозможно загрузить. Для этого перейдите в продвинутые опции программы и укажите пути до соответствующих папок.
Кстати, Windows XP, после того, как вы вводите WPA-PSK ключ, автоматически конвертирует его в 256-битный ключ. Именно его может показать WirelessKeyView, но она не может его конвертировать обратно в исходный ключ, который был набран. Тем не менее, этот длинный ключ можно использоваться для подключения к беспроводной сети в точности, как и оригинальный. В Windows Vista и более поздних, WPA-PSK пароль не конвертируется, поэтому программа может показать исходный пароль.
В Windows Vista и более поздних пароли от беспроводных сетей хранятся в c:\ProgramData\Microsoft\Wlansvc\Profiles\Interfaces\[Interface Guid]. Пароли хорошо зашифрованы и хранятся в файлах .xml.
Некоторую дополнительную информацию, в том числе пример кода для расшифровки пароля в Windows Vista и более поздних, можно найти здесь. Там же написано, что пароли расшифровывать нужно в контексте системы, где они были зашифрованы. Говоря простым языком – расшифровать их можно под пользователем, под которым они были зашифрованы, т.е. их нельзя расшифровать на выключенном компьютере или скопировав файлы на другой компьютер.
Как узнать пароли от Wi-Fi в Linux
В Linux для подключения к Wi-Fi используются Network Manager или WPA supplicant. Network Manager – это программа с графическим интерфейсом, а WPA supplicant обеспечивает Wi-Fi соединение для тех, кто предпочитает всё делать из командной строки.
Обе эти программы хранят настройки соединений в открытом виде. Но прежде чем перейти к командам, можно воспользоваться графическим интерфейсом, чтобы узнать, к каким Wi-Fi сетям был подключён компьютер на Linux. Для этого кликните на значёк Wi-Fi рядом с часами и выберите “Сетевые соединения”. Вы увидите сети, к которым подключён компьютер сейчас или был подключён ранее:

Чтобы узнать пароль, выберите интересующую вас сеть и нажмите “Изменить”. Далее перейдите во вкладку “Защита Wi-Fi” и поставьте галочку “Показывать пароль”:

Обратите внимание, что нам даже не потребовался пароль администратора – достаточно того, что произведён вход от имени любого пользователя.
Как уже было сказано, Network Manager хранит все свои настройки подключения в открытом виде. В папке /etc/NetworkManager/system-connections/. Чтобы посмотреть, какие там файлы наберите:

Чтобы просмотреть имена и пароли Wi-Fi сетей выполните:

WPA supplicant обычно хранит свои настройки в файле /etc/wpa_supplicant.conf или в файлах с расширением .conf в папке /etc/wpa_supplicant/. Тем не менее возможен запуск этой программы с ключём, после которого указан файл с произвольным именем и в произвольном расположении. Если WPA supplicant запускается автоматически при каждой загрузке компьютера, то можно изучить файл /etc/rc.local на наличие команды WPA supplicant которая будет указывать на файл с настройками беспроводной сети. Можно поискать указание на файл посмотрев статус службы (для просмотра статуса служб не требуется прав суперпользователя):
Если же WPA supplicant запускался вручную, то эти команды можно поискать в истории:
Чтобы посмотреть, что находится в папке /etc/wpa_supplicant/:
Для вывода содержимого файла используйте команду cat, например:
Обычно, файлы настроек WPA supplicant доступны для чтения всем, т.е. для этого не требуется привилегий суперпользователя.
Как узнать пароли от Wi-Fi в выключенном Linux (из образа системы)
Если компьютер под управлением Linux выключен, то возможно загрузиться с Live системы, либо подключить жёсткий диск с интересующей системой к включённому компьютеру. Если вы ведёте исследование из Linux, то достаточно смонтировать файловую систему целевого носителя и изучить те файлы, о которых сказано чуть выше. Также вы можете это сделать из Windows, для этого обратитесь к заметке «Как из Windows просмотреть содержимое диска Linux и скопировать с него файлы».
Как создать отчёт об истории WiFi в ОС Windows 10.
в Windows 7/8/10 31.10.2017 0 577 Просмотров
Хотите увидеть, когда ваш ПК с Windows 10 был подключен к Wi-Fi сети? Хотите посмотреть, сколько ваш компьютер за последние три дня был подключен к Wi-Fi сети? В этом руководстве Вы увидите, как создавать и просматривать отчёт подключения Wi-Fi к Интернет по истории или беспроводной сети в Windows 10. ОС Windows 10 сохраняет много информации, когда вы подключите свой компьютер к Wi-Fi сети. Информацию, такую как имя сети, к которой компьютер был подключен, подключение и окончание сессии, продолжительность сессии, а также о любой ошибке полученной при попытке подключения, все они будут сохранены на компьютере. Это сделать просто, чтобы Вы могли легко просматривать историю Wi-Fi сети.
Средство командной строки в Windows 10 позволяет создавать очень подробные отчёты Wi-Fi или беспроводной сети в истории. Лёгкий для понимания отчет HTML включает все Wi-Fi события за последние три дня, в том числе, когда ваш ПК был подключен к Wi-Fi сети, когда он был отключен, время, когда беспроводной адаптер был с низким энергопотреблением (происходит, когда ваш компьютер переходит в спящий режим), время, в которое беспроводной адаптер вошёл в рабочее состояние, когда сеть имела связь с Интернетом, когда нет подключения к сети, и многое другое.
В дополнение к истории Wi-Fi Интернет, отчёт также содержит сведения о Windows 10 для ПК, такие как имя компьютера, дата BIOS и версия BIOS, номер сборки Windows 10 и номер машины.
Вы можете использовать любой веб-браузер, чтобы открыть файл отчета в формате HTML. Следуйте приведённым ниже инструкциям, чтобы создать отчёт сети Wi-Fi или беспроводной сети в Windows 10 и откройте его в веб-браузере.
Примечание: Вы можете также почитать наше руководство, как просмотреть ваш пароль Wi-Fi в Windows 10.
Создать отчёт истории Wi-Fi Интернет в Windows 10
Шаг 1: Чтобы создать отчёт,вам необходимо открыть командную строку от имени администратора. Чтобы сделать это, введите команду cmd в Пуск/панель задач окно поиска, затем вам нужно щёлкнуть правой кнопкой мыши в результатах поиска на запись командная строка, а затем нажать кнопку запуск от имени администратора.
Нажмите кнопку “Да”, чтобы командная строка открылась с повышенными привилегиями. Обратите внимание, что если у вас нет прав администратора вам потребуется ввести пароль администратора.
Шаг 2: далее вам необходимо ввести в командную строку следующую команду и нажать клавишу Enter.
netsh wlan show wlanreport
Как только Вы нажмете клавишу Enter, Windows 10 будет генерировать журнал отчёта для вашего компьютера по Wi-Fi интернету и сохранит его в следующем месте: C:\ProgramData\Microsoft\Windows\WlanReport.
В приведенном выше пути, “с” – буква диска, где установлена Windows 10. Как вы можете видеть на рисунке выше, командная строка отображает место, где сохранён отчет.
Шаг 3: теперь у вас есть отчёт, перейдите в следующую папку в проводнике.
Обратите внимание, что в папке programdata. папки не видны по умолчанию. Чтобы увидеть её, щёлкните вид и затем нажмите кнопку скрытые элементы.
В приведенном выше пути, замените “С” на букву дисковода накопителя где установлена Windows 10.
Шаг 4: В WlanReport, дважды щелкните на беспроводная локальная сеть -отчет – последний файл и выберите веб-браузер, чтобы открыть его, чтобы увидеть журнал отчетов Wi-Fi интернет в веб-браузере.
Пройдите через все страницы отчета, чтобы увидеть все Wi-Fi события который произошли за последние три дня.