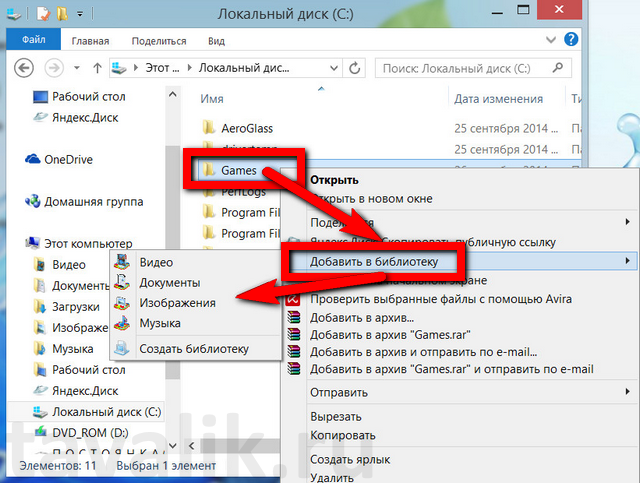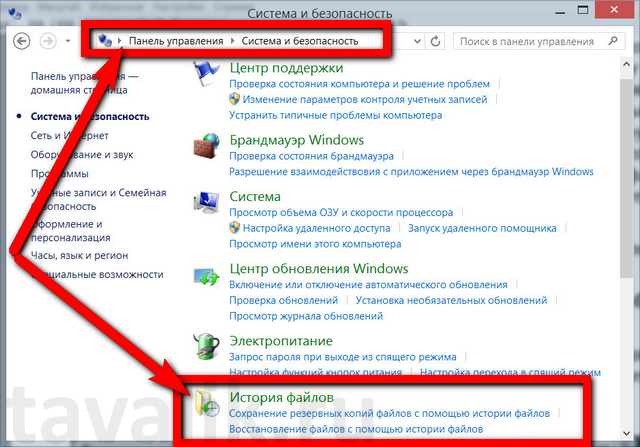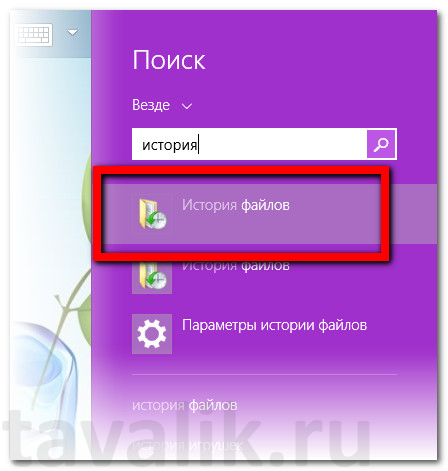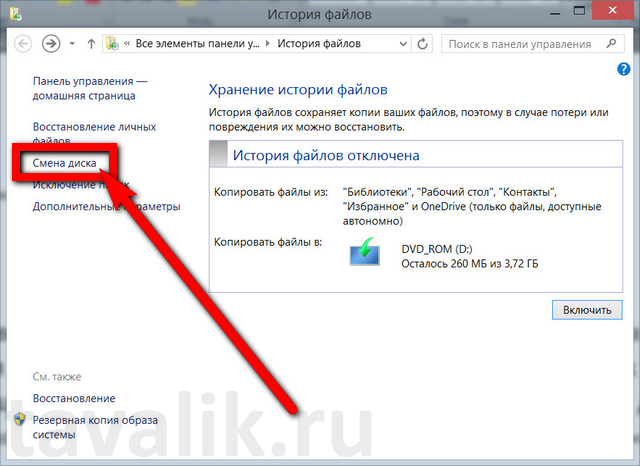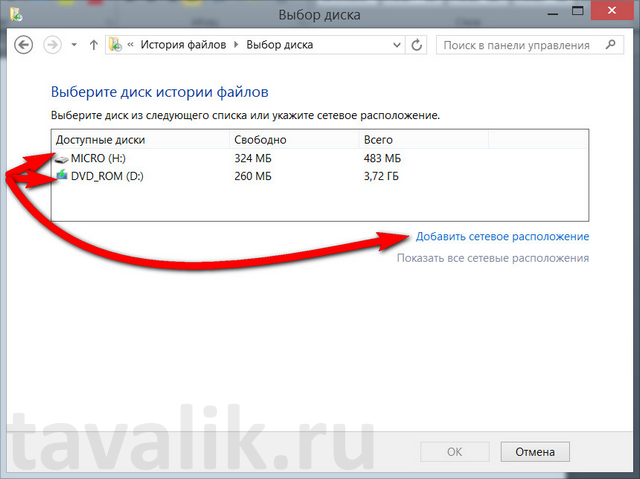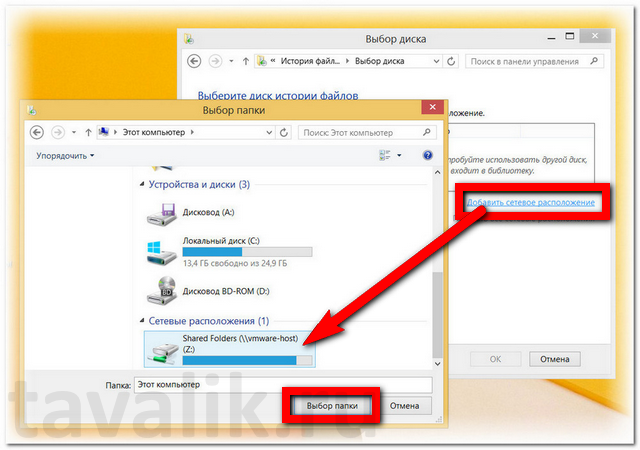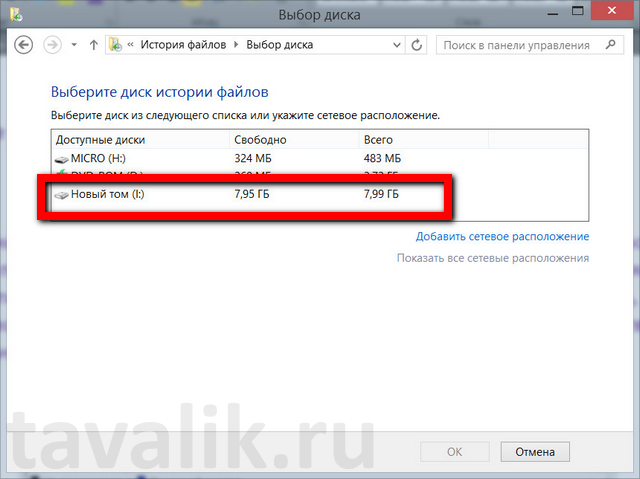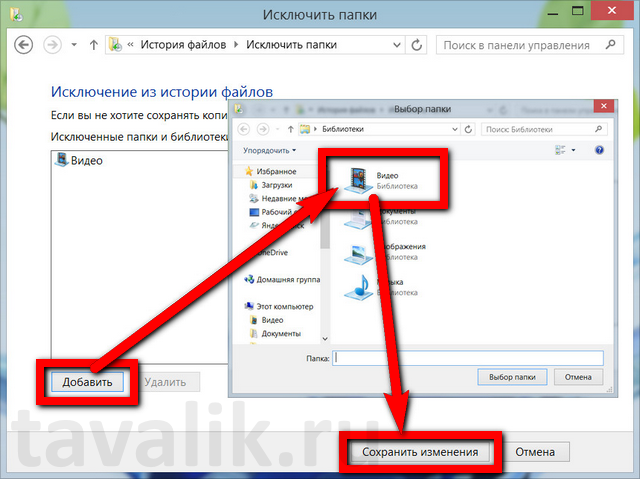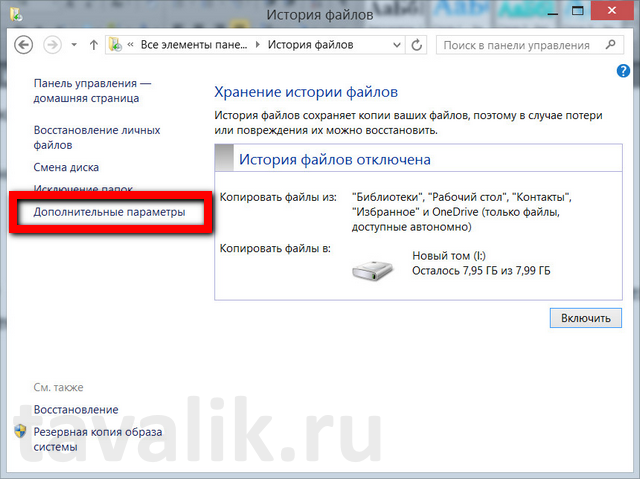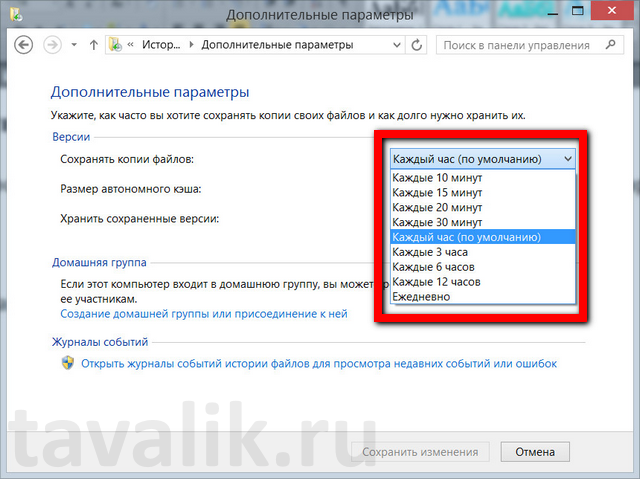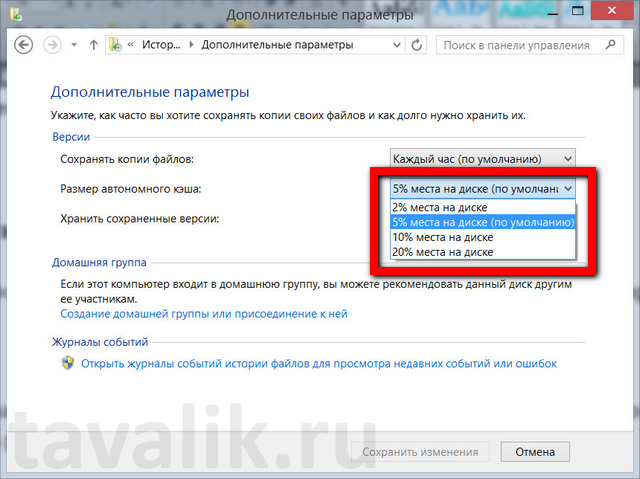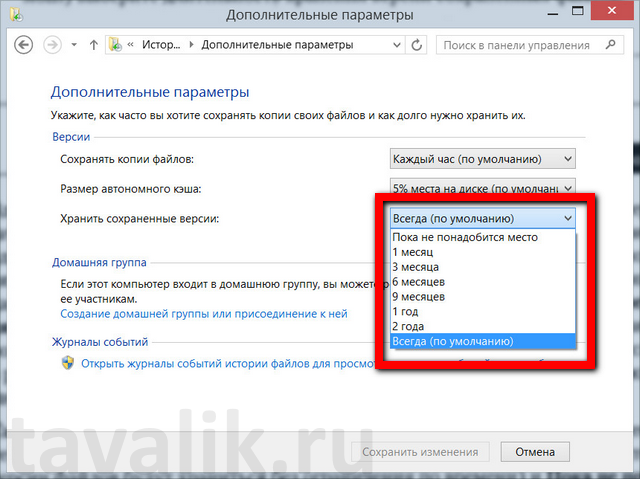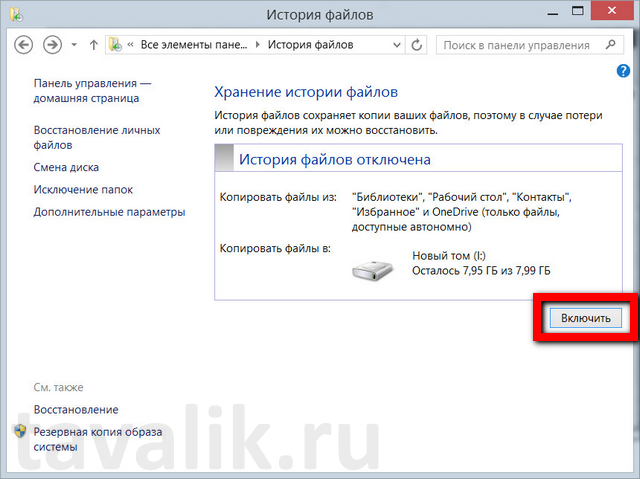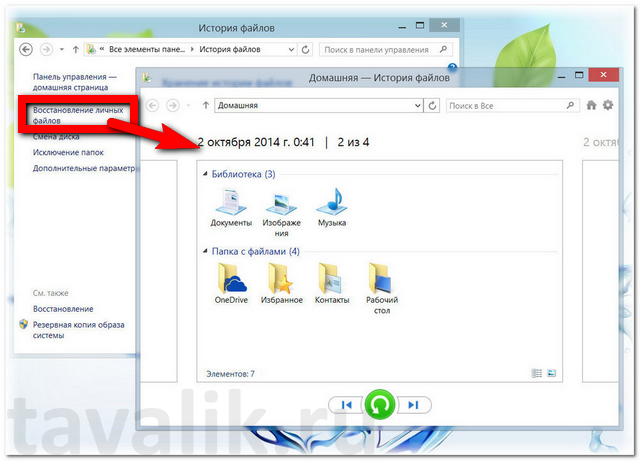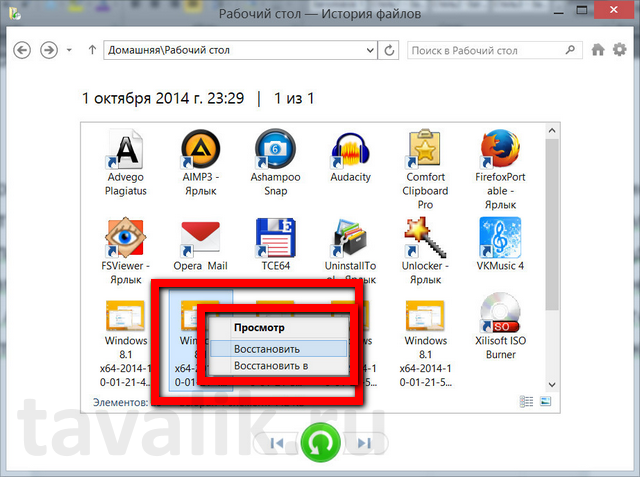- История файлов в Windows 8
- Какие каталоги включаются в File History
- Где можно хранить историю файлов в Windows 8
- Как включить File History в Windows 8
- Расширенные настройки File History
- Восстановление файлов в Windows 8 с помощью File History
- Системная утилита Windows 8 «История файлов»: как резервировать свои данные без стороннего ПО?
- 0. Оглавление:
- 1. Зачем нужна «История файлов»?
- 2. Запуск «Истории файлов»
- 3. Выбор носителя для резервирования
- 4. Исключение папок из «Истории файлов»
- 5. Дополнительные параметры резервирования
- 6. Активация «Истории файлов»
- 7. Как восстановить удалённые файлы из их резервных копий
- Смотрите также:
История файлов в Windows 8
Продолжаем рассказывать о новых интересных функциях и возможностях ОС Windows 8. Сегодня подробнее остановимся на функции File History (История файлов) в Windows 8. Как, вероятно, Вы уже догадались по названию File History – система резервного копирования и восстановления пользовательских данный в Windows 8, позволяющая достаточно просто и быстро восстановить случайно удаленные или модифицированные файлы/каталоги. Однако по сути – это не совсем решение, позволяющее организовать классическое резервное копирование, а скорее функция ведения, как предполагает название службы, истории файлов пользователя (те пользователи, которым нужно сохранить полный образ системы, по-прежнему могут использовать Windows Backup). При разработке технологии File History разработчики Microsoft хотели максимально упростить и автоматизировать процесс создания резервных копий и восстановления данных пользователя. В идеале, пользователь должен просто нажать «волшебную» кнопку и его данные автоматически начинают резервироваться уже без его участия.
За работу File History отвечает новая системная служба File History Service. Отметим, что общая производительность службы File History достаточно высока, т.к. служба вместо полного сканирования всех каталогов и файлов на наличие изменений (как это сделано в большинстве продуктов резервного копирования), просто обращается к журналу изменений NTFS (NTFS change journal), и составляет список изменённых файлов, которые нужно будет скопировать.
В это статье мы разберемся, как включить и настроить функцию «История файлов» в Windows 8, а также способе восстановления файлов из резервной копии.
Какие каталоги включаются в File History
File History осуществляет автоматическое копирование следующих каталогов:
- Все библиотеки
- Рабочий стол
- Контакты
- Все закладки (Favorites)
- Содержимое Microsoft SkyDrive (если настроен)
Ненужные библиотеки или папки (например, с фильмами) для экономии места на хранилище для резервного копирования можно исключить из истории файлов.
Возникает естественный вопрос: а можно ли добавить собственный каталог к списку резервируемых? Ответ, как ни странно, — нет. Так что придется организовать свои данные в библиотеки (создать новые или добавить каталоги в существующие библиотеке), либо хранить все в профиле.
Далее по заданному расписанию в фоновом режиме служба File History начинает выполнять резервное копирование выбранных элементов, и проверять файлы на наличие изменений, и если они найдутся – дозаписывать их в резервную копию на внешний носитель. Т.е. в архив попадают только измененные данные и каталоги, а не копируются каждый раз целиком (это просто нецелесообразно).
Где можно хранить историю файлов в Windows 8
В Windows 8 резервные копии фалов можно хранить на следующих типах хранилищах:
- внутренний жесткий диск – возможно хранение на другом разделе того же диска, на котором установлена система, либо на любом разделе другого внутреннего винчестера (это предпочтительнее с точки зрения сохранности данных при выходе из строя основного жесткого диска)
- внешний жесткий диск
- USB флешка/диск
- Сетевая папка – например, каталог на сервере или на домашнем NAS
Как включить File History в Windows 8
Функция File History в Windows 8 по-умолчанию отключена, поэтому для начала процесса резервного копирования ваших данных, службу File History нужно включить. Естественно, нам нужно устройство, куда будет осуществляться резервное копирование (варианты рассмотрены выше). Подключите выбранное устройство к компьютеру с Windows 8.
- Зайдите в раздел File History на панели управления.
- Нажмите кнопку Turn on
В том случае, если имеется выделенный NAS или просто сетевая папка на сервере, ее тоже можно задействовать для хранения резервных копий. Для этого в левой панели выберите пункт Select Drive и нажмите в появившемся окне кнопку Add Network Location, где укажите UNC путь к сетевой папке, в которой будет хранится бэкап.
Сразу после активации функции начнется выполняться резервное копирование пользовательских данных (по умолчанию каждый час).
Расширенные настройки File History
Более тонко настроить параметры резервного копирования можно в расширенных настройках File History, доступных по щелчку на кнопке Advanced Settings в левой панели.
Здесь можно задать:
- как часто осуществляется резервное копирование – Savecopiesoffiles
- размер офлайн кэша – Sizeofofflinecache – значение по умолчанию 5%, это означает, что при недоступности внешнего хранилища, в качестве промежуточного хранилища под «Историю файлов» используется профиль пользователя, причем для этих целей может быть занято не более 5% системного тома (минимум -2%, максимум -20%).
- как долго хранить старые версии файлов – Keepsavedversions
Восстановление файлов в Windows 8 с помощью File History
После того, как функция File History активирована, по заданному расписанию автоматически в фоновом режиме начнет выполняться резервное копирование персональных данных. И если вы случайно удалите нужный файл или же захотите вернуться к старой версии, вы очень просто сможете его восстановить. С помощью проводника Windows Explorer перейдите в каталог, в котором располагался файл, который требуется восстановить и в верхней панели ленточного интерфейса нажмите на кнопку History (то же самое можно сделать, перейдя в панель управления -> File History и нажав в правой панели кнопку Restore Personal Files).
В открывшемся окне будут представлены все файлы (каталоги) из последней доступной резервной копии, а с помощью навигационных стрелочек можно перейти на конкретное дату/время создания резервной копии.
Выберите файл или папку, который необходимо восстановить. Затем нажмите большую зеленую кнопку внизу или щелкните по файлу правой клавишей и в контекстном меню выберите пункт Restore (Восстановить). В результате файл будет восстановлен в оригинальный каталог, и если файл с таким именем в каталоге уже имеется, появится запрос на его перезапись. Если нужно восстановить данные в другой каталог, в контекстном меню выберите пункт Restore To.
Еще одной удобной функцией File History в Windows 8 является возможность предпросмотра восстанавливаемого документа прямо в окне восстановления.
При хранении резервных копии данных на внешнем устройстве хранения сжатие файлов не используется: это позволяет ускорить навигацию и просмотр элементов, однако при наличии большого количества часто изменяемых файлов, требования к емкости устройства для хранения истории файлов достаточно высоки.
Итак, сегодня мы познакомились с еще одной функцией Windows 8 под названием File History, позволяющей очень просто осуществлять резервное копирование и восстановление личных данных пользователя.
Системная утилита Windows 8 «История файлов»: как резервировать свои данные без стороннего ПО?
Windows 8/8.1 отличается от Windows 7 не только надстройкой в виде Metro-интерфейса и убранным эффектом оформления рабочего стола Aero Glass, но также и некоторыми функциональными фишками, в числе которых — очень полезная штатная утилита «История файлов». О том, для чего нужна данная программа и как ее использовать, и пойдет речь в данной статье.
0. Оглавление:
1. Зачем нужна «История файлов»?
«История файлов» — программный инструмент, внедрённый в Windows 8/8.1, чтобы предотвратить потерю пользовательских данных в случае выхода из строя жёсткого диска или случайного удаления данных самим же пользователем. При активации этой штатной утилиты система будет создавать резервные копии всех файлов, хранящихся в папках пользовательского профиля – это библиотеки с видео, изображениями, музыкой, документами, это папки контактов и избранного, это также файлы, размещённые на рабочем столе. Резервные копии файлов будут создаваться на другом носителе, отличном от жёсткого диска, на котором установлена система — это может быть другой внешний или встроенный жёсткий диск, это может быть флешка, это также может быть сетевая папка.
Таким образом, если пользователь удалит файл, очистит корзину, а затем пожалеет об этом, удалённый файл он сможет восстановить из резервной копии. Более того, механизм «Истории файлов» позволяет восстанавливать файлы из выбора нескольких сохранённых версий. Этот момент наверняка заинтересует пользователей, работающих с созданием и редакцией документов и изображений. Так, даже после сохранения документа можно вернуться к его прежнему содержимому – состоянием на какую-то дату ранее.
Механизм «Истории файлов» позволяет создавать резервные копии документов, хранящихся только в указанных выше папках. Чтобы можно было восстановить файлы, находящиеся в папках, которые расположены в других местах на системном или несистемном разделах диска, эти папки необходимо добавить в одну из существующих библиотек.
По умолчанию «История файлов» отключена, и чтобы воспользоваться возможностями этой утилиты, её необходимо включить, перед этим настроив нужные параметры.
2. Запуск «Истории файлов»
Найти утилиту «История файлов» можно в разделах панели управления Windows 8/8.1.
А, возможно, многим будет проще это сделать с помощью системного поиска. Коснёмся сверху вниз правой части экрана, чтобы появились чудо-кнопки. Выберем «Поиск», введём в поисковое поле начальные буквы ключевого запроса «История файлов» и кликнем на этот раздел, появившийся в результатах.
Откроется окно «Истории файлов».
3. Выбор носителя для резервирования
В центре будет виднеться установленный по умолчанию носитель, куда будут резервироваться данные. Как правило, система автоматически для этих целей определяет внешние устройства – флешки или подключаемые жёсткие диски. Чтобы сменить носитель для создания резервных данных, жмём ссылку «Смена диска».
Все внешние устройства, на которых можно хранить резервные копии данных, будут отображаться в списке. Здесь можно выбрать другой внешний носитель, отличный от предустановленного, или выбрать резервирование данных на папку в сети.
Чтобы выбрать сетевую папку, жмём ссылку «Добавить сетевое расположение» и в проводнике выбираем папку в сети.
Утилита «История файлов» не предусматривает резервирование данных на жёстком диске, где установлена система, нельзя выставить даже несистемный раздел диска. Но Windows 8/8.1 можно обмануть, создав на несистемном разделе виртуальный жёсткий диск. Таковой система определяет как съёмный носитель, на него можно копировать и переносить файлы, как и на обычный раздел диска. И он, естественно, будет виднеться в числе прочих съёмных носителей в списке «Истории файлов».
После выбора носителя для хранения резервных копий жмём «ОК» для возвращения в основное окно «Истории файлов».
4. Исключение папок из «Истории файлов»
Возможно, многие не захотят захламлять пространство съёмного носителя, сетевой папки или виртуального диска резервными копиями всех папок, которые подпадают под действие механизма «Истории файлов». К примеру, системная библиотека включает папку «Видео», где могут находиться довольно увесистые видеофайлы. Настройки «Истории файлов» позволяют исключить некоторые папки из числа резервируемых.
В основном окне «Истории файлов» жмём ссылку «Исключение папок».
Жмём кнопку «Добавить», выбираем папку, данные которой не хотим резервировать, и сохраняем изменения.
5. Дополнительные параметры резервирования
Вернувшись в основное окно «Истории файлов», жмём ссылку «Дополнительные параметры».
Здесь каждый может назначить свои параметры создания резервных копий файлов. Можно установить периодичность резервирования.
Можно сменить предустановленный размер автономного кэша.
Можно также установить свой параметр длительности хранения версий резервных файлов.
Чтобы освободить дисковое пространство и очистить его от старых версий резервных файлов, жмём ссылку «Очистить версии».
После выставления всех параметров жмём кнопку «Сохранить изменения».
6. Активация «Истории файлов»
После того, как все настройки проделаны, осталось только активировать механизм «Истории файлов». В основном меню утилиты жмём кнопку «Включить».
Сразу после этого на указанный в настройках носитель будут записаны резервные данные всех папок (естественно, кроме исключённых).
7. Как восстановить удалённые файлы из их резервных копий
На носителе, который выбран для резервирования данных, будет создана папка «FileHistory». В ней и будут находиться резервные копии файлов в дереве папок. Через проводник Windows или файловый менеджер сможем открыть папки своего пользовательского профиля и отыскать нужные файлы.
К наименованию резервных копий файлов будут добавлены дата и время их сохранения, чтобы можно было выбрать файл из его нескольких версий с различным состоянием.
Другой способ восстановления файлов – через интерфейс «Истории файлов». Жмём ссылку «Восстановления личных файлов» в основном окне «Истории файлов».
Здесь в удобном интерфейсе, пролистывая, можно выбрать дату, состоянием на которую и будут представлены резервные копии файлов. Ищем нужный нам файл в той или иной папке, выбираем его и вызываем контекстное меню, а в меню кликаем один из подходящих вариантов:
- либо просмотреть файл здесь же, во встроенном просмоторщике;
- либо восстановить файл из резервной копии на прежнее место, при этом он заменит файл в действующей редакции;
- либо восстановить файл в какую-то другую папку.
Смотрите также:
По умолчанию поиск в Windows (в данном примере в Windows 7) ищет файлы по имени. Содержимое учитывает только в проиндексированных расположениях. Чтобы поиск искал по содержимому всех документов, нужно изменить…
На нашем сайте уже раннее рассматривался вариант установки изначально русифицированной редакции Windows 8.1. Англоязычные редакции, к примеру, ознакомительная версия Windows 8.1 Корпоративная на сайте Центра пробного ПО от компании Microsoft, дистрибутив…
Иногда в Windows 7 нужно изменить расширение вручную, например, превратить файл “txt” в “bat”. Первое, что приходит на ум, — переименовать (F2). Но оказывается, что расширение «.bat» ты вроде бы…