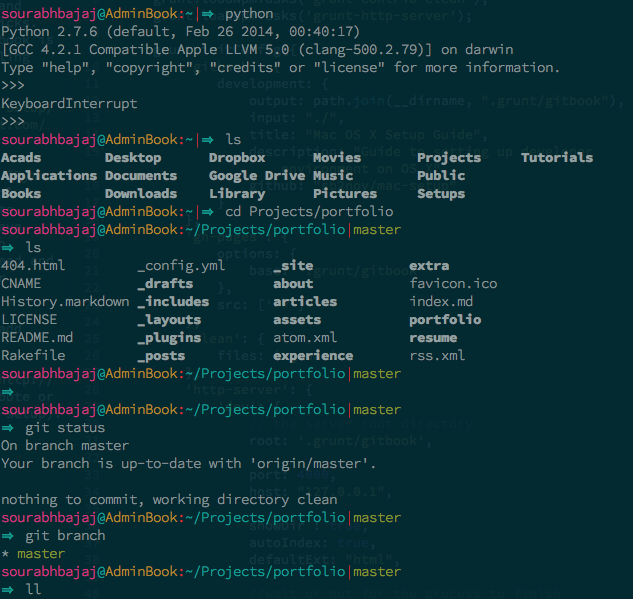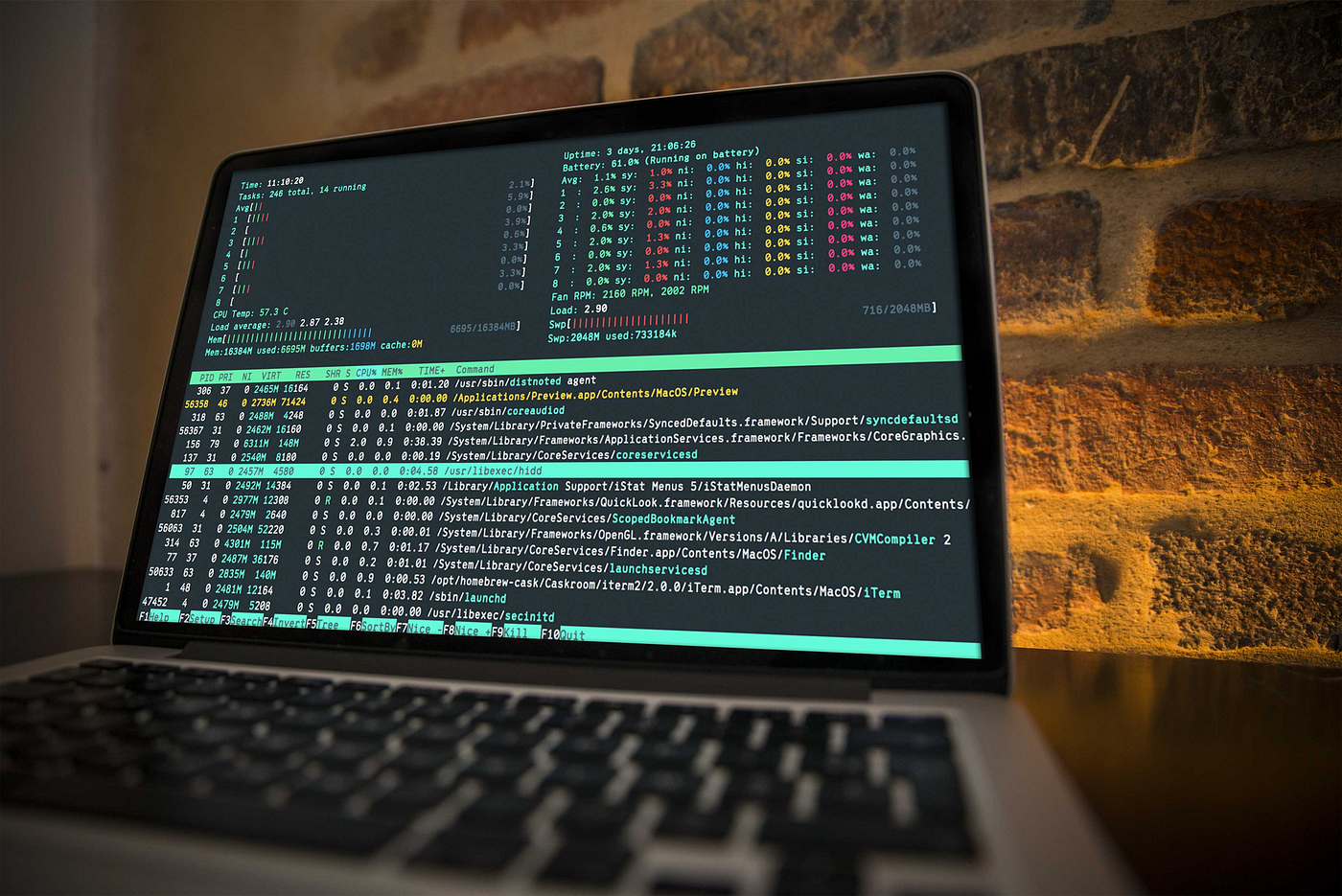- iTerm2
- Installation
- Customization
- Colors and Font Settings
- MacOS shortcuts ⌘←, ⌘→ and ⌥←, ⌥→
- Dmitriy Azarov
- Шрифты
- Цвета
- iTerm2: модный терминал маковода
- Кому подходит
- Как установить и настроить
- Как начать пользоваться
- iTerm2 + zsh + oh-my-zsh The Most Power Full Terminal on macOS
- Install Homebrew
- Download iTerm2
- Install zsh
- We need you “oh-my-zsh”
- Install oh-my-zsh
- Decorate Our iTerm2 With Material Design Colours
- Manage Plugins
- Add An Alias (Permanent Alias)
- Mac на службе у хакера. Часть 4 – Установка iTerm2 через встроенный терминал
iTerm2
iTerm2 is an open source replacement for Apple’s Terminal. It’s highly customizable and comes with a lot of useful features.
Installation
Use Homebrew to download and install:
Customization
Colors and Font Settings
Here are some suggested settings you can change or set, they are all optional.
- Set hot-key to open and close the terminal to command + option + i
- Go to profiles -> Default -> Terminal -> Check silence bell to disable the terminal session from making any sound
- Download one of iTerm2 color schemes and then set these to your default profile colors
- Change the cursor text and cursor color to yellow make it more visible
- Change the font to 14pt Source Code Pro Lite. Source Code Pro can be downloaded using Homebrew brew tap homebrew/cask-fonts && brew install —cask font-source-code-pro
- If you’re using BASH instead of ZSH you can add export CLICOLOR=1 line to your
/.bash_profile file for nice coloring of listings
MacOS shortcuts ⌘←, ⌘→ and ⌥←, ⌥→
You might be familiar with shortcuts to skip a word (⌥) or go to start/end of the line (⌘). iTerm is not set up to work with these shortcuts by default but here’s how you set them up:
Open up iTerm2 preferences (⌘ + ,) -> Profiles -> Keys -> Click on + icon (add new Keyboard shortcut).
Источник
Dmitriy Azarov
В этом руководстве я постараюсь собрать все необходимое, по шагам с минимум необходимых действий. Вот что получится в итоге.
Для начала скачаем и установим альтернативу стандартному терминалу, а именно iTerm2.
По умолчанию в Mac OS установлена оболочка zsh. Это альтернатива оболчки shell по умолчанию. Следующий шаг это установка Oh My Zsh. Oh-My-Zsh это open source фреймворк, который поддерживается сообществом. Предназначен для управления настройками ZSH. Поставляется с большим количеством дополнительных функций, плагинов и тем. Для установки выполняем команду в консоли:
Далее проделаем шаги, чтобы получить консоль как на скриншоте выше.
Шрифты
Устанавливаем дополнительные шрифты (Powerline Fonts). Скачиваем и выполняем install.sh
Цвета
Скачиваем тему Solarized Dark для iTerm2. Заходим в настройки iTerm2 ( Profiles > Colors > Import. ). Импортируем тему и выбираем ее из списка.
В соседней вкладке выбираем шрифты. Я выбрал Meslo .
Меняем тему в файле настроек Oh My Zsh. Выполняем команду на открытие этого файла.
Заменяем тему и добавляем настройку DEFAULT_USER (чтобы в консоле не было user@machine).
Источник
iTerm2: модный терминал маковода
Как установить и начать пользоваться.
Опытные технари общаются с компьютером не мышкой и экранным интерфейсом, а с помощью клавиатуры. Когда знаешь, какие команды отдать компьютеру, написать их на клавиатуре намного быстрее, чем ковыряться в меню.
Текстовые команды компьютеру чаще всего дают через командную строку. В Mac OS для этого есть приложение Terminal. И есть его младший брат с наворотами: iTerm2. Вот что он может и в чём смысл.
Кому подходит
✅ iTerm2 подходит опытным тестировщикам, веб-разработчикам и всем, кто проводит много времени в терминале — здесь удобно работать с множеством вкладок, автоматизировать рутинные команды и находить регулярные выражения.
✅ iTerm2 подходит новичкам, которые только знакомятся с командами терминала или изучают систему контроля версий Git для командной работы — визуальное оформление помогает не запутаться в проектах со сложной структурой.
✅ iTerm2 подходит любителям скоростного кодинга — тем, кому приходится писать большие объёмы кода или кто учится это делать. Терминал предлагает программируемые горячие клавиши для ускорения разработки. Ещё на эту тему читайте: горячие клавиши и Vim.
❌ iTerm2 однозначно не подходит тем пользователям, у которых нет времени на его изучение и настройку.
Как установить и настроить
Шаг 1. Перейдите на iterm2.com, скачайте терминал и установите его как обычную маковскую программу. iTerm2 распространяется бесплатно, но к сайту прикручены донаты — по желанию вы можете отблагодарить разработчиков за их труд.
👉 iTerm2 не совместим с Windows, Linux и ранними версиями macOS. Нужна OS X 10.14 или более новая версия.
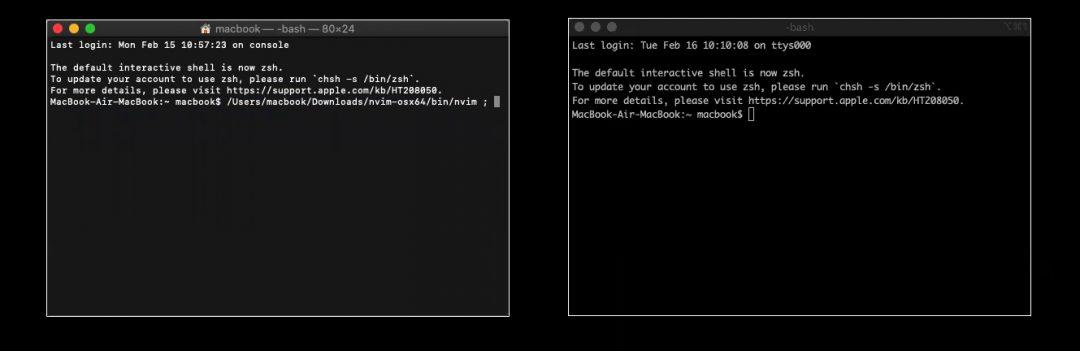
Шаг 2. Устанавливаем оболочку Oh My Zsh — специальное расширение, которое позволяет менять оформление iTerm2. Для установки вам необходимо скопировать следующую строку, вставить её в терминал и нажать на Enter:
sh -c «$(curl -fsSL
https://raw.github.com/ohmyzsh/ohmyzsh/master/tools/install.sh)»
После загрузки нажмите «Y», Enter и введите пароль от своего мака — Oh My Zsh заменит стандартную оболочку терминала, установит стандартную тему и включит подсветку синтаксиса. Можно оставить так или полностью изменить оформление.
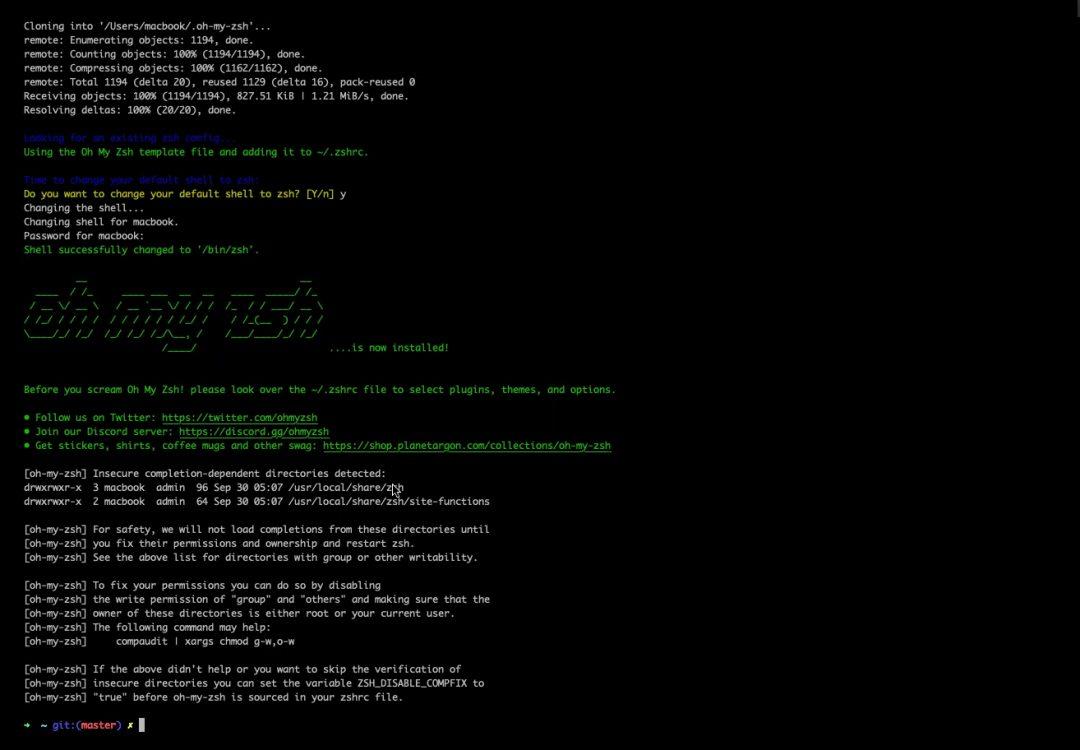
Шаг 3. Откройте репозиторий Oh My Zsh и посмотрите список тем, встроенных в оболочку по умолчанию, — таких, которые можно изменить одной командой без скачивания дополнительных компонентов. Для примера выберем тему Apple. Открываем iTerm2 и пишем команду для перехода к файлу настройки терминала:
Появится текстовый документ, в котором нужно найти строчку «ZSH_THEME =»Пишем название выбранной темы»». Закрываем файл и перезагружаем iTerm2.
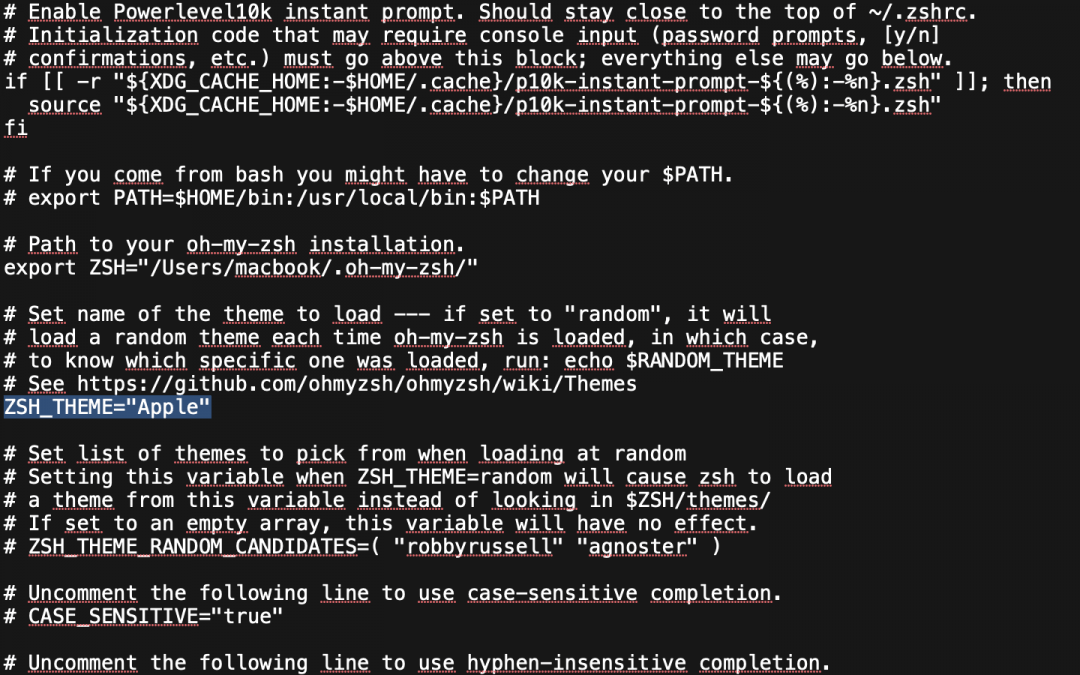
После выбора темы можно поменять цветовую схему, контрастность и все цветные элементы синтаксиса. Для этого наведите мышкой на меню → выберите iTerm2 → Preferences → Profiles → Colors. Для изменения цветовой схемы кликните на Colors Presets; для изменения шрифтов перейдите на вкладку Text.
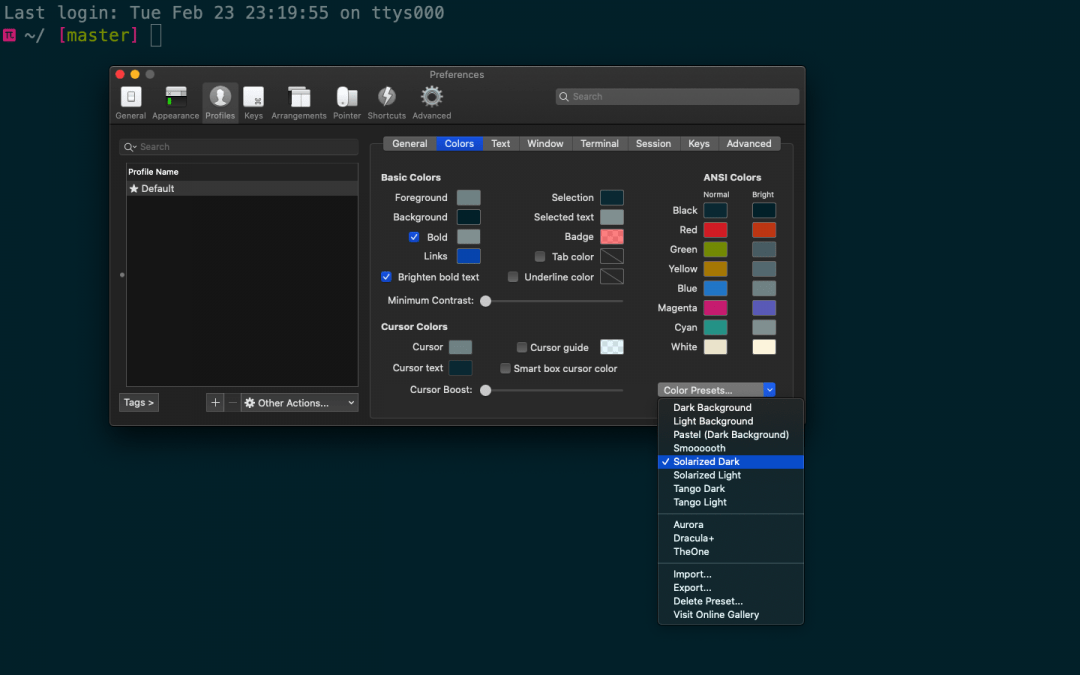
Дальнейшие шаги для тех, кому не подошли стандартные темы Oh My Zsh.
Шаг 4. Установите дополнительные шрифты, которые понадобятся для работы с внешними темами. Чтобы всё настроить — добавьте в iTerm2 такую команду:
/Downloads/
git clone https://github.com/powerline/fonts.git
cd fonts
./install.sh
У внешних тем для iTerm2 есть техническая документация, рекомендованные настройки и шрифты. В некоторых версиях операционной системы внешние темы устанавливаются с дефектом и часть текстовой информации искажается — вместо букв появляются знаки вопроса и неразборчивые символы. Иногда это происходит даже тогда, когда вы полностью соблюдаете прописанные настройки.
Чтобы исправить дефект — откройте вкладку Text и замените рекомендованный шрифт на какой-то другой. Перезапустите терминал и проверьте изменения. Если ничего не поменялось и другие шрифты не работают — придётся менять тему.
Шаг 5. Загрузите менеджер пакетов Homebrew, который предотвращает ошибки при установке внешних тем. Для загрузки менеджера пакетов вставьте команду:
/bin/bash -c «$(curl -fsSL
https://raw.githubusercontent.com/Homebrew/install/HEAD/install.sh)»/bin/bash -c «$(curl -fsSL https://raw.githubusercontent.com/Homebrew/install/HEAD/install.sh)»
Шаг 6. После установки дополнительных шрифтов и менеджера пакетов в iTerm2 можно загружать внешние темы. Есть несколько способов, и простой выглядит так:
- Выберите тему и найдите её репозиторий на гитхаб.
- Прочтите документацию и найдите команду git clone — это строка для загрузки темы. Её нужно скопировать и вставить в терминал.
- Откройте файл настройки терминала и в строчке ZSH_THEME пропишите название темы.
- Перезагрузите iTerm2.
Не все внешние темы получится установить. Иногда они повреждены, не содержат всех загрузочных файлов или их просто не найти на гитхабе.
Как начать пользоваться
iTerm2 можно разделить на множество окон по горизонтали или вертикали и работать сразу в нескольких независимых сессиях.
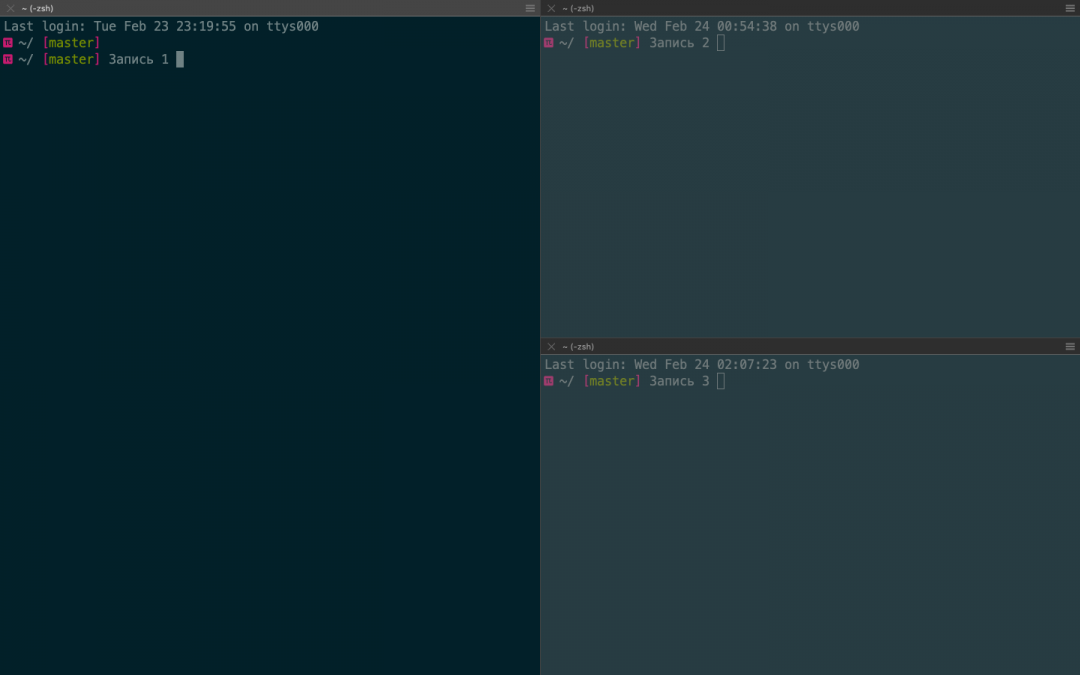
Если случайно закроете терминал, то у вас будет пять секунд на отмену действия — нажимаете комбинацию клавиш Command+ Z, и сессия восстанавливается.
Комбинация Command+Shift + H позволяет посмотреть, кто и когда вставлял в терминал какой-то текст — информация сортируется по объёму и времени копирования. Обычный буфер обмен отслеживает только последнее действие.
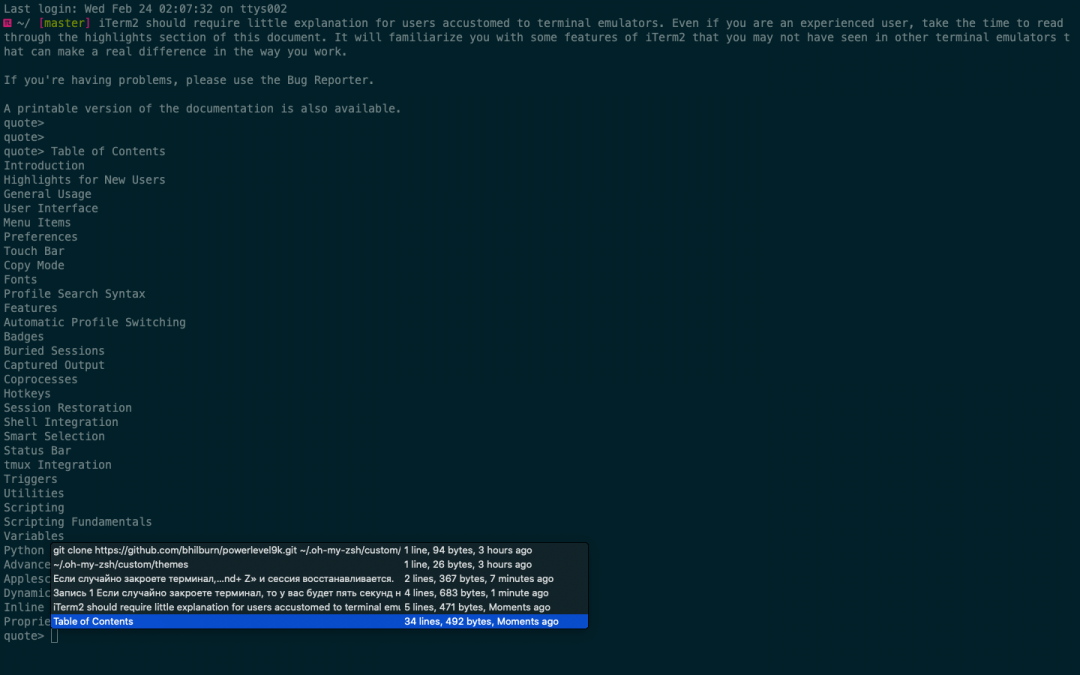
Можно включить левую боковую панель и упорядочить расположение вкладок — это упрощает навигацию и позволяет видеть несохраненные изменения. Если в какой-то вкладке будут несохранённые изменения, то в боковой панели на ней засветится синий круг. Для большей наглядности вкладки можно раскрасить разным цветом, каждая из которых будет соответствовать своему проекту.
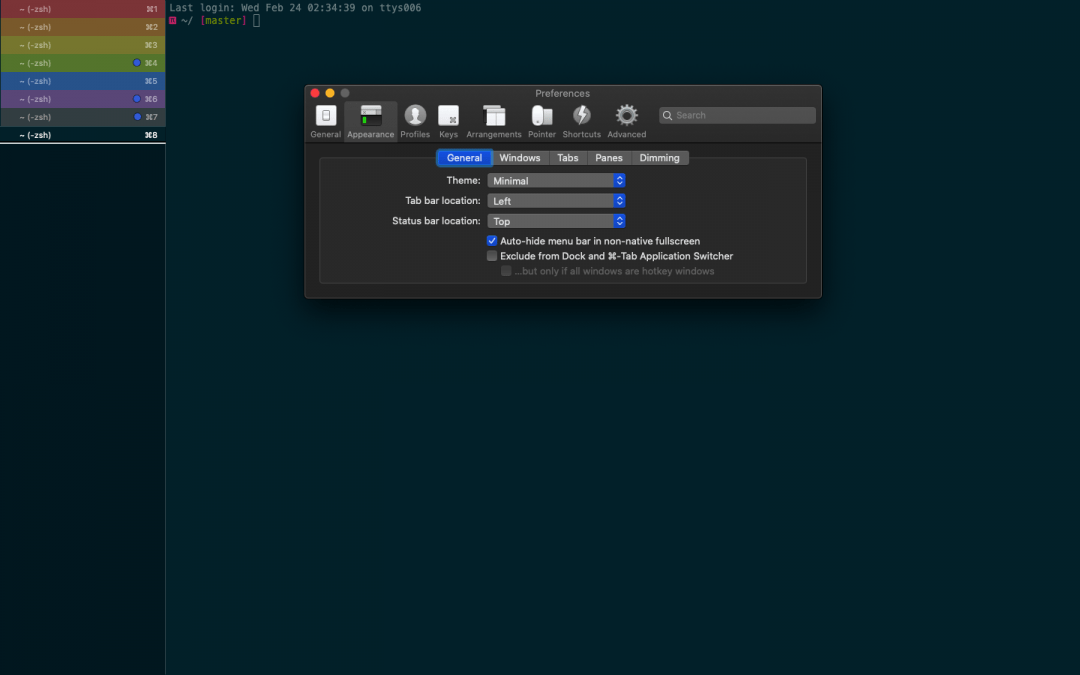
Если для проекта понадобятся картинки, то их можно вставить в терминал:
- Перейдите в меню и нажмите iTerm2.
- Выберите Install Shell Integration и установите расширение: Continue → Dowload and Run Installer → Continue.
- Перезапустите iTerm2.
Остаётся прописать команду и путь в выбранной картинке — мы расположили картинку на рабочем столе и сохранили её под названием Test.
Прописываем путь к картинке:
Открываем картинку в терминале:
imgcat Test.jpg 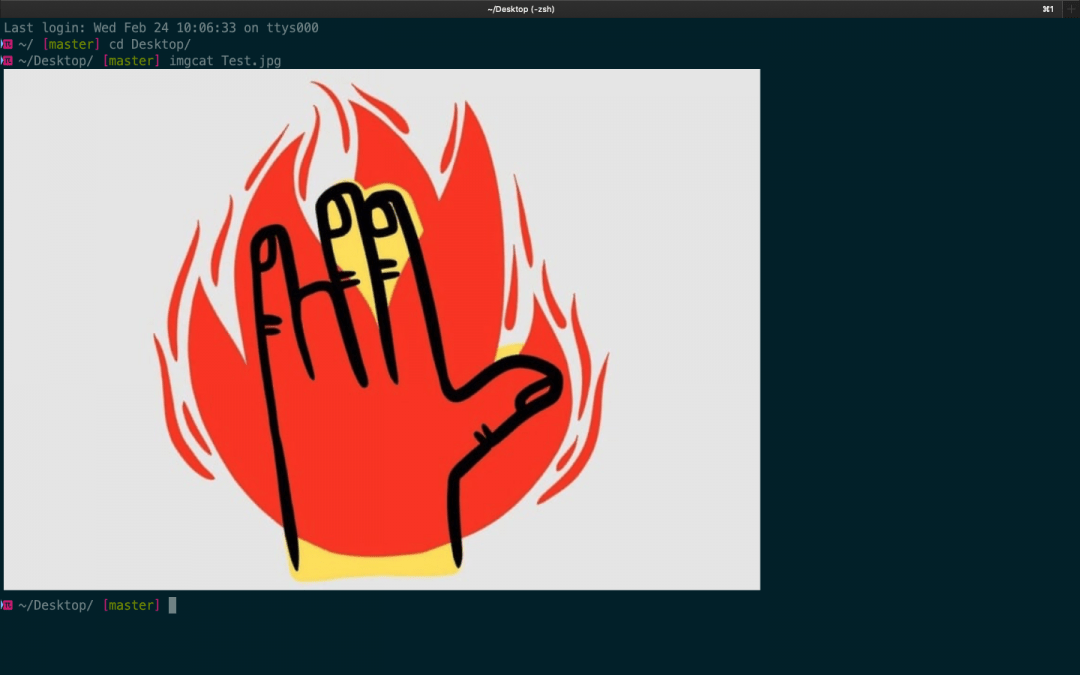
iTerm2 может отображать дополнительные параметры вроде состояния батареи, часов, состояния оперативки и другую вспомогательную информацию — это позволяет раскрыть терминал на всю ширину окна и не тратить время на переключение между вкладками. Опция называется Configure Status Bar:
- Перейдите в меню и нажмите iTerm2 → Preferences → Profiles → Session.
- Поставьте галочку напротив пункта Status bar enabled.
- Выберите нужные параметры и сохраните изменения.
Если изменения не появятся — перезапустите терминал.
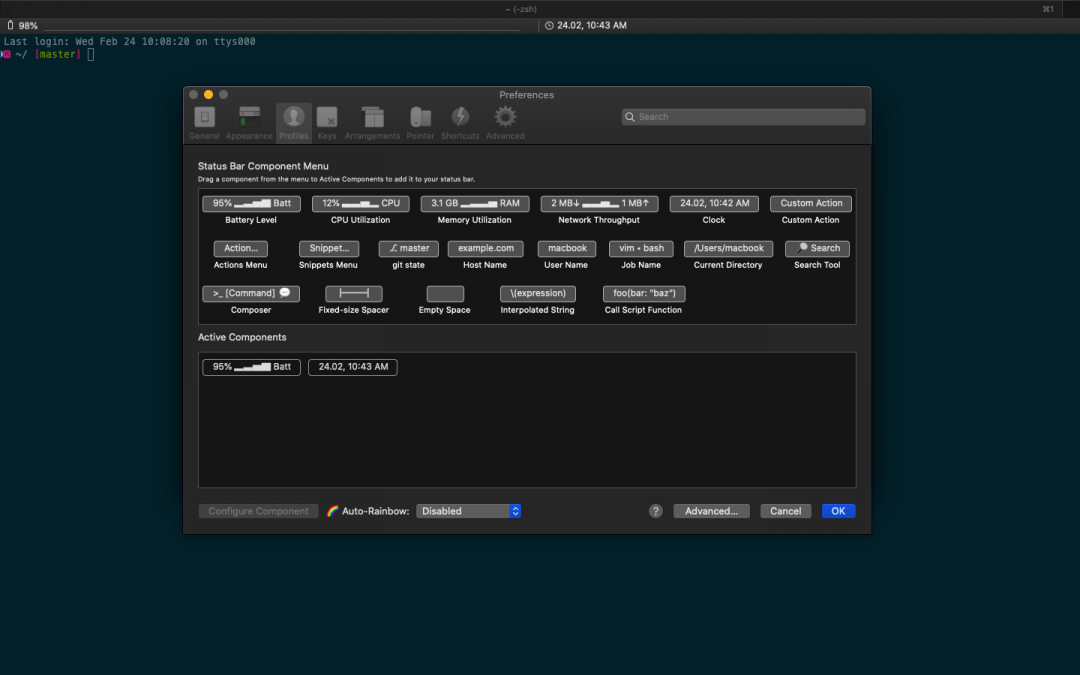
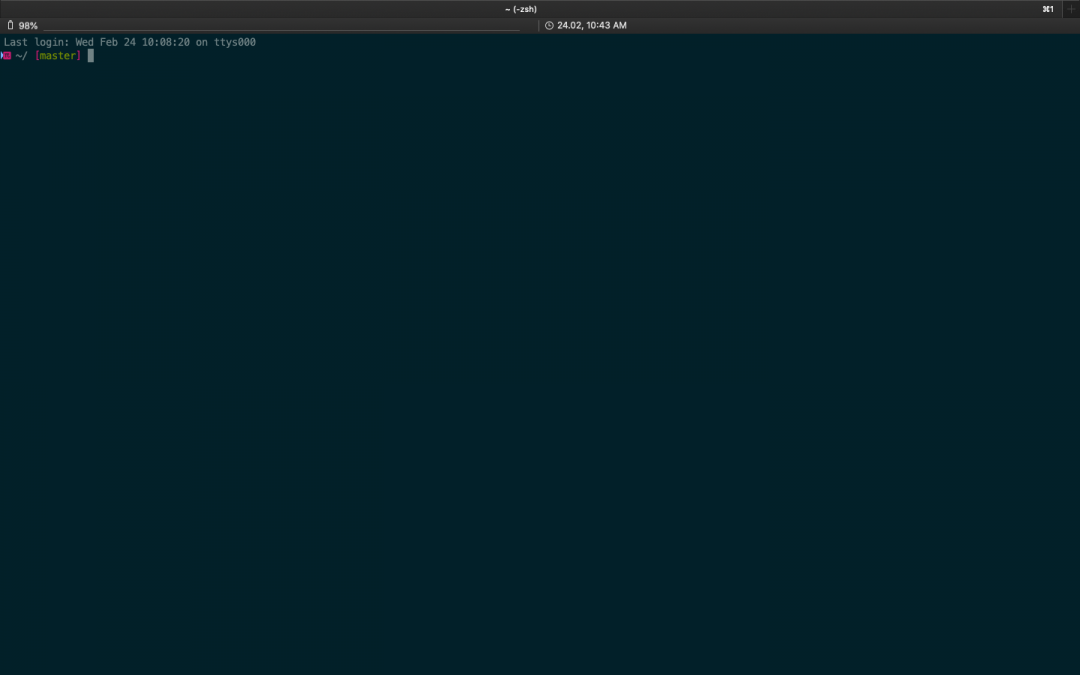
Источник
iTerm2 + zsh + oh-my-zsh The Most Power Full Terminal on macOS
Are you struggling in the default terminal?
Do you want your terminal to look like an image above?
If you want your terminal to look like in the picture above. Come on, you’re the person who must worth reading this blog.
Install Homebrew
Download iTerm2
- Go to download page https://www.iterm2.com/downloads.html
- After downloaded, drag and drop file into our Application folder.
Or if you just type (require homebrew installed)
Install zsh
We need you “oh-my-zsh”
Oh-My-Zsh is an open source, community-driven framework for managing your ZSH configuration. It comes bundled with a ton of helpful functions, helpers, plugins, themes and a few things that make you shout…
Install oh-my-zsh
The oh-my-zsh will be replace default terminal with zsh automatically when you installed.
- Open terminal and paste.
Decorate Our iTerm2 With Material Design Colours
1. Open terminal and paste.
2. Open iTerm2 that we already downloaded at the first section
3. Go to iTerm2 > Preferences > Profiles > Colors Tab
4. Click Color Presets… at the bottom right
6. Select the material-design-colors.itermcolors file
7. Select the material-design-colors from Load Presets…
Dracula theme is also good click see more.
Manage Plugins
In this case I want to enable plugin ‘docker’ on my zsh, so I’ll run this command
and type “/plugin” (without quotes) press enter, type ‘i’ character and insert the plugin that you want to add.
In this case, I’ll add docker plugin, just add “docker” to our parentheses.
After you satisfied, press ‘Esc’ and type ‘:wq’ which means you save a file and exit immediately. And restart iTerm2.
Add An Alias (Permanent Alias)
If I go type ‘dkps’ it will be execute ‘docker ps’
Источник
Mac на службе у хакера. Часть 4 – Установка iTerm2 через встроенный терминал
Автор: Barrow
После того как мы рассмотрели вопросы шифрования и управления паролями, поговорим о работе с терминалом.
Терминал – ключевой компонент нашей сборки, с которым вы, как пентестер, будете работать львиную долю времени, и наша задача сделать так, чтобы этот инструмент был удобным. Основные требования: чтобы терминал был приятен глазу, имел широкий функционал и стабильно работал. Хороший эмулятор терминала будет существенно облегчать и делать эффективнее вашу повседневную работу. В macOS я предпочитаю использовать эмулятор iTerm2, хотя также следует упомянуть утилиту Cathode, которая имитирует работу старых терминалов.
В этой статье мы рассмотрим установку iTerm2 через терминал, используемый по умолчанию в macOS, и заодно научимся работать из командной строки. Даже если вы опытный пользователь и умеете работать с командной строкой, освежить знания никогда не будет лишним.
Terminal и iTerm2
Терминал, используемый по умолчанию в macOS, называется Terminal, и находится в папке Utilities внутри директории Applications. Можно воспользоваться поиском через Spotlight по ключевому слову Terminal.
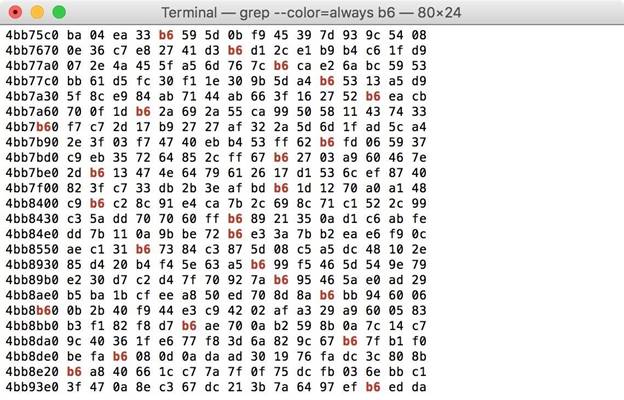
Рисунок 1: Результат выполнения команды cat /dev/random | hexdump | grep —color=always «b6» в терминале
Основные возможности и функции стандартного терминала:
- Множество цветовых схем
- Группы окон
- Вкладки
- Разделение окна на области
- Некоторая интеграция справочной информации
- Прозрачность
В принципе, можно пользоваться стандартным терминалом, однако лично мне не хватает некоторых функций, как, например, копирования без использования мыши (mouse-less copy), автозаполнения и переключения в окно терминала при помощи горячей клавиши.
Вы можете загрузить iTerm2 напрямую с веб-сайта, однако я хочу показать установку через стандартный терминал.
Шаг 1: Загрузка iTerm2
Откройте стандартный терминал. Во время первого открытия ваша домашняя директория будет рабочей. На мой взгляд, лучше загрузить файл в директорию Downloads. Соответственно, переходим туда:
Эта команда переключает нас на папку Downloads, которая находится внутри домашней директории (символ
обозначает домашнюю директорию).
Далее при помощи curl (поскольку wget не встроен в macOS) нам нужно загрузить iTerm2, используя соответствующую ссылку. Выполняем следующую команду:
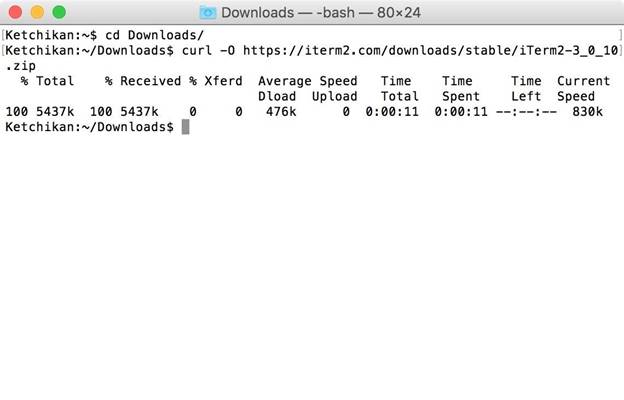
Рисунок 2: Загрузка iTerm2-3010.zip припомощи Curl впапку Downloads
Curl – мощный инструмент, позволяющий работать из командной строки, для получения и загрузки файлов, используя синтаксис URL. Опция –O эквивалентна параметру —remote-name, который говорит о том, что нужно записать выходной поток в локальный файл, имя которого будет эквивалентно имени скачиваемого файла. Без параметра –O содержимое загружаемого файла отобразилось бы на экране. Более полная информация о curl доступна на соответствующей справочной странице, ознакомиться с которой можно при помощи следующей команды:
Шаг 2: Проверка контрольной суммы
После загрузки проверяем, совпадает ли контрольная сумма. Контрольная сумма архива (SHA-256) на момент написания статьи:
Поскольку разработчик не включил файл с контрольной суммой в правильном формате, нам придется выполнить проверку вручную:
- shasum -a 256 iTerm2-3010.zip
Команда выше генерирует хэш для указанного файла. Опция –a позволяет указать алгоритм. Поскольку мы проверяем контрольную сумму SHA-256, указываем значение 256.
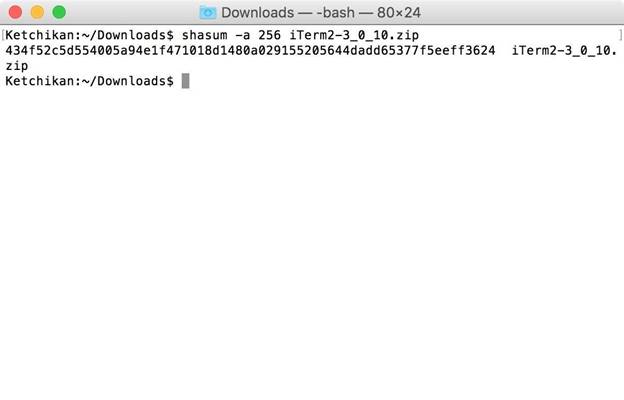
Рисунок 3: Вычисление контрольной суммы архива
После проверки контрольной суммы убеждаемся, что файл не поддельный, и загрузка произошла корректно.
Шаг 3: Распаковка iTerm2
Распаковываем архив при помощи следующей команды:
Как только архив распакован, выполняем команду ls, чтобы убедиться, что файл находится в нужном месте:
Теперь рядом с .zip архивом появился распакованный файл. Перемещаем iTerm.app в директорию Applications:
Затем удаляем архив, чтобы не засорять дисковое пространство:
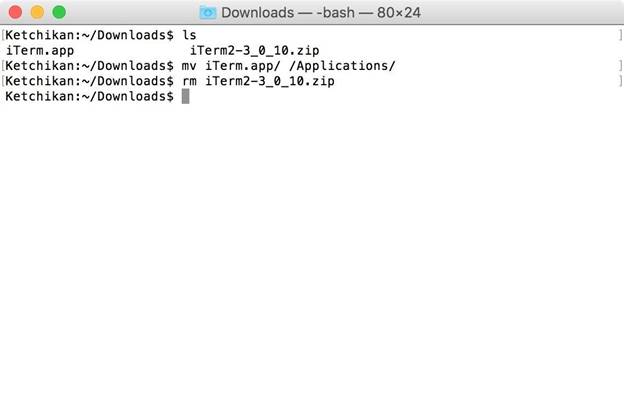
Рисунок 4: Перемещение файла и удаление архива
Шаг 4: Запуск iTerm2
В зависимости от настроек безопасности вашей системы, возможно вам придется добавить исключение перед запуском iTerm2.
Лично я доверяю команде разработчиков iTerm и добавил исключение. Если вы не хотите добавлять исключение, тогда рекомендую продолжать пользоваться стандартным терминалом. Чтобы добавить исключение, переходим в папку Applications, выделяем iTerm.app, нажимаем control (или правую кнопку мыши) и в контекстном меню выбираем команду «Open». То же самое можно сделать в терминале при помощи следующей команды:
- spctl —add /Applications/iTerm.app/
После выполнения этой команды, возможно, потребуется ввести имя пользователя и пароль. Spctl – альтернативный способ взаимодействия с Gatekeeper через командную строку. При помощи команды выше мы добавляем iTerm2 в список исключений безопасности. Далее запускаем iTerm2 при помощи следующей команды:
- nohup open /Applications/iTerm.app/ &>/dev/null &
При использовании nohup команда будет оставаться запущенной, даже если мы закроем терминал, из которого появился процесс iTerm2. Команда Open запускает файл, как если бы мы дважды кликнули мышью. Далее указывается директория к запускаемому файлу. Конструкция &>/dev/null перенаправляет содержимое stdout и stderr в /dev/null. Обычно при использовании nohup создается файл nohup.out с информацией из stdout и stderr, но в нашем случае этот файл не нужен. Амперсанд в конце говорит о том, что команда должна запускаться в фоновом режиме, после чего появится строка в шелле.
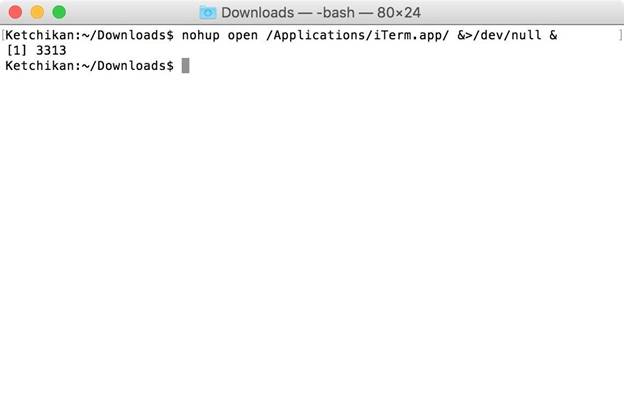
Рисунок 5: Запуск iTerm.app
После того как запустился iTerm2, стандартный терминал можно закрыть.
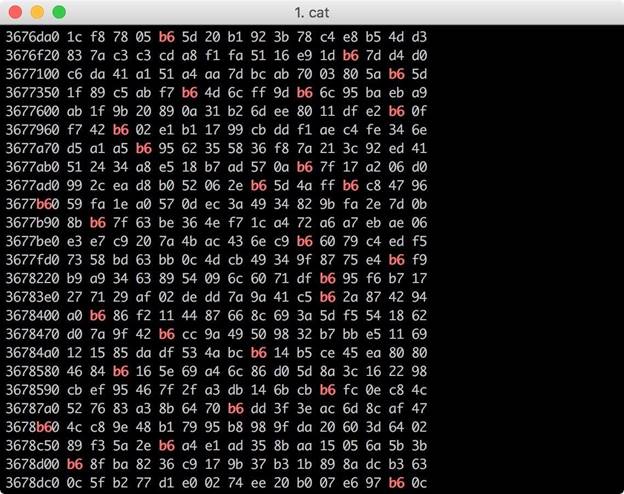
Рисунок 6: Результат выполнения команды cat /dev/random | hexdump | grep —color=always «b6» в новом терминале
Заключение
Если вы давно не работали с терминалом или впервые имеете дело с командной строкой, воспринимайте этот опыт как подготовку к последующей работе. Мы могли бы установить iTerm с использованием графического интерфейса, однако работа во всех последующих руководствах в большей степени будет строиться через терминал.
В этой статье мы научились базовым вещам, связанным с взаимодействием с терминалом, и установили функциональный и удобный эмулятор. В следующий частях рассмотрим менеджер пакетов, vim, Ruby и многое другое. Комментарии и вопросы как всегда приветствуются.
Источник