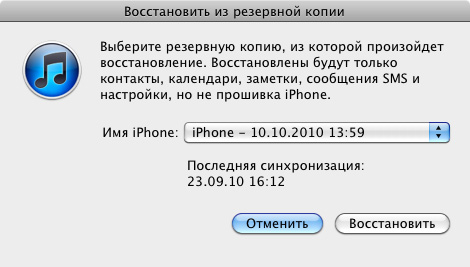- Как установить iTunes на Linux
- PlayOnLinux
- Виртуальная машина
- How to Download iTunes for Linux
- Access your iTunes music, movies, and TV shows on Linux
- What to Know
- How to Install iTunes on Linux With WINE
- How to Install iTunes on Linux With VirtualBox
- Will Apple Release iTunes for Linux?
- Обновляем iPhone через Linux сохранив данные и нервы
- Шаг 1. Настройка VirtualBox
- Шаг 2. Настраиваем виртуалку Windows 7
- Шаг 3. Создание резервной копии и синхронизация iPhone
Как установить iTunes на Linux
Интернет сильно упростил жизнь всех людей, имеющих к нему доступ. Не только благодаря быстрым и широким возможностям в сфере получения информации, но и из-за новых функций для потребителей. Будь то лицензия игры, одежда, еда, фильмы или музыка — с недавних пор всё это можно приобрести не выходя из дома. Обычно такие услуги делятся на какие-то более узкие специфики, к примеру, интернет-магазины аксессуаров или ножей. Но есть и крупные, масштабные проекты, являющейся своего рода платформой продажи, где любой продавец без труда находит своего покупателя.
Или другие площадки, где тоже можно продвигать свой товар, но с другими условиями.Показательным является iTunes Store, существующий с 2003 года, на данный момент большая часть контента, содержащегося на этой площадке — это музыка, кино и игры. Установить iTunes Store можно лишь на устройства корпорации Apple, а также на Windows. К сожалению, для GNU/Linux нет адаптивной версии, по этой причине пользователю придётся изворачиваться, если ему нужно установить онлайн-магазин корпорации Apple на какой-либо дистрибутив. Ниже будет рассказано о всех возможных способах использовать iTunes Store на Ubuntu.
PlayOnLinux
PlayOnLinux — это в некотором смысле форк Wine. Но правильнее было бы называть данный софт надстройкой. Всё удобство заключается в автоматизации установок Windows программ, что исключает необходимость ручной настройки. Инсталляция PlayOnLinux производится через добавления репозитория, всего их пять штук. Каких-то особых различий нет, разве что дата появления новой версии может разниться. Есть и другой способ — с помощью .deb файла. Но лучше использовать репозиторий, так как это обеспечит возможность автоматического обновления. Для установки PlayOnLinux необходимо написать данные команды в терминал:
wget -q «http://deb.playonlinux.com/public.gpg» -O — | sudo apt-key add —
sudo wget http://deb.playonlinux.com/playonlinux_precise.list -O /etc/apt/sources.list.d/playonlinux.list
sudo apt update
sudo apt install playonlinux
Запустить установленное приложение можно двумя способами: с помощью встроенного в систему поисковика или из терминала.
Однако, без некоторых библиотек и самого Wine ничего работать не будет. Поэтому всё это надо дополнительно установить:
sudo dpkg —add-architecture i386
sudo apt update
sudo apt install wine64
sudo apt install xterm
После этого PlayOnLinux будет благополучно запускаться и работать. Теперь необходим установочный файл iTunes, получить который возможно с официального веб-сайта Apple.
После того, как файл будет скачан, в открытом окне PlayOnLinux нужно нажать на кнопку «Установить». Откроется другое окно, в котором уже необходимо нажать на активную надпись «Установить программу, отсутствующую в списке».
Установка iTunes на Linux происходит стандартным способом: выбирается название, директория программы и так далее. Но это старый метод, сейчас же в списке всех приложений можно найти iTunes.
Всё, что требуется, это начать установку, нажав соответствующую кнопку. Далее автоматически будет подобрана необходимая версия Wine и её настройка. Но даже так необходимо иметь скачанный 32 битный установщик iTunes.
Главным отличием ручной и автоматической установки является возможность использовать 64 битную версию iTunes, а также другой Wine.
Виртуальная машина
Такой софт, как Wine чаще всего не подразумевает полную поддержку необходимого продукта. Обычно приходится мириться с различными багами или неправильной работой. Конечно, можно экспериментировать с версиями Wine или программы, но это, скорее «костыли», чем полноценное решение проблемы. По этой причине многие пользователи предпочитают альтернативу — виртуальные машины, например, VirtualBox.
Установить VirtualBox возможно с помощью загрузки .deb файла.
Инсталляция производится через менеджер приложений Ubuntu, также можно использовать любой другой менеджер.
VirtualBox работает в Linux примерно по тому же принципу, что и в Windows. Для создания виртуальной операционной системы требуется лишь образ, получить который можно разными способами. В случае Windows — незаконно скачать пиратский образ или приобрести лицензию. Чтобы айТюнс мог работать с подключенным гаджетом, придётся установить дополнительный плагин. Он находится на официальном сайте. После его добавления VirtualBox сможет взаимодействовать с USB.
Также есть вариант использовать разные операционные системы. Они могут быть как на одном жёстком диске, так и на разном. Какая установка iTunes на Linux является правильной решает каждый пользователь сам для себя.
Видеоролик по установке:
Источник
How to Download iTunes for Linux
Access your iTunes music, movies, and TV shows on Linux
What to Know
- Easiest: Build a virtual Windows box using WINE and install iTunes. Linux has no official iTunes app.
- Alternative method: Build a Windows box using Virtual Box.
This article explains how to use iTunes on a Linux machine using a virtual machine running Windows 10. Instructions apply to WINE v. 5.0.3 and VirtualBox v. 6.1.
How to Install iTunes on Linux With WINE
Your best bet for running iTunes on Linux is WINE. This program adds a compatibility layer that lets you run Windows programs on Linux. Here’s what you need to do:
Check to see if your version of Linux needs any extras installed to support iTunes or its files. One common tool used for this purpose is PlayOnLinux.
Download iTunes for Windows and install it. It will install in the same way as if you were installing it on Windows.
If the initial installation doesn’t work properly, try an earlier version of iTunes.
Earlier versions may not have the latest features or support syncing with the newest iOS devices.
Once you’ve completed the installation, you should be running iTunes on Linux. This post at AskUbuntu.com has more extensive instructions on running iTunes in WINE.
How to Install iTunes on Linux With VirtualBox
This approach requires that you install VirtualBox on your Linux machine. VirtualBox is a free virtualization tool that imitates the physical hardware of a computer and lets you install operating systems and programs in it. It allows you to, for instance, run Windows from inside macOS or, in this case, to run Windows from inside Linux.
To do this, you’ll need a version of Windows to install in VirtualBox (this may require a Windows installation disc). If you’ve got that, follow these steps:
Install VirtualBox in Linux.
Launch VirtualBox and follow the onscreen instructions for creating a virtual Windows computer.
The installation process may require the Windows install disc.
With Windows installed, launch your preferred Windows web browser and download iTunes from the Microsoft Store.
Install iTunes in Windows, and you’re all set.
So, while this isn’t truly running iTunes in Linux, it does give you access to iTunes and its features from a Linux computer.
And that, or running WINE, is the best you’ll get.
Will Apple Release iTunes for Linux?
Apple has sunset iTunes on Mac, replacing it with Apple Music. It’s still available on Windows, but only for download from the Microsoft Store.
Given this information, plus the relatively small number of users and the cost to port and support programs on Linux, it’s highly doubtful iTunes will make the leap to that platform.
Источник
Обновляем iPhone через Linux сохранив данные и нервы

Данная статья поведает как обновить iOS и данные на нём для пользователей Linux. На эту тему можно нагуглить как мануалы, так и возникшие проблемы:
Но информация эта весьма разрознена. И не содержит некоторых тонкостей, не учитывая которые можно потерять данные на телефоне (опять же, в этих статьях не сообщается какие данные и в каком случае можно потерять). А в месте с данными — и кучу нервов. Всё это может заставить пользователей новичков Линукса отказаться от его использования для работы с iOS.
Данный мануал — это пошаговая инструкция к счастливому обновлению iOS через Linux используя VirtualBox не потеряв данных.
Дальнейшее повествование тестировалось на связке:
- Ubuntu (12.10)
- iPhone4 (iOS 5.0.1 up to iOS 6.0.1)
- VirtualBox 4.2.6 (с установленной Windows 7 x32).
Хотя, наверняка то же самое будет верно и для iPad.
Внимание, под катом много картинок!
Шаг 1. Настройка VirtualBox
После установки VirtualBox мы должны правильно его настроить. Первое, что мы сделаем — подружим виртуалку с USB 2.0. Это необходимо для правильного распознавания и корректной работы виртуалки с iPhone. Для этого скачаем и установим VirtualBox Extension Pack с этой страницы.
Проверим, что он установился. Зайдите в Файл->Настройки. Должны увидеть что-то типа:
Не забудьте проверить, что текущий пользователь (под которым в Линуксе вы залогинены) включён в группу vboxusers:
Если это не так — добавьте пользователя. Например, вот так я себя добавлял:
Добавление USB фильтров
Следующий шаг нам потребуется для автоматического монтирования iPhone в виртуальную машину. Сначала скажу зачем это нужно. Дело в том, что в процессе обновления iPhone несколько раз переподключается по USB, с разными VID и PID. Из-за этого примонтированный iPhone автоматически не цепляется виртуалкой и начинает открываться в Ubuntu. Если вы всё время обновления iPhone просидите у компа и будете тщательно следить за процессом — у вас есть около минуты чтоб всё исправить: просто снова подцепите к виртуалке iPhone через Устройство->Устройство USB.
А если не успеете… можете наблюдать вот такую картинку:

или вот такую:
а на самом устройстве может появиться вот такая:
Более того, устройство не пожелает выключаться по кнопке выключения (даже если её ну очень долго удерживать). Спасает удерживание 2-х кнопок: выключения и кнопки Home.
Выберите созданную виртуальную машину, зайдите в Настроить->USB и создайте новый фильтр. В поле Производитель вбейте Apple Inc..
После создания этого фильтра iPhone после переподключения будет снова цепляться к виртуалке.
Создание общей папки
В процессе синхронизации устройства с виртуалкой и сохранения резервных копий на самом устройстве, виртуалка начинает непомерно сильно раздуваться. Более того, у VirtualBox мною обнаружилась одна неприятная особенность. Если место на диске с виртуалкой заканчивается — файл конфига бьётся. Это приводит к невозможности вернуться к сохранённым состоянием пока не почините файл конфига. А сделать это может быть очень непросто. Т.е. возникает такое двоякое чувство: вы осознаёте, что данные-то вы не потеряли. Но вернуться к состоянию с этими данными не так уж просто.
Итак, переходим в Настроить->Общие папки, выбираем папку на Ubuntu, куда будут сохраняться данные с iPhone. Указываем в параметрах авто подключение и разрешаем виртуалке полный доступ к папке:
Шаг 2. Настраиваем виртуалку Windows 7
Описывать установку iTunes не буду. Подразумеваю, что читатель знает это. Если нет — Google легко подскажет. Давайте-ка лучше подумаем вот о чём. Вам хочется постоянно копировать с виртуалки данные устройства после синхронизации в созданную нами общую папку вручную, каждый раз при обновлении и синхронизации? Хорошенечко подумайте! Чувствуете, как появляется лень, которая заставляет вас сказать: «нет, не хочу! Ни за что!». Вот и моя лень солидарна с вашей. А раз так, то давайте автоматизируем это. Благо, делается это до неприличия просто! Создадим символическую ссылку на общую папку, созданную чуть выше. Запускайте командную строчку от администратора и вводите команду:
Здесь your_share_folder — это путь из виртуалки к вашей общей папке с ней. У меня это диск Z.
Желательно эту процедуру сделать ДО установки в виртуалку iTunes. Иначе папка Apple Computer будет уже создана в системе и вам придётся копировать её содержимое, удалять саму папку и вставлять содержимое в созданную символическую ссылку.
Шаг 3. Создание резервной копии и синхронизация iPhone
Ну, вот теперь самое время заняться тем, для чего мы всё это делали. Подключайте iPhone к компьютеру. Убедитесь, что виртуалка его автоматом подцепила. Создайте резервную копию и синхронизируйте данные. Убедитесь, что эти данные попадают в общую папку. Резервные копии будут в общей папке в директории MobileSync\Backup. Теперь займитесь установкой нового ПО на iPhone и обновлением iOS.
Когда и какие данные можно потерять
Т.к. я не сразу поумнел, а набил себе шишек на лоб до понимания что и как нужно делать, то меня всё же коснулась кара и я потерял кое-какие данные. Теперь я могу поделиться с читателями когда это может произойти и какие данные потеряются, а какие сохранятся.
Я сделал резервную копию. При этом я не делал синхронизацию iPhone с виртуалкой. Т.к. я не добавлял USB-фильтры и не имел возможности вовремя переподключить iPhone, то я увидел все те страшные картинки, которые я приводил выше. Здесь я признаюсь читателю, что эти картинки я нагуглил в интернете. Как можно догадаться, я тогда испытывал не самое хорошее психологическое состояние и у меня не было желания делать какие-то скриншоты.
Природный CPU загрузил на 100% два моих ядра-полушария одним процессом: «как спасти данные на телефоне. »
Пытаясь исправить ситуацию, я подключил iPhone с новым VID и PID. iTunes его увидел и выдал мне ещё одно сообщение, не добавляя оптимизма в уже и без того испорченный день:
Делать было нечего, и я согласился. В итоге iOS через минут 20 обновился и мне было предложено восстановить некоторые данные. И в списке была показана как раз та резервная копия, которую я сделал до обновления системы.
Ну, я и согласился. Процесс пошёл… Он длился всю ночь. К утру у меня данные восстановились. Что я восстановил? Проще будет сказать что я потерял: всю музыку, звуковые файлы, закачанные для установки на звонки и приход СМС и приложения с их данными (в яндекс.картах было 3 ГБ карт закачано). Больше потерь я не заметил. Всё остальное было нетронуто:
- Списки контактов
- СМС
- Фотографии и видеоролики, снятые на камеру
- Заметки
- Напоминания
- Настройки беспроводных сетей
Более того, если я всё правильно понимаю, то даже если вы забыли сделать резервную копию перед обновлением iOS, iTunes всё равно её сделает. А чтобы не потерять данные — не забудьте их синхронизировать с виртуалкой.
P.S. В данном туториале я не касался вопроса синхронизации контактов. Контакты синхронизируются в WAB (Windows Address Book) и при указанных шагах настройки, я полагаю, останутся в виртуалке, а не на общей папке в Ubuntu.
UPD 06.04.2020
Пользователь sedyakin написал мне (орфография автора сообщения сохранена):
Хотел бы, чтобы Вы внесли ремарку людям использующим Centos7 (RHEL7), с просьбой отключать selinux во время всех этих манипуляций. Отмучался целый день, не удавалось восстановить iPad (Virtualbox + Win7), в результате обнаружил, что пробрасываемые usb порты блокирует selinux. После отключения, успешно выполнил, что хотел. Я понимаю, что статья довольно старая, но… я попал сюда через google и думаю это будет полезно :))
Источник











:max_bytes(150000):strip_icc()/SamCostello-d7fcf106ec2048ccb06d1e2190b3396d.jpg)