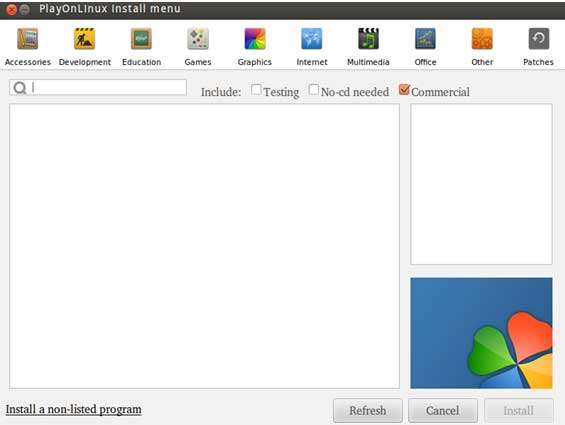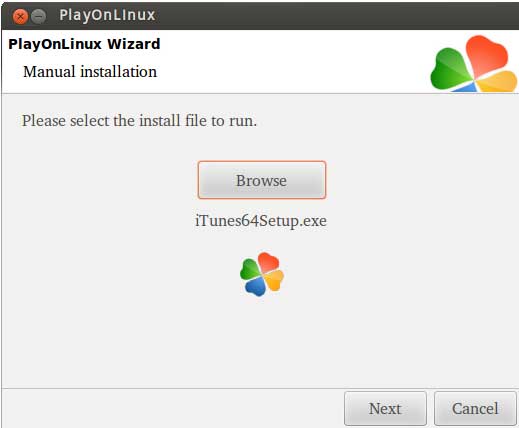- Как установить iTunes на Linux
- PlayOnLinux
- Виртуальная машина
- Как мне установить iTunes в Ubuntu?
- 8 ответов
- How to install and use iTunes on Ubuntu
- Installing Wine on Ubuntu
- Step 1: Download the Wine repository key
- Step2: Add the repository key
- Step 3: Add the repository
- Step 4: Installing Wine
- Installing iTunes on Ubuntu
- Step 1: Download iTunes
- Step 2: Start iTunes Installer
- Step3: iTunes setup
- Step4: iTunes Installation completed
- Step 5: Accept license agreement
- Step 6: Start iTunes on Linux
- Step 7: Sign-in
- Karim Buzdar
Как установить iTunes на Linux
Интернет сильно упростил жизнь всех людей, имеющих к нему доступ. Не только благодаря быстрым и широким возможностям в сфере получения информации, но и из-за новых функций для потребителей. Будь то лицензия игры, одежда, еда, фильмы или музыка — с недавних пор всё это можно приобрести не выходя из дома. Обычно такие услуги делятся на какие-то более узкие специфики, к примеру, интернет-магазины аксессуаров или ножей. Но есть и крупные, масштабные проекты, являющейся своего рода платформой продажи, где любой продавец без труда находит своего покупателя.
Или другие площадки, где тоже можно продвигать свой товар, но с другими условиями.Показательным является iTunes Store, существующий с 2003 года, на данный момент большая часть контента, содержащегося на этой площадке — это музыка, кино и игры. Установить iTunes Store можно лишь на устройства корпорации Apple, а также на Windows. К сожалению, для GNU/Linux нет адаптивной версии, по этой причине пользователю придётся изворачиваться, если ему нужно установить онлайн-магазин корпорации Apple на какой-либо дистрибутив. Ниже будет рассказано о всех возможных способах использовать iTunes Store на Ubuntu.
PlayOnLinux
PlayOnLinux — это в некотором смысле форк Wine. Но правильнее было бы называть данный софт надстройкой. Всё удобство заключается в автоматизации установок Windows программ, что исключает необходимость ручной настройки. Инсталляция PlayOnLinux производится через добавления репозитория, всего их пять штук. Каких-то особых различий нет, разве что дата появления новой версии может разниться. Есть и другой способ — с помощью .deb файла. Но лучше использовать репозиторий, так как это обеспечит возможность автоматического обновления. Для установки PlayOnLinux необходимо написать данные команды в терминал:
wget -q «http://deb.playonlinux.com/public.gpg» -O — | sudo apt-key add —
sudo wget http://deb.playonlinux.com/playonlinux_precise.list -O /etc/apt/sources.list.d/playonlinux.list
sudo apt update
sudo apt install playonlinux
Запустить установленное приложение можно двумя способами: с помощью встроенного в систему поисковика или из терминала.
Однако, без некоторых библиотек и самого Wine ничего работать не будет. Поэтому всё это надо дополнительно установить:
sudo dpkg —add-architecture i386
sudo apt update
sudo apt install wine64
sudo apt install xterm
После этого PlayOnLinux будет благополучно запускаться и работать. Теперь необходим установочный файл iTunes, получить который возможно с официального веб-сайта Apple.
После того, как файл будет скачан, в открытом окне PlayOnLinux нужно нажать на кнопку «Установить». Откроется другое окно, в котором уже необходимо нажать на активную надпись «Установить программу, отсутствующую в списке».
Установка iTunes на Linux происходит стандартным способом: выбирается название, директория программы и так далее. Но это старый метод, сейчас же в списке всех приложений можно найти iTunes.
Всё, что требуется, это начать установку, нажав соответствующую кнопку. Далее автоматически будет подобрана необходимая версия Wine и её настройка. Но даже так необходимо иметь скачанный 32 битный установщик iTunes.
Главным отличием ручной и автоматической установки является возможность использовать 64 битную версию iTunes, а также другой Wine.
Виртуальная машина
Такой софт, как Wine чаще всего не подразумевает полную поддержку необходимого продукта. Обычно приходится мириться с различными багами или неправильной работой. Конечно, можно экспериментировать с версиями Wine или программы, но это, скорее «костыли», чем полноценное решение проблемы. По этой причине многие пользователи предпочитают альтернативу — виртуальные машины, например, VirtualBox.
Установить VirtualBox возможно с помощью загрузки .deb файла.
Инсталляция производится через менеджер приложений Ubuntu, также можно использовать любой другой менеджер.
VirtualBox работает в Linux примерно по тому же принципу, что и в Windows. Для создания виртуальной операционной системы требуется лишь образ, получить который можно разными способами. В случае Windows — незаконно скачать пиратский образ или приобрести лицензию. Чтобы айТюнс мог работать с подключенным гаджетом, придётся установить дополнительный плагин. Он находится на официальном сайте. После его добавления VirtualBox сможет взаимодействовать с USB.
Также есть вариант использовать разные операционные системы. Они могут быть как на одном жёстком диске, так и на разном. Какая установка iTunes на Linux является правильной решает каждый пользователь сам для себя.
Видеоролик по установке:
Источник
Как мне установить iTunes в Ubuntu?
Я пробовал разные способы установки iTunes, но безрезультатно. Я попробовал с Wine, но это не сработало. Возможно ли иметь iTunes на Ubuntu?
8 ответов
Вы можете попробовать использовать PlayOnLinux.
PlayOnLinux — это графический инструмент, дополняющий Wine.
Чтобы установить PlayOnLinux в Ubuntu, выполните следующие действия:
Добавьте репозиторий playonlinux и установите его
Если вы получили сообщение об ошибке, перейдите к следующему
iTunes в Ubuntu
- Скачать iTunes
- Перейдите к уже открытому окну PlayOnLinux и нажмите Установить программу, не указанную в списке, как показано ниже.
- Перейдите к установочному файлу iTunes.
- Нажмите Далее и следуйте инструкциям по установке.
Можно запустить iTunes с помощью Wine, но вам, возможно, придется загрузить более старую версию, и некоторые вещи не будут работать, однако эти шаги должны позволить вам, по крайней мере, запустить и запустить программу:
Перейдите в меню Ubuntu и выберите Система -> Администрирование -> Менеджер пакетов Synaptic, введите «wine» в быстром поиске и выберите пакет вина.
Нажмите Ctrl+I, чтобы пометить его для установки, или установите флажок слева от имени пакета (он также попросит пометить несколько пакетов зависимостей).
Нажмите кнопку «Применить» или нажмите Ctrl+P и подтвердите установку.
Через несколько минут Ubuntu загрузит и установит wine.
После сообщения о подтверждении установки пакетов закройте Synaptic Package Manager. С этого момента Wine устанавливается на вашу Ubuntu, и вы можете запускать различные приложения для Windows, включая itunes.
Загрузите последнюю версию iTunes с веб-сайта www.apple.com (сегодня это iTunes 9.2) или загрузите одну из предыдущих версий с веб-сайта www.oldapps.com, если последняя версия вызывает проблемы или просто отказывается устанавливать под эмулятором Wine (так бывает готов к этой ситуации).
Откройте папку с загруженным файлом itunes.exe (если вы используете Firefox в качестве браузера, он будет сохранен непосредственно на рабочем столе), выберите файл и войдите в свойства файла (щелкните правой кнопкой мыши -> Свойства).
Сохраните изменения и выполните файл двойным щелчком мыши. Следуйте инструкциям по установке itunes, пока не увидите, что установка успешно завершена.
После завершения установки вы сможете запустить itunes, щелкнув соответствующий ярлык на рабочем столе Ubuntu или выполнив следующую команду в терминале (перейдите в меню Ubuntu и выберите Система -> Стандартные -> Терминал):
Второй и менее популярный способ запустить iTunes — использовать Virtualbox, и таким образом доступны все функции. Для этого выполните шаги, представленные здесь:
Перейдите на сайт www.virtualbox.org и загрузите последнюю версию бинарного Deb-пакета Virtualbox для Ubuntu.
Откройте загруженный пакет с помощью GDebi Package Installer — он поставляется с Ubuntu по умолчанию и с самого начала связан с файлами.deb, поэтому просто дважды щелкните по deb пакет Virtualbox.
Нажмите кнопку «Установить пакет» и следуйте простым инструкциям, чтобы установить пакет Virtualbox. После завершения вы получите пункт «Oracle VM Virtualbox» в меню «Приложения» -> «Системные инструменты».
Откройте Приложения -> Системные инструменты -> Oracle VM Virtualbox и нажмите кнопку «Создать», чтобы создать виртуальную машину, и подготовьте виртуальную машину для операционной системы Windows XP (вы также можете использовать другие версии Windows), которая будет использоваться для запуска iTunes. Вам может понадобиться заглянуть в документы Virtualbox при настройке виртуальной машины, так как иногда они могут быть немного сложнее.
Вставьте предпочитаемую версию Windows Media (диск, ISO или USB, и я лично в настоящее время рекомендую Windows 7) и нажмите кнопку «Пуск» для загрузки виртуальной машины. Установите копию Windows на виртуальную машину и войдите на рабочий стол Windows.
В Windows на виртуальной машине перейдите на apple.com, загрузите и установите последнюю версию iTunes. По окончании вы получите работающий itunes со всеми этими потрясающими функциями, которые он поддерживает.
Еще один способ сохранить iTunes в вашей жизни — это двойная загрузка Windows и Ubuntu.
И вот некоторые альтернативы iTunes, которые отлично работают в Ubuntu
- Rhythmbox — этот по умолчанию поставляется с Ubuntu, поэтому даже устанавливать его нет необходимости, просто зайдите в Приложения -> Звук и видео -> Музыкальный проигрыватель Rhythmbox.
Он предоставляет мощный и простой музыкальный браузер, может сортировать / искать музыку практически во всех известных форматах, включая потоковое аудио, может воспроизводить и копировать CD и DVD. Одной из наиболее важных функций Rhythmbox является поддержка iPod. Это означает, что я могу подключить свой любимый классический iPod емкостью 160 ГБ и передавать музыку на него вообще без itunes. Разработчики говорят, что Rhythmbox был вдохновлен Apple Itunes. Я верю им.
- Amarok — музыкальный плеер и менеджер с впечатляющим списком функций.
На данный момент это самый мощный музыкальный движок для Ubuntu и Linux в целом. Amarok позволяет передавать файлы на iPod и другие mp3-плееры, покупать легальную музыку в магазине Magnatune (www.Magnatune.com), создавать динамические плейлисты, импортировать музыкальную базу данных itunes и многое-многое другое. Amarok был разработан для KDE (в то время как Ubuntu работает с Gnome), поэтому для его установки требуется много зависимостей — будьте готовы загрузить 200 МБ персонала для установки Amarok.
Banshee — медиаплеер с открытым исходным кодом, поддерживаемый Novel. Он предоставляет множество полезных функций для пользователя, начиная от умения управлять музыкальной библиотекой и медиа-артом и заканчивая полной поддержкой видео и подкастов. Banshee — одно из самых привлекательных приложений в этом списке, оно взяло много функций у itunes, а также может синхронизировать ipod и другие мультимедийные устройства с вашей библиотекой музыки и видео. Я использую Banshee уже несколько лет и до сих пор считаю, что это лучший itunes-подобный музыкальный плеер для Ubuntu.
Exaile — очень быстрый и простой в использовании музыкальный проигрыватель для оконного менеджера Gnome. В настоящее время он находится на ранней стадии разработки и не достиг версии 1.0, но обладает очень мощным списком функций, таких как управление обложками альбомов, выборка текстов или поддержка устройств ipod. Exaile был разработан как альтернатива Amarok и iTunes, поэтому вы найдете в них множество функций.
Купить легальную музыку в Ubuntu без Itunes
Есть две основные альтернативы iTunes Music Store в Ubuntu, которые можно использовать таким же образом — Jamendo, Magnatune. Приложения Ubuntu Rhythmbox, Banshee, Amarok и Exaile поддерживают упомянутые музыкальные магазины и позволяют перемещаться по музыкальному магазину и покупать музыку так же легко, как в музыкальном магазине itunes. Также есть много музыкальных магазинов, таких как Amazon, которые позволяют просматривать и покупать музыку с помощью любого браузера, такого как Firefox, Opera или Chromimum, которые поддерживаются Ubuntu.
Источник
How to install and use iTunes on Ubuntu
iTunes is a media player developed by Apple Inc, that allows you to download, organize, and play media on your system as well as sync it to other devices. iTunes is available for downloading and using on Windows and Mac, but it is yet not available in Ubuntu or any other Linux distributions. You can use several different media players as an alternative for iTunes. However, if you are using an iPhone, iPad, and iPod, then you will need only need iTunes. No other alternative will work in that case as iTunes is the only way to sync audio, video, and other data between their devices. With iTunes, you can even buy and stream millions of music.
But what if you are a Linux user and want to play Apple Music on it. Luckily, there is a way using which you can play Apple music in Linux. However, you will require some additional work for this purpose. As iTunes software is available for Windows OS, so we will the same Windows software for installing iTunes on Linux by using the Wine program. Wine is actually a free and open-source compatibility layer that allows users to run Windows programs on Linux.
In this article, we will see how to install and run iTunes on Linux. For installing iTunes, we will first need to install Wine. Let’s get started on the installation procedure.
We will use Ubuntu 20.04 LTS for describing the procedure mentioned in this article. The same procedure works on the latest Ubuntu 21.04 and Ubuntu 18.04 too.
Installing Wine on Ubuntu
As mentioned above, we will first install the wine program. So download and install Wine standard packages from the Winehq official repository. Follow the below steps for the installation.
Step 1: Download the Wine repository key
Press Ctrl+Alt+T to launch the Terminal and then run the following command in order to download Wine repository key.
Step2: Add the repository key
Now run the following command in the Terminal to add the key which was used to sign packages of Wine.
Step 3: Add the repository
Now run the following command in Terminal to add the repository from the WineHQ:
Step 4: Installing Wine
After adding repository, update your local apt repository by running the following command in Terminal:
Now in order to Install the wine latest and stable package, run the following command in Terminal. Advertisement
Wait for a while until the installation is completed.
After installing Wine, You will be asked to install mono and gecko. Click on install to install these packages.
Installation of Wine has finished, now we are prepared for installing iTunes.
Installing iTunes on Ubuntu
Launch any browser in your system and then open the Apple iTunes official download page. Then download the iTunes installer file for Windows named as iTunes64Setup. It will install on the Ubuntu in the same way as you install it on Windows.
Step 1: Download iTunes
To install iTunes, go to the downloads folder, and then double click the downloaded file. It will open the setup page. Click on Next to start the installation.
Step 2: Start iTunes Installer
Change the destination folder for installing iTunes or leave it as default. Then click on the Install button.
Step3: iTunes setup
Once you click on install, setup will start copying all the required files as shown in the below image.
Step4: iTunes Installation completed
Once the installation is completed successfully, you will see the below screen, click on Finish to exit the iTunes installer.
Step 5: Accept license agreement
After the installation is finished, you will be presented with the following screen. Click on Agree to accept the iTunes Software License agreement.
After accepting the agreement, you will see the iTunes software shortcut on your desktop.
Step 6: Start iTunes on Linux
To launch the iTunes application, double-click the shortcut on the desktop. You will see the following default view of iTunes.
Step 7: Sign-in
To set up your account, go to Account > Sign In.
A dialog box will appear. Enter your Apple ID and password and click on Sign In button.
So that is all we required in order to install and run iTunes on Ubuntu. Now you can start using the iTunes on your Linux machine to access Apple music.
Karim Buzdar
About the Author: Karim Buzdar holds a degree in telecommunication engineering and holds several sysadmin certifications. As an IT engineer and technical author, he writes for various web sites. You can reach Karim on LinkedIn
Источник