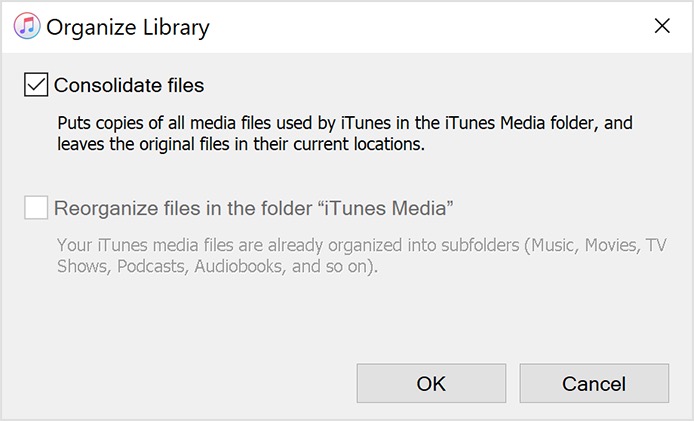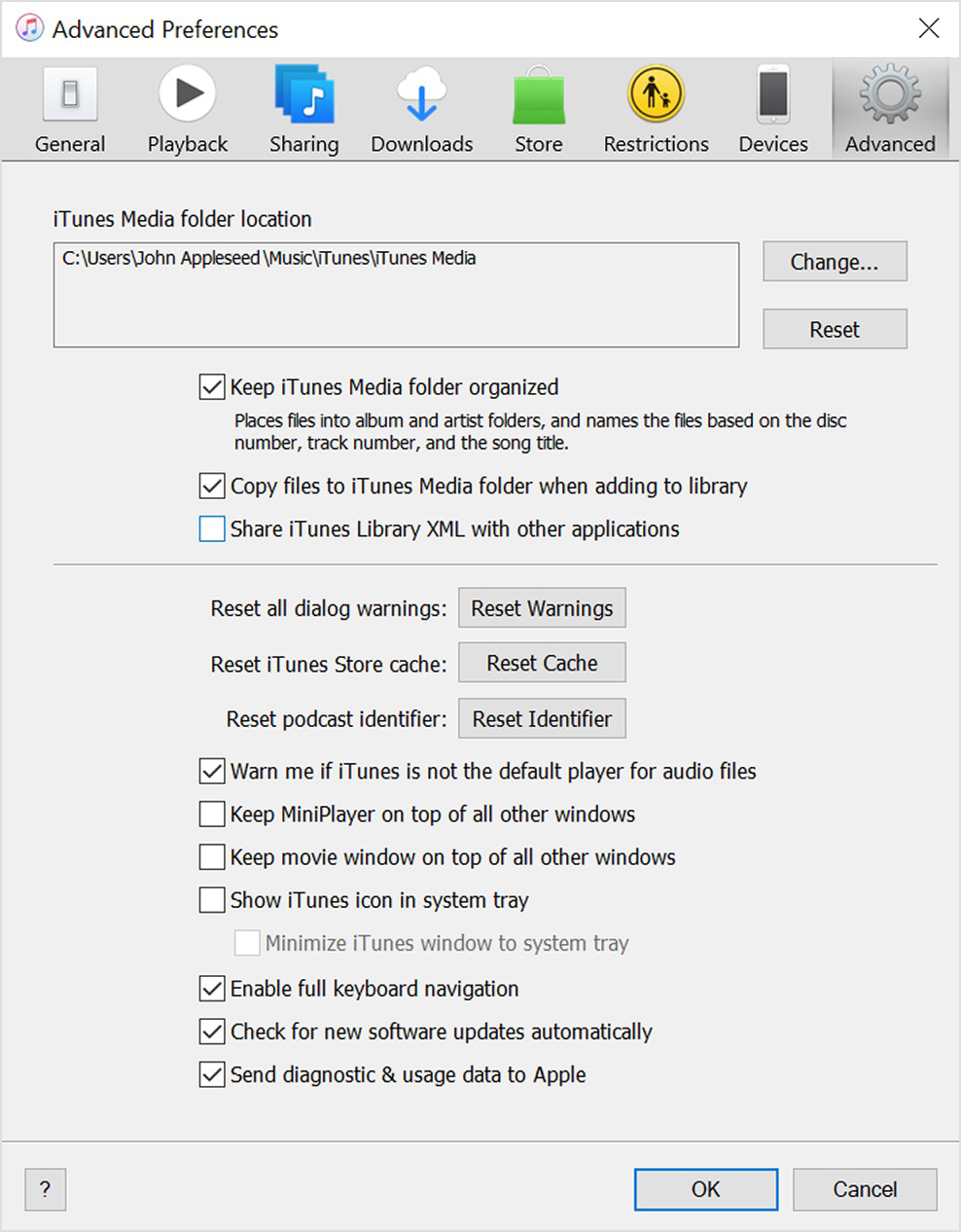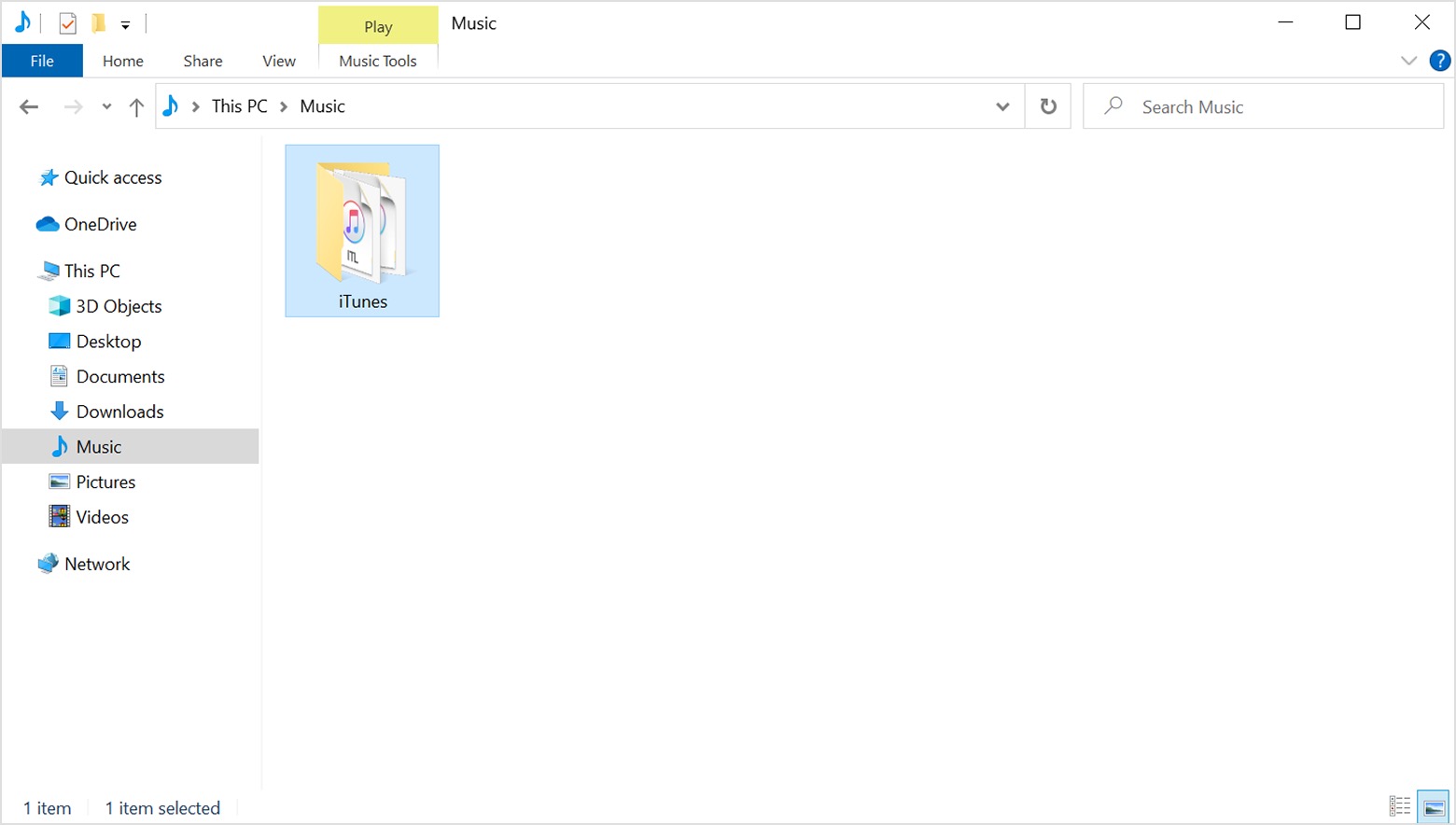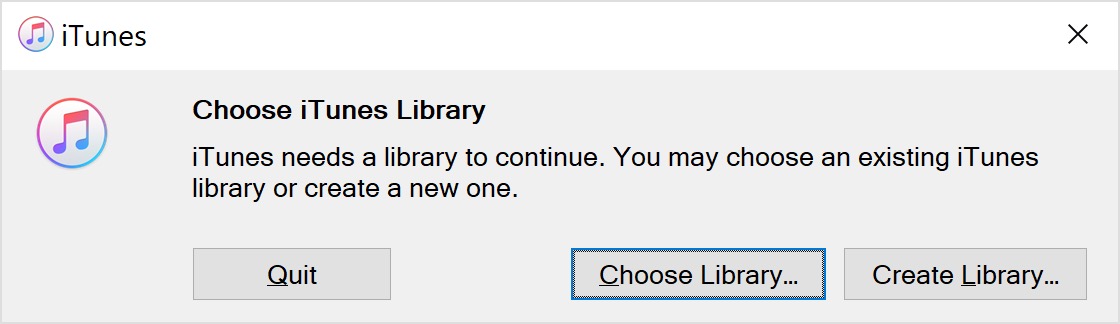- Back up and restore your iTunes library on your PC
- Here are some things to know
- If you have a Mac
- Consolidate your iTunes library
- Find the iTunes Media folder
- Back up your library and media files
- Restore your library from a backup
- Change where iTunes files are stored on PC
- Locate your iTunes files
- Change where imported files are stored
- If a song no longer appears in iTunes
- Transfer files between your PC and devices with iTunes
- Transfer files between your iPhone, iPad or iPod touch and your computer
- Remove a transferred file from your iPhone, iPad or iPod touch
- Импорт медиафайлов с ПК в iTunes
- Добавление материалов в iTunes
- Копирование объектов в папку iTunes при их добавлении в медиатеку iTunes
- Перенос медиатеки iTunes на другой компьютер
- Как собрать файлы в папке iTunes
- Резервное копирование медиатеки и медиафайлов
- Восстановление из резервной копии
Back up and restore your iTunes library on your PC
Before you transfer or restore your iTunes media library on your PC, consolidate it and create a back up.
Here are some things to know
Your iTunes library, a database that’s made up of all of the music and other media that you add to iTunes for Windows, is organized into two iTunes library files and an iTunes Media folder.
Before you back up your media:
- Consolidate your iTunes library.
- Redownload any previous purchases, like music, movies, TV shows, and more. The only way to back up your purchased media is to download your purchases to your computer.
iTunes and Store availability and features might vary by country or region. Learn what’s available in your country or region.
If you have a Mac
In macOS Catalina or later, your previous iTunes media library is now available in the Apple Music app, Apple TV app, Apple Podcasts app, and Apple Books app. And when you back up your Mac, your media library is automatically included in that backup.
Consolidate your iTunes library
- Open iTunes.
- From the menu bar at the top of your computer screen or at the top of the iTunes window, choose File > Library > Organize Library.
- Select Consolidate files.
- Click OK.
When you consolidate, copies of any files that were outside of your iTunes Media folder are added to your iTunes Media folder. To save space on your hard drive, you might want to delete the original files after you make sure that the copies are in your iTunes Media Folder.
Find the iTunes Media folder
By default, your iTunes Media folder is in your iTunes folder. To find it, go to User > Music > iTunes > iTunes Media.
If you don’t see your iTunes Media folder in the above location, here’s how to find it:
- Open iTunes.
- From the menu bar at the top of the iTunes window, choose Edit > Preferences.
- Click the Advanced tab.
- Look in the box under «iTunes Media folder location» for the location of your iTunes Media folder.
Back up your library and media files
After you consolidate your media files, you can back up your library and media files to an external drive.
- Quit iTunes.
- Find your iTunes folder.
- Right-click on your iTunes folder, then choose Copy.
- Go to your external hard drive, then right-click and choose Paste.
Restore your library from a backup
You can restore your iTunes library from your external drive to your computer. If you’re restoring an iTunes Library from a different computer, make sure that your new computer has the latest version of iTunes.
- Quit iTunes.
- Go to «This PC,» then click your external drive.
- Select your iTunes folder, then right-click and choose Copy.
- Go to the location on your computer where you want your iTunes library, then right-click and choose Paste.
- Hold down the Shift key while opening iTunes.
- When you see a message that asks you to Choose iTunes Library, click Choose Library.
- Choose the location where you copied your iTunes folder.
- Choose the iTunes Library.itl file inside.
- Click Open.
Information about products not manufactured by Apple, or independent websites not controlled or tested by Apple, is provided without recommendation or endorsement. Apple assumes no responsibility with regard to the selection, performance, or use of third-party websites or products. Apple makes no representations regarding third-party website accuracy or reliability. Contact the vendor for additional information.
Change where iTunes files are stored on PC
By default, the music, TV shows, movies, podcasts, and other files that appear in your iTunes library are stored within your user folder in a subfolder:
Locate your iTunes files
In the iTunes app 
Do one of the following:
Find out where a file is stored: Select the item, then choose Edit > [Item] Info.
The path to the file is shown at the bottom of the File pane (next to Location).
Show the file in File Explorer: Select the item, then choose File > Show in Windows Explorer.
Change where imported files are stored
You can change where your iTunes media files are stored.
Important: For best results, don’t change the location of the iTunes folder or the folders inside it.
In the iTunes app 
Click Change, then select a new location for your files.
From now on, new songs and other items you import will be stored in the new location. Songs you’ve already imported stay in their current location.
Tip: If you want to now move your current files to the new location. see Consolidate your files in the iTunes folder.
To go back to storing imported files in the iTunes folder, choose Edit > Preferences, click Advanced, then click Reset.
If a song no longer appears in iTunes
If a song used to appear in iTunes but doesn’t now, it may be because the iTunes Library file was moved, or the song was moved from the iTunes folder. To make your songs appear in the iTunes window again, try the following in this order:
Locate your iTunes folder (by default in your PC’s Music folder), then drag it to the iTunes window. You see the songs in your library again. If the iTunes Library file was included, you also see your original playlists.
If that doesn’t work, your songs may be elsewhere on your hard disk. Go to Start > Search, then search for a song by title or artist. Drag songs (or folders containing songs) to the iTunes window to add the songs to iTunes again.
If you don’t find songs by searching, check the Recycle Bin.
Or, if your library is on an external drive, make sure the drive is connected to your computer before opening iTunes. (Or, if it’s on a network, connect to the network first.)
If files have mysteriously disappeared, run a full scan of your computer with up-to-date antivirus software.
If you delete the iTunes Library file, your songs will no longer appear in your library even though the song files are still in the iTunes folder.
Transfer files between your PC and devices with iTunes
If you have an iPhone or iPod touch with iOS 4 or later, or an iPad, you can use iTunes to transfer files between your computer and your device using apps that support file sharing. You might want to do this if, for example, you want to save files you create on your device to your computer, or take files with you so you can use them when you’re away from your computer.
If you want to have iTunes sync items automatically, see Sync iTunes content with your devices.
Transfer files between your iPhone, iPad or iPod touch and your computer
Connect your device to your computer.
You can connect your device using a USB or USB-C cable or a Wi-Fi connection. To turn on Wi-Fi syncing, see Sync iTunes content on PC with devices on Wi-Fi.
In the iTunes app 
Click File Sharing.
In the list on the left, select the app on your device that you want to transfer a file to or from.
For information about supported apps, see the documentation for your apps.
Do one of the following:
Transfer a file from your computer to your device: Click Add, select the file you want to transfer, then click Add.
Transfer a file from your device to your computer: Select the file you want to transfer in the list on the right, click “Save to”, select where you want to save the file, then click Save To.
The file is transferred to your device or saved in the location you specified on your computer.
On your device, the file can be opened in the app you selected in step 4.
Remove a transferred file from your iPhone, iPad or iPod touch
Connect your device to your computer.
You can connect your device using a USB or USB-C cable or a Wi-Fi connection. To turn on Wi-Fi syncing, see Sync iTunes content on PC with devices on Wi-Fi.
In the iTunes app 
Click File Sharing.
Below File Sharing, in the list on the right, select the file you want to delete.
Press the Delete key, then click Delete.
Important: Before disconnecting your device from your computer, click the Eject button 
Импорт медиафайлов с ПК в iTunes
Если на Вашем компьютере есть аудио- или видеофайлы, Вы можете импортировать их в iTunes, чтобы они появились в медиатеке iTunes.
Чтобы добавить на iPhone, iPad или iPod материалы из Audible Manager, их необходимо сначала импортировать в iTunes.
Добавление материалов в iTunes
В приложении iTunes 
Укажите файл или папку, затем нажмите «Открыть».
Если Вы добавляете папку, все файлы, содержащиеся в ней, добавляются в медиатеку.
Совет. Можно также перетянуть файл или папку с рабочего стола в окно iTunes, чтобы импортировать их.
Когда Вы импортируете объект, перетягивая его в окно iTunes или выбирая пункт меню «Файл» > «Добавить файл в медиатеку», в папку iTunes помещается ссылка (или «указатель») на этот объект, а не сам объект. Если Вы переместили ссылки на песни, воспроизведение этих песен может стать невозможным.
Копирование объектов в папку iTunes при их добавлении в медиатеку iTunes
iTunes можно настроить таким образом, чтобы копии объектов, импортированных в iTunes, помещались в папку iTunes.
В приложении iTunes 
Установите флажок «Копировать в папку iTunes Media при добавлении в медиатеку».
При следующем добавлении объекта в медиатеку iTunes поместит копию файла в Вашу папку iTunes, а исходный файл останется на своем текущем месте.
Совет. Когда Вы перетягиваете файлы в окно iTunes, Вы можете временно изменить эту настройку, удерживая клавишу Alt при перетягивании.
Если файл является файлом WMA без защиты и установлен проигрыватель Windows Media Series 9 или более новых версий, iTunes создает копию файла и добавляет его в медиатеку iTunes. Оригинальный файл WMA остается неизменным. Защищенные файлы WMA или WMV нельзя добавить в iTunes.
Подробные сведения о добавлении другого контента в iTunes приведены в разделе Способы добавления объектов.
Перенос медиатеки iTunes на другой компьютер
Если у Вас появился новый компьютер, Вы можете перенести медиатеку iTunes, подключив компьютеры друг к другу либо воспользовавшись iPod или портативным диском. См. статью на веб-сайте поддержки Apple Резервное копирование и восстановление медиатеки iTunes на компьютере с ОС Windows.
Как собрать файлы в папке iTunes
Вы можете собрать все файлы Вашей медиатеки в папке iTunes, чтобы упростить перенос медиатеки на новый компьютер.
В приложении iTunes 
Выберите «Собрать файлы».
Файлы остаются на своем исходном месте, а их копии помещаются в папку «iTunes».
Резервное копирование медиатеки и медиафайлов
Важно! Настоятельно рекомендуется создать резервную копию медиатеки.
По умолчанию папка iTunes Media хранится в Вашей папке iTunes:
[Папка пользователя]\Музыка\iTunes\iTunes Media
В приложении iTunes 
Посмотрите, где находится Ваша папка iTunes Media, в разделе «Расположение папки iTunes Media».
Выйдите из iTunes.
Перейдите к папке iTunes в проводнике.
Перетяните папку iTunes из текущего местоположения на внешний диск.
Восстановление из резервной копии
Медиатеку iTunes можно восстановить с внешнего диска на компьютер. При восстановлении медиатеки iTunes с другого компьютера убедитесь, что на новом компьютере установлена самая новая версия iTunes.
В приложении iTunes 
Перейдите к внешнему диску в проводнике, затем перетяните сохраненную резервную копию папки iTunes с внешнего диска на внутренний диск.
Важно! Настоятельно рекомендуется поместить папку iTunes обратно в папку [Папка пользователя]\Музыка\iTunes\iTunes Media.
Откройте iTunes, удерживая клавишу Shift (в меню «Пуск» выберите «iTunes» > «iTunes»).
Нажмите «Выбрать медиатеку».
Выберите папку iTunes, которую Вы перетянули на компьютер на шаге 2, нажмите «Открыть», затем выберите файл iTunes Library.itl внутри папки.
Продавая или отдавая компьютер, не забудьте деавторизовать его (выберите пункт меню «Учетная запись» > «Авторизация» > «Деавторизовать этот компьютер»). См. раздел Авторизация ПК для воспроизведения объектов, купленных в iTunes.