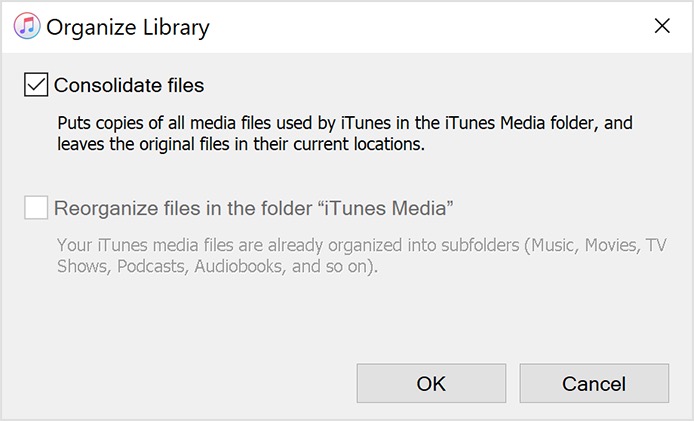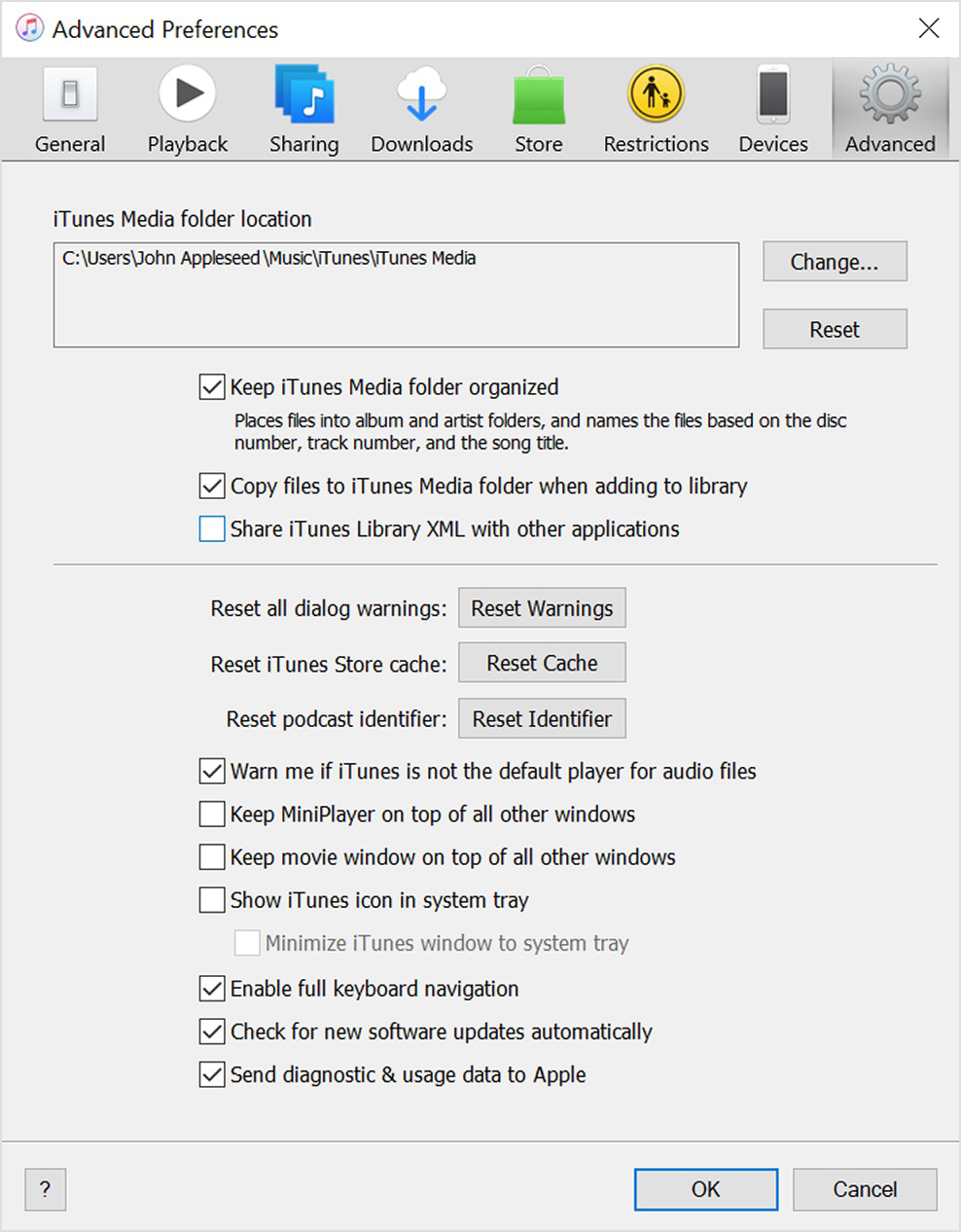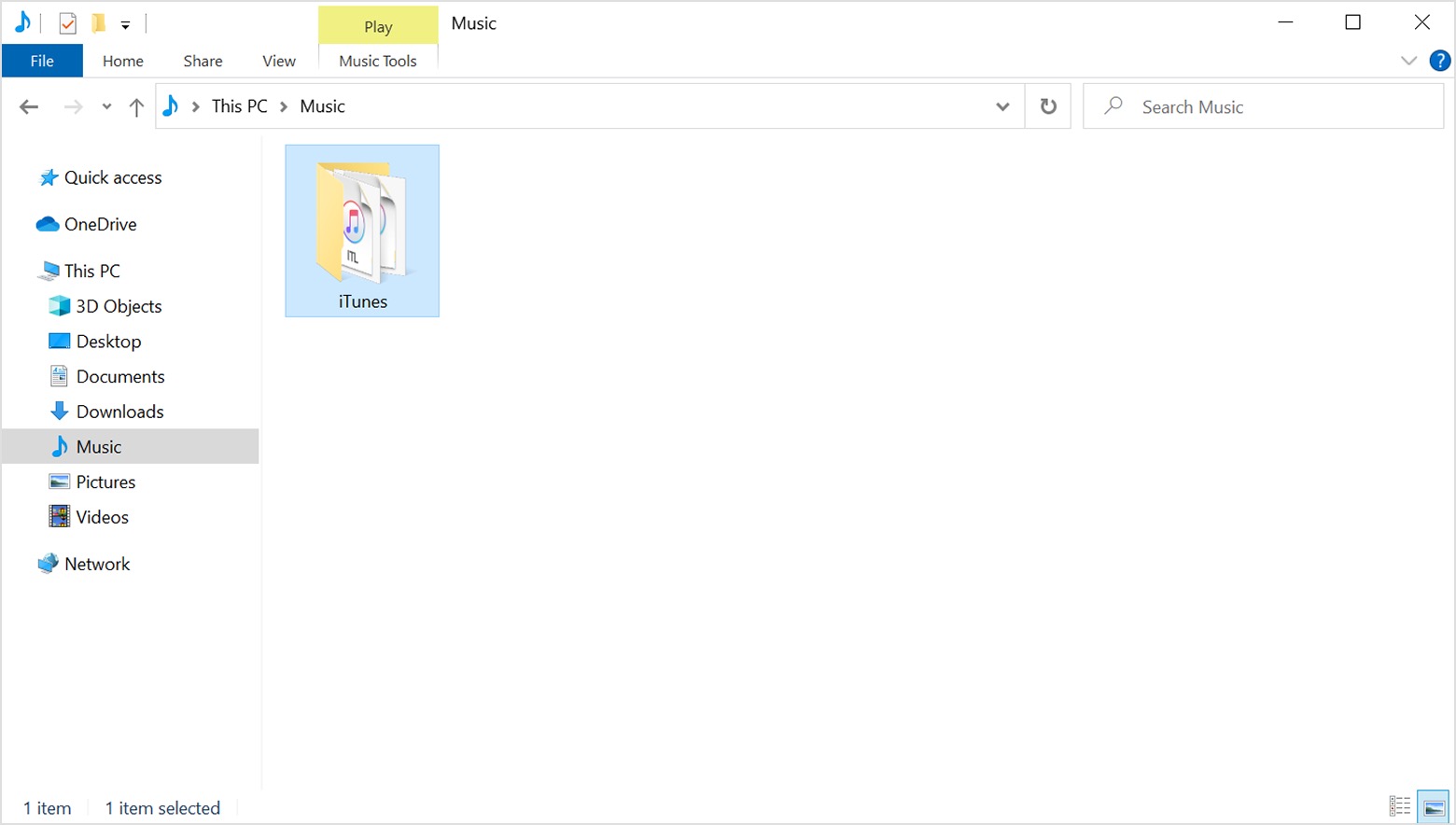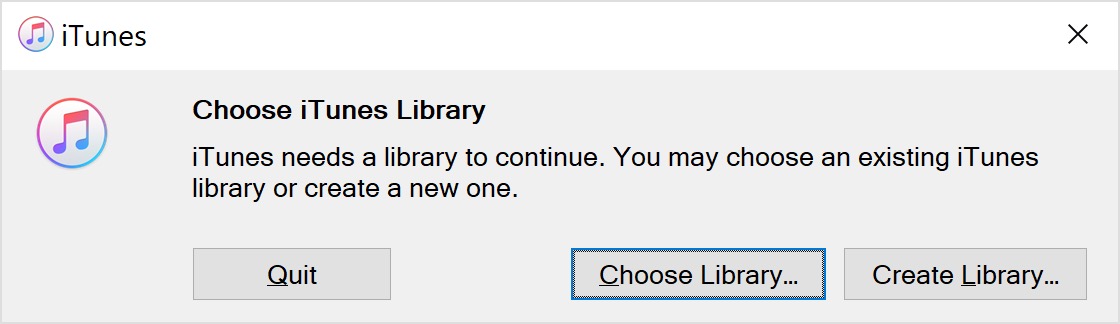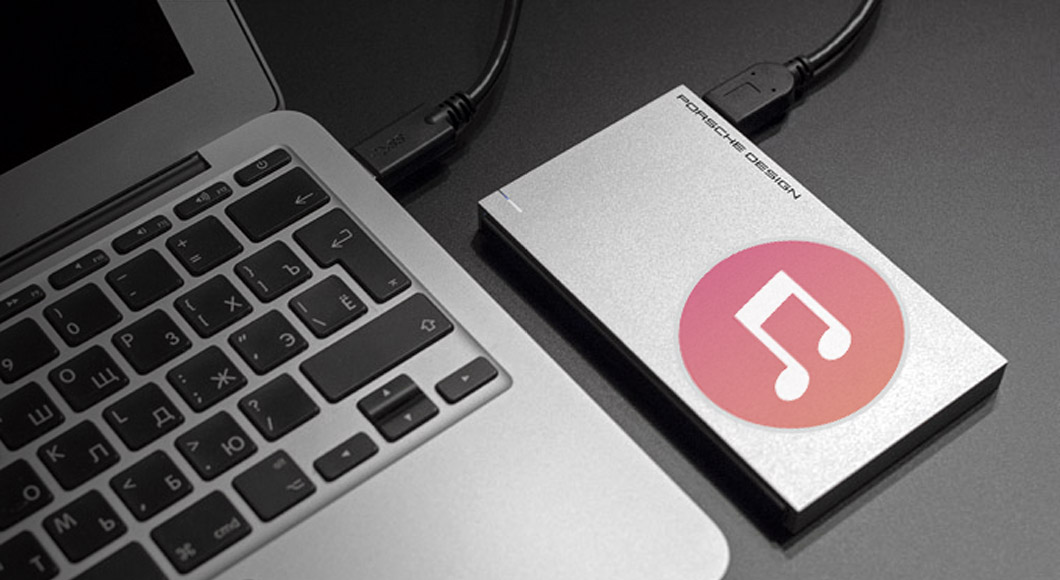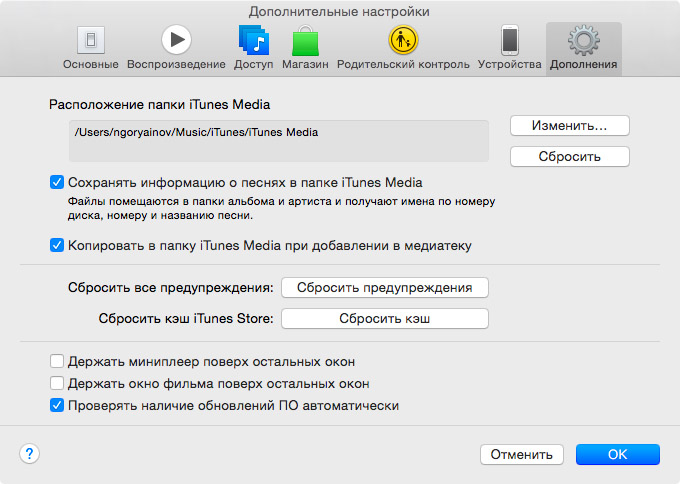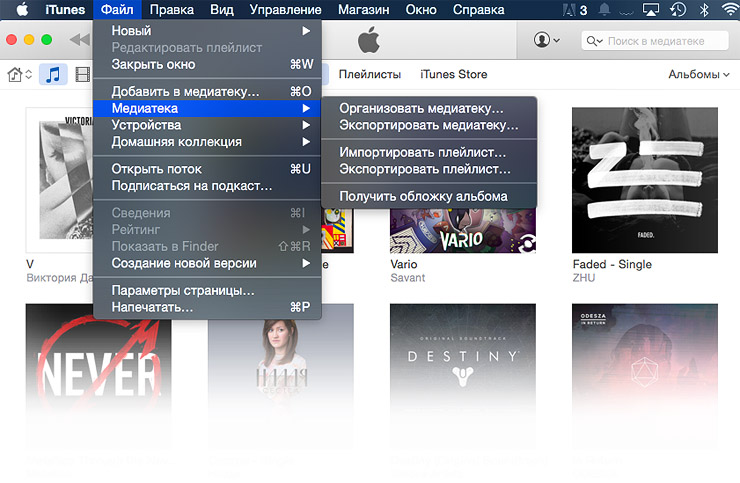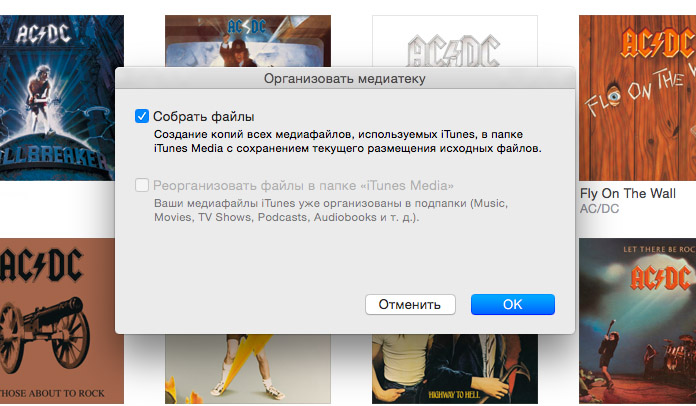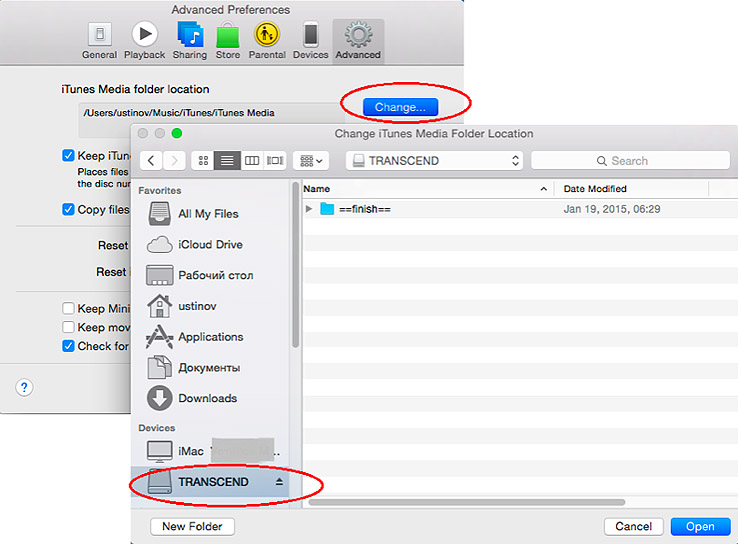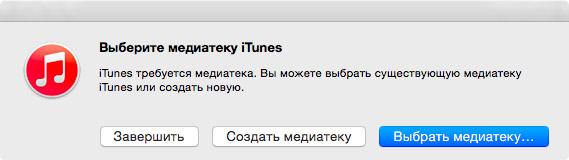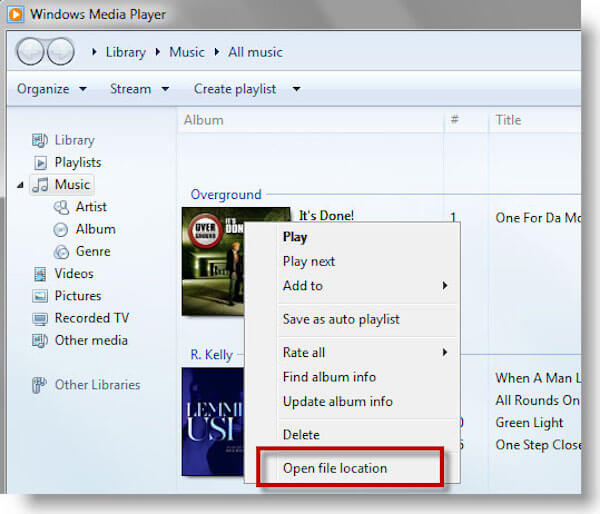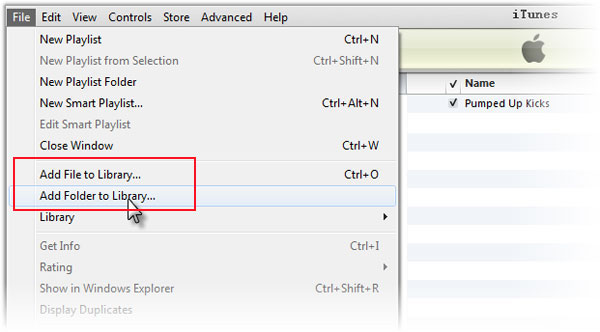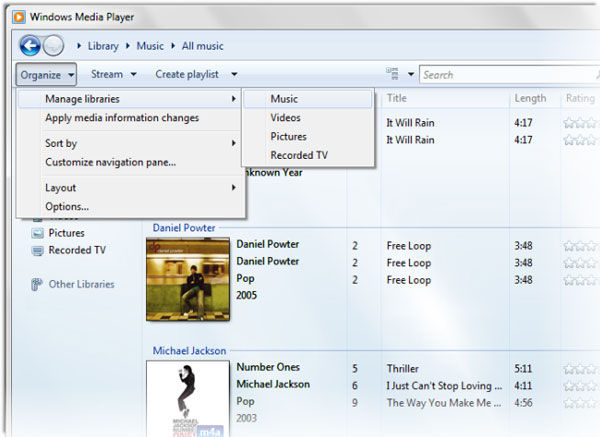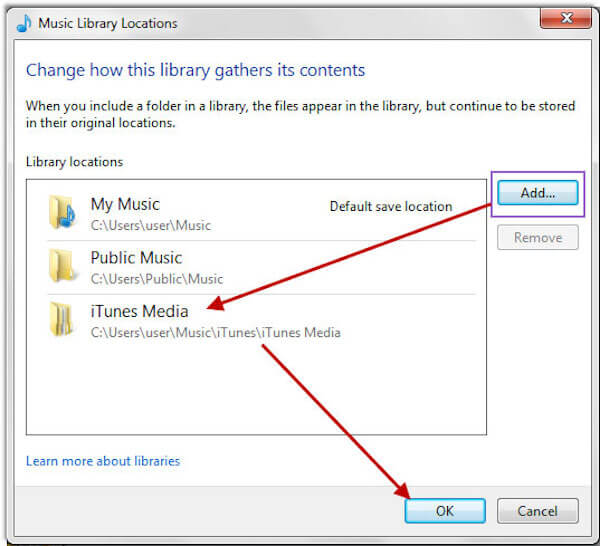- Резервное копирование и восстановление медиатеки iTunes на компьютере с ОС Windows
- Несколько полезных советов
- Если у вас компьютер Mac
- Объединение медиатеки iTunes
- Расположение папки iTunes Media
- Резервное копирование медиатеки и медиафайлов
- Восстановление медиатеки из резервной копии
- Использование нескольких медиатек iTunes на ПК
- Как сделать медиатеку iTunes портативной
- Зачем это делать
- Вредный совет: как не надо делать
- Как надо переносить медиатеку iTunes
- О чём стоит знать при переносе медиатеки
- Полностью переносим базу данных
- Как перенести музыку из Windows Media Player в iTunes
- Часть 1 , Форматы, совместимые с Windows Media Player и iTunes
- Часть 2 , Как перенести музыку из Windows Media Player в iTunes
- Часть 3 , Как перенести музыку из iTunes в Windows Media Player
- Лучшая передача данных iPhone iTunes, которую нельзя пропустить:
- Заключение
Резервное копирование и восстановление медиатеки iTunes на компьютере с ОС Windows
Перед переносом или восстановлением медиатеки iTunes на компьютере с ОС Windows необходимо ее объединить и создать ее резервную копию.
Несколько полезных советов
Медиатека iTunes — база данных со всеми музыкальными композициями и другими медиафайлами, которые вы добавляете в iTunes для Windows, — состоит из двух файлов медиатеки iTunes и папки iTunes Media.
Прежде чем выполнять резервное копирование медиафайлов:
- Объедините медиатеку iTunes.
- Повторно загрузите ранее совершенные покупки, например музыку, фильмы, телешоу и т. д. Единственный способ выполнить резервное копирование приобретенных медиафайлов — загрузить покупки на компьютер.
Доступность, а также функции iTunes и магазина могут отличаться в зависимости от страны или региона. Узнайте о том, какие сервисы доступны в вашей стране или регионе.
Если у вас компьютер Mac
В macOS Catalina или более поздней версии предыдущая версия медиатеки iTunes теперь доступна в приложениях Apple Music, Apple TV, Apple Podcasts и Apple Books. При резервном копировании компьютера Mac ваша медиатека автоматически включается в эту резервную копию.
Объединение медиатеки iTunes
- Откройте приложение iTunes.
- В строке меню в верхней части экрана компьютера или окна iTunes выберите пункт меню «Файл» > «Медиатека» > «Организовать медиатеку».
- Выберите «Собрать файлы».
- Нажмите «ОК».
В процессе объединения в папку iTunes Media добавляются копии всех файлов, расположенных за ее пределами. Чтобы освободить место на жестком диске, оригинальные файлы можно удалить, убедившись, что их копии сохранены в папке iTunes Media.
Расположение папки iTunes Media
Папка iTunes Media по умолчанию расположена в папке iTunes. Чтобы найти ее, перейдите в меню «Пользователь» > «Музыка» > iTunes > iTunes Media.
Если в указанном выше расположении папка iTunes Media не отображается, необходимо выполнить следующие действия:
- Откройте приложение iTunes.
- В строке меню в верхней части окна iTunes выберите «Правка» > «Настройки».
- Перейдите на вкладку «Дополнения».
- В поле «Расположение папки iTunes Media» найдите расположение папки iTunes Media.
Резервное копирование медиатеки и медиафайлов
После объединения медиафайлов можно выполнить резервное копирование медиатеки и медиафайлов на внешний накопитель.
- Закройте приложение iTunes.
- Найдите папку iTunes.
- Нажмите папку iTunes правой кнопкой мыши, затем выберите «Копировать».
- Перейдите на внешний жесткий диск, затем нажмите правую кнопку мыши и выберите «Вставить».
Восстановление медиатеки из резервной копии
Медиатеку iTunes с внешнего жесткого диска можно восстановить на компьютере. При восстановлении медиатеки iTunes с другого компьютера убедитесь, что на новом компьютере установлена последняя версия приложения iTunes.
- Закройте приложение iTunes.
- Перейдите в каталог «Этот компьютер», затем выберите внешний жесткий диск.
- Выберите папку iTunes, затем нажмите правую кнопку мыши и выберите «Копировать».
- Откройте на компьютере папку, в которую хотите переместить медиатеку iTunes, затем нажмите правую кнопку мыши и выберите «Вставить».
- Откройте приложение iTunes, удерживая клавишу Shift.
- При выводе сообщения «Выберите медиатеку iTunes» нажмите «Выбрать медиатеку».
- Выберите расположение, в которое вы скопировали папку iTunes.
- В папке выберите файл iTunes Library.itl.
- Нажмите «Открыть».
Информация о продуктах, произведенных не компанией Apple, или о независимых веб-сайтах, неподконтрольных и не тестируемых компанией Apple, не носит рекомендательного или одобрительного характера. Компания Apple не несет никакой ответственности за выбор, функциональность и использование веб-сайтов или продукции сторонних производителей. Компания Apple также не несет ответственности за точность или достоверность данных, размещенных на веб-сайтах сторонних производителей. Обратитесь к поставщику за дополнительной информацией.
Использование нескольких медиатек iTunes на ПК
Вы можете управлять несколькими медиатеками iTunes. Например, Вы можете создать медиатеку с новогодней музыкой, которая не будет появляться в iTunes в течение всего оставшегося года. Вы можете также хранить свою музыку в медиатеке на компьютере, а свои фильмы — на внешнем устройстве хранения.
В приложении iTunes 
Откройте iTunes, удерживая клавишу Shift (в меню «Пуск» выберите «iTunes» > «iTunes»).
В появившемся окне выполните одно из следующих действий.
Создание новой медиатеки. Нажмите «Создать медиатеку».
Выбор другой медиатеки. Нажмите «Выбрать медиатеку».
Вы можете присвоить своей медиатеке iTunes (папка, содержащая все Ваши материалы iTunes и файл iTunes Library.itl) любое имя и разместить ее в любом месте. Если Вы будете создавать дополнительные медиатеки iTunes, не называйте их «iTunes» или «iTunes Music». Каждая медиатека должна иметь свое уникальное имя, чтобы Вы могли их различать.
Для каждой созданной медиатеки можно задать различные настройки для папки iTunes Media, типов отображаемого содержимого, параметры Родительского контроля, а также название медиатеки. Для изменения настроек медиатеки во время ее использования выберите пункт меню «Правка» > «Настройки».
Как сделать медиатеку iTunes портативной
Сколько места на вашем MacBook занимает музыка? Пора освободить его. Перенеся медиатеку на внешний диск, вы не только очистите всегда нужную локальную память, но и сможете делиться музыкой с другими – на выездных вечеринках и просто в гостях. А также подключать медиатеку к другим компьютерам в доме.
Зачем это делать
Как правило, все медиа файлы будь то музыка или фильмы хранятся на внутреннем жестком диске вашего десктопа или ноутбука. Со временем, медиатека может настолько увеличиться в размерах, что в один прекрасный момент просто «съест» свободное пространство на жёстком диске. Особенно актуально для пользователей MacBook и ультрабуков в целом, где объем жесткого диска варьируется от 128 Гб до 512 Гб.
Самым разумным решением является перенос медиатеки на внешний жёсткий диск. Если знать, как это делается, конечно. Потому что иначе вы можете перенести не то, что нужно – и остаться либо без музыки, либо без плейлистов и многолетней статистики воспроизведения. А это для многих сродни потере всей медиатеки разом.
Вредный совет: как не надо делать
Самая распространенная ошибка — просто взять и перенести папку с музыкой на внешний жёсткий диск, а потом зайти в настройки iTunes и указать путь к ней:
Данный способ не работает так, как надо. База данных (что хранит информацию о месторасположении музыки и видео, рейтинг и т.д.) называется iTunes Library.itl и хранится в вашей пользовательской папке – Music > iTunes. В этой базе жестко прописаны ссылки к каждому файлу медиатеки. Поэтому, если просто переместить папку с этим файлом на другой диск, при следующем запуске iTunes просто не найдет ни одного трека.
Главный симптом неправильного переноса медиатеки – перед каждым треком в iTunes появляется восклицательный знак, означающий, что iTunes не может найти исходный файл. Проблема тут в другом: вам придется вручную указывать путь до каждого трека в базе. Если их больше 20 штук (а у многих там десяток-другой тысяч композиций), вы рискуете сойти с ума.
Вместо того, чтобы перемещать папки и медиатеку средствами Finder или Windows Explorer, мы сделаем всё как следует.
Как надо переносить медиатеку iTunes
1. Собираем медиатеку в одном месте. Для этого идем в настройки iTunes и ставим отметки: «Сохранять информацию о медиа в папке iTunes» и «Копировать файлы в папку iTunes». Нажимаем ОК.
2. Далее идем по пути: Файл -> Медиатека -> Организовать медиатеку. На этом этапе всё содержимое медиатеки будет перенесено в папку iTunes Music и соответствующим образом организовано. При этом база данных уже будет содержать правильные ссылки на треки (в папке iTunes Music).
3. В диалоговом окне ставим галочку напротив «Собрать файлы».
4. Изменяем расположение папки iTunes Music через настройки iTunes. В качестве нового места указываем внешний диск. Нажимаем кнопку ОК и iTunes начнет копирование файлов, параллельно он подправит пути в файле базы данных.
Наша медиатека перемещена. Чтобы убедится в этом, выделите любой трек в iTunes, нажмите правой кнопкой и выберите пункт «Информация», где будет указано новое месторасположение трека (а он должен находиться на внешнем диске, в указанной ранее родительской папке).
О чём стоит знать при переносе медиатеки
Нюанс 1: Исходные треки остаются на прежнем месте при переносе всех файлов на «внешнюю» папку iTunes Music. После того, как вы убедитесь, что перенесённая медиатека работает как следует, вам надо будет вручную удалить музыку из её первоначальной папки в локальной памяти компьютера.
Нюанс 2: Перемещены именно файлы, а сама база данных продолжит находится на локальном жестком диске. Переносить её обычно не нужно, к тому же iTunes почему-то не жалует открытие файлов баз данных из внешнего источника (иногда возникают ошибки). Файл БД iTunes занимает совершенно несущественное место на диске.
Тем не менее, файл базы данных можно перенести в целях безопасности (чтобы все уже было в одном месте), либо для совместного использования базы данных несколькими компьютерами. Также полностью перемещённой медиатекой iTunes можно «делиться»: подключать жесткий диск к чужим компьютерам в гостях и проигрывать оттуда музыку со всеми плейлистами.
Полностью переносим базу данных
Для полного переноса всей базы данных (iTunes Library.itl), закрываем iTunes. Заходим в папку Music, копируем директорию iTunes оттуда на новое место (например, на внешний жесткий диск). Затем запускаем плеер, удерживая клавишу Option (для MacOS) или Shift (для Windows).
iTunes предложит нам создать новую базу данных или выбрать месторасположение существующей. Выбираем второй вариант и указываем путь к нашей уже перемещенной базе данных. Таким образом, мы получаем мобильную базу данных, которую можно подключить к другим компьютерам и проигрывать оттуда свою любимую музыку в установленном порядке.
Как перенести музыку из Windows Media Player в iTunes
Размещено от Билл Фаррелл Сентябрь 12, 2018 14: 45
Хорошо известно, что Windows и Mac OS X / 11 находятся на противоположных концах спектра операционных систем. Однако есть совместимость, относящаяся к этим двум совершенно разным операционным системам в некоторой степени, например, к Windows Media Player и iTunes. Другими словами, вы можете передавать медиафайлы, особенно музыку, между проигрывателем Windows Media и iTunes.
Но если вы не знаете подробности шагов, чтобы сделать это, вы попали в нужное место! В этом руководстве вы получите полное представление о форматах, совместимых с этими двумя приложениями, а также о лучших способах передачи музыки между проигрывателем Windows Media и iTunes.
Часть 1 , Форматы, совместимые с Windows Media Player и iTunes
Прежде чем начать перенос музыки из проигрывателя Windows Media в iTunes, необходимо обратить внимание на форматы, поддерживаемые этими двумя различными операционными системами.
| Форматы, совместимые с проигрывателем Windows Media | Форматы, совместимые с iTunes: |
|---|---|