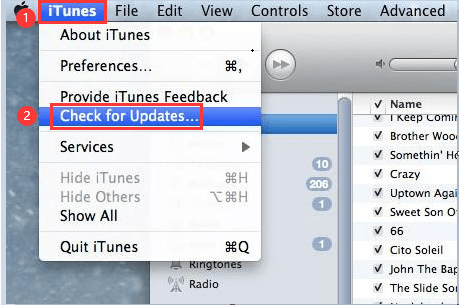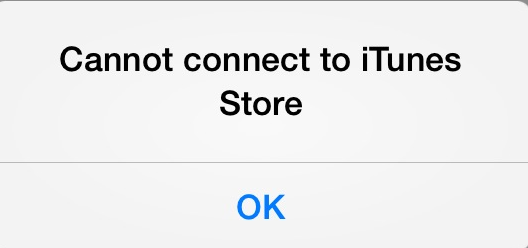- Обновление программы iTunes до последней версии
- На компьютере Mac
- Если не удается обновить ОС до последней версии macOS
- На компьютере с Windows
- Если вы загрузили iTunes из магазина Microsoft Store
- Если вы загрузили iTunes с веб-сайта Apple
- Дополнительная информация
- Если при использовании iTunes Store на Mac возникли проблемы
- Что произошло с приложением iTunes?
- Теперь для каждого типа контента есть специальное приложение
- Управление iPhone, iPad и iPod touch и синхронизация с ними при помощи Finder
- Обновление медиатеки iTunes
- Несколько полезных советов
- Где можно найти свои медиафайлы?
- Теперь вся музыка хранится в приложении Apple Music
- Теперь все видео хранятся в приложении Apple TV
- Поиск подкастов в приложении Apple Podcasts
- Прослушивание аудиокниг в приложении Apple Books
- Если при обновлении или установке macOS произошла ошибка
- Проверка подключения к Интернету
- Установка в безопасном режиме
- Процессор Apple
- Процессор Intel
- Установка после восстановления диска
- Установка из раздела восстановления macOS
- Процессор Apple
- Процессор Intel
- Установка после стирания данных с компьютера Mac
- Почему моя iTunes не работает на моем Mac? [Полные исправления]
- Часть 1. Почему iTunes не работает на моем Mac?
- Часть 2. Как исправить iTunes, не работающий на Mac?
- Проверьте обновление iTunes
- Выберите вариант безопасного режима
- Выйти и выключить Wi-Fi
- Часть 3. Как удалить и переустановить iTunes на Mac?
- Как удалить iTunes с помощью программы удаления iMyMac PowerMyMac?
- Как переустановить iTunes на Mac?
- Часть 4. Что делать, если не удается подключиться к iTunes Store?
- Проверить панель состояния системы
- Обновите ваше программное обеспечение
- Проверьте, подключены ли вы к Интернету
- Проверьте, обновлены ли дата и время
- Часть 5. Вывод
Обновление программы iTunes до последней версии
Узнайте, как получить последнюю версию iTunes на компьютере Mac или компьютере с Windows.
На компьютере Mac
Обновив ОС компьютера Mac до macOS Catalina или более поздней версии, вы сможете получать доступ к медиатеке iTunes через приложения Apple Music, Apple TV, «Книги» и Apple Podcasts. Чтобы вручную создавать резервные копии данных, восстанавливать или синхронизировать их на iPhone, iPad или iPod touch, используйте Finder.
Если не удается обновить ОС до последней версии macOS
Можно обновить программу iTunes до последней версии (до iTunes 12.8).
- Откройте App Store на компьютере Mac.
- Нажмите «Обновления» в верхней части окна App Store.
- Если доступны какие-либо обновления для iTunes, нажмите «Установить».
На компьютере с Windows
Если на вашем компьютере не установлено приложение iTunes, загрузите его из магазина Microsoft Store (Windows 10). Вы также можете загрузить последнюю версию iTunes с веб-сайта Apple.
В зависимости от имеющейся версии iTunes существуют различные способы обновления.
Если вы загрузили iTunes из магазина Microsoft Store
Программа iTunes, загруженная из магазина Microsoft Store, обновляется автоматически при выпуске новых версий.
Если вы загрузили iTunes с веб-сайта Apple
- Откройте приложение iTunes.
- В строке меню в верхней части окна iTunes выберите «Справка» > «Проверить наличие обновлений».
- Чтобы установить последнюю версию, следуйте указаниям.
Отсутствие в меню «Справка» пункта «Проверить наличие обновлений» означает, что вы загрузили iTunes из магазина Microsoft Store.
Дополнительная информация
Функции iTunes могут отличаться в зависимости от страны или региона.
Информация о продуктах, произведенных не компанией Apple, или о независимых веб-сайтах, неподконтрольных и не тестируемых компанией Apple, не носит рекомендательного или одобрительного характера. Компания Apple не несет никакой ответственности за выбор, функциональность и использование веб-сайтов или продукции сторонних производителей. Компания Apple также не несет ответственности за точность или достоверность данных, размещенных на веб-сайтах сторонних производителей. Обратитесь к поставщику за дополнительной информацией.
Источник
Если при использовании iTunes Store на Mac возникли проблемы
Если Вам не удается выполнить вход, просмотреть или купить музыку из iTunes Store в приложении «Музыка» 
Если появилось сообщение о том, что компьютер не может подключиться к iTunes Store, нажмите iTunes Store снова. (Если в боковом меню нет пункта «iTunes Store», выберите «Музыка» > «Настройки», нажмите «Основные», убедитесь, что установлен флажок «iTunes Store», затем нажмите «ОК».) Если компьютер по-прежнему не подключается, убедитесь, что он подключен к интернету: откройте веб-браузер и зайдите на любой веб-сайт. Если подключение к интернету в порядке, возможно, возникли проблемы с iTunes Store. Попытайтесь посетить магазин позже.
Убедитесь, что для компьютера правильно установлены дата, время и часовой пояс.
Убедитесь, что в Вашей учетной записи iTunes Store указана правильная информация и что у Вас нет нерешенных проблем с предыдущей покупкой. Выберите «Учетная запись» > «Просмотреть», затем при необходимости выполните вход. Чтобы проверить данные своей учетной записи, нажмите «Управлять платежами» рядом с пунктом «Платежная информация».
Убедитесь, что iTunes Store доступен в Вашей стране или регионе. См. статью на сайте поддержки Apple Доступность мультимедийных сервисов Apple.
Если Вы не можете найти нужную песню или альбом, возможно, их нет в продаже. Посетите веб-сайт iTunes Store Requests, затем посетите iTunes Store через несколько дней, чтобы проверить, не появилась ли эта песня или альбом.
Если у Вас по-прежнему возникают проблемы с iTunes Store, посетите веб-страницу «Выставление счетов и подписки».
Источник
Что произошло с приложением iTunes?
В macOS Catalina медиатека iTunes теперь доступна в приложениях Apple Music, Apple TV, Apple Books и Apple Podcasts. С помощью приложения Finder можно управлять контентом и синхронизировать его с iPhone, iPad и iPod touch.
Теперь для каждого типа контента есть специальное приложение
В macOS Catalina музыка, видео, подкасты и аудиокниги упорядочены по специальным приложениям: Apple Music, Apple TV, Apple Podcasts и Apple Books. Кроме того, в этих приложениях доступны покупки в iTunes Store.
Если у вас компьютер с Windows, можете и дальше использовать iTunes для Windows, чтобы управлять медиатекой, делать покупки, выполнять синхронизацию и управлять iPhone, iPad или iPod touch.
Управление iPhone, iPad и iPod touch и синхронизация с ними при помощи Finder
Finder позволяет создавать резервные копии, обновлять ПО и восстанавливать данные iPhone, iPad или iPod touch. Подключите устройство к Mac, и оно отобразится на боковой панели Finder. После этого можно перетаскивать файлы на устройство.
Обновление медиатеки iTunes
После обновления до macOS Catalina откройте приложение Apple Music или Apple TV, чтобы использовать медиатеку iTunes в новых приложениях. У вас несколько медиатек iTunes? Узнайте, как переключаться между ними в macOS Catalina.
Если первым вы откроете приложение Apple Podcasts или Apple Books, вы не увидите своих медиафайлов, пока не запустите Apple Music или Apple TV.
Несколько полезных советов
- Приложения Apple Music и Apple TV считывают содержимое медиатеки iTunes, поэтому не удаляйте ее.
- Если в приложении Apple Music отображаются не все обложки альбомов, оставьте его открытым, пока они не загрузятся.
- Если ранее вы использовали несколько медиатек iTunes, ваши аудиокниги импортируются в медиатеку Apple Books, а подкасты — в медиатеку Apple Podcasts на вашем компьютере.
Где можно найти свои медиафайлы?
Вот где можно найти все свои медиафайлы, просмотреть покупки в iTunes Store и синхронизированные медиатеки.
Теперь вся музыка хранится в приложении Apple Music
В Apple Music хранится вся ваша музыка, включая импортированную в iTunes, приобретенную в iTunes Store, а также плейлисты и смарт-плейлисты, созданные в iTunes. Подписавшись на Apple Music, можно прослушивать и загружать миллионы композиций, а также иметь доступ ко всей своей медиатеке с любого своего устройства.
Не можете найти iTunes Store?
Если на боковой панели не отображается значок iTunes Store, вот как его можно найти.
- Откройте приложение Apple Music.
- В строке меню выберите «Музыка» > «Настройки».
- Перейдите на вкладку «Основные» и выберите iTunes Store.
- Нажмите кнопку «ОК».
Теперь все видео хранятся в приложении Apple TV
Apple TV — это новое приложение для всех ваших фильмов, телешоу и домашних видеозаписей, включая приобретенные в iTunes. Находите фильмы и телешоу, покупайте их или берите напрокат, а также подписывайтесь на интересные вам каналы. А с Apple TV+ вы откроете для себя еще больше контента.
Поиск подкастов в приложении Apple Podcasts
Все шоу, на которые вы подписались или которые добавили в iTunes, доступны в приложении Apple Podcasts. Слушайте выпуски любимых подкастов. Получайте новые предложения на основании ваших предпочтений.
Слушайте подкасты в приложении Apple Podcasts на iPhone или iPad .
Слушайте подкасты в приложении Apple Podcasts на компьютере Mac.
Прослушивание аудиокниг в приложении Apple Books
Все аудиокниги, включая купленные в iTunes, находятся в приложении Apple Books. Находите новые книги в Магазине книг. Или покупайте аудиокниги в новом Магазине аудиокниг, чтобы слушать их в пути.
Приложения Apple Music, Apple TV, Apple Podcasts и Apple Books доступны не во всех странах и регионах. Узнайте, что доступно в вашей стране или регионе.
Источник
Если при обновлении или установке macOS произошла ошибка
В сообщении может быть указано, что при загрузке, подготовке или установке произошла ошибка либо что установщик поврежден или не может быть проверен.
Такие сообщения могут появляться по разным причинам, иногда эти причины являются временными. Если в сообщении рекомендовано решение проблемы, например повторная загрузка установщика перед повторением попытки, попробуйте его в первую очередь. Здесь предложены другие решения, начиная с самого простого. Если проблема не решена или нужны дополнительные инструкции, обратитесь в службу поддержки Apple.
Проверка подключения к Интернету
Даже если вы устанавливаете macOS не через Интернет, установщику требуется доступ в интернет для получения прошивки и другой информации, необходимой для компьютера Mac. Убедитесь, что компьютер Mac имеет активное и стабильное подключение к Интернету.
Установка в безопасном режиме
Выполните установку после запуска компьютера Mac в безопасном режиме. Для запуска в безопасном режиме убедитесь в том, что используете компьютер Mac с процессором Apple, а затем выполните следующие действия.
Процессор Apple
- Выключите компьютер Mac.
- Нажмите кнопку питания, чтобы включить компьютер Mac, и удерживайте ее, пока не отобразится окно с параметрами запуска.
- Выберите загрузочный диск и нажмите «Продолжить в безопасном режиме», одновременно нажав и удерживая клавишу Shift.
- Войдите в систему на компьютере Mac. Возможно, вам придется выполнить вход повторно.
Процессор Intel
- Включите или перезапустите компьютер Mac, после чего сразу нажмите и удерживайте клавишу Shift.
- Отпустите клавишу при появлении окна входа и войдите в систему компьютера Mac.
- Возможно, вам придется выполнить вход повторно. В правом верхнем углу первого или второго окна входа должна отобразиться надпись «Загрузка в безопасном режиме».
Установка после восстановления диска
Установка из раздела восстановления macOS
Выполните установку после запуска компьютера Mac из раздела восстановления macOS. Эта процедура позволяет установить последнюю версию macOS. Чтобы выполнить запуск из раздела восстановления macOS, выполните следующие действия.
Процессор Apple
Нажмите кнопку питания, чтобы включить компьютер Mac, и удерживать ее, пока не отобразится окно с параметрами запуска. Нажмите значок в виде шестеренки (меню «Параметры»), затем нажмите «Продолжить».
Процессор Intel
Включите компьютер Mac и сразу же нажмите и удерживайте клавиши Command (⌘)-R, пока не увидите логотип Apple или другое изображение.
Если вам предложат выбрать пользователя, пароль которого вы знаете, выберите такого пользователя, нажмите «Далее» и введите пароль администратора. После того как при запуске из раздела восстановления macOS отобразится окно утилит, выберите «Переустановить macOS», затем нажмите «Продолжить» и следуйте инструкциям на экране. Узнайте больше об использовании раздела восстановления macOS для переустановки системы.
Установка после стирания данных с компьютера Mac
Если другие решения не работают, сотрите данные с компьютера Mac, а затем переустановите macOS или восстановите из резервной копии.
Источник
Почему моя iTunes не работает на моем Mac? [Полные исправления]
Написано Памела Гарсия Последнее обновление: сентябрь 3, 2021
Технический эксперт по написанию текстов, который умеет писать сообщения об устранении неполадок в любой проблеме Mac и помог многим читателям спасти свои компьютеры Mac.
Почему мой iTunes не работает на моем Мак? Магазин iTunes продает сотни и тысячи песен и фильмов и обычно работает без проблем. Если все настройки даты и времени на вашем устройстве точны, но вы по-прежнему не можете подключиться к магазину iTunes, тогда вы должны проверить свое устройство, если вы используете последнюю версию своего устройства. Посетите настройки, а затем перейдите к выбранным программам, затем проверьте программное обеспечение, обновите и проверьте, есть ли современная модель вашего устройства. Восстановите свое устройство максимально и обновите системное программное обеспечение, чтобы убедиться, что совместимость с магазином iTunes в порядке.
Но теперь клиенты сталкиваются с проблемами подключения. Самое необычное сообщение об ошибке, с которым они сталкиваются сейчас, сложно подключить в магазине iTunes. Эта проблема может быть вызвана множеством проблем. давайте проверим способ решения этой проблемы.
Часть 1. Почему iTunes не работает на моем Mac?
Одна из ошибок, которую иногда могут видеть пользователи, заключается в том, что они не могут подключиться к ITunes магазин, В некоторых случаях проблема связана с плохим подключением к Интернету или тем, что в настоящее время App Store обновляется. Серверы выходят из строя, и они не могут подключиться к магазину. Это не всегда так, есть несколько ответов, которые вы можете проверить и устранить проблему.
Это количество сообщений об ошибках, которые не могут подключиться к магазину iTunes. Произошла неизвестная ошибка, мы не смогли выполнить ваш запрос в магазин iTunes или iTunes не удалось подключиться к магазину iTunes. Есть и другие причины. Вот некоторые из причин, по которым мой iTunes не работает на моем Mac:
- Он не отвечает или не открывается
- Замерзает
- Это приводит к резкому скачку загрузки ЦП
- он не может нажимать пункты меню после обновления
- Это очень медленно
- Дайте неизвестную ошибку 42037
Часть 2. Как исправить iTunes, не работающий на Mac?
ITunes это бесплатное приложение, созданное Apple Inc., оно используется для загрузки, управления и воспроизведения музыкальных файлов на вашем устройстве. Эта схема используется для синхронизации музыки с портативного носителя на вашем устройстве. iTunes может быть поврежден из-за спора о программном обеспечении или некоторых потерянных файлов в программе. Если файлы в iTunes повреждены, программа не откроется правильно. Правильная установка приложения необходима для восстановления ценных файлов и данных программы и обеспечения ее правильной работы на вашем устройстве.
Хотя вы время от времени сталкиваетесь с ошибками, вы не знаете, что делать сейчас, если они возникают каждый раз, когда вы уходите. Некоторые пользователи видят проблемы приложения iTunes после обновления системы. Если у вас раньше были проблемы с iTunes, и вы обновили систему Mac, вот несколько рекомендаций, которые помогут понять, почему мой iTunes не работает на моем Mac.
В некоторых случаях программу нужно запускать заново. Это самое быстрое решение, которое вы можете попробовать, поэтому вам следует применять его в основном. Выберите «Перезагрузка» в строке меню Apple. После перезапуска Mac снова запустите приложение iTunes.
Проверьте обновление iTunes
Еще один простой способ проверить iTunes — обновить установленную вами версию iTunes. Отсутствие полной текущей версии иногда может вызвать ошибки. Обновить iTunes просто: вам нужно запустить приложение, затем выбрать меню, перейти в iTunes и нажать «Проверить наличие обновлений».
Выберите вариант безопасного режима
Иногда использование стороннего скрипта, плагина или любого другого устройства может вызвать определенные трудности. Проверьте индикацию того, что это третья сторона, просто запустив iTunes в безопасном режиме.
Чтобы запустить iTunes в безопасном режиме, выполните следующие действия:
- Удерживая нажатой Option и горизонтальное распределение Command keys while the iTunes is launching. It will start the app in the Safe Mode. You can be sure if you see the pop-up information on your display screen.
- Нажмите, чтобы продолжить, когда увидите всплывающее сообщение.
- Когда iTunes работает в безопасном режиме, это означает, что сторонняя программа или надстройка, влияющая на iTunes, не работает наоборот.
- You can see the add-ons in this folder.
Чтобы выяснить, какая надстройка вызывает проблему, вам нужно закрыть iTunes, а затем переместить надстройку отдельно на свой дисплей. Вы также можете проверить страницу производителя, чтобы узнать, есть ли обновление для надстройки.
Выйти и выключить Wi-Fi
Вы также можете попробовать выключить Wi-Fi и запустить приложение iTunes. После включения и загрузки приложения iTunes вы можете перейти в меню и выбрать «Магазин», а затем «Выйти» из раскрывающегося меню. После выхода из системы закройте приложение iTunes. И снова включите Wi-Fi и попробуйте запустить его снова.
Давайте продолжим к последней части, почему мой iTunes не работает на моем Mac.
Часть 3. Как удалить и переустановить iTunes на Mac?
Вам необходимо переустановить iTunes, потому что вы либо пытаетесь использовать более мягкую версию iTunes, либо iTunes будет продолжать отображать ошибки и не позволит вам синхронизировать файлы с вашего устройства. Или вы хотите сэкономить место на диске, полное удаление приложения iTunes с вашего Mac? Затем следуйте шагу ниже.
Как удалить iTunes с помощью программы удаления iMyMac PowerMyMac?
Была основана iMyMac PowerMyMac является мощным инструмент для очистки, который можно использовать для удаления приложений и очистите свой Mac. Этот инструмент содержит множество функций, которые помогут вам оптимизировать ваше устройство, просто используя и проверяя состояние вашего устройства. Этот программный инструмент очистит копии данных и файлов Mac на вашем устройстве Mac. Он легче управлял файлами Mac. После того, как вы установите этот инструмент и оцените его, вы увидите, что производительность вашего устройства как в новом состоянии.
Вот шаги, как полностью удалить iTunes на вашем устройстве Mac.
- Загрузите и установите iMyMac PowerMyMac на свое устройство Mac и запустите его. Выберите деинсталлятор в левой части экрана.
- Нажмите «Сканировать», чтобы PowerMyMac мог сканировать приложения, установленные на вашем Mac. Затем нажмите кнопку «Просмотр», чтобы просмотреть результаты сканирования.
- Вы можете выбрать приложение, которое PowerMyMac нажмите на кнопку «Очистить» и дождитесь завершения процесса. Вот и все.
Вы можете выбрать одно или несколько приложений с помощью этого инструмента, что вы можете увидеть в результатах сканирования. Есть много от этого iMyMac PowerMyMac. В нем есть все, что вам нужно от этого инструмента для очистки, поэтому лучше иметь этот инструмент, чтобы иметь надежную защиту для вашего устройства Mac.
Вы можете использовать этот инструмент для сканирования и очистить ненужные файлы в iTunes или на всех устройствах Mac, чтобы ваш Mac восстановил потерянное пространство для хранения вашего устройства. Этот инструмент также гарантирует, что ваш веб-браузер не будет нарушать субъективное пространство вашего устройства. Если вы хотите найти на своем устройстве несколько одинаковых файлов или одинаковых фотографий, PowerMyMac сделает эту работу за вас. И если вам кажется, что ваш Mac начинает тормозить, запустите действие PowerMyMac, и инструмент восстановит все проблемы вашего Mac.
Или попробуйте так:
- Откройте приложение «Терминал», затем найдите папки «Служебные программы» или «Приложения».
- Вы можете попробовать команду cd /Applications/
- Then go to this command sudo rm -rf iTunes.app/
- При необходимости введите желаемый пароль и нажмите «Вернуться».
Вот некоторые из вариантов решения проблемы, почему мой iTunes не работает на моем Mac. Причина, по которой вам нужно сделать эту технику, — немедленно удалить ее с вашего устройства. Вы можете переустановить iTunes со страницы загрузки и следовать инструкциям здесь.
Как переустановить iTunes на Mac?
Вы можете наслаждаться iTunes с большим опытом. Однако, когда приложение запускает поведенческую проблему, вам пора принять меры. Когда iTunes продолжает запускать музыку без таких ожиданий, возможно, проблема в вашем Mac. Но вам нужно установить пламя на свое устройство Mac. И это единственный способ сделать это.
Однако, если ваш iTunes полностью вылетает или замерзает, переустановка должна решить проблему. Вы можете сначала попробовать загрузить обновленную версию iTunes и открыть установщик. Но если та же версия, которую вы установили, это может без проблем переустановить приложение iTunes.
Если это не решит проблему, вы можете полностью удалить iTunes перед его загрузкой и установкой на ваше устройство:
- Перетащите приложение iTunes в корзину — когда вы получите сообщение об ошибке, перейдите к шагу 2, если вы получите сообщение об ошибке, не пропускайте шаг 6.
- Щелкните правой кнопкой мыши приложение iTunes, затем перейдите в папку «Приложения» и нажмите «Получить информацию».
- Нажмите на кнопку блокировки и введите пароль администратора.
- Перейдите в Expand Sharing & Permissions и установите его на «все», затем на Read & Write
- Закройте программу и попробуйте шаг 1 еще раз.
- Теперь очистите корзину.
- Введите Activity Monitor в строке поиска Spotlight и запустите приложение.
- Найдите справку iTunes и удалите ее.
- Then go to the Library then click on Preferences and delete all the files with » com.apple.itunes » at the beginning of the file.
- Теперь вы можете перезагрузить Mac.
Если вы хотите иметь эффективный способ переустановить приложение iTunes или если вы хотите полностью отказаться от него, у нас есть для вас шаги и рекомендации. Это не упрощает удаление приложения, поэтому вам нужно прочитать и выполнить все шаги, чтобы сделать это. Выполните следующие действия и рекомендации, чтобы решить проблему, почему мой iTunes не работает на моем Mac. Это полное руководство по удалению приложения iTunes удалит пользовательские настройки, списки воспроизведения и другие данные вашего iTunes.
Часть 4. Что делать, если не удается подключиться к iTunes Store?
Вот что вы можете сделать, если увидите на экране сообщение «Не удается подключиться». Он будет работать, если приложение ничего не загружает или останавливается во время загрузки контента.
Попробуйте выполнить следующие действия, если вы не можете перейти ни в одно из этих приложений, чтобы решить проблему, почему мой iTunes не работает на моем Mac:
- ITunes магазин
- Приложение для Apple TV
- Игровой центр
- Приложение Apple News
- Приложение Apple Books
- App Store
- Приложение iTunes
Проверить панель состояния системы
Вы можете проверить состояние системы, чтобы определить, есть ли проблема в службе в вашей стране или в вашем регионе.
Обновите ваше программное обеспечение
Обновите iOS до последней версии или программное обеспечение для устройств сторонних производителей. Попробуйте, если он снова подключается.
Проверьте, подключены ли вы к Интернету
Попробуйте подключиться к веб-сайту в интернет-браузере. Если ничего не происходит, попробуйте разные устройства с аналогичной системой и проверьте, может ли она подключиться к веб-сайту. Если нет другого оборудования для доступа к Интернету, попробуйте выключить маршрутизатор Wi-Fi, подключенный к вашему устройству. А затем включите его аналогично, чтобы запустить устройство. Если он по-прежнему не может подключиться к конфигурации Wi-Fi, вам необходимо обратиться к интернет-провайдеру для решения проблемы. Если первый гаджет по-прежнему не может подключиться к Интернету, обратитесь за помощью по Wi-Fi или другому устройству, это поможет вам решить проблему.
Если вы будете использовать сотовую связь для работы в Интернете, убедитесь, что вы открыли сотовые данные своего устройства для приложения, которое вы использовали. Чтобы открыть его, перейдите в «Настройки», коснитесь «Сотовые данные» и включите его.
Проверьте, обновлены ли дата и время
Перейдите в Системные настройки на вашем устройстве Mac, выберите Дата и время. Если время и дата указаны неточно, обновите их или включите, чтобы установить время и дату автоматически.
Часть 5. Вывод
Вы заметите, что у нас есть еще много способов выяснить, почему мой iTunes не работает на моем Mac. Вам необходимо пройти проверку, чтобы завершить процесс, а с помощью стороннего инструмента вы можете легко полностью решить проблему всего за несколько шагов. Вы можете использовать этот инструмент для сканирования и очистки ненужных файлов, чтобы ваш Mac восстановил потерянное место на вашем устройстве. Этот инструмент также гарантирует, что ваши веб-браузеры не будут вторгаться в ваше личное пространство на вашем устройстве. Если вы хотите найти на своем устройстве несколько одинаковых файлов или одинаковых фотографий, iMyMac PowerMyMac сделает всю работу за вас. И если кажется, что ваш Mac начинает тормозить, включите PowerMyMac, и инструмент устранит все проблемы вашего устройства Mac.
Прекрасно Спасибо за ваш рейтинг.
Источник