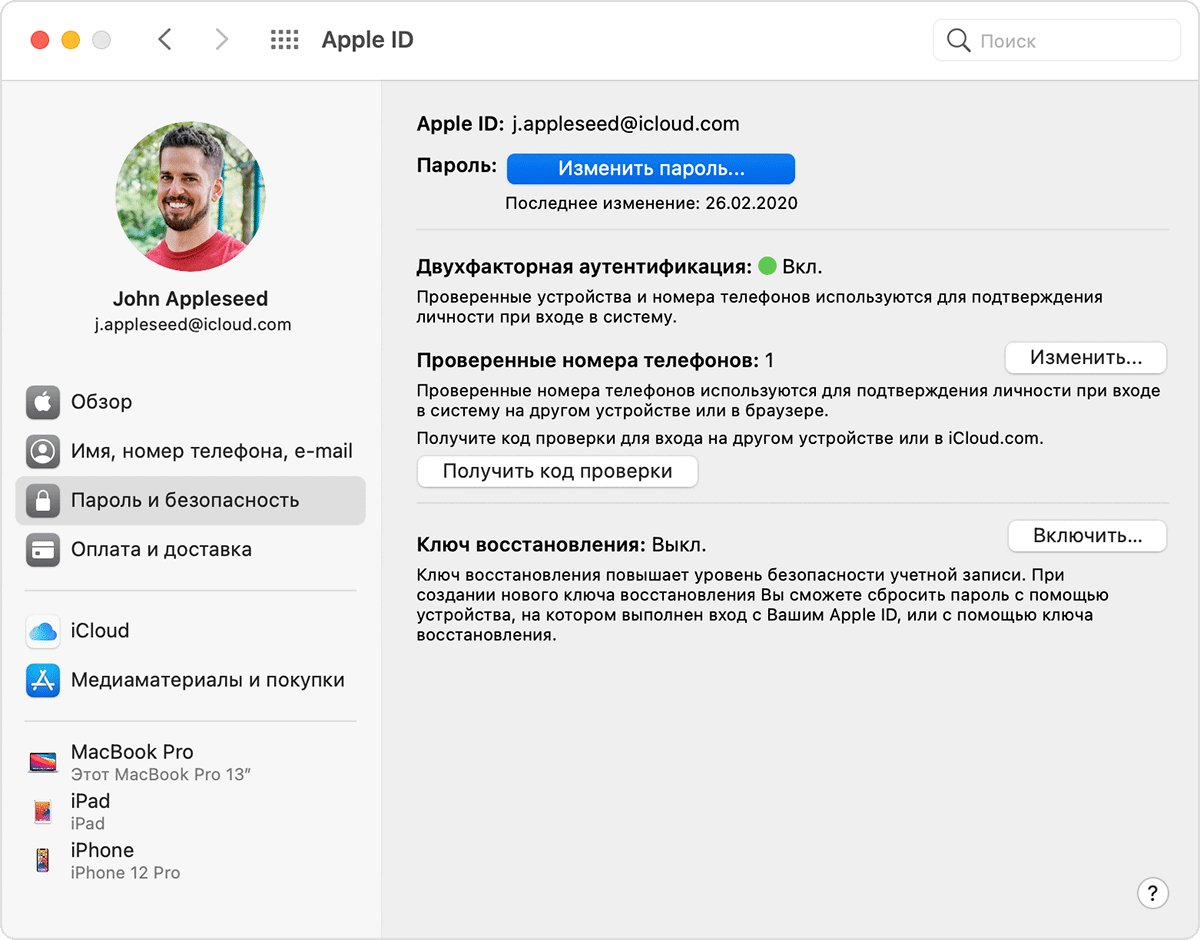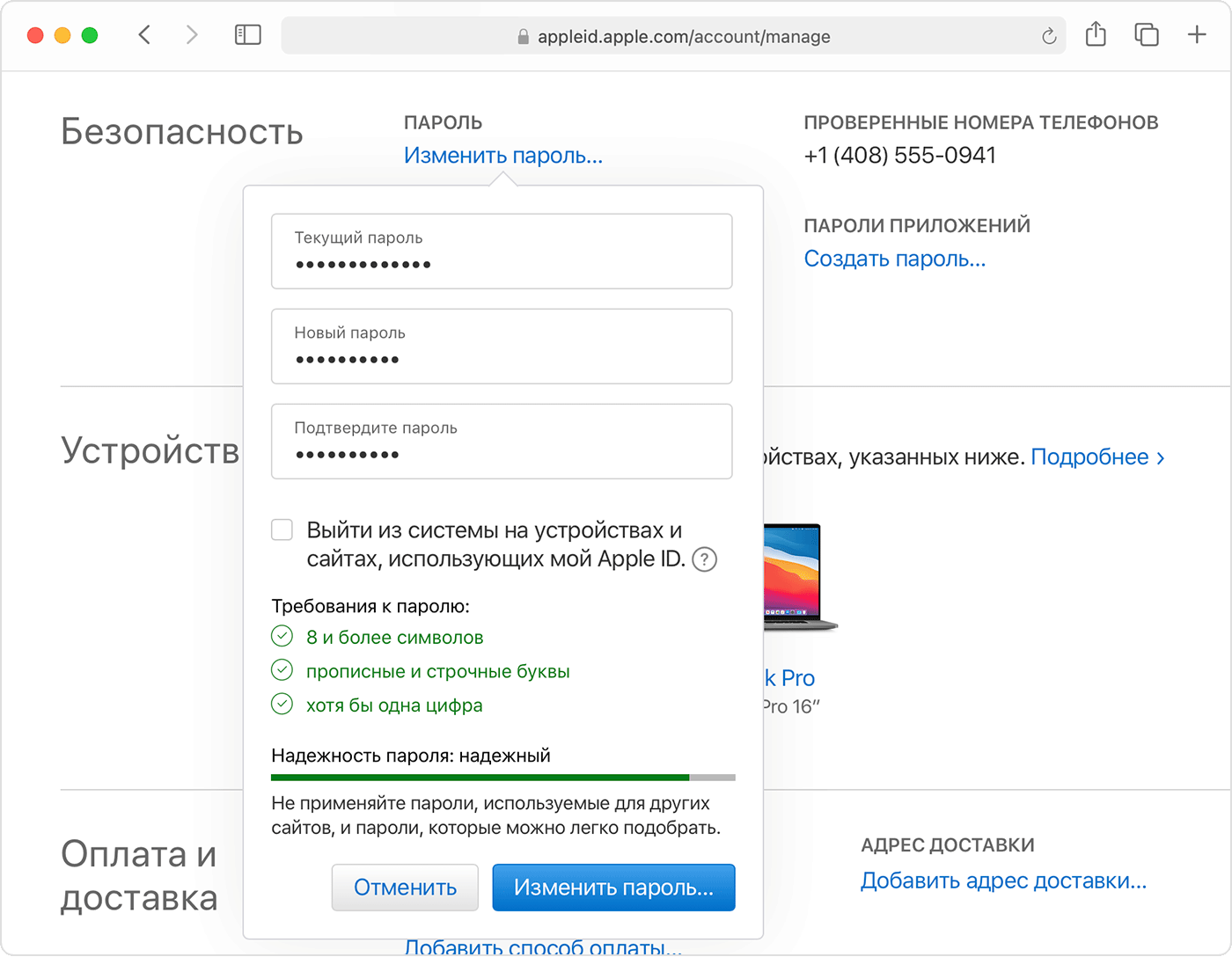- Запрашивать пароль для покупок в App Store и iTunes
- Запрашивать пароль на iPhone, iPad или iPod touch
- Запрашивать пароль на компьютере
- На компьютере с ОС Windows
- Запрашивать пароль на Apple TV 4K или Apple TV HD
- На Apple TV (3-го поколения)
- Об отключении защиты паролем
- Управление покупками и загрузками детей
- Восстановление пароля от Apple ID в iTunes
- Восстанавливаем пароль от Apple ID
- Способ 1: iTunes
- Способ 2: iPhone, iPad, iPod, Mac
- Восстановление пароля в случае блокировки Apple ID
- Просмотр забытого пароля и/или Apple ID
- Заключение
- Изменение пароля идентификатора Apple ID
- На iPhone, iPad или iPod touch
- На компьютере Mac
- На компьютере Mac с ОС macOS Mojave или более ранней версии
- На веб-сайте
- Если вы забыли пароль
- Дополнительные сведения о паролях и идентификаторе Apple ID
Запрашивать пароль для покупок в App Store и iTunes
Пароль может запрашиваться для каждой покупки или каждые 15 минут.
Вы можете выбрать, как часто будет требоваться вводить пароль при покупке товаров (включая покупки в приложениях) в магазинах App Store и iTunes Store:
- Запрашивать всегда: запрос на ввод пароля будет выводиться при совершении каждой покупки, даже если вы вошли в систему с помощью своего идентификатора Apple ID.
- Запрашивать через 15 минут: если вы вводили пароль в течение последних 15 минут, пароль не будет запрашиваться повторно.
Если вы не хотите вводить пароль при загрузке бесплатных товаров, выполните следующие действия и отключите парольную защиту для бесплатных товаров.
Запрашивать пароль на iPhone, iPad или iPod touch
- Откройте приложение «Настройки».
- Нажмите свое имя.
- Нажмите «Медиаматериалы и покупки».
- Коснитесь голубого значка учетной записи в верхней части экрана.
- Коснитесь пункта «Настройки пароля», а затем выберите нужный параметр.
Если вы не видите пункт «Настройки пароля», значит, у вас включена функция Face ID или Touch ID для покупок в App Store и iTunes. Для изменения вернитесь в «Настройки», нажмите «Face ID и код-пароль» или «Touch ID и код-пароль», а затем отключите Face ID или Touch ID рядом с iTunes и App Store.
Запрашивать пароль на компьютере
- На компьютере Mac выберите меню Apple () в верхней части экрана, а затем выберите «Системные настройки».
- Щелкните идентификатор Apple ID.
- Щелкните «Медиаматериалы и покупки».
- Выберите нужные настройки для бесплатных загрузок и покупок. Если для покупок включена функция Touch ID, это меню не отображается.
Если вы используете более старую версию macOS, откройте iTunes, выберите «iTunes» > «Настройки», а затем щелкните вкладку «Магазин».
На компьютере с ОС Windows
Если вы используете компьютер с ОС Windows, откройте iTunes. В верхней части окна iTunes выберите «Правка» и затем «Настройки». Перейдите на вкладку «Магазин». Затем выберите нужные настройки для покупок и бесплатных загрузок.
Запрашивать пароль на Apple TV 4K или Apple TV HD
- На экране «Домой» выберите «Настройки».
- Выберите «Пользователи и учетные записи».
- Выберите «Учетная запись [ваше имя]».
- В разделе «Запрос пароля» выберите нужные настройки для покупок и бесплатных загрузок.
На Apple TV (3-го поколения)
- На экране «Домой» перейдите в раздел «Настройки» > «iTunes Store» > «Войти».
- Войдите в систему, используя свой идентификатор Apple ID и пароль.
- После нажатия кнопки «Отправить» появится экран с вопросом «Запомнить пароль?». Выберите предпочитаемый уровень защиты:
- Выберите «Да», чтобы устройство Apple TV запомнило пароль для покупок, если выполнен вход с использованием вашего идентификатора Apple ID.
- Выберите «Нет», если вы хотите вводить пароль для каждой покупки в магазине iTunes Store.
Чтобы изменить настройки пароля, выйдите из системы, затем повторно выполните приведенные выше инструкции для входа.
Об отключении защиты паролем
Вы не можете полностью отключить защиту паролем для платных товаров на вашем устройстве iPhone, iPad, iPod touch или на компьютере. На Apple TV можно отключить защиту паролем как для бесплатных, так и для платных товаров.
Если вы включили функцию Touch ID или Face ID для покупок в магазинах App Store и iTunes Store, вы будете получать запрос на использование Touch ID или Face ID для каждой загрузки, даже если товар бесплатный.
Управление покупками и загрузками детей
Если вы используете семейный доступ, вы можете воспользоваться функцией «Попросить купить», чтобы контролировать покупки детей. Когда ребенок просит купить товар или загрузить его бесплатно, организатор семейного доступа может утвердить или отклонить такой запрос.
Информация о продуктах, произведенных не компанией Apple, или о независимых веб-сайтах, неподконтрольных и не тестируемых компанией Apple, не носит рекомендательного или одобрительного характера. Компания Apple не несет никакой ответственности за выбор, функциональность и использование веб-сайтов или продукции сторонних производителей. Компания Apple также не несет ответственности за точность или достоверность данных, размещенных на веб-сайтах сторонних производителей. Обратитесь к поставщику за дополнительной информацией.
Восстановление пароля от Apple ID в iTunes
Восстанавливаем пароль от Apple ID
Решение озвученной в заголовке статьи задачи – процедура, которая в большинстве случаев может оказаться довольно сложной, а в некоторых даже безрезультатной. Значительно проще пароль от Apple ID восстановить не с помощью программы iTunes, а через любой другой девайс от Apple – iPhone, iPad, iPod или Mac, причем он может быть как лично вашим, так и принадлежать другому (но все же не чужому, доверенному) пользователю. Но обо всем по порядку.
Способ 1: iTunes
На деле восстановление пароля от Apple ID будет выполняться не в iTunes, а в браузере, но приступить к данной процедуре все же потребуется через фирменную программу.
- Запустите iTunes, кликните по вкладке «Учетная запись» и выберите пункт «Войти».
В появившемся окне с формой авторизации нажмите по ссылке «Забыли Apple ID или пароль».
Вы будете перенаправлены на страницу устранения проблем со входом, которая откроется в используемом по умолчанию браузере. Введите в обозначенное на изображении ниже поле (1) свой идентификатор Apple ID и нажмите по кнопке «Продолжить».
Следующий шаг – выбор варианта восстановления пароля. Как мы уже сказали выше, проще всего это сделать с помощью «яблочного» девайса. Об этом поговорим в следующей части, сейчас же рассмотрим самый тяжелый случай – когда у вас нет доступа к iPhone, iPad, iPod или Mac, и есть только браузер на ПК с Windows. Кликните по ссылке «Нет возможности использовать другое устройство с iOS».
Ознакомьтесь с подробным описанием того, каким образом будет реализовываться данная процедура, сколько времени она может занять, и нажмите по кнопке «Продолжить».
На ваш мобильный телефон, который связан с Apple ID, будет отправлено сообщение с кодом – введите его в соответствующее поле, после чего нажмите «Продолжить».
Все рекомендации касательно последующего восстановления (а точнее, сброса) пароля будут отправлены на вашу электронную почту, из чего вытекает одна критическая проблема – если для доступа к Apple ID используется почта на сервисе iCloud, прочесть письмо вы вряд ли сможете, так как для доступа к ней потребуется все тот же утерянный или забытый пароль. Решение в данном случае только одно – использование любого «яблочного» девайса, на котором данная процедура выполняется довольно легко и быстро, о чем мы далее и расскажем.
Обозначенная выше проблема может возникнуть и еще раньше – на шаге 4. Так, если к вашей «учетке» не привязан номер мобильного или его нет под рукой, для продолжения процедуры восстановления потребуется указать электронную почту (код подтверждения придет на нее). Следовательно, если она зарегистрирована на сервисе iCloud, доступ к ней, по понятным причинам, вы получить не сможете.
Способ 2: iPhone, iPad, iPod, Mac
Процедуру восстановления пароля от Apple ID через iTunes и браузер, которая и является темой нашей сегодняшней статьи, нельзя назвать удобной и уж тем более гарантированно эффективной. Значительно проще данная задача решается, если у вас есть доступ к мобильному девайсу от Apple (iPhone, iPad, iPod) либо компьютеру или ноутбуку, работающему под управлением macOS, причем не важно, принадлежит он вам или кому-либо другому. Сделать это поможет функция «Локатор», которая ранее называлась «Найти iPhone», а если и это не поможет, потребуется обратиться в службу технической поддержки. Более детально о каждом из обозначенных способов можно узнать из представленной по ссылке ниже статьи.
Восстановление пароля в случае блокировки Apple ID
Если же вы не утратили пароль от учетной записи Apple, а не можете получить к ней доступ по причине блокировки, действовать нужно по несколько отличающемуся от рассмотренных выше алгоритмов. Однако если говорить в общих чертах, сводится он ко все тем же методам – восстановлению пароля, использованию «яблочного» девайса, ранее связанного с аккаунтом, а также, в самом крайнем случае, обращению в службу поддержки. Обо всем этом мы тоже ранее писали в отдельном материале.
Просмотр забытого пароля и/или Apple ID
В некоторых случаях, когда пароль от учетной был забыт или утерян, его не восстановить, а просто узнать без процедуры сброса, которую подразумевают все рассмотренные нами выше способы. Есть немалая доля вероятности, что он был сохранен в браузере на компьютере. Если же проблема заключается и вовсе не в пароле, а в Apple ID (забытом или утерянном, не важно), он тоже может быть просмотрен, например, в App Store, iTunes Store, настройках iPhone, приложении «Локатор» или программе iTunes для ПК. О том, как реализовывается каждый из возможных вариантов просмотра столь важной информации, рассказывается в следующей инструкции.
Заключение
Восстановить пароль от Apple ID с помощью программы iTunes, а точнее, через браузер на компьютере с Windows, без каких-либо проблем можно лишь в том случае, если у вас есть доступ к привязанному к учетной записи номеру мобильного телефона, а используемая для входа электронная почта зарегистрирована не на сервисе iCloud. Соблюдение этих нюансов не является обязательным при использовании для решения задачи устройств iPhone, iPad, iPod или Mac.
Изменение пароля идентификатора Apple ID
Чтобы изменить пароль идентификатора Apple ID, выполните указанные ниже действия.
На iPhone, iPad или iPod touch
- Нажмите «Настройки» > [ваше имя] > «Пароль и безопасность».
- Нажмите «Изменить пароль».
- Введите свой текущий пароль или код-пароль к устройству, затем новый пароль и подтверждение нового пароля.
- Нажмите «Изменить» или «Изменить пароль».
- Выполните вход с помощью нового пароля идентификатора Apple ID, чтобы получить доступ к функциям и службам Apple.
На компьютере Mac
- Выберите меню Apple > «Системные настройки», затем нажмите идентификатор Apple ID.
- Щелкните «Пароль и безопасность».
- Щелкните «Изменить пароль». Перед сбросом пароля Apple ID нужно будет ввести пароль, который используется для разблокировки компьютера Mac.
На компьютере Mac с ОС macOS Mojave или более ранней версии
- Перейдите в меню Apple > «Системные настройки», затем нажмите iCloud.
- Выберите пункт «Учетная запись».
- Выберите «Безопасность» > «Сбросить пароль». Перед сбросом пароля Apple ID нужно будет ввести пароль, который используется для разблокировки компьютера Mac.
На веб-сайте
- Войдите в учетную запись Apple ID.
- В разделе «Безопасность» нажмите «Изменить пароль».
- Введите текущий пароль, новый пароль и подтверждение нового пароля.
- Щелкните «Изменить пароль».
- Выполните вход с помощью нового пароля идентификатора Apple ID, чтобы получить доступ к функциям и службам Apple.
Если вы забыли пароль
Если не удается вспомнить пароль Apple ID, выполните следующие действия, чтобы сбросить его. После сброса пароля необходимо заново ввести идентификатор и пароль Apple ID во всех используемых службах.
Если вы сгенерировали ключ восстановления, вы можете использовать его для сброса пароля. Узнайте подробнее об использовании ключа восстановления.
Дополнительные сведения о паролях и идентификаторе Apple ID
Ваш идентификатор Apple ID — это учетная запись, используемая для доступа к службам Apple, например App Store, Apple Music, iCloud, iMessage, FaceTime и другим.
Создавая новый пароль, учитывайте следующее:
- Новый пароль Apple ID не может содержать менее восьми символов, при этом он должен содержать как минимум одну цифру, одну прописную и одну строчную буквы.
- Нельзя использовать пробелы, один и тот же символ три раза подряд, идентификатор Apple ID или пароль, который использовался в прошлом году.
Функция FaceTime доступна не во всех странах и регионах.