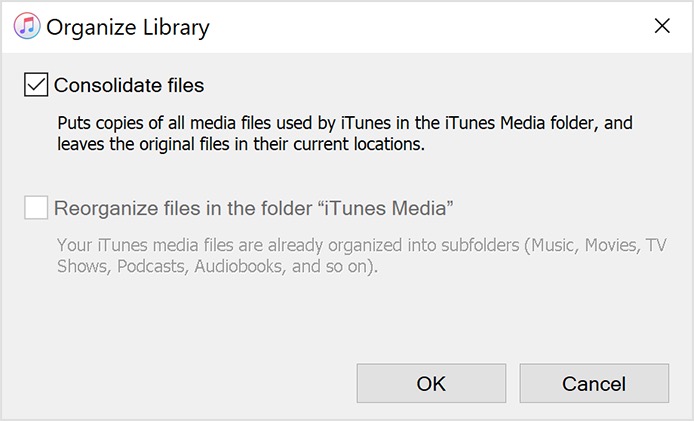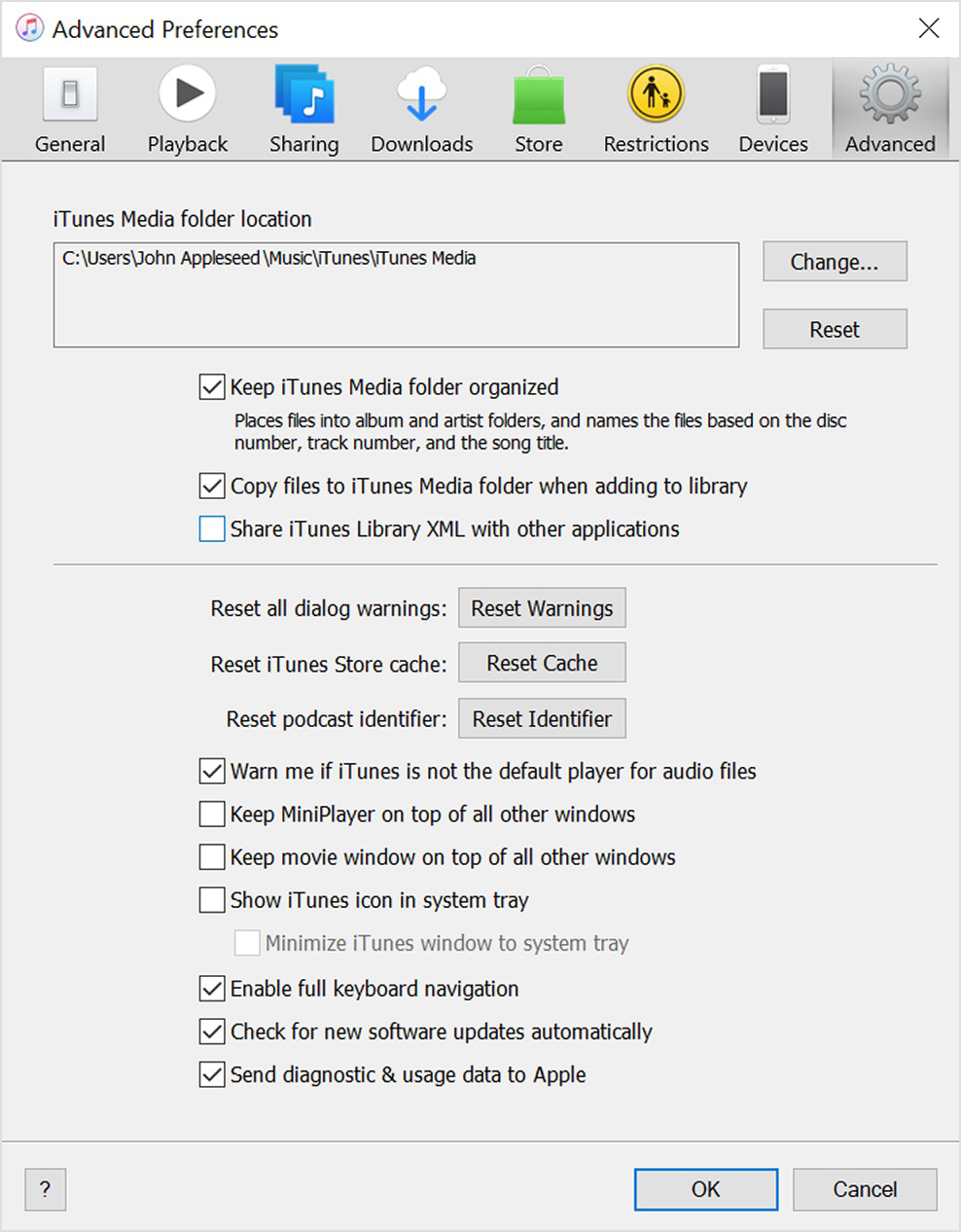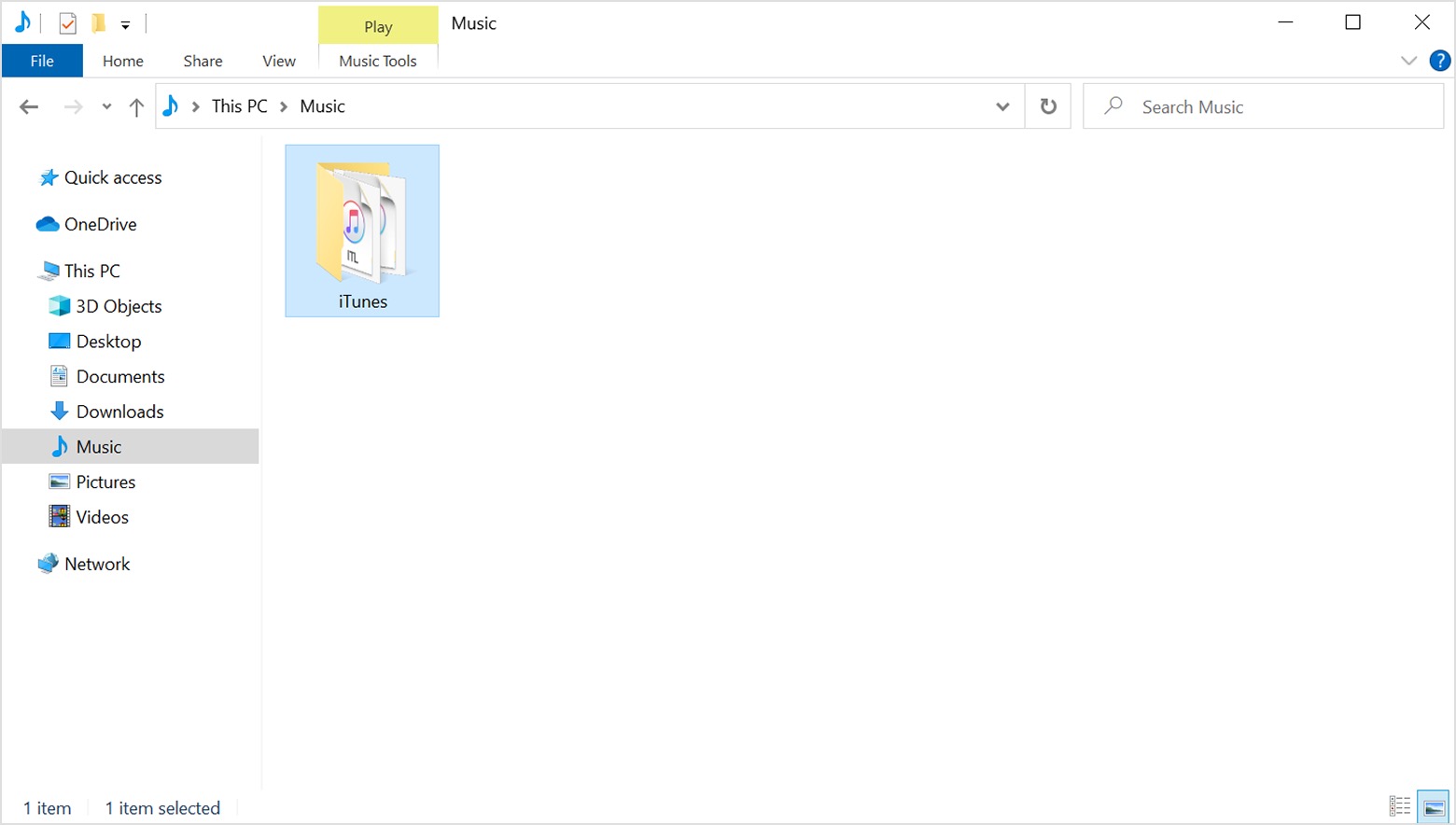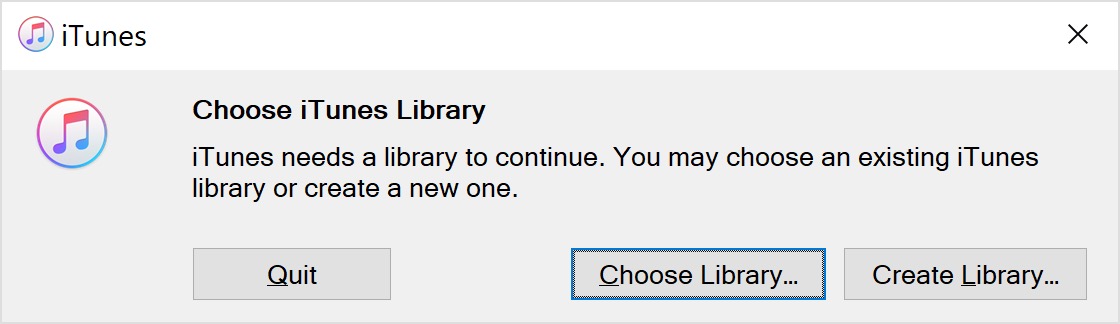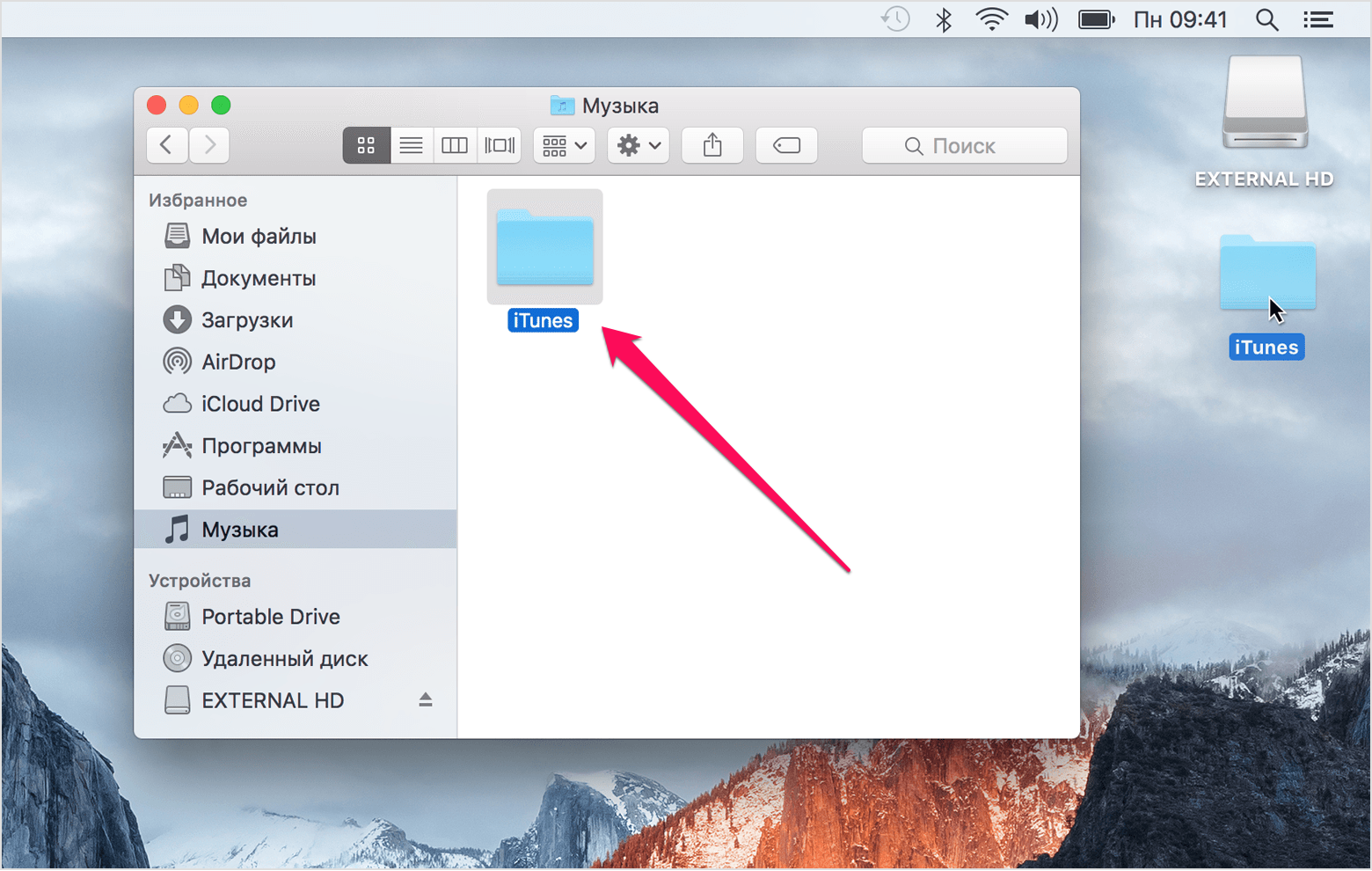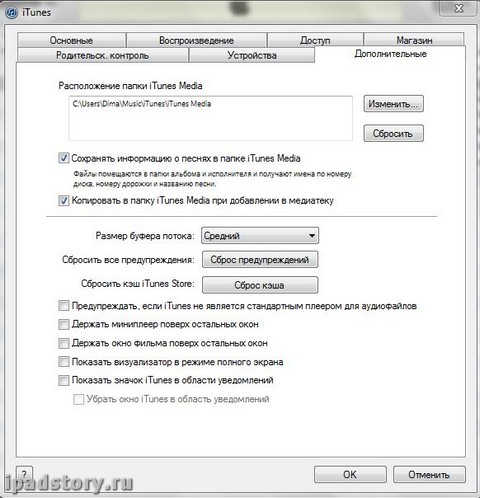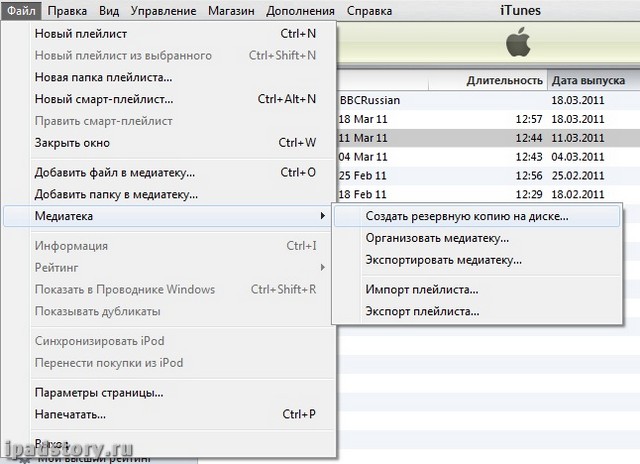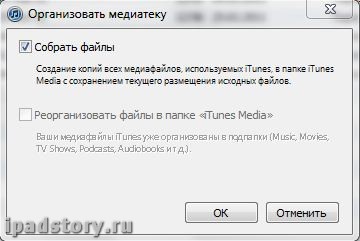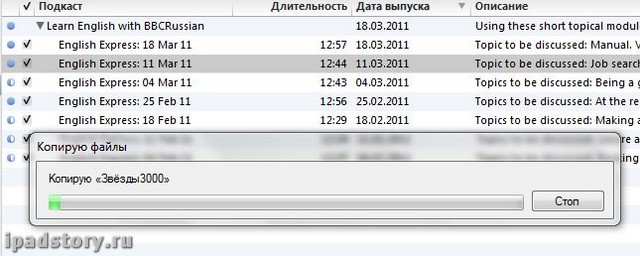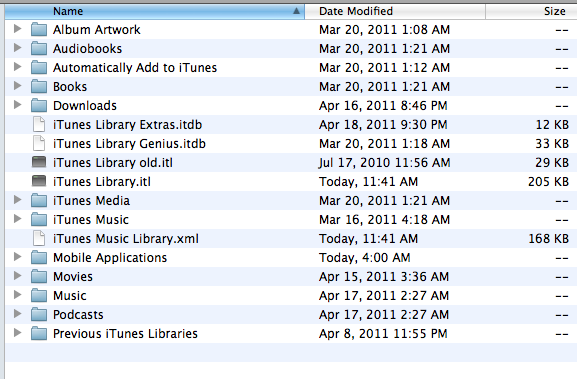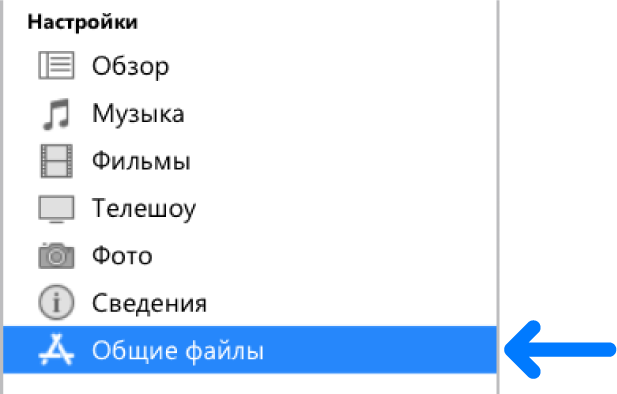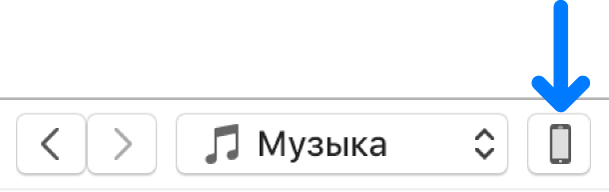- Резервное копирование и восстановление медиатеки iTunes на компьютере с ОС Windows
- Несколько полезных советов
- Если у вас компьютер Mac
- Объединение медиатеки iTunes
- Расположение папки iTunes Media
- Резервное копирование медиатеки и медиафайлов
- Восстановление медиатеки из резервной копии
- Как перенести медиатеку iTunes на новый компьютер
- Как перенести медиатеку iTunes на новый компьютер
- Как перенести iTunes c Windows на Mac OS
- Как перенести iTunes c Windows на Mac OS
- Перенос файлов между ПК и устройствами при помощи iTunes
- Перенос файлов с iPhone, iPad или iPod touch на компьютер и наоборот
- Удаление перенесенного файла с iPhone, iPad или iPod touch
Резервное копирование и восстановление медиатеки iTunes на компьютере с ОС Windows
Перед переносом или восстановлением медиатеки iTunes на компьютере с ОС Windows необходимо ее объединить и создать ее резервную копию.
Несколько полезных советов
Медиатека iTunes — база данных со всеми музыкальными композициями и другими медиафайлами, которые вы добавляете в iTunes для Windows, — состоит из двух файлов медиатеки iTunes и папки iTunes Media.
Прежде чем выполнять резервное копирование медиафайлов:
- Объедините медиатеку iTunes.
- Повторно загрузите ранее совершенные покупки, например музыку, фильмы, телешоу и т. д. Единственный способ выполнить резервное копирование приобретенных медиафайлов — загрузить покупки на компьютер.
Доступность, а также функции iTunes и магазина могут отличаться в зависимости от страны или региона. Узнайте о том, какие сервисы доступны в вашей стране или регионе.
Если у вас компьютер Mac
В macOS Catalina или более поздней версии предыдущая версия медиатеки iTunes теперь доступна в приложениях Apple Music, Apple TV, Apple Podcasts и Apple Books. При резервном копировании компьютера Mac ваша медиатека автоматически включается в эту резервную копию.
Объединение медиатеки iTunes
- Откройте приложение iTunes.
- В строке меню в верхней части экрана компьютера или окна iTunes выберите пункт меню «Файл» > «Медиатека» > «Организовать медиатеку».
- Выберите «Собрать файлы».
- Нажмите «ОК».
В процессе объединения в папку iTunes Media добавляются копии всех файлов, расположенных за ее пределами. Чтобы освободить место на жестком диске, оригинальные файлы можно удалить, убедившись, что их копии сохранены в папке iTunes Media.
Расположение папки iTunes Media
Папка iTunes Media по умолчанию расположена в папке iTunes. Чтобы найти ее, перейдите в меню «Пользователь» > «Музыка» > iTunes > iTunes Media.
Если в указанном выше расположении папка iTunes Media не отображается, необходимо выполнить следующие действия:
- Откройте приложение iTunes.
- В строке меню в верхней части окна iTunes выберите «Правка» > «Настройки».
- Перейдите на вкладку «Дополнения».
- В поле «Расположение папки iTunes Media» найдите расположение папки iTunes Media.
Резервное копирование медиатеки и медиафайлов
После объединения медиафайлов можно выполнить резервное копирование медиатеки и медиафайлов на внешний накопитель.
- Закройте приложение iTunes.
- Найдите папку iTunes.
- Нажмите папку iTunes правой кнопкой мыши, затем выберите «Копировать».
- Перейдите на внешний жесткий диск, затем нажмите правую кнопку мыши и выберите «Вставить».
Восстановление медиатеки из резервной копии
Медиатеку iTunes с внешнего жесткого диска можно восстановить на компьютере. При восстановлении медиатеки iTunes с другого компьютера убедитесь, что на новом компьютере установлена последняя версия приложения iTunes.
- Закройте приложение iTunes.
- Перейдите в каталог «Этот компьютер», затем выберите внешний жесткий диск.
- Выберите папку iTunes, затем нажмите правую кнопку мыши и выберите «Копировать».
- Откройте на компьютере папку, в которую хотите переместить медиатеку iTunes, затем нажмите правую кнопку мыши и выберите «Вставить».
- Откройте приложение iTunes, удерживая клавишу Shift.
- При выводе сообщения «Выберите медиатеку iTunes» нажмите «Выбрать медиатеку».
- Выберите расположение, в которое вы скопировали папку iTunes.
- В папке выберите файл iTunes Library.itl.
- Нажмите «Открыть».
Информация о продуктах, произведенных не компанией Apple, или о независимых веб-сайтах, неподконтрольных и не тестируемых компанией Apple, не носит рекомендательного или одобрительного характера. Компания Apple не несет никакой ответственности за выбор, функциональность и использование веб-сайтов или продукции сторонних производителей. Компания Apple также не несет ответственности за точность или достоверность данных, размещенных на веб-сайтах сторонних производителей. Обратитесь к поставщику за дополнительной информацией.
Как перенести медиатеку iTunes на новый компьютер
Планируя переустановку системы или покупку нового компьютера, активные пользователи iTunes должны обязательно побеспокоиться о переносе медиатеки iTunes из старой системы. Вопреки расхожему мнению, процесс переноса крайне прост. Его выполнение потребует от вас лишь наличия съемного носителя и базовых умений обращения с компьютером.
Примечание: способ, который описан в инструкции, подразумевает, что у пользователя есть доступ к старому компьютеру и медиатеке iTunes на нем.
Важно! Перед переносом медиатеки на новый компьютер, убедитесь в том, на нем установлена актуальная версия iTunes. Загрузить последнюю версию iTunes можно на официальном сайте Apple.
Как перенести медиатеку iTunes на новый компьютер
Шаг 1. На старом компьютере перейдите в папку:
- Mac: щелкните по рабочему столу. В строке меню нажмите «Переход» — «В начало» и выберите папку «Музыка».
- Windows: \Пользователи\имя_пользователя\Моя музыка\iTunes.
Папка iTunes на Mac
Папка iTunes на Windows
Шаг 2. Скопируйте папку iTunes на съемный носитель.
Шаг 3. Перенесите папку iTunes со съемного носителя в папку «Музыка» (на Mac) или «Моя музыка» (на Windows) на новом компьютере.
Шаг 4. Запустите iTunes.
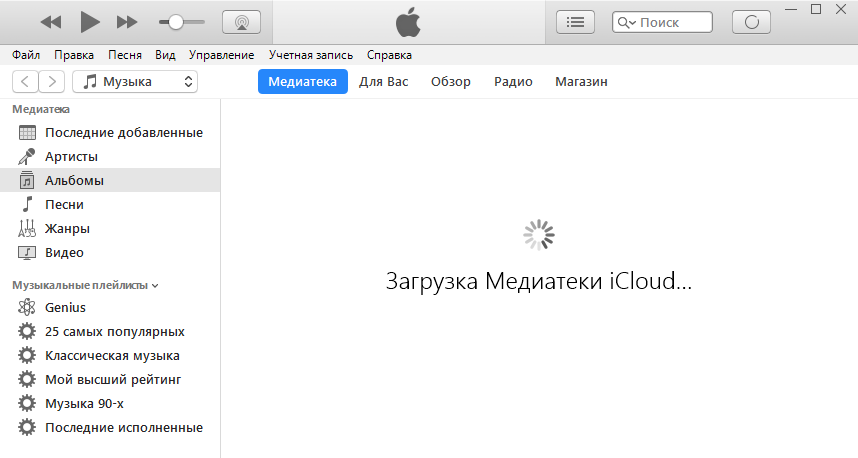
Поставьте 5 звезд внизу статьи, если нравится эта тема. Подписывайтесь на нас Telegram , ВКонтакте , Instagram , Facebook , Twitter , YouTube .
Как перенести iTunes c Windows на Mac OS

Сразу предупреждаю – инструкция не претендует на какую-то научность: я просто сделал так, как опишу и у меня все получилось.
Как перенести iTunes c Windows на Mac OS
Итак, главная проблема в том, что это разные операционные системы с разной файловой структурой. Это надо помнить – потому как перенос данных iTunes между компьютерами с одинаковой ОС наверняка проще.
1. Итак заходим в iTunes на Windows – в настройки. Вкладка “Дополнительные”. Ставим две галочки, как показано на рисунке – “Сохранять информацию о песнях в папке iTunes Media” и “Копировать в папку iTunes Media при добавлении в медиатеку”. И жмем ОК.
2. Далее заходим в меню – “Файл” -> “Медиатека” -> “Организовать медиатеку”!
3. Далее ставим галочку “Собрать файлы” и нажимаем “ОК”.
4. Начинается длинный и невеселый процесс копирования.
Объясняю – что происходит в данный момент. Многие, наверняка, добавляли в iTunes медиатеку как придется, то есть файлы книг перетаскивали из папки books, взломанные игры еще из какой-либо папки, фильмы с третьей. Этот процесс собирает все ваши файлы в одно место – называемое медиатекой iTunes. Находится она по адресу, который мы видим на первом скриншоте статьи в поле “Расположение папки iTunes Media”. Поэтому озаботьтесь свободным местом на жестком диске для копирования всей ваши медиатеки.
5. Дальше я скопировал файлы библиотек из Windows на Mac OS. Находятся в Windows они по тому же пути, что и папка iTunes media из пункта 1. Но на одну директорию выше. В моем случае в папке: C:\Users\Dima\Music\iTunes
Копируем, чтобы уж наверняка, все файлы в этой папке. Их там 5 или 4 – папки копировать не надо.
На Mac Os надо файлы скопировать в папку: /Users/Имя пользователя/Music/iTunes
6. Заходим в папку iTunes Media (в моем случае – C:\Users\Dima\Music\iTunes\iTunes media (см. пункт 1)) и копируем все папки оттуда в папку на Mac Os: /Users/Имя пользователя/Music/iTunes
Чтобы было понятней – что должно быть в папке на Mac OS после 5-го и 6-го пункта см на скриншот ниже – содержимое папки iTunes на моем компе – не обращайте внимание на даты (плюс-минус пара папок):
7. Запускаем iTunes на Mac OS при этом зажимаем кнопку OPTION на клавиатуре. Приложения на Mac OS находятся в папке applications.
Появится вопрос на том языке, на котором у вас iTunes – выбрать ли библиотеку iTunes или создать новую. Нажимаем “выбрать…” (“Choose Library”)
В появившемся окне выбираем папку iTunes (/Users/Имя пользователя/Music/iTunes).
Далее ждем окончания всех манипуляций.
8. Затем очень важный пункт – заходим в iTunes store и логинимся с тем именем пользователя и паролем, который до этого использовали на Windows. Или проще говоря с тем логином и паролем, с которым вы регистрировались в iTunes Store. И затем в меню iTunes ищем пункт “Авторизовать этот компьютер” (“Authorize this computer”) и нажимаем. Если на компьютере с Windows вы больше не планируете использовать iTunes – то можете там провести обратную операцию “Деавторизовать…”
9. Подключаем iPad к Маку и синхронизируем его с iTunes.
По идее после этих операций все у вас перенесется без потерь данных – у меня всё прошло успешно. Способ работает даже для аппарата с Джейлбрейком. Но если у вас до этого будет сделана резервная копия iPad в iTunes – лишним это точно не будет.
Вот такая инструкция – если есть какие-то вопросы – пишите в комментариях. Или возможно будут какие-то нюансы, а они по идее должны быть… Инструкция “Как перенести iTunes c Windows на Mac OS” по мере необходимости будет пополняться.
Перенос файлов между ПК и устройствами при помощи iTunes
Если у Вас есть iPhone или iPod touch с iOS 4 или новее либо iPad, Вы можете использовать iTunes для переноса файлов между компьютером и устройством через приложения, поддерживающие общий доступ к файлам. Эта функция может быть Вам полезна, если Вы хотите сохранить на компьютере созданные на устройстве файлы или использовать файлы на устройстве, находясь вдали от компьютера.
Если Вы хотите настроить iTunes на автоматическую синхронизацию, см. Синхронизация контента iTunes с другими устройствами.
Перенос файлов с iPhone, iPad или iPod touch на компьютер и наоборот
Подключите устройство к компьютеру.
Для подключения устройства можно использовать кабель USB или USB-C, а также подключение к сети Wi-Fi. Для включения синхронизации по сети Wi-Fi см. Синхронизация контента iTunes на ПК с другими устройствами по сети Wi-Fi.
В приложении iTunes 
Нажмите «Общие файлы».
В списке слева выберите приложение на устройстве, которое Вы хотите использовать при переносе файлов.
Чтобы узнать, поддерживает ли то или иное приложение общий доступ к файлам, ознакомьтесь с документацией приложения.
Выполните одно из следующих действий.
Перенос файла с компьютера на устройство. Нажмите «Добавить», выберите файл, который требуется перенести, затем нажмите «Добавить».
Перенос файла с устройства на компьютер. В списке справа выберите файл, который требуется перенести, нажмите «Сохранить в», выберите папку, куда требуется сохранить файл, затем нажмите «Сохранить в».
Выбранный файл будет перенесен на устройство или сохранен в указанной Вами папке на компьютере.
На устройстве файл можно открыть, используя приложение, которое Вы указали в шаге 4.
Удаление перенесенного файла с iPhone, iPad или iPod touch
Подключите устройство к компьютеру.
Для подключения устройства можно использовать кабель USB или USB-C, а также подключение к сети Wi-Fi. Для включения синхронизации по сети Wi-Fi см. Синхронизация контента iTunes на ПК с другими устройствами по сети Wi-Fi.
В приложении iTunes 
Нажмите «Общие файлы».
В списке справа в разделе «Общие файлы» выберите файл, который требуется удалить.
Нажмите клавишу Delete, затем нажмите «Удалить».
Важно! Перед отсоединением устройства от компьютера нажмите кнопку «Извлечь»