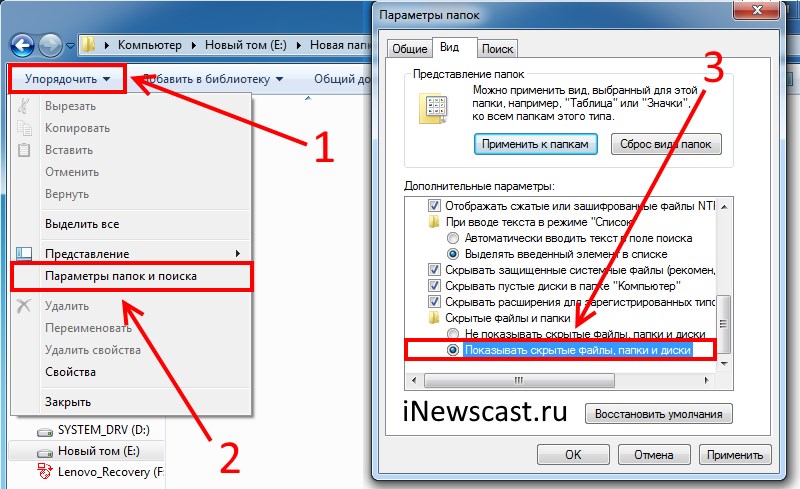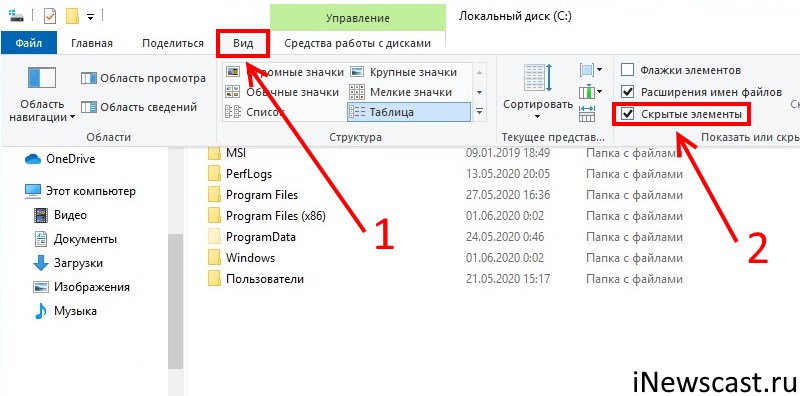- Как поменять место хранения резервной копии в программе iTunes
- Немножко полезной информации
- Как изменить расположение резервной копии iTunes на ПК с ОС Windows
- Жизненный опыт
- Где хранятся резервные копии iTunes на Windows? Как удалить и переместить их?
- ✏️ Нам пишут:
- ТОП-2 Способа как изменить папку резервных копий iTunes
- Способ №1. Изменить папку хранения копий через командную строку
- Способ №2. Меняем папку хранения копий при помощи программы
- Как изменить расположение резервной копии itunes на Windows 10 2021
- rytp баÑбоÑÐºÐ¸Ð½Ñ Ð±ÐµÐ· маÑа VIDEOMEGA RU
- #itunes
- Обмани iTunes с символическими ссылками
- Удаление символической ссылки
- Как прошло?
Как поменять место хранения резервной копии в программе iTunes
iTunes хранит папку резервного копирования iOS непосредственно на системном диске, обычно на диске C :. Благодаря постоянно расширяющейся резервной копии iOS драгоценное и часто скудное пространство диска C: будет постоянно сокращаться. В скором времени у нас, скорее всего, закончиться свободное пространство в системном разделе Windows.
Чтобы этого избежать, у вас есть два варианта: один — резервное копирование iPhone / iPad на внешний жесткий диск, а другой — изменение местоположения резервного копирования iTunes. В этом сообщении мы остановимся на том, как изменить местоположение резервного копирования iTunes по умолчанию.
Немножко полезной информации
По умолчанию iTunes сохранит файлы резервной копии по следующему пути.
Место хранения iTunes в Windows XP: \ Documents and Settings \ (имя пользователя) \ Данные приложения \ Apple Computer \ MobileSync \ Backup \ Место хранения iTunes в Windows Vista / Windows 7/8/10: \ Users \ (имя пользователя) \ AppData \ Роуминг \ Apple Computer \ MobileSync \ Backup \
iTunes настроен на перенос всех резервных копий в путь, показанный выше, и мы не можем выбрать сохранение этих файлов резервных копий на другой диск напрямую.
Как изменить расположение резервной копии iTunes на ПК с ОС Windows
Шаг 1. Создайте новую папку резервного копирования iTunes на другом диске
Во-первых, вы должны создать новую папку резервного копирования iTunes на диске D, E диске или любом диске, на котором больше свободного места. Кроме того, вы можете создать папку во флеш-драйве, флэш-накопителе, внешнем жестком диске и т.д. Вы можете назвать папку «Новая резервная копия iTunes» и любое достаточно наглядное описание.
Шаг 2. Переименуйте старую папку резервного копирования iTunes на системный диск.
Вы можете найти местоположение по умолчанию в iTunes с указанным выше способом и переименовать имя папки из «Резервное копирование» в «Старое iTunes Backup» или что-нибудь еще.
Шаг 3. Изменение местоположения резервной копии iTunes на ПК с ОС Windows
Возможно, вам нелегко понять, что такое символические ссылки. На самом деле, вам не нужно много об этом знать, пока вы можете создать символическую ссылку, следуя нашим шагам. Но если вы хотите знать, мы также предоставим вам базовые знания в конце страницы.
1. Как только вы переименуете исходную папку резервного копирования iTunes, нажмите клавишу SHIFT и щелкните правой кнопкой мыши по старому файлу архива iTunes, вы получите всплывающее меню.
2. Выберите «Открыть окно команды здесь», вы получите такой экран:
3. В окне запроса вручную введите следующую команду, где D: \ — новое местоположение диска (буква диска может отличаться), а «Резервное копирование» — это имя папки резервного копирования iOS, которую вы только что переместили:
mklink / J «% APPDATA% \ Apple Computer \ MobileSync \ Backup» «D: \ Backup»
4. Теперь вы увидите окно командной строки, которое получило успех при создании соединения. И новый исходный ярлык под названием «Резервное копирование» появится в исходном месте.
5. Теперь удалите старые файлы резервных копий iTunes, существующие в папке MobileSync. Затем подключите свой iPhone к ПК и создайте резервную копию iTunes. Вы обнаружите, что новые резервные копии создаются в E: \ Backup (или там, где вы создали новую папку резервного копирования).
Изменение местоположения резервной копии iTunes является хорошим началом для сохранения хранилища системного диска. Но шаги могут быть немного сложными и техническими. Если вы хотите избежать этих длительных шагов, я бы рекомендовал вам использовать FonePaw iOS Transfer . Это программное обеспечение позволяет вам резервировать данные iPhone, включая фотографии, музыку, видео, фильмы, контакты, текстовые сообщения, iBooks, рингтоны, плейлисты и т.д. На компьютер, и вы можете выбрать любую папку, которую хотите сохранить.
Жизненный опыт
Чтобы изменить местоположение iTunes, нам нужно создать символическую ссылку (или называемую точкой соединения) из исходного местоположения резервной копии iTunes. Согласно Википедии , «точка соединения NTFS является символической ссылкой на каталог, который действует как псевдоним этого каталога. Эта функция файловой системы NTFS дает преимущества по сравнению с файлом ярлыка оболочки Windows (.lnk), таким как разрешение доступа к файлы в каталоге через проводник Windows, командную строку и т.д.
Где хранятся резервные копии iTunes на Windows? Как удалить и переместить их?
✏️ Нам пишут:
Василий
Где хранятся файлы резервных копий iTunes на Windows, как их удалить и настроить сохранение на другой диск?
Обо всем по порядку.
1. Резервные копии iTunes в Windows 7/8/10 хранятся по пути: C:\Пользователи\имя_пользователя\AppData\Roaming\Apple Computer\MobileSync\Backup\. Для того, чтобы папка была видна в системе должно быть включено отображение скрытых файлов и папок.
Попробуйте найти данные там, отсортировать их по дате создания и удалить ненужные.
2. Если процесс копирования завершился аварийно, и место на диске не освобождается, пробуйте очистить его всевозможными утилитами-оптимизаторами. Вручную очищайте папку C:\Windows\Temp и перезагружайте компьютер.
3. Для переноса резервных копий на другой диск нужно:
- Закрыть iTunes.
- Переместить папку «C:\Users\имя_пользователя\AppData\Roaming\Apple Computer\MobileSync\Backup\» на другой диск. На старом месте её остаться не должно.
- Запустить командную строку «сmd.exe» с правами администратора («Пуск» > «Найти программы и файлы» > «cmd» > Правой кнопкой мыши > «Запуск от имени администратора»).
- Ввести команду: MKLINK /D «откуда» «куда».
- Нажать Enter.
Вместо «откуда» укажите путь, где ранее лежали резервные копии, вместо «куда» – новое расположение файлов. Теперь можете запустить iTunes и на вкладке с резервными копиями проверить наличие перенесенных бэкапов.
ТОП-2 Способа как изменить папку резервных копий iTunes
Всем категорический и пламенный привет! Давайте сразу перейдем к делу: совсем недавно у меня возникла небольшая проблема — закончилась свободная память на диске «C:\». Я долго и упорно ругался на Windows, но потом понял, что «корпорация добра» здесь ни при чём — во всём были виноваты резервные копии iPhone, которые занимали очень много места.
Нет, не так. Они занимали ОЧЕНЬ МНОГО МЕСТА!
И вот тут получается какая-то неразрешимая, на первый взгляд, дилемма. Удалять резервные копии нельзя (потому что… потому что просто нельзя!), а освобождать место ой как нужно — Windows ругается, негодует и настоятельно требует выделить ей хоть немного свободного пространства.
Думаю, ну я же умный! Сейчас просто возьму и поменяю папку хранения резервных копий в самой программе iTunes. Что может быть проще?
Смело и решительно открываю iTunes, начинаю искать нужную опцию и… ничего. Оказывается, в iTunes нельзя указать папку хранения резервных копий — вот где программа задумала (кстати, где?), там они и будут храниться!
Apple, ну ё-моё. Ведь я в тебя так верил!
И вот что теперь делать? Смириться с ограничениями?
Тем более, что проблему можно решить аж двумя способами! Какими? Сейчас всё расскажу…
Способ №1. Изменить папку хранения копий через командную строку
У операционной системы Windows есть замечательная штука:
Именно они помогут нам в переносе папки хранения резервных копий iTunes.
Если вкратце, то это почти как «ярлык», только одна папка будет ссылаться на другую. А программа (iTunes) при этом ничего не заподозрит.
Важно! Перед началом всех манипуляций, необходимо включить «отображение скрытых файлов и папок» в Windows:
- Windows 7. Откройте любую папку, в левом верхнем углу будет надпись «Упорядочить». Нажимаете и ищете пункт «Параметры папок и поиска». Переходим на вкладку «Вид» и практически в самом низу нажимаем «Показывать скрытые файлы, папки и диски».
- Windows 8 и 10. Откройте любую папку и в самом верху перейдите на вкладку «Вид». Поставьте галочку напротив «Скрытые элементы».
Готово? Вот теперь точно поехали. Итак, что нужно сделать:
- Открыть место хранения резервной копии iTunes на компьютере (C:\Users\Здесь ваше имя пользователя\AppData\Roaming\Apple Computer\MobileSync) и найти там папку Backup.
- На всякий случай, скопировать папку Backup в надежное место (вдруг, что-то пойдёт не так?!).
- Обязательно! Удалить папку Backup из C:\Users\Здесь ваше имя пользователя\AppData\Roaming\Apple Computer\MobileSync.
- Обязательно! Создать ту папку, куда вы хотите перенести копии (в данном примере я создал папку D:\iTunes\Backup\).
- Запустите командную строку (CMD.EXE) с правами администратора. Как это сделать? Нажимаем «Пуск — Найти программы и файлы — CMD.EXE». После того, как программа будет найдена, нажимаем на нее правой кнопкой мыши — «Запуск от имени администратора».
- Открывается страшное черное окно. Не боимся!
- Нам нужно ввести команду вида MKLINK /D «Старое место хранения резервной копии» «Новое место хранения резервной копии».
- В моё случае, это выглядит вот так MKLINK /D «C:\Users\Здесь ваше имя пользователя\AppData\Roaming\Apple Computer\MobileSync\Backup» D:\iTunes\Backup\
- Нажать Enter.
Всё! После этого, резервные копии iTunes будут храниться по адресу D:\iTunes\Backup\
Несколько важных уточнений:
- Не забывайте указывать своё имя пользователя вместо «Здесь ваше имя пользователя».
- Если в пути названий файлов и папок есть пробелы (как например, в C:\Users\Здесь ваше имя пользователя\AppData\Roaming\Apple Computer\MobileSync\Backup), то весь путь нужно заключить в кавычки.
- Ошибка «Невозможно создать файл, так как он уже существует» возникает из-за того, что вы не удалили изначальную папку хранения резервных копий (C:\Users\Здесь ваше имя пользователя\AppData\Roaming\Apple Computer\MobileSync\Backup).
- Ошибка «Недостаточно привилегий для выполнений этой операции» возникает из-за того, что CMD.EXE была запущена без прав администратора.
- Обновлено (спасибо тем людям, кто написал об этом в комментариях)! Используйте ту форму кавычек, которая указана на скриншотах («» — такие НЕ подходят).
Вот такая вот история. Сложно? Есть немного. Но главное — это работает!
Способ №2. Меняем папку хранения копий при помощи программы
Если все эти команды из предыдущего пункта кажутся вам слишком сложными, то всегда есть альтернатива. И имя ей:
Программы для создания символических ссылок.
Здесь не нужно запускать CMD.EXE, самостоятельно прописывать пути и заниматься другими безобразиями — всё сделает специальная программа.
Какая? Например, Link Shell Extension.
Где взять? На официальном сайте — вот ссылка.
В чем плюсы? Бесплатно и на русском языке.
Как работает?
- Загружаем и устанавливаем программу.
- Открываем то место (в моём случае — D:\iTunes\Backup\), где вы хотите сохранять резервные копии iTunes. Нажимаем на папку Backup правой кнопкой мыши и выбираем пункт «Запомнить источник ссылки».
- Переходим в то место (C:\Users\Здесь ваше имя пользователя\AppData\Roaming\Apple Computer\MobileSync\Backup), где резервные копии iTunes хранятся по умолчанию. Обязательно удаляем папку Backup!
- Открываем C:\Users\Здесь ваше имя пользователя\AppData\Roaming\Apple Computer\MobileSync\, правой кнопкой мыши нажимаем на папку MobileSync и выбираем «Поместить как… Символическую ссылку».
- Можно создавать резервную копию — теперь все файлы будут располагаться по адресу D:\iTunes\Backup\
Напоследок отмечу, что я всё проверил — оба способа прекрасно работают. Резервные копии без каких-либо проблем создаются в новом месте и так же чудесно оттуда восстанавливаются. И это просто здорово, ведь теперь у меня достаточно места на диске «C:\»!
Как изменить расположение резервной копии itunes на Windows 10 2021
rytp баÑбоÑÐºÐ¸Ð½Ñ Ð±ÐµÐ· маÑа VIDEOMEGA RU
Давайте сначала разберемся с этим — iTunes не предоставляет никаких встроенных средств или настроек, чтобы изменить расположение резервной копии по умолчанию. И, судя по недавно выпущенному приложению iTunes Windows Store, этого, скорее всего, не произойдет в ближайшее время.
Не очень хорошая новость, если вы используете SSD-накопитель малой емкости для своей операционной системы и жесткий диск большего размера для других целей. Однако не стоит терять надежду.
Если вы готовы справиться с несколькими старомодными командами, то обмануть iTunes в резервном копировании iPhone или iPad на другой раздел или диск более чем возможно. И что еще лучше, ваши архивные резервные копии могут быть легко перемещены в более новое хранилище.
Итак, если вы готовы освободить место на вашем основном устройстве хранения данных, тогда начнем!
Примечание . Следующие шаги касаются версий iTunes для настольных компьютеров и Windows Store. Некоторые шаги немного отличаются для каждой версии, поэтому обязательно уделите особое внимание.
Также на
#itunes
Обмани iTunes с символическими ссылками
Чтобы заставить iTunes начать резервное копирование в совершенно другое место, вы будете использовать встроенную в Windows 10 функцию символьных ссылок — следовательно, сторонние приложения не требуются. Символьные ссылки позволяют указывать определенное местоположение из другого — это своего рода червоточина, где любые добавленные файлы фактически копируются непосредственно в связанное местоположение.
Но прежде чем сделать это, вам нужно создать новую папку для вашего потенциального расположения резервной копии, а затем приступить к поиску существующего расположения резервной копии — версии iTunes для настольных ПК и Windows Store используют разные расположения, что добавляет элемент сложности процедуре.,
Примечание. У вас не должно быть проблем с использованием съемного жесткого диска в качестве нового места для резервного копирования. Однако не рекомендуется использовать флэш-диск из-за ненадежного характера и других проблем совместимости, связанных с носителем данных.
Шаг 1: Создайте папку для вашего нового расположения резервной копии. Хотя на этом шаге показана папка с надписью « Новая резервная копия iTunes», созданная в корне раздела D, вы можете создать ее практически в любом месте.
Однако не забудьте изменить путь к файлу при необходимости при создании символической ссылки позже.
Шаг 2: Нажмите Windows-R, чтобы открыть окно «Выполнить».
Если вы используете настольную версию iTunes, введите в поле поиска следующее:
% APPDATA% \ Apple Computer \ MobileSync
Если вы используете версию iTunes для Магазина Windows, введите вместо нее следующую, но обязательно замените C на правильную букву диска вашего основного раздела Windows 10 и с вашим именем пользователя Windows:
C: \ Users \\ Яблоко \ MobileSync
Когда вы закончите, нажмите ОК.
Шаг 3: Окно File Explorer должно теперь автоматически открывать каталог iTunes MobileSync, и вы должны увидеть папку с пометкой « Backup» в списке — это расположение по умолчанию, в котором находится папка с резервными копиями и другие архивные резервные копии.
Но прежде чем продолжить работу с символической ссылкой, вам нужно переименовать эту папку, чтобы избежать конфликтов. Для этого нажмите F2 — или FN-F2 — и присвойте ему имя Backup.old . Вы вернетесь к этой папке позже, чтобы скопировать существующие резервные копии в новое место, так что не волнуйтесь.
Шаг 4. Удерживая нажатой клавишу « Shift», щелкните правой кнопкой мыши свободную область в проводнике. В появившемся контекстном меню выберите «Открыть окно PowerShell». Windows 10 должна теперь запустить PowerShell.
Шаг 5. В зависимости от вашей версии iTunes введите следующую командную строку в окно PowerShell. Обратите внимание, что в конце строки указано новое расположение резервной копии, поэтому внесите необходимые изменения в путь к файлу, если у вас другие.
Если вы используете настольную версию iTunes, введите:
cmd / c mklink / J «% APPDATA% \ Apple Computer \ MobileSync \ Backup» «D: \ Новое резервное копирование iTunes»
Если вы используете версию iTunes для Магазина Windows, введите:
cmd / c mklink / J «C: \ Users \\ Apple \ MobileSync \ Backup» «D: \ Новое резервное копирование iTunes»
Еще раз, обязательно замените C на букву диска вашего основного раздела, и с вашим именем пользователя Windows.
Примечание для опытных пользователей: если вам интересно, причина, по которой вы начинаете с cmd / c, заключается в том, что PowerShell не поддерживает команды mklink / J. Следовательно, cmd / c позволяет вам создать символическую ссылку через более старую командную оболочку.
Шаг 6: Нажмите Enter, чтобы выполнить команду. Если вы все сделали правильно, в папке MobileSync должна появиться новая папка с именем Backup .
Папка выглядит как ярлык, но в отличие от обычного ярлыка, вы можете получить к нему доступ так же, как и к обычной папке.
Однако все, что вы вставляете в эту папку, также должно отображаться в вашем новом хранилище iTunes, и это то, что мы собираемся сделать дальше.
Примечание. Теперь вы можете выйти из окна PowerShell.
Шаг 7: Перейдите в папку Backup.old и отрежьте и вставьте содержимое в нее в автоматически сгенерированную папку Backup .
Обратите внимание, что это займет значительное время, так как ваши файлы на самом деле копируются в связанное местоположение.
Примечание. Это может выглядеть так, как если бы ваши файлы присутствовали как в папке «Резервная копия», так и в вашем новом месте хранения резервных копий, но на самом деле файлы хранятся только в последней — следовательно, на вашем основном разделе нет места на диске.
Шаг 8: У вас есть старые резервные копии, и теперь пришло время создать новую с нуля, чтобы выяснить, правильно ли обрабатывает iTunes.
Просто подключите iPhone или iPad к компьютеру, запустите iTunes и перейдите на вкладку «Обзор» вашего устройства. Теперь выберите переключатель «Этот компьютер» и нажмите «Создать резервную копию сейчас».
После завершения процедуры перейдите в новое хранилище резервных копий, и вы увидите, что ваша основная папка резервной копии обновлена - проверьте метку времени.
При поиске восстановления вашего iPhone или iPad iTunes обнаруживает вашу резервную копию, включая любые архивные резервные копии, без проблем.
Примечание. Если вы использовали съемный жесткий диск для нового расположения резервной копии, не забудьте подключить его всякий раз, когда вы хотите выполнить резервное копирование или восстановить устройство iOS. И если вы используете несколько сменных устройств на вашем ПК, убедитесь, что диск подключен в том порядке, в котором он соответствует правильной букве диска, используемой для символической ссылки.
Удаление символической ссылки
Если вы хотите удалить символическую ссылку по той или иной причине, вам нужно выполнить другую команду через PowerShell. Этот процесс удаляет папку «Ярлык» резервной копии, которая была сгенерирована автоматически ранее, но ваши резервные копии в новом месте резервирования безопасны и не будут удалены.
В зависимости от версии iTunes перейдите в каталог MobileSync и запустите PowerShell с нажатой клавишей Shift . Оказавшись внутри, выполните следующую команду:
cmd / c rmdir D: \ Новые резервные копии iTunes
Измените путь к файлу в конце командной строки, чтобы указать новое расположение резервной копии iTunes.
Нажмите Enter, чтобы удалить символическую ссылку. После этого вручную создайте новую папку в каталоге MobileSync, присвойте ей имя « Резервное копирование», а затем скопируйте старые резервные копии из предыдущего расположения резервных копий. Вещи должны вернуться на путь, каким они должны были быть с этого момента.
Как прошло?
iTunes действительно должен был дать нам возможность изменить расположение резервной копии по умолчанию. Учитывая, что на новых устройствах iOS объем памяти превышает 50 ГБ, предлагать пользователям такое удобство — просто здравый смысл.
Хотя Apple может в конечном итоге выпустить обновленную версию iTunes, которая предоставляет эту функциональность, символические ссылки должны помочь вам на данный момент.
Так как все прошло? Наткнулся на какие-то икоты? Дайте нам знать в комментариях.