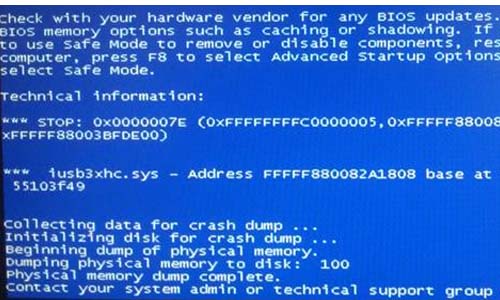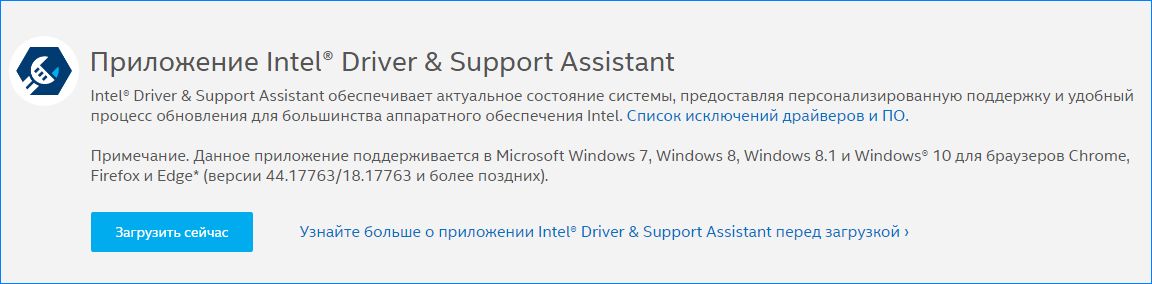- Как исправить синий экран iusb3xhc.sys в Windows?
- Причины ошибки
- Переустановка драйверов хост-контроллера USB
- Установка драйверов чипсета Intel
- Восстановление поврежденных системных файлов
- Отключение антивируса
- Очистка CMOS
- Исправляем синий экран смерти iusb3xhc.sys
- Причины BSoD iusb3xhc.sys
- Методы решения BSoD iusb3xhc.sys
- Метод №1 Переустановка драйвера хост-контроллера USB
- Метод №2 Установка драйвера чипсета Intel
- Метод №3 Запуск SFC и DISM
- Устраняем BSOD с кодом 0x0000007e в Windows 7
- Устранение синего экрана 0x0000007e
- Причина 1: Жесткий диск
- Причина 2: Видеокарта
- Причина 3: BIOS
- Причина 4: Драйвера
- Заключение
Как исправить синий экран iusb3xhc.sys в Windows?
Неожиданно работу системы может прервать синий экран с кодом ошибки iusb3xhc.sys. Узнаем подробнее причины и способы его исправления.
Причины ошибки
По отзывам пользователей синий экран с кодом остановки iusb3xhc.sys может аварийно завершить работу Windows по следующим причинах.
- Повреждены драйвера универсального хост-контроллера USB. Для решения нужно удалить их в Диспетчере устройств и обновить конфигурацию оборудования.
- Не установлены драйвера чипсетов Intel. Решить ошибку можно с помощью утилиты Intel Driver Support Assistant для установки отсутствующего встроенного ПО.
- Нарушена целостность системы. Еще одна причина, которая может привести к синему экрану iusb3xhc.sys. Для исправления запустите утилиты DISM и SFC.
- Блокировка брандмауэром. Антивирусная программа или брандмауэр могут заблокировать компоненты драйвера хост-контроллера.
- Проблема с кэшированием памяти. Ошибка может возникнуть из-за проблем с кэшированием данных в оперативную память. Для ее решения нужно сбросить CMOS.
Переустановка драйверов хост-контроллера USB
Во многих случаях синий экран с кодом ошибки iusb3xhc.sys возникает из-за несовместимого или поврежденного драйвера хост-контроллера USB. Чтобы решить проблему, выполните следующие шаги.
Откройте Диспетчер устройств командой devmgmt.msc , запущенной из окна «Выполнить» (Win + R).
В списке раскройте вкладку Контроллеры USB. Затем кликните правой кнопкой на каждом хост-контроллере и выберите «Удалить».
Затем обновите конфигурацию оборудования на вкладке «Действие» или перезагрузите ПК. При запуске Windows автоматически переустановит новые драйвера.
На некоторых конфигурациях с Windows 7, система не может установить драйвера автоматически. В этом случае можно переустановить их с диска к материнской плате или с помощью драйвера расширяемого хост-контролерра Intel.
Установка драйверов чипсета Intel
Если установлена Windows 10, то эта система автоматически устанавливает требуемые драйвера чипсета. Но в предыдущих версиях Windows, возможно, это нужно будет сделать вручную, чтобы решить ошибку iusb3xhc.sys, связанную с синим экраном.
Найдите страницу в интернете по запросу «Intel Driver Support Assistant» и загрузите указанную утилиту.
Запустите загруженный файл и следуйте запросам установщика. Затем откройте помощника, и установите доступные драйвера Intel.
После перезагрузки проверьте, решена ли проблема с синим экраном.
Восстановление поврежденных системных файлов
Неожиданный сбой системы, связанный с ошибкой iusb3xhc.sys, может произойти из-за повреждения системного файла. Возможно, компонент Windows, который взаимодействует с iusb3xhc.sys поврежден, что в итоге приводит к возникновению синего экрана.
Для исправления целостности системы запустите сканирование системы утилитами SFC и DISM.
В строке системного поиска наберите cmd и под найденным результатом выберите запуск от имени администратора.
В консоли запустите сканирование командой:
Не закрывайте командную строку в ходе сканирования.
После перезагрузки системы снова откройте командную строку с правами администратора и выполните команду:
DISM / Online / Cleanup-Image / RestoreHealth
Перед выполнением команды DISM проверьте подключение к интернету. Поскольку утилита использует сервера Майкрософта для замены поврежденных файлов рабочими экземплярами.
После завершения сканирования перезагрузите ПК.
Отключение антивируса
По отзывам пользователей, сторонний пакет защиты ПК или брандмауэр могут заблокировать работу компонентов, которые имеют отношение к iusb3xhc.sys, что приведет к падению системы и синему экрану.
Перейдите в раздел «Удаления или изменения программ» командой appwiz.cpl , запущенной из окна «Выполнить» (Win + R).
В списке найдите пакет защиты стороннего разработчика. Кликните на нем правой кнопкой и выберите «Удалить».
После перезагрузки компьютера проверьте, удалось ли исправить ошибку.
Очистка CMOS
Если синий экран связан с кэшированием памяти, то для исправления ошибки iusb3xhc.sys попробуйте сбросить CMOS.
Отключите компьютер от электросети и снимите крышку из системного блока.
Извлеките батарею из гнезда и подождите 10 секунд. Верните батарею на место, подключите компьютер к источнику питания и включите его. После загрузки проверьте, устранена ли ошибка.
Исправляем синий экран смерти iusb3xhc.sys
iusb3xhc.sys — проблемный элемент, который указывается среди информации на синем экране смерти (BSoD) с кодом 0x0000007e. Данный BSoD может проявляться на любой версии Windows, начиная с Windows XP и заканчивая последними билдами Windows 10.
Причины BSoD iusb3xhc.sys
Для BSoD iusb3xhc.sys выделяют несколько причины. Самая распространенная — поврежденные или несовместимые драйвера для хост-контроллера USB. К счастью, такая проблема запросто решается через диспетчер устройств.
В редких же случаях проблемы с драйверами для хост-контроллеров USB могут возникать по вине антивирусного ПО, установленного в системе пользователя. Некоторые юзеры в сети утверждают, что их антивирус решил поместить в карантин сам драйвер хост-контроллера либо файл, который был важен для его корректной работы.
Еще одна частая причина — отсутствие в системе драйвера для чипсета Intel. Само собой, такая проблема возникает лишь в системах, в основе которого лежит процессор от Intel. Простая установка драйвера поставит все на свои места.
Следующая причина — банальное повреждение тех или иных системных файлов Windows. Как бы глупо это не звучало, но такой сценарий может возникнуть буквально в любой момент времени. И BSoD является очевидным знаком о том, что с системной что-то не так. Благо, у пользователя есть средства для восстановления системных файлов.
И последнее — проблемы с кэшированными данными, относящимися к оперативной памяти в вашей системе. В таком случае решением является отключение батарейки для CMOS-памяти от материнской платы.
Методы решения BSoD iusb3xhc.sys
Метод №1 Переустановка драйвера хост-контроллера USB
Некорректно работающие драйвера частенько становятся причиной появления различных проблем. BSoD iusb3xhc.sys может возникать из-за неправильной работы драйверов хост-контроллеров USB. Чтобы переустановить эти драйвера, сделайте следующее:
- нажмите ПКМ на Пуск и кликните на пункт «Диспетчер устройств»;
- раскройте в диспетчере устройств раздел «Контроллеры USB»;
- нажмите на каждый пункт ПКМ и выберите «Удалить устройство»;
- проделайте так с каждым контроллером USB и перезагрузите компьютер.
Метод №2 Установка драйвера чипсета Intel
Оказывается, BSoD iusb3xhc.sys может возникать в тех системах, где не установлен драйвер для чипсета Intel. Как правило, такой драйвер автоматически устанавливается в систему, тем не менее это может не произойти на более старых версиях Windows или тех копиях Windows, которые не были активированы. Перейдите по этой ссылке, загрузите особое приложение от Intel по установке драйверов и следуйте инструкциям.
Метод №3 Запуск SFC и DISM
Давайте предположим, что некоторые системные файлы в вашей копии Windows были повреждены. В таком случае вам необходимо прибегнуть к утилитам SFC и DISM. Они в автоматическом режиме проведут проверку системных файлов и попытаются исправить найденные повреждения. Вот как воспользоваться этими утилитами:
- нажмите ПКМ на Пуск и кликните на «Командная строка (администратор)»;
- пропишите команду «sfc /scannow» и нажмите Enter;
- после окончания работы SFC перезагрузите компьютер;
- снова откройте командную строку и выполните в ней команду «DISM /Online /Cleanup-Image /RestoreHealth»;
- перезагрузите ПК после работы DISM.
Устраняем BSOD с кодом 0x0000007e в Windows 7
Устранение синего экрана 0x0000007e
Причины, вызывающие данную ошибку, делятся на «железные» и программные. Наиболее сложно диагностировать и устранить последние, так как вариантов неполадок довольно много. В основном это сбои в установленных пользователем или системных драйверах. Впрочем, существуют и более «простые» случаи, например, недостаток свободного места на системном жестком диске или неисправности видеокарты.
Рассматриваемую ошибку можно назвать общей, что позволяет воспользоваться инструкциями из статьи, доступной по ссылке ниже. Если рекомендации не принесут желаемого результата, то следует вернуться сюда и попробовать решить проблему одним из приведенных способов (или всеми по очереди).
Причина 1: Жесткий диск
Под жестким диском в данном случае мы понимаем тот накопитель, на котором находится папка «Windows», а значит, установлена ОС. Если на нем окажется недостаточно свободного места для создания временных системных файлов при загрузке и работе, то мы закономерно получим ошибку. Решение здесь простое: освободить пространство на диске, удалив ненужные файлы и программы с помощью CCleaner.
Если BSOD возникает при старте Виндовс, то для очистки придется воспользоваться одним из Live-дистрибутивов. Для решения поставленной задачи обратимся к ERD Commander, предварительно его необходимо скачать, а затем записать на флешку, с которой будет происходить загрузка.
- После загрузки стрелками выбираем разрядность своей системы – 32 или 64 бита и нажимаем ENTER.
Инициализируем подключение к сети в фоновом режиме, нажав «Да». Это действие позволит нам воспользоваться сетевыми дисками (если таковые имеются) для перемещения файлов.
Далее можно позволить программе переназначить буквы дисков, но это делать не обязательно, так как мы знаем, с каким накопителем следует работать. Жмем «Да» или «Нет».
Выбираем раскладку клавиатуры.
После того как ERD обнаружит установленную систему, нажимаем «Далее».
Кликаем по самому нижнему пункту в открывшемся меню – «Microsoft Diagnostics and Recovery Toolset».
Далее переходим к «Проводнику».
В левом блоке ищем диск с папкой «Windows».
Теперь нам нужно отыскать и удалить ненужные файлы. В первую очередь это содержимое «Корзины» (папка «$Recycle.Bin»). Саму папку трогать не нужно, а вот все, что в ней находится, подлежит удалению.
Следующими «под нож» идут большие файлы и папки с видео, картинками и другим контентом. Обычно они располагаются в папке пользователя.
В первую очередь проверяем директории «Documents», «Desktop» и «Downloads». Также следует обратить внимание на «Videos», «Music» и «Pictures». Здесь также следует оперировать только содержимым, а сами каталоги оставить на месте.
Если файлы удалять никак нельзя, можно перенести их на другой диск или предварительно (перед загрузкой) подключенную флешку. Делается это путем клика по документу ПКМ и выбора соответствующего пункта контекстного меню.
В открывшемся окне выбираем носитель, на который планируем переместить файл, и нажимаем ОК. Процесс может занять довольно продолжительное время, в зависимости от объема исходного документа.

После выполнения всех действий можно загрузить систему и удалить ненужные программы с помощью системного инструмента или специального софта.
Причина 2: Видеокарта
Неисправный дискретный графический адаптер может повлиять на стабильность работы всей системы, в том числе и привести к появлению ошибки 0x0000007e. Причиной может послужить и некорректная работа видеодрайвера, но об этом поговорим позже. Для того чтобы диагностировать неполадку, достаточно отключить карту от ПК и проверить работоспособность ОС. Картинку можно получить, включив монитор в соответствующий разъем на материнской плате.
Причина 3: BIOS
BIOS – это маленькая программка, управляющая всеми аппаратными компонентами системы, записанная на специальную микросхему на «материнке». Неправильные ее настройки довольно часто приводят к различным ошибкам. Здесь нам поможет сброс параметров.
Устаревший код БИОС может оказаться несовместимым с установленным оборудованием. Для решения проблемы нужно обновить данное микропрограммное обеспечение.
Причина 4: Драйвера
Универсальным решением при проблеме с драйверами является восстановление системы. Правда, оно сработает только в том случае, если причиной ошибки стало программное обеспечение, установленное пользователем.
Распространенным, но все же частным случаем является сбой в системном драйвере Win32k.sys. Эта информация указывается в одном из блоков BSOD.
Причиной такого поведения системы может стать сторонний софт для удаленного управления компьютером. Если вы им пользуетесь, поможет удаление, переустановка или замена программы аналогом.
Если в БСОД указан другой драйвер, необходимо найти о нем информацию в интернете, воспользовавшись любым поисковиком: какой программе принадлежит, где располагается на диске. Если будет выяснено, что это файл стороннего софта, то его (софт) следует удалить или переустановить. Если же драйвер системный, то можно попытаться его восстановить. Делается это с помощью ERD Commander, другого софта или системной утилиты SFC.
ERD Commander
- Выполняем пункты с 1 по 6 включительно из первого параграфа про жесткий диск.
- Выбираем «Средство проверки системных файлов».
Жмем «Далее».
В следующем окне оставляем настройки по умолчанию и снова нажимаем «Далее».
Ждем завершения процедуры, жмем «Готово» и перезагружаем компьютер с жесткого диска (после настройки БИОС).

Заключение
Как видите, способов устранения ошибки 0x0000007e довольно много, поэтому необходимо правильно ее диагностировать, то есть выявить проблемный аппаратный или программный элемент. Сделать это можно путем манипуляций с «железом» — дисками и видеокартой и получения технической информации с экрана ошибки.