- Как избавиться от проблем в Windows 10?
- Как переустановить Windows 10 и избавиться от проблем
- Содержание
- Как создать резервную копию данных
- Вариант 1. Создание резервной копии на внешнем диске
- Вариант 2. Резервное копирование с помощью OneDrive
- Как восстановить прежнее состояние Windows 10
- Используем точки восстановления системы
- Как переустановить Windows 10
- Как повторно активировать Windows 10
- Дополнительные способы устранения проблем с зависанием компьютера с Windows Advanced troubleshooting for Windows-based computer freeze issues
- Определение проблемы Identify the problem
- Устранение проблем с замораживанием Troubleshoot the freeze issues
- Для компьютера, который по-прежнему работает в замороженном состоянии For the computer that’s still running in a frozen state
- Для компьютера, который больше не заморожен For the computer that is no longer frozen
- Для физического компьютера For a physical computer
- Для виртуальной машины For a virtual machine
- Сбор данных для проблем с замораживанием Collect data for the freeze issues
- Метод 1. Сброс памяти Method 1: Memory dump
- Метод 2. Проверка вменяемости данных Method 2: Data sanity check
- Метод 3. Монитор производительности Method 3: Performance Monitor
- Метод 4. Диагностика поддержки Майкрософт Method 4: Microsoft Support Diagnostics
- Дополнительные методы сбора данных Additional methods to collect data
- Использование сброса памяти для сбора данных для физического компьютера, запущенного в замороженном состоянии. Use memory dump to collect data for the physical computer that’s running in a frozen state
- Использование монитора пула для сбора данных для физического компьютера, который больше не заморожен Use Pool Monitor to collect data for the physical computer that is no longer frozen
- Использование сброса памяти для сбора данных для виртуальной машины, запущенной в замороженном состоянии. Use memory dump to collect data for the virtual machine that’s running in a frozen state
- Microsoft Hyper-V Microsoft Hyper-V
- VMware VMware
- Citrix XenServer Citrix XenServer
- Ограничения пространства для системного диска в Windows Server 2008 Space limitations on the system drive in Windows Server 2008
Как избавиться от проблем в Windows 10?
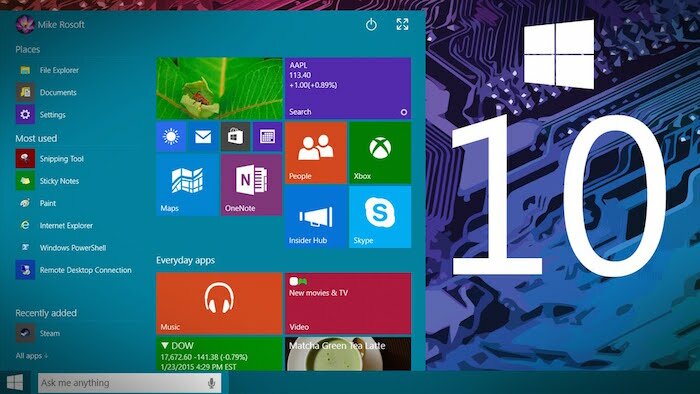
Если брать во внимание небольшие приложения, то с ними все понятно – в основном причиной становится нехватка денежных средств на доработку либо же создатели хотят получить быстрый отзыв. Но когда такое происходит с крупнейшей компанией по разработке операционок в мире, нужно немного насторожиться.
На сегодняшний день Windows 10 может загрузить любой юзер, который пользуется старой версией. Таким образом, разработчики извиняются перед пользователями за не очень продуманную операционку Windows 8. С другой стороны, «десятка» хоть и выглядит получше, но при этом обладает множеством багов. Это не значит, что она плохая, просто она находится на стадии доработки. Поэтому у этой системы имеются различные дыры, которые придется пользователям латать самостоятельно, пока разработчики их полностью не устранят.
Батарея
В общем, последняя операционка не требует от компьютера большого количества энергии, однако, если ОС была недавно обновлена, тогда можно заметить, что уровень заряда стал быстрее снижаться, чем раньше. В этом случае необходимо проверить ресурс разработчика ноутбука. Может быть производители выпустили какое-либо обновление, которое относится к батарее. Инсталлировав его, возможно получится устранить проблему, поскольку пройдет оптимизация компьютера под Windows 10.
Не стоит забывать, что проблемы с быстрым разрядом батареи могут появляться из-за того, эта операционка до сих пор дорабатывается. Это значит, что для нее все время разрабатываются дополнения, которые операционка скачивает в автоматическом режиме, что может приводить к расходу батареи. В общем, если грамотно подойти к организации этого процесса, можно избежать подобных проблем.
Ассоциации
Еще одной неприятной и надоедливой особенностью последней операционки является сбрасывание ассоциаций файлов при обновлении устаревшей ОС до Windows 10. Это означает, что все файлы, которые размещены на ПК, будут запускаться только с помощью дефолтных утилит, установленных в новой операционке.
Не очень приятная вещь, однако, решить эту проблему можно немного покопавшись в настройках. Пользователю необходимо только изменить ассоциации файлов, однако, не нужно менять каждый из них, требуется инсталлировать утилиту для определенного вида файлов, при этом поставив галочку возле пункта «Всегда использовать эту утилиту». Обновление операционки является разовым мероприятием, поэтому сталкиваться с данной проблемой больше не придется.
Проблемы с софтом
Несмотря на то что операционная система Windows 10 выпушена достаточно давно, однако, до этого времени некоторые приложения не желают на ней функционировать или плохо запускаются. Это означает, что с данной проблемой пользователь должен разбираться самостоятельно. Для этого необходимо проверять обновления операционки, промониторить форумы в поисках решения проблемы. Кроме того, есть возможность использовать режим совместимости, который остался от предыдущих операционок.
Настройка тачпада
Еще одной неприятной особенностью, которая будет раздражать пользователей ноутбуков, захотевшие обновить старую операционку на Windows 10, является настройка тачпада. Стоит помнить, что при каждом обновлении все настройки сбрасываются. Это означает, что если заводские параметры тачпада были изменены, тогда настраивать его придется после каждого обновления. При этом невозможно ничего сделать, кроме того, как ждать обновлений от Microsoft.
Ряд перезагрузок
Самой серьезной проблемой, с которой могут сталкиваться пользователи последней операционки является ряд перезагрузок, запускающаяся после очередного обновления. Создатели недоработали это обновление, и после его инсталляции юзер, перезагрузив ПК, может дождаться его запуска для того, чтобы стать свидетелем автоматической его перезагрузки. В этом случае, пользователь должен сам разбираться в коде обновления ли подождать новый апдейт от разработчиков. Также можно попробовать аккуратно включать и отключать ПК, чтобы не запустить в этот цикл.
Другие проблемы
Стоит отметить, что это не все баги, которые могут встречаться при работе с операционкой Windows 10. Конечно, она смотрится красиво и функционально лучше остальных. Также можно отметить лучшую производительность, однако, огромное количество проблем заставляет задуматься о необходимости этой операционки. Каждый пользователь должен сам для себя решить, необходима ли ему такая операционная система, или подождать, пока выйдет полноценная версия без багов.
Как переустановить Windows 10 и избавиться от проблем
У многих пользователей данный процесс может вызывать трудности. Существует несколько методов для переустановки системы, каждый из которых имеет свои преимущества. Рассмотрим самые распространенные способы для переустановки Windows 10.
Содержание
Как создать резервную копию данных
Перед переустановкой системы настоятельно рекомендуется создать резервную копию данных. Windows 10 имеет встроенные инструменты, которые значительно упрощают данную задачу – вам даже не нужно устанавливать дополнительные программы. Достаточно выполнить простые шаги компонента “Истории файлов” или выполнить резервное копирование с помощью OneDrive.
Вариант 1. Создание резервной копии на внешнем диске
Если вы предпочитаете локальное резервное копирование, то функция История файлов будет отличным вариантом. Получить доступ к данной функции можно в приложении Параметры > Обновление и безопасность > Служба архивации.
Теперь нас интересует вторая секция Резервное копирование с использованием истории файлов. На этом этапе вам необходимо подключить внешний жесткий диск (HDD), твердотельный накопитель (SSD) или флеш-накопитель и убедиться, что на нем достаточно места для хранения резервной копии ваших файлов. Затем нажмите Добавление диска и выберите устройство, которое вы хотите использовать в качестве хранилища резервной копии.
После выбора нужного диска будет активировано автоматическое резервное копирование некоторых директорий по умолчанию. Выберите ссылку Другие параметры, чтобы изменить параметры резервного копирования. Вы можете добавлять и удалять папки из резервной копии или исключать резервное копирование какой-то определенной папки. Например, вы можете создать резервную копию всех файлов и дочерних папок в какой-либо папке, за исключением одной конкретной подпапки. Также вы можете настроить регулярное резервное копирование по расписанию, но если вы готовитесь к чистой установке системы, то нажмите кнопку Архивировать данные сейчас, чтобы создать резервную копию сразу же. Вам нужно убедиться, что на диске достаточно места для резервной копии.
После завершения резервного копирования вы можете отменить будущие задания резервного копирования, чтобы Windows не попыталась случайно снова запустить процесс создания копий. Для этого нажмите кнопку Прекращение использования диска на все той же странице Параметры архивации. Данная манипуляция никак не повлияет на уже созданные резервные копии.
Вариант 2. Резервное копирование с помощью OneDrive
Если вы используете облачный сервис OneDrive, то можете настроить автоматическое резервное копирование определенных папок в хранилище, включая папки Рабочий стол, Документы и Изображения. Для этого перейдите в приложение Параметры > Обновление и безопасность > Служба архивации. Затем нажмите на ссылку Резервное копирование файлов в секции Резервное копирование файлов в OneDrive. После этого откроется окно, где вы сможете выбрать, копии каких папок нужно создавать.
При выборе данного варианта следует помнить о некоторых нюансах. Резервная копия создается только для трех папок, и даже в этом случае вам нужно иметь достаточного свободного пространства в OneDrive и высокоскоростное подключение в Интернету, чтобы процесс резервного копирования прошел быстро и беспроблемно.
Как восстановить прежнее состояние Windows 10
Иногда при решении проблем с компьютером может здорово помочь восстановление системы до определенного момента в прошлом – скажем возвращение ОС на несколько дней или недель назад. Это идеальное решение для избавления от ошибок, связанных с недавно установленными приложениями. Windows 10 предлагает несколько вариантов для отката системы к раннему состоянию.
Шаг 1: В окне “Обновление и безопасность” перейдите на вкладку “Восстановление”. На открывшейся странице вы увидите опцию “Вернуться к предыдущей версии Windows 10”. Нажмите кнопку “Начать” и немного подождите.
Шаг 2: После краткого опроса о причинах возвращения на предыдущую сборку и проверки обновлений, которые могут исправить проблему, Windows запустит анализ доступной для восстановления информации. Следуйте инструкциям на экране до тех пор, пока не появится экран выбора сборки. В некоторых случаях операционная система не может найти нужные файлы, которые используются для отката к предыдущей версии, особенно если вы в последнее время выполняли очистку диска. В таких случаях лучше искать другое решение.
Шаг 3: Если подготовительные операции завершились успешно, то вы сможете откатить систему до предыдущей сборки. Эта мера позволит избавиться от проблем, вызванных недавним обновлением системы. По возможности выберите самую стабильную и рабочую сборку Windows 10. В некоторых случаях у вас будет доступ к предыдущим операционным системам на вашем компьютере, например, к Windows 8.1.
Используем точки восстановления системы
Вы можете восстановить состояние Windows 10 с помощью точки восстановления системы, Данный способ будет особо полезным, когда требуется вернуться к предыдущим версиям Windows 10, вместо того, чтобы пропустить назад все сборки.
Шаг 1: Перейдите к панели управления, набрав «Панель управления» в поиске Windows. Включите «Просмотр > Крупные или Мелкие значки и выберите раздел “Восстановление”, а затем нажмите по ссылке “Запуск восстановления системы”. Затем, подтвердите, что вы хотите перейти в данный режим. Также пользователям здесь доступно создание новых точек восстановления и настройка процедуры восстановления.
Шаг 2: По умолчанию будет выбрана рекомендуемая точка восстановления с описанием, какое действие выполнялось до того, как была создана конкретная точка. Также на данном экране можно выбрать другие точки восстановления. Выберите опцию “Выбрать другую точку восстановления” и нажмите “Далее”, если хотите посмотреть другие варианты восстановления.
Обратите внимание, что Windows обычно создает точку восстановления после крупных изменений, например, установка новой программы, драйвера или обновления. Если вы не видите доступных опций для восстановления, тогда защита системы может быть отключена. В этом случае придется выполнить полную переустановку или поискать другое решение проблемы.
Шаг 3: Найдите точку восстановления, предшествующую появлению проблем в системе. Затем нажмите “Далее” и подтвердите запуск операции восстановления, нажав “Готово”. Имейте в виду, что данная операция не должна удалять персональные файлы.
Как переустановить Windows 10
Иногда операции восстановления могут не решить слишком масштабные проблемы и может потребоваться полный сброс системы для удаления поврежденных данных или при подготовке компьютера к продаже.
Шаг 1: Снова перейдите в раздел “Восстановление” в секции “Обновление и безопасность” приложения “Параметры” и выберите первую доступную опцию – “Вернуть компьютер в исходное состояние”. Нажмите кнопку “Начать” для продолжения.
Шаг 2: Вы можете выбрать из двух способов переустановки Windows 10: «Загрузка из облака» или «Локальная переустановка» – стандартной функции восстановления без образов. Новая функция «Загрузка из облака» позволяет загружать актуальные установочные файлы Windows с серверов Microsoft. Вы получите самые последние версии файлов, поэтому никаких дополнительных обновлений не потребуется.
Шаг 3: Вам будет доступно несколько опций, которые позволяют настроить, какие данные нужно очистить. Если вы хотите устранить проблему, продолжив использовать компьютер, то выберите опцию “Сохранить мои файлы” (и подготовьтесь ко второму варианту, если первый не сработает). Если вы хотите выполнить полный сброс системы и уже дважды проверили целостность и сохранность резервных копий, то выберите вариант “Удалить все”. Если вы продаете свой компьютер, то следует восстановить заводские настройки, которые вернут ваш компьютер в исходное состояние. Имейте в виду, что последний вариант доступен не всегда. В этом случае будут переустановлены программы, которые были предустановлены при покупке компьютера.
Шаг 3: Подтвердите свой выбор и подождите некоторое время. Если вы выполняете сброс на ноутбуке или мобильном устройстве, то убедитесь, что он подключен к сети. Система будет автоматически перезагружена после завершения восстановления.
Как повторно активировать Windows 10
Обычно активация проходит автоматически и не вызывает трудностей, независимо от того, переустанавливаете или восстанавливаете вы систему Windows 10 . Если вы используете локальную учетную запись, привяжите ключ Windows 10 к вашей учетной записи Microsoft для более простой повторной активации при обновлении конфигурации компьютера.
Если возникли проблемы с активацией, откройте раздел “Обновление и безопасность” в приложении “Параметры” и перейдите на вкладку “Активация”. Здесь вы сможете увидеть свой статус активации или добавить другой ключ продукта. Следуйте экранным подсказкам, чтобы повторно активировать установку Windows 10.
Дополнительные способы устранения проблем с зависанием компьютера с Windows Advanced troubleshooting for Windows-based computer freeze issues
В этой статье описывается, как устранить проблемы с замораживаниями на компьютерах и серверах на основе Windows. This article describes how to troubleshoot freeze issues on Windows-based computers and servers. Он также предоставляет методы сбора данных, которые помогут администраторам или разработчикам программного обеспечения диагностировать, выявлять и устранять эти проблемы. It also provides methods for collecting data that will help administrators or software developers diagnose, identify, and fix these issues.
Продукты сторонних разработчиков, обсуждаемые в этой статье, изготовлены компаниями, которые не зависят от корпорации Майкрософт. The third-party products that this article discusses are manufactured by companies that are independent of Microsoft. Майкрософт не дает явной, подразумеваемой или иной гарантии, касающейся производительности и надежности этих продуктов. Microsoft makes no warranty, implied or otherwise, about the performance or reliability of these products.
Определение проблемы Identify the problem
- Какой компьютер замораживается? Which computer is freezing? (Пример: компьютер с влиянием — физический сервер, виртуальный сервер и так далее.) (Example: The impacted computer is a physical server, virtual server, and so on.)
- Какая операция выполнялась при замораживании? What operation was being performed when the freezes occurred? (Пример. Эта проблема возникает при закрытии GUI, выполнении одной или более операций и так далее.) (Example: This issue occurs when you shut down GUI, perform one or more operations, and so on.)
- Как часто возникают ошибки? How often do the errors occur? (Пример: эта проблема возникает каждую ночь в 7 вечера, каждый день около 7 утра и так далее.) (Example: This issue occurs every night at 7 PM, every day around 7 AM, and so on.)
- На скольких компьютерах это происходит? On how many computers does this occur? (Пример: все компьютеры, только один компьютер, 10 компьютеров и так далее.) (Example: All computers, only one computer, 10 computers, and so on.)
Устранение проблем с замораживанием Troubleshoot the freeze issues
Чтобы устранить проблемы с замораживанием, проверьте текущее состояние компьютера и следуйте одному из следующих методов. To troubleshoot the freeze issues, check the current status of your computer, and follow one of the following methods.
Для компьютера, который по-прежнему работает в замороженном состоянии For the computer that’s still running in a frozen state
Если физический компьютер или виртуальная машина по-прежнему замораживаются, используйте один или несколько из следующих методов для устранения неполадок: If the physical computer or the virtual machine is still freezing, use one or more of the following methods for troubleshooting:
- Попробуйте получить доступ к компьютеру с помощью удаленного рабочего стола, Citrix и так далее. Try to access the computer through Remote Desktop, Citrix, and so on.
- Используйте учетную запись домена или учетную запись локального администратора для входа на компьютер с помощью одной из функций удаленного физического доступа к консоли, таких как Dell Remote Access Card (DRAC), hp Integrated Lights-Out (iLo) или адаптер удаленного диспетчера IBM (RSA). Use the domain account or local administrator account to log on the computer by using one of the Remote Physical Console Access features, such as Dell Remote Access Card (DRAC), HP Integrated Lights-Out (iLo), or IBM Remote supervisor adapter (RSA).
- Проверка тикинга на компьютере. Test ping to the computer. Может наблюдаться сброс пакета и высокая задержка в сети. Packet dropping and high network latency may be observed.
- Доступ к административным акциям (\\ServerName\c$). Access administrative shares (\\ServerName\c$).
- Нажмите кнопку Ctrl + Alt + Удалите команду и проверьте ответ. Press Ctrl + Alt + Delete command and check response.
- Попробуйте использовать средства удаленного администрирования, такие как управление компьютером, диспетчер удаленных серверов и Wmimgmt.msc. Try to use Remote Admin tools such as Computer Management, remote Server Manager, and Wmimgmt.msc.
Для компьютера, который больше не заморожен For the computer that is no longer frozen
Если физический компьютер или виртуальная машина замерли, но в настоящее время работает в хорошем состоянии, используйте один или несколько из следующих методов для устранения неполадок. If the physical computer or virtual machine froze but is now running in a good state, use one or more of the following methods for troubleshooting.
Для физического компьютера For a physical computer
Просмотрите журналы систем и приложений с компьютера, на который возникли проблемы. Review the System and Application logs from the computer that is having the issue. Проверьте журналы событий для соответствующего ID события: Check the event logs for the relevant Event ID:
- Журнал событий приложения: ошибка приложения (предлагая сбой или соответствующий системный процесс) Application event log : Application Error (suggesting Crash or relevant System Process)
- Журналы событий системы, ID-данные событий диспетчера управления службами для критически важных системных служб System Event logs, Service Control Manager Error event IDs for Critical System Services
- Коды событий ошибок 2019/2020 с исходным кодом Srv/Server Error Event IDs 2019/2020 with source Srv/Server
Создание отчета системной диагностики с помощью команды perfmon/report. Generate a System Diagnostics report by running the perfmon /report command.
Для виртуальной машины For a virtual machine
- Просмотрите журналы систем и приложений с компьютера, на который возникли проблемы. Review the System and Application logs from the computer that is having the issue.
- Создание отчета системной диагностики с помощью команды perfmon/report. Generate a System Diagnostics report by running the perfmon /report command.
- Проверьте историю в средствах мониторинга виртуального управления. Check history in virtual management monitoring tools.
Сбор данных для проблем с замораживанием Collect data for the freeze issues
Чтобы собрать данные для замораживания сервера, проверьте следующую таблицу и используйте один или несколько предложенных методов. To collect data for a server freeze, check the following table, and use one or more of the suggested methods.
| Тип и состояние компьютера Computer type and state | Метод сбора данных Data collection method |
|---|---|
| Физический компьютер, работающий в замороженном состоянии A physical computer that’s running in a frozen state | Для сбора данных используйте файл сброса памяти. Use a memory dump file to collect data. Или используйте метод 2, 3 или 4. Or use method 2, 3, or 4. Эти методы перечислены позже в этом разделе. These methods are listed later in this section. |
| Физический компьютер, который больше не заморожен A physical computer that is no longer frozen | Используйте метод 1, 2, 3 или 4. Use method 1, 2, 3, or 4. Эти методы перечислены позже в этом разделе. These methods are listed later in this section. И используйте Pool Monitor для сбора данных. And use Pool Monitor to collect data. |
| Виртуальная машина, запущенная в замороженном состоянии A virtual machine that’s running in a frozen state | Hyper-V или VMware: используйте файл сброса памяти для сбора данных для виртуальной машины, запущенной в замороженном состоянии. Hyper-V or VMware: Use a memory dump file to collect data for the virtual machine that’s running in a frozen state. XenServer: Используйте метод 1, 2, 3 или 4. XenServer: Use method 1, 2, 3, or 4. Эти методы перечислены позже в этом разделе. These methods are listed later in this section. |
| Виртуальная машина, которая больше не заморожена A virtual machine that is no longer frozen | Используйте метод 1, 2, 3 или 4. Use method 1, 2, 3, or 4. Эти методы перечислены позже в этом разделе. These methods are listed later in this section. |
Метод 1. Сброс памяти Method 1: Memory dump
Внимательно следуйте шагам в этом разделе. Follow the steps in this section carefully. Неправильное изменение реестра может привести к серьезным проблемам. Serious problems might occur if you modify the registry incorrectly. Перед его изменением необходимо создать реестр для восстановления в случае возникновения проблем. Before you modify it, back up the registry for restoration in case problems occur.
Полный файл сброса памяти записи все содержимое системной памяти, когда компьютер неожиданно останавливается. A complete memory dump file records all the contents of system memory when the computer stops unexpectedly. Полный файл сброса памяти может содержать данные из процессов, запущенных при сборе файла сброса памяти. A complete memory dump file may contain data from processes that were running when the memory dump file was collected.
Если компьютер больше не заморожен и работает в хорошем состоянии, используйте следующие действия, чтобы включить сброс памяти, чтобы можно было собрать сброс памяти, когда снова возникает проблема с замораживанием. If the computer is no longer frozen and now is running in a good state, use the following steps to enable memory dump so that you can collect memory dump when the freeze issue occurs again. Если виртуальная машина по-прежнему работает в замороженном состоянии, используйте следующие действия, чтобы включить и собрать свалку памяти. If the virtual machine is still running in a frozen state, use the following steps to enable and collect memory dump.
Если на компьютере включена функция перезагрузки, например функция автоматической перезагрузки системы (ASR) на компьютерах Compaq, отключите ее. If you have a restart feature that is enabled on the computer, such as the Automatic System Restart (ASR) feature in Compaq computers, disable it. Этот параметр обычно находится в BIOS. This setting is usually found in the BIOS. С помощью этой функции, если BIOS не обнаруживает сердцебиение из операционной системы, он перезапустит компьютер. With this feature enabled, if the BIOS doesn’t detect a heartbeat from the operating system, it will restart the computer. Перезапуск может прервать процесс сброса. The restart can interrupt the dump process.
Убедитесь, что компьютер настроен для получения полного файла сброса памяти. Make sure that the computer is set up to get a complete memory dump file. Для этого выполните следующие действия: To do this, follow these steps:
Перейдите к запуску и Sysdm.cpl вводу, а затем нажмите кнопку введите. Go to Run and enter Sysdm.cpl , and then press enter.
В System Propertiesна вкладке **** Advanced выберите параметры производительности > **** > Advanced, а затем проверьте или измените виртуальную память, нажав кнопку Изменить. In System Properties, on the Advanced tab, select Performance > Settings > Advanced, and then check or change the virtual memory by clicking Change.
Возвращайся к расширенным настройкам System Properties > **** > **** в запуске и восстановлении. Go back to System Properties > Advanced > Settings in Startup and Recovery.
В разделе Сведения о отладке записи выберите Полный сброс памяти. In the Write Debugging Information section, select Complete Memory Dump.
Для версий Windows, которые находятся раньше Windows 8 или Windows Server 2012, в интерфейсе не доступен тип «Полная свалка памяти». For Windows versions that are earlier than Windows 8 or Windows Server 2012, the Complete Memory Dump type isn’t available in the GUI. Вы должны изменить его в редакторе реестра. You have to change it in Registry Editor. Для этого измените значение следующей записи реестра CrashDumpEnabled на 1 (REG_DWORD): HKEY_LOCAL_MACHINE\SYSTEM\CurrentControlSet\Control\CrashControl\CrashDumpEnabled To do this, change the value of the following CrashDumpEnabled registry entry to 1 (REG_DWORD): HKEY_LOCAL_MACHINE\SYSTEM\CurrentControlSet\Control\CrashControl\CrashDumpEnabled
Выберите Overwrite любой существующий файл. Select Overwrite any existing file.
Убедитесь, что на накопителе системы есть файл paging (pagefile.sys) и что он не менее 100 мегабайт (МБ) над установленной оперативной памятью (начальный и максимальный размер). Make sure that there’s a paging file (pagefile.sys) on the system drive and that it’s at least 100 megabytes (MB) over the installed RAM (Initial and Maximum Size).
Кроме того, в Windows Server 2008можно использовать обходное решение для ограничения пространства на системном диске. Additionally, you can use the workaround for space limitations on the system drive in Windows Server 2008.
Убедитесь, что на системной диске больше места, чем в физической оперативной памяти. Make sure that there’s more available space on the system drive than there is physical RAM.
Включить значение реестра CrashOnCtrlScroll, чтобы разрешить системе создавать файл сброса с помощью клавиатуры. Enable the CrashOnCtrlScroll registry value to allow the system to generate a dump file by using the keyboard. Для этого выполните следующие действия: To do this, follow these steps:
Перейдите в редактор реестра и найдите следующие клавиши реестра: Go to Registry Editor, and then locate the following registry keys:
Создайте следующую запись реестра CrashOnCtrlScroll в двух ключах реестра: Create the following CrashOnCtrlScroll registry entry in the two registry keys:
- Имя значения:Value Name: CrashOnCtrlScroll
- Тип данных:Data Type: REG_DWORD
- Значение: Value: 1
Редактор реестра exit. Exit Registry Editor.
Перезагрузите компьютер. Restart the computer.
На некоторых физических компьютерах из функции веб-интерфейса (например, DRAC, iLo и RSA) можно создать нестандартное прерывание (NMI). On some physical computers, you may generate a nonmakeable interruption (NMI) from the Web Interface feature (such as DRAC, iLo, and RSA). Однако по умолчанию этот параметр остановит систему без создания свалки памяти. However, by default, this setting will stop the system without creating a memory dump.
Чтобы разрешить операционной системе создавать файл сброса памяти при прерывании NMI, задайте значение записи реестра NMICrashDump 1 (REG_DWORD). To allow the operating system to generate a memory dump file at an NMI interruption, set the value of the NMICrashDump registry entry to 1 (REG_DWORD). Затем перезапустите компьютер, чтобы применить это изменение. Then, restart the computer to apply this change.
Это применимо только для Windows 7, Windows Server 2008 R2 и более ранних версий Windows. This is applicable only for Windows 7, Windows Server 2008 R2, and earlier versions of Windows. Для Windows 8 Windows Server 2012 и более поздних версий Windows ключ реестра NMICrashDump больше не требуется, и прерывание NMI приведет к ошибке Stop,которая следует за сбором данных сброса памяти. For Windows 8 Windows Server 2012, and later versions of Windows, the NMICrashDump registry key is no longer required, and an NMI interruption will result in a Stop error that follows a memory dump data collection.
Когда компьютер демонстрирует проблему, удерживайте правый ключ Ctrl и нажмите клавишу Блокировка прокрутки два раза, чтобы создать файл сброса памяти. **** When the computer exhibits the problem, hold down the right Ctrl key, and press the Scroll Lock key two times to generate a memory dump file.
По умолчанию файл сброса расположен в следующем пути: By default, the dump file is located in the following path:
%SystemRoot%\MEMORY. DMP %SystemRoot%\MEMORY.DMP
Метод 2. Проверка вменяемости данных Method 2: Data sanity check
Используйте утилиту проверки сброса (Dumpchk.exe) для чтения файла сброса памяти или проверки правильности создания файла. Use the Dump Check Utility (Dumpchk.exe) to read a memory dump file or verify that the file was created correctly. Чтобы убедиться, что файлы сброса памяти не повреждены или недействительны, можно использовать средство Microsoft DumpChk (Проверка файлов аварийного сброса). You can use the Microsoft DumpChk (Crash Dump File Checker) tool to verify that the memory dump files are not corrupted or invalid.
Узнайте, как использовать Dumpchk.exe для проверки файлов сброса: Learn how to use Dumpchk.exe to check your dump files:
Метод 3. Монитор производительности Method 3: Performance Monitor
Вы можете использовать Монитор производительности Windows, чтобы изучить, как программы, которые вы запустите, влияют на производительность компьютера, как в режиме реального времени, так и путем сбора данных журнала для более позднего анализа. You can use Windows Performance Monitor to examine how programs that you run affect your computer’s performance, both in real time and by collecting log data for later analysis. Чтобы создать коллекции журналов журналов отслеживания производительности и событий в локальных и удаленных системах, запустите следующие команды в командной подсказке в качестве администратора: To create performance counter and event trace log collections on local and remote systems, run the following commands in a command prompt as administrator:
Затем можно запустить или остановить журнал, запуская следующие команды: Then, you can start or stop the log by running the following commands:
Журнал Монитор производительности расположен в пути: C:\PERFLOGS The Performance Monitor log is located in the path: C:\PERFLOGS
Метод 4. Диагностика поддержки Майкрософт Method 4: Microsoft Support Diagnostics
В поле поиска в microsoft Support Diagnostics Self-Help введитедиагностику производительности Windows. In the search box of the Microsoft Support Diagnostics Self-Help Portal, type Windows Performance Diagnostic.
В результатах поиска выберите диагностику производительности Windowsи нажмите кнопку Создать. In the search results, select Windows Performance Diagnostic, and then click Create.
Выполните действия диагностики. Follow the steps of the diagnostic.
Дополнительные методы сбора данных Additional methods to collect data
Использование сброса памяти для сбора данных для физического компьютера, запущенного в замороженном состоянии. Use memory dump to collect data for the physical computer that’s running in a frozen state
Внимательно следуйте шагам в этом разделе. Follow the steps in this section carefully. Неправильное изменение реестра может привести к серьезным проблемам. Serious problems might occur if you modify the registry incorrectly. Перед его изменением необходимо создать реестр для восстановления в случае возникновения проблем. Before you modify it, back up the registry for restoration in case problems occur.
Если физический компьютер по-прежнему работает в замороженном состоянии, выполните следующие действия, чтобы включить и собрать сброс памяти: If the physical computer is still running in a frozen state, follow these steps to enable and collect memory dump:
Убедитесь, что компьютер настроен для получения полного файла сброса памяти и доступ к нему через сеть. Make sure that the computer is set up to get a complete memory dump file and that you can access it through the network. Для этого выполните следующие действия: To do this, follow these steps:
Если невозможно получить доступ к пострадавшему компьютеру через сеть, попробуйте создать файл сброса памяти с помощью прерывания NMI. If it isn’t possible to access the affected computer through the network, try to generate a memory dump file through NMI interruption. Результат действия может не собирать файл сброса памяти, если некоторые из следующих параметров не являются квалифицированными. The result of the action may not collect a memory dump file if some of the following settings aren’t qualified.
Попробуйте любыми средствами получить доступ к рабочему столу компьютера. Try to access the desktop of the computer by any means.
Если доступ к операционной системе невозможен, попробуйте получить удаленный доступ к редактору реестра на компьютере, чтобы проверить тип файла сброса памяти и файла страницы, с помощью которых компьютер настроен в настоящее время. In case accessing the operating system isn’t possible, try to access Registry Editor on the computer remotely in order to check the type of memory dump file and page file with which the computer is currently configured.
С удаленного компьютера, предпочтительно в одной сети и подсети, перейдите в реестр редактора > подключения сетевого реестра. From a remote computer that is preferably in the same network and subnet, go to Registry Editor > Connect Network Registry. Затем подключите к заинтересованного компьютера и убедитесь в следующих параметрах: Then, connect to the concerned computer, and verify the following settings:
Убедитесь, что запись реестра CrashDumpEnabled 1 является . Make sure that the CrashDumpEnabled registry entry is 1 .
На некоторых физических серверах, если запись реестра NMICrashDump существует и ее значение, вы можете воспользоваться NMI из возможностей удаленного управления 1 (например, DRAC, iLo и RSA). On some physical servers, if the NMICrashDump registry entry exists and its value is 1 , you may take advantage of the NMI from the remote management capabilities (such as DRAC, iLo, and RSA).
HKEY_LOCAL_MACHINE\SYSTEM\CurrentControlSet\Control\Session Manager\Memory Management\PagingFiles and ExistingPageFiles
Если значение записи реестра Pagefile управляется системой, размер не будет отражен в реестре (пример значения: ?:\pagefile.sys). If the value of the Pagefile registry entry is system managed, the size won’t be reflected in the registry (Example value: ?:\pagefile.sys).
Если файл страницы настроен, размер будет отражен в реестре, например ‘?:\pagefile.sys 1024 1124’, где 1024 — начальный размер, а 1124 — максимальный. If the page file is customized, the size will be reflected in the registry, such as ‘?:\pagefile.sys 1024 1124’ where 1024 is the initial size and 1124 is the max size.
Если размер не отражен в реестре, попробуйте получить доступ к административной акции, в которой находится файл страницы (например, \\ServerName\C$). If the size isn’t reflected in the Registry, try to access an Administrative share where the page file is located (such as \\ServerName\C$).
Убедитесь, что на системной диске компьютера pagefile.sys файл paging(pagefile.sys) и не менее 100 МБ над установленной оперативной памятью. Make sure that there’s a paging file (pagefile.sys) on the system drive of the computer, and it’s at least 100 MB over the installed RAM.
Убедитесь, что на жестких дисках компьютера больше свободного пространства, чем на физической оперативной памяти. Make sure that there’s more free space on the hard disk drives of the computer than there is physical RAM.
Включить значение реестра CrashOnCtrlScroll на компьютере, чтобы разрешить системе создавать файл сброса с помощью клавиатуры. Enable the CrashOnCtrlScroll registry value on the computer to allow the system to generate a dump file by using the keyboard. Для этого выполните следующие действия: To do this, follow these steps:
С удаленного компьютера, предпочтительно в одной сети и подсети, перейдите в редактор реестра > Соедините реестр сети. From a remote computer preferably in the same network and subnet, go to Registry Editor > Connect Network Registry. Подключись к заинтересованного компьютера и найдите следующие клавиши реестра: Connect to the concerned computer and locate the following registry keys:
Создайте следующую запись реестра CrashOnCtrlScroll в двух ключах реестра: Create the following CrashOnCtrlScroll registry entry in the two registry keys:
Имя значения: Value Name: CrashOnCtrlScroll
Тип данных: Data Type: REG_DWORD
Значение: Value: 1
Редактор реестра exit. Exit Registry Editor.
Перезагрузите компьютер. Restart the computer.
Когда компьютер демонстрирует проблему, удерживайте нужный ключ CTRL и нажмите клавишу Блокировка прокрутки два раза, чтобы создать сброс памяти. **** When the computer exhibits the problem, hold down the right CTRL key, and press the Scroll Lock key two times to generate a memory dump.
По умолчанию файл сброса расположен в пути: %SystemRoot%\MEMORY. DMP By default, the dump file is located in the path: %SystemRoot%\MEMORY.DMP
Использование монитора пула для сбора данных для физического компьютера, который больше не заморожен Use Pool Monitor to collect data for the physical computer that is no longer frozen
Монитор пула показывает количество выделений и непогашенных bytes распределения по типу пула и тег, который передается в вызовы ExAllocatePoolWithTag. Pool Monitor shows you the number of allocations and outstanding bytes of allocation by type of pool and the tag that is passed into calls of ExAllocatePoolWithTag.
Использование сброса памяти для сбора данных для виртуальной машины, запущенной в замороженном состоянии. Use memory dump to collect data for the virtual machine that’s running in a frozen state
Используйте один из следующих методов для приложения, на котором работает виртуальная машина. Use the one of the following methods for the application on which the virtual machine is running.
Microsoft Hyper-V Microsoft Hyper-V
Если виртуальная машина работает Windows 8 Windows Server 2012 или более поздней версии Windows на Microsoft Hyper-V Server 2012, вы можете использовать встроенную функцию NMI с помощью комлета Debug-VM для отламыва и получения сброса памяти. If the virtual machine is running Windows 8, Windows Server 2012, or a later version of Windows on Microsoft Hyper-V Server 2012, you can use the built-in NMI feature through a Debug-VM cmdlet to debug and get a memory dump.
Чтобы отчудить виртуальные машины на Hyper-V, запустите следующий Windows PowerShell: To debug the virtual machines on Hyper-V, run the following cmdlet in Windows PowerShell:
Этот метод применим только к Windows 8 Windows Server 2012 и более поздним версиям виртуальных машин Windows. This method is applicable only to Windows 8, Windows Server 2012, and later versions of Windows virtual machines. В более ранних версиях Windows см. методы от 1 до 4, описанные ранее в этом разделе. For the earlier versions of Windows, see methods 1 through 4 that are described earlier in this section.
VMware VMware
Можно использовать снимки VMware или приостановить состояние и извлечь файл сброса памяти, эквивалентный полному файлу сброса памяти. You can use VMware Snapshots or suspend state and extract a memory dump file equivalent to a complete memory dump file. С помощью средства Checkpoint To Core (vmss2core)можно преобразовать файлы состояния suspend (.vmss) и snapshot (.vmsn) в файл сброса, а затем проанализировать файл с помощью стандартных средств отладки Windows. By using Checkpoint To Core Tool (vmss2core), you can convert both suspend (.vmss) and snapshot (.vmsn) state files to a dump file and then analyze the file by using the standard Windows debugging tools.
Citrix XenServer Citrix XenServer
Процесс сброса памяти происходит путем нажатия клавиши RIGHT CTRL + SCROLL LOCK + SCROLL LOCK, описанной в методе 1 и на сайте Citrix. The memory dump process occurs by pressing the RIGHT CTRL + SCROLL LOCK + SCROLL LOCK keyboard combination that’s described in Method 1 and on the Citrix site.
Ограничения пространства для системного диска в Windows Server 2008 Space limitations on the system drive in Windows Server 2008
На Windows Server 2008 может не хватить свободного дискового пространства для создания полного файла сброса памяти в томе системы. On Windows Server 2008, you may not have enough free disk space to generate a complete memory dump file on the system volume. Есть hotfix, который позволяет для сбора данных, даже если на системном диске недостаточно места для хранения файла сброса памяти. There’s a hotfix that allows for the data collection even though there isn’t sufficient space on the system drive to store the memory dump file.
Кроме того, в Windows Server 2008 Пакет обновления (SP2) есть второй вариант, если у системного диска недостаточно места. Additionally, on Windows Server 2008 Service Pack (SP2), there’s a second option if the system drive doesn’t have sufficient space. А именно, вы можете использовать запись реестра DedicatedDumpFile. Namely, you can use the DedicatedDumpFile registry entry. Подробнее об использовании записи реестра см. в новой версии поведения в Windows Vista и Windows Server 2008. To learn how to use the registry entry, see New behavior in Windows Vista and Windows Server 2008.
Дополнительные сведения см. в дополнительных сведениях о том, как использовать значение реестра DedicatedDumpFileдля преодоления ограничений пространства на системном диске. For more information, see How to use the DedicatedDumpFile registry value to overcome space limitations on the system drive.



