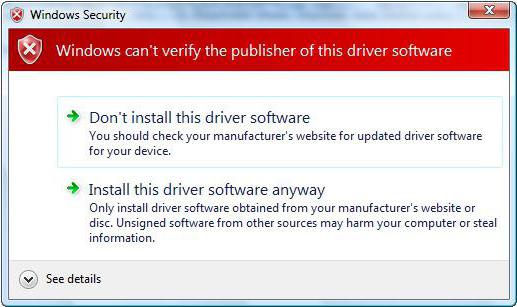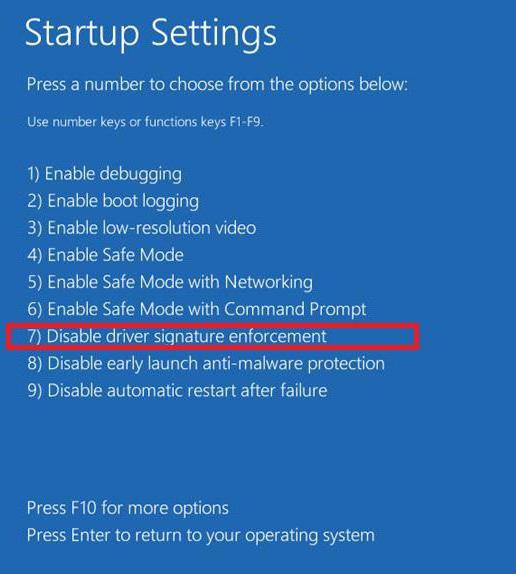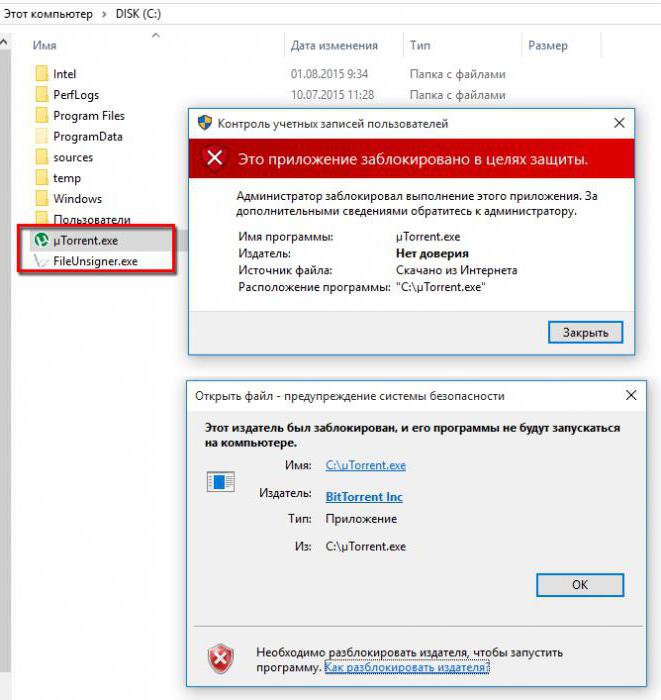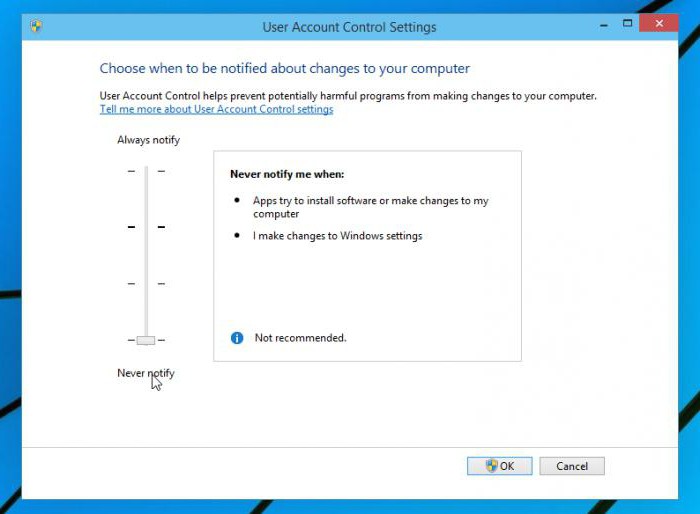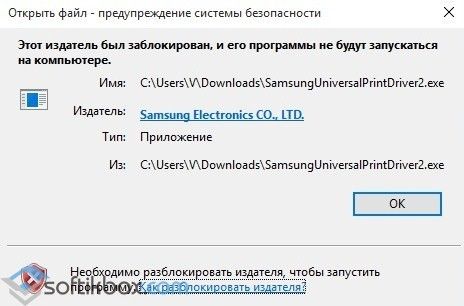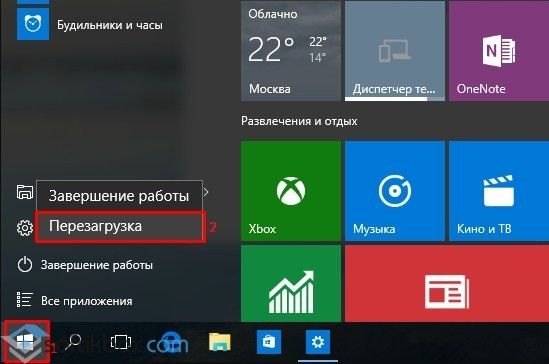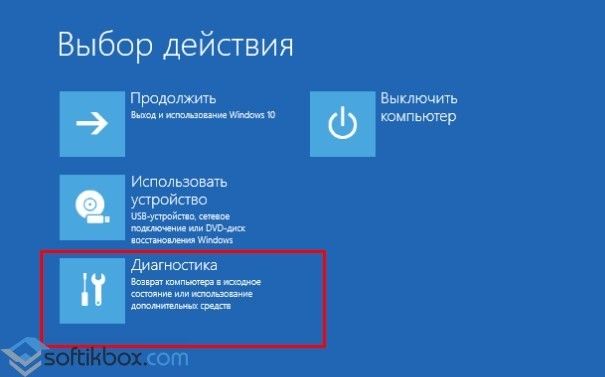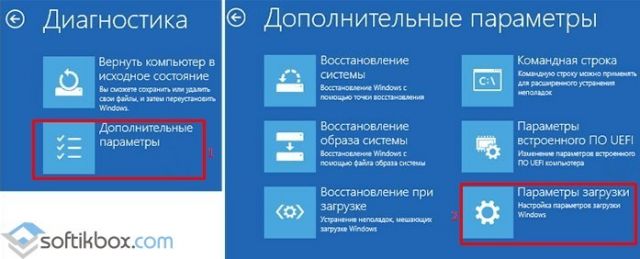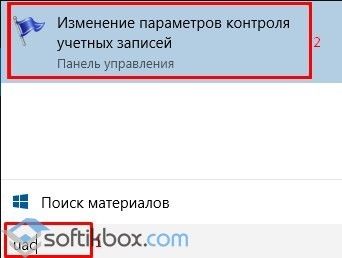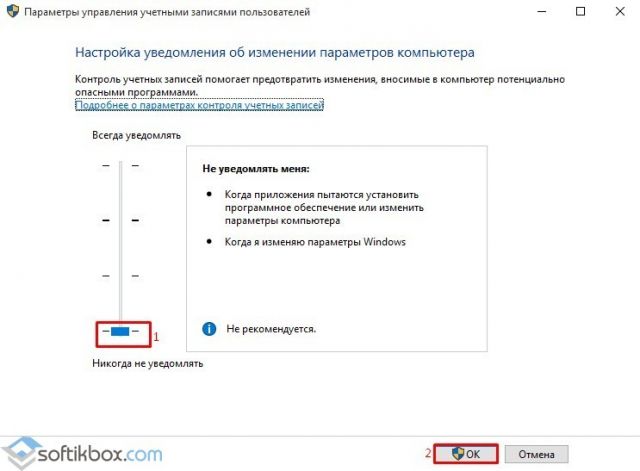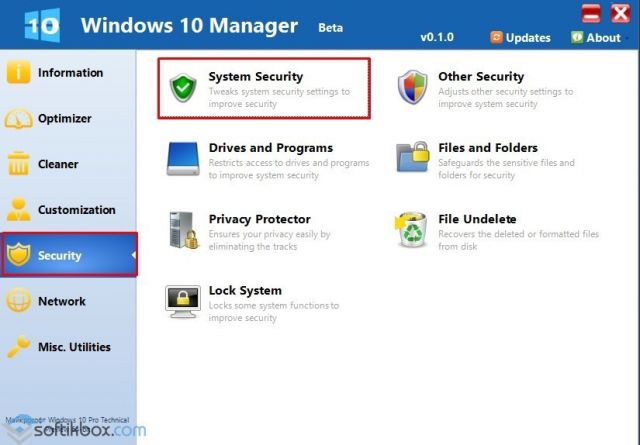- Windows 10: как разблокировать издателя программного обеспечения любого уровня
- Сообщение «Этот издатель был заблокирован, и его программы не будут запускаться на этом компьютере»: причины появления
- Уведомление «Этот издатель был заблокирован» (Windows 10): отключение проверки цифровых подписей
- Удаление цифровых подписей перед установкой программ
- Отключение контроля для зарегистрированных «учеток» пользователей
- Заключение
- Не удалось проверить издателя программы — что это значит?
- сообщение о невозможности проверки издателя на Windows
- Как отключить проверку издателя при запуске программ?
- Возможные риски отключения функция проверки издателя
- Как разблокировать издателя программы или драйвера в Windows 10?
Windows 10: как разблокировать издателя программного обеспечения любого уровня
Десятая версия Windows хоть и выглядит весьма инновационной, тем не менее и в ней не обошлось без перегибов, связанных с блокировкой ПО некоторых разработчиков. Виной тому система защиты Windows 10. Как разблокировать издателя программного продукта, сейчас и посмотрим. Заодно выясним причины появления таких нештатных ситуаций.
Сообщение «Этот издатель был заблокирован, и его программы не будут запускаться на этом компьютере»: причины появления
Система защиты в десятой версии системы работает, если можно так выразиться, уж слишком усердно. Тут вам и одновременное срабатывание брэндмауэра (Firewall), и защитника (Windows Defender), и наличие учетной записи суперадминистратора, которая контролирует абсолютно все запускаемые в системе процессы.
Но самое печальное состоит в том, что блокируются не только потенциально опасные или нежелательные программы, но и совершенно легальное ПО, и даже драйверы устройств. А ведь без них, как известно, ни одна «железяка» работать не будет. Вот вам и Windows 10. Как разблокировать издателя? В принципе, не так уж и сложно, как может показаться на первый взгляд. По крайней мере специалисты называют три верных способа.
Уведомление «Этот издатель был заблокирован» (Windows 10): отключение проверки цифровых подписей
Первая методика является самой простой. Прежде всего, следует деактивировать службу проверки цифровых подписей, которая контролирует состояние лицензий в Windows 10. Как разблокировать издателя?
Сначала нужно войти в режим завершения работы, зажать Shift и выбрать строку рестарта (перезагрузки). В предложенном выборе действий следует выбрать диагностику, после чего через дополнительные параметры перейти к настройкам загрузки. Далее жмем на кнопку перезагрузки, а потом используем клавишу F7, которая соответствует седьмому пункту меню с указанием на отключение проверки. После рестарта проблема должна исчезнуть.
Удаление цифровых подписей перед установкой программ
Но это еще не все. Есть еще одна интересная возможность, применяемая для Windows 10. Как разблокировать издателя, можно понять, если использовать специальные программные продукты.
Одной из самых простых утилит является небольшое приложение FileUnsigner. Использовать его очень просто. Достаточно перетащить блокируемый файл на распакованный объект (совместить ярлыки), после чего программа произведет удаление подписи и выведет на экран сообщение об успешном завершении процесса. Как уже понятно, сообщение «Этот издатель был заблокирован» Windows 10 больше не выдаст.
В принципе, для первых двух методов можно применять и специализированную программу Windows 10 Manager с похожими действиями, которые производятся в разделе драйверов и программного обеспечения. Если заниматься этим вручную не хочется, можно использовать даже некоторые автоматизированные настройки, предлагаемые приложением по умолчанию.
На практике тут нужно использовать раздел так называемого «суперкопирования», в настройках которого задаются настройки исходной и конечной папок, а также указываются некоторые дополнительные параметры. В этом случае обход еще более прост. Можно заниматься даже перемещением объектов или их удалением. Если использовать задействование функции включения подкаталогов, появится возможность копирования на уровень выше, не говоря уже об определении потоков (по умолчанию значение установлено на восьмерку). Естественно, все эти параметры можно изменить по своему усмотрению или применить предлагаемые программой настройки по умолчанию.
Отключение контроля для зарегистрированных «учеток» пользователей
Теперь еще об одном инструменте, который имеется в Windows 10. Как разблокировать издателя? Можно воспользоваться отключением системы контролирования «учеток», что тоже работает довольно неплохо, и в большинстве случаев многие юзеры предпочитают использовать именно такую методику.
Чтобы не рыться в дебрях настроек, в «Панели управления» или в параметрах системы, для доступа к этой функции лучше использовать поиск через главное меню «Пуск», где следует набрать сочетание UAC. Далее нужно просто кликнуть по найденному совпадению, а в новом окне передвинуть фейдер (ползунок) в самое нижнее положение, соответствующее параметру «Никогда не уведомлять». Далее следует применить изменение параметров, и при этом даже перезагрузка не потребуется. Устанавливать ранее блокируемое приложение можно сразу же.
Заключение
Как видно из всего вышесказанного, разблокировка издателя в Windows 10 – дело не такое уж и хлопотное. Некоторые пользователи, правда, советуют применять еще одну методику, которая состоит в использовании командной строки, в которой нужно прописывать путь к устанавливаемому драйверу, если обычным способом он не инсталлируется по причине блокировки издателя системой защиты.
Можно, конечно, поступить иначе, используя создание правил исключений для того же файрволла, отключить его полностью, деактивировать защитник Windows и т. д. Это хоть и может помочь в некоторых ситуациях, но чревато только тем, что в дальнейшем Windows начнет выдавать надоедливые уведомления о том, что система подвергается риску и т. д., и т. п.
Тут придется использовать настройки файрволла, это как минимум. В самом простом случае нужно включить установку нового правила, после чего указать требуемые параметры исключений, обязательно задействовав установки для протокола TCP. В остальном все просто – следует всего лишь использовать те настройки, которые программа предлагает по умолчанию.
Так что, думается, рядовой юзер вряд ли будет заниматься такими вещами. Поэтому можно ограничиться тремя простейшими способами. В большинстве случаев они работают, как положено. При выборе способа обхода защиты принципиальной разницы в том, какой именно метод будет использован, нет. Но большинство специалистов утверждают, что самым действенным оказывается отключение контроля «учеток». К тому же произвести такую операцию сможет любой пользователь, а задействование прав админа, как это обычно происходит, в этом случае не потребуется.
Не удалось проверить издателя программы — что это значит?
Иногда при запуске скачанных из интернета программ (особенно установщиков) на экране отображается сообщение: «Не удается проверить издателя. Вы действительно хотите запустить эту программу?».
Обычно у пользователя сразу возникает мысль, что запускаемое приложение — очередной вирус, и его ни в коем случае нельзя запускать. Но затем это окошко появляется даже при запуске программ, полученных от доверенного источника? Здесь пользователь не безосновательно начинает подозревать свою операционную систему — что-то с ней не так, раз она не может проверить издателя каждой второй запускаемой программы. Что же происходит на самом деле?
сообщение о невозможности проверки издателя на Windows
Согласно политике безопасности Windows, каждая запускаемая в операционной системе программа должна иметь специальную цифровую подпись, в которой прописаны различные данные, включая сведения о ее разработчике. Для получения этой цифровой подписи издатель проходит ряд бюрократических процедур. В итоге, сведения о разработчике добавляются в базу Microsoft, а затем (после очередного обновления системы) становятся доступными на любом компьютере под управлением Windows.
Производя запуск программы, система первым делом считывает данные цифровой подписи, затем сверяет их с базой Microsoft. Если все проходит успешно, приложение запускается. Если системе не удается проверить издателя, отображается соответствующее сообщение.
Спрашивается, а зачем предоставлять возможность запуска этой программы? Все просто — далеко не все разработчики приложений имеют возможность или желание официально регистрировать себя или свой продукт в базе Microsoft. Но это не делает их злоумышленниками, а их программы — вирусами. В Microsoft это понимают, поэтому просто предупреждают своих пользователей о том, что запускаемое приложение без цифровой подписи может быть лишь потенциально опасным. Подробно об этом мы рассказывали в большом материале Вредоносные и потенциально нежелательные программы .
Как отключить проверку издателя при запуске программ?
Дальнейшая инструкция 100% работает в операционных системах Windows 7 и выше. Сразу подчеркнем, что, отключение проверки издателя будет необходимо проводить после каждого обновления операционной системы. Приступим.
- Сначала необходимо запустить системное приложение «Редактор локальной групповой политики». Для этого нажмите на клавиатуре комбинацию клавиш Win + R, затем впишите в открывшееся окошко «Выполнить» команду msc и нажмите «ОК».
- Нужное приложение будет запущено. В левой части окна раскройте раздел «Конфигурация пользователя».
- Далее откройте подраздел «Административные шаблоны».
- В правой части окна найдите элемент «Риск по умолчанию для вложений». Кликните по нему два раза, чтобы открыть окно свойств.
- В левой части окна свойств переведите переключатель в положение «Включено». Затем нажмите кнопку «ОК».
- Далее найдите и два раза кликните по элементу «Список включений для типов файлов с низким уровнем риска».
- В открывшемся окне свойств также переведите переключатель в положение «Включено», а затем в поле «Укажите расширения с низким уровнем риска» впишите «.exe» (без кавычек, английская раскладка клавиатуры).
- Нажмите «ОК» для сохранения настроек.
Теперь Windows не будет выводить на экран сообщения об отсутствующих/неверных сведениях об издателе любых запускаемых/устанавливаемых программ. Вообще, созданное нами исключение распространяется только на исполнимые файлы с расширением .exe. Но есть и другие типы исполняемых файлов, например — .cmd или .msi. Если вы и их хотите добавить в список исключений, просто впишите данные расширения в окно свойств элемента «Список включений для типов файлов с низким уровнем риска» через точку с запятой:
Возможные риски отключения функция проверки издателя
Если на компьютере установлена надежная антивирусная программа, тогда риск запуска программ без цифровой подписи минимален. Антивирус обычно определяет, опасен ли скачанный из интернета исполнимый файл, еще до окончания процедуры скачивания. И моментально блокирует его, если обнаружена угроза.
Наличие или отсутствие информации об издателе программы никак не определяет ее опасность или безопасность. Самые «умные» вирусы способны не только обходить этот встроенный механизм защиты Windows, но и многие антивирусные программы. Т.е. даже при включенной функции проверки издателя, защититься от подобных вирусов вряд ли удастся.
Но все-таки есть пара положительных моментов в использовании функции проверки издателя.
- Во-первых, он защищает от случайного запуска программы. Бывают ведь ситуации, когда в окне браузера пользователь случайно нажал кнопку «Скачать», а затем кликнул по файлу в списке загрузок. Последнее действие приводит к запуску скачанной программы. И тут система автоматически проверяет издателя программы, затем блокирует дальнейший ее запуск, если проверка не удалась. Пользователь может кликнуть кнопку «Отмена» в открывшемся окне и избежать тем самым возможные негативные последствия работы этой программы.
- Во-вторых, этот же механизм защиты также не дает запустить какой-либо программе другую программу. Сегодня в сети полно «безобидных» и, как правило, бесплатных приложений (к примеру, чистильщики мусора или торрент-клиенты), которые в процессе своей работы без ведома пользователя могут установить на компьютер какую-либо другую программу. При попытке ее запуска также сработает функция проверки издателя.
Таким образом, оставить ли функцию проверки издателя включенной и постоянно сталкиваться с неудобствами при запуске программ или выключить ее и подвергнуть, хоть и минимальному, риску заражения компьютера вирусами — решать только пользователю.
Остались вопросы, предложения или замечания? Свяжитесь с нами и задайте вопрос.
Как разблокировать издателя программы или драйвера в Windows 10?
Операционная система Windows 10 даже после финального обновления в 2016 г. по-прежнему остаётся сырой. Оборудование и программы плохо работают с новинкой. Часто «вылетает» синий экран смерти, возникают другие неполадки. А все дело в том, что сама Windows 10 блокирует издателя программ и драйверов, тем самым, препятствуя установке и запуске софта. Разработчики Microsoft сделали такую проверку программного обеспечения с целью повысить безопасность системы. Поэтому, если вы столкнулись с этой ошибкой, способы, как разблокировать издателя в Windows 10 помогут в решении проблемы.
Способы, как разблокировать издателя Windows 10, могут понадобиться в случае, когда система контроля учётных записей блокирует запуск или инсталляцию какой-то программы или драйвера. Также такая неполадка может появиться при проблемах с цифровой подписью драйвера.
Способ решения №1. Отключаем проверку лицензии
- Необходимо попасть в раздел «Диагностики». Для этого нужно нажать «Пуск», «Завершение работы», зажать клавишу «Shift» и кликнуть «Перезагрузка».
- Появится меню настроек. Нажимаем «Диагностика».
- В следующем окне выбираем «Дополнительные параметры» и кликаем «Параметры загрузки».
- В списке находим «Отключить обязательную проверку подписи драйвера».
- Повторно выбираем действие, сохраняем результат.
Теперь, издатель будет разблокирован.
Способ решения №2. Отключаем UAC
Поскольку издатель может быть заблокирован из-за службы контроля учётных записей (UAC), стоит её отключить на время. Для этого рекомендуем выполнить следующее:
- Нажимаем «Пуск» и в поисковой строке вводим «UAC». Нажимаем на результат.
- Откроется раздел «Панели управления». Перетаскиваем ползунок UAC в самый низ, отключая проверку издателя.
- После перезагрузки ПК повторяем попытку запуска приложения или установку драйвера оборудования.
Способ решения №3. Программный метод
Ранее мы писали о такой программе, как Windows 10 Manager. С её помощью также можно решить проблему с заблокированным издателем.
- Запускаем программы. В меню слева выбираем «Security» и далее «System Security».
- Откроется новое окно. Ставим отметку «Disable the Open File Security Warning».
- Жмём «Сохранить» и перезагружаем систему.
Способ решения №4. Удаление цифровой подписи
О том, как удалить цифровую подпись читайте далее. Отличаться описанный метод будет только отображением конечного результата.
Способ решения №5. Использование командной строки
Корректно установить программу можно через командную строку, в обход данной ошибки. Для этого выполняем следующее:
- Жмём «Пуск», в поисковой строке прописываем «cmd». Кликаем на результате правой кнопкой мыши и выбираем «Запустить с правами Администратора».
- Прописываем путь к установочному файлу программы или драйверу.
- Ждём, пока командная строка установит софт.
- Перезагружаем ПК.
Важно отметить, что нужно правильно прописать путь к exe.файлу, иначе cmd просто его н найдет.
О том, как исправить такую неполадку смотрите в видео: