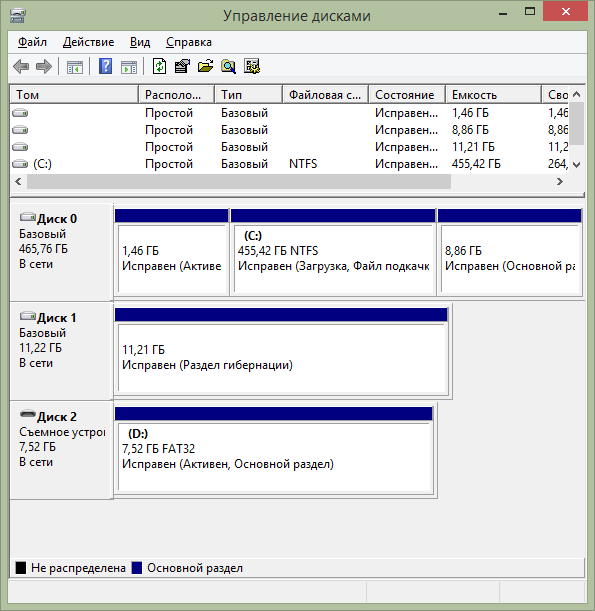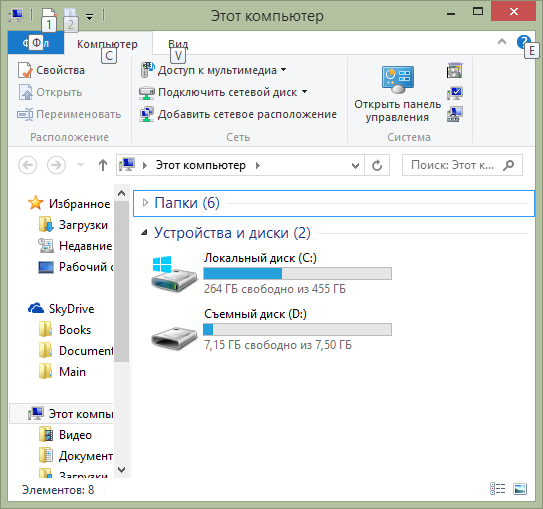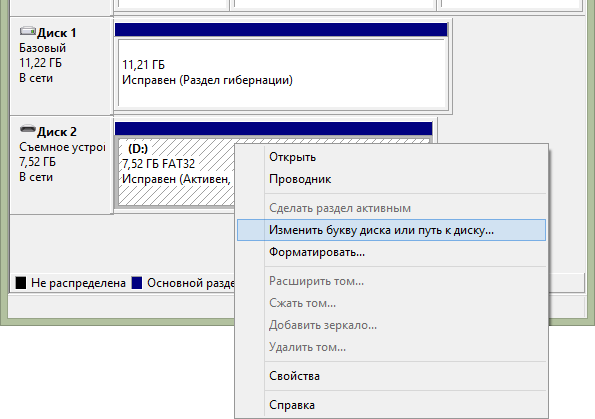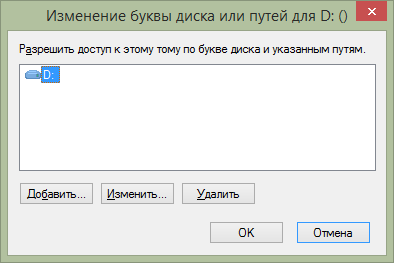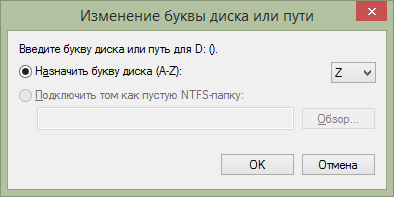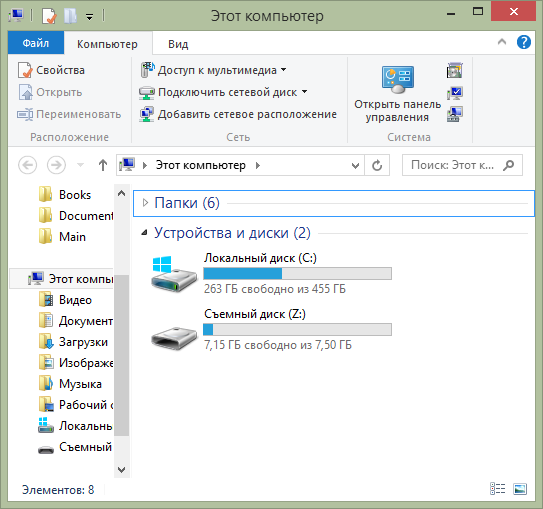Как изменить букву диска (тома) и имя (метку) в Windows 10, 8 и 7
Очень простая инструкция, как изменить букву диска или его имя в Windows 10,7 и 8. Все способы на случай, если буква отсутствует или вам не нравится ее вид! Большинству пользователей не нужно менять буквы диска или их имена, но если программа не работает, так как не может найти путь к носителю, вам придется узнать, как это делать.
Логические имена дисков выдаются компьютером автоматически, при перемещении его в другой разъем координаты меняются. Собственные имена (метки) задаются системой или пользователям, по умолчанию они указывают на тип носителя: локальный или съемный. Разберемся, как переименовать диск, чтобы выделить его среди других или сменить его букву, чтобы исправить сбой работы программы.
Как поменять букву диска в Windows
Прежде всего разберемся с тем, зачем менять букву. Чаще всего такая потребность возникает, если пользователю необходимо, чтобы программа обращалась к съемному носителю и работала при этом корректно. Вторая по популярности ситуация – восстановление порядка в носителях (чтобы не было пропущенных букв) и ликвидация ошибки, когда два диска имеют одно название. Приведем инструкцию, как изменить букву жесткого диска. Она работает со всеми версиями операционной системы.
- Откройте меню «Выполнить» при помощи одновременного нажатия клавиш Win+R.
- В появившейся строке введите: diskmgmt.msc . Подтвердите свои действия кнопкой «Ок». Эта команда позволит вам вызвать стандартную утилиту для работы с дисками.
- В открывшемся окне выберите «Изменить букву или путь к диску». Для этого правой кнопкой мыши нужно нажать на тот диск, который вы хотите поменять.
- Перед вами появится диалоговое окно, в котором нужно щелкнуть по выбранному диску снова, а затем нажать кнопку «Изменить» под полем выбора.
- Поставьте маркер в первой строке нового окна и из выпадающего списка выберите букву в диапазоне от A до Z, то есть задействован весь английский алфавит.
- Подтвердите свои действия.
Теперь вы знаете, как изменить букву. Не используйте эту инструкцию для изменения параметров дисков, на которые были установлены программы. Например, если вы смените букву для диска D, то придется переустанавливать все приложения, которые обращаются к нему, так как в их памяти будут стоять координаты D. Изменить букву системного диска Windows можно, но это приведет к сбою работы всей операционной системы, поэтому не стоит это делать, особенно сторонними утилитами.
В тоже время, если вы использовали для хранения части данных приложения флешку, отображающуюся в системе как F, а потом сменившую букву на E, вам придется вручную ввести новые данные. В некоторых случаях при изменении координат диска достаточно перезагрузки системы, чтобы программы начали работать корректно.
Как изменить имя диска Windows
Теперь разберемся, как переименовать диск. Для этого вам не придется даже заходить в специальные утилиты. Все делается через простой проводник «Компьютер», который отображает все диски. Инструкция в этом случае будет такая:
- выберите диск и нажмите на него правой кнопкой мыши;
- остановите свой выбор на строке «Переименовать»;
- введите новое название;
- подтвердите свое решение кнопкой Enter.
Метка тома нужна, чтобы вы могли идентифицировать диск. В ней можно указать любые сведения, которые помогут вам при работе с этим носителем. Часто в качестве имени для флешек с важными данными используют номер телефона владельца, что позволяет идентифицировать его при потере.
Имена дисков необходимо назначать в соответствии с основными требованиями к меткам:
- длина имени не должна превышать 11 символов для дисков с файловыми системами FAT32 или NTFS;
- можно использовать пробелы;
- при создании имени не используйте кнопку Tab;
- при работе с диском, отформатированным в FAT, запрещено использовать знаки препинания.
Лучше всего дать имя диску, написанное на кириллице или латинице, без специальных знаков. В этом случае носители будут работать корректно с любой системой.
Используем командную строку для переименования дисков
Часто владельцы ПК убирают с рабочего стола ссылку на проводник. В этом случае возникает вопрос, можно ли переименовать диск иным способом. Для опытных пользователей, привыкших решать любые проблемы с компьютером в командной строке, есть способ автоматического переименования. Он займет буквально на пару минут больше времени, чем обычное обращением к диску.
- через меню «Пуск» откройте командную строку;
- введите в ней команду label и координаты диска (букву);
- запустите утилиту кнопкой Enter ;
- укажите новое имя диска и подтвердите свои действия кнопкой Enter .
Обратите внимание, что в этом случае старое имя будет затерто без дополнительного подтверждения от вас, поэтому корректно указывайте новую метку.
С помощью этой команды также можно удалить с диска метку. В этом случае после обращения к диску дважды нажмите Enter, а затем подтвердите свои действия вводом Y.
Метку тома нельзя удалить, если в системе есть скрытый файл autorun.inf (он использовался на XP и Vista для исключения заражения и находился в корне диска). В более свежих операционных системах он не нужен, достаточно настроить отображение скрытых файлов, а затем удалить его. После чего обязательно перезагрузите компьютер.
Инструкции выше позволят изменить для Windows изменить букву диска и его имя (метку). Если у вас остались вопросы, задавайте их в комментариях. Поделитесь информацией с друзьями, чтобы и у них не возникало проблем при работе с дисками.
Как изменить букву диска в Windows 7, 8 и Windows XP
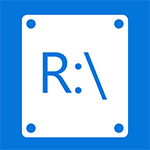
Как бы там ни было, если вам потребовалось это сделать, то смена буквы у диска или, вернее, раздела жесткого диска, USB флешки или любого другого накопителя — дело пяти минут. Ниже подробная инструкция. Также может быть полезным: Как изменить букву диска Windows 10.
Изменение буквы диска или флешки в управлении дисками Windows
Не имеет значения, какую именно версию операционной системы вы используете: руководство подойдет и для XP и для Windows 7 — 8.1. Первое, что следует сделать — запустить утилиту управления дисками, входящую в ОС, для этого:
- Нажмите клавиши Windows (с эмблемой) + R на клавиатуре, появится окно «Выполнить». Можно просто нажать Пуск и выбрать пункт «Выполнить» при его наличии в меню.
- Введите команду diskmgmt.msc и нажмите Enter.
В результате запустится управление дисками и для того, чтобы поменять букву любого запоминающего устройство остается сделать несколько кликов. В данном примере я изменю букву флешки с D: на Z:.
Вот что потребуется сделать для смены буквы диска:
- Кликните по нужному диску или разделу правой кнопкой мыши, выберите пункт «Изменить букву диска или путь к диску».
- В появившемся диалоговом окне «Изменение буквы диска или путей» нажмите кнопку «Изменить».
- Укажите желаемую букву A-Z и нажмите Ок.
Появится предупреждение о том, что некоторые программы, использующие эту букву диска, могут перестать работать. О чем это говорит? Это означает, что если, к примеру, вы устанавливали программы на диск D:, а теперь смените его букву на Z:, то они могут перестать запускаться, потому как в их настройках будет записано, что необходимые данные хранятся на D:. Если все в порядке и вы знаете, что делаете — подтвердите изменение буквы.
Буква диска изменена
Это все, готово. Очень просто, как я и говорил.
А вдруг и это будет интересно:
Почему бы не подписаться?
Рассылка новых, иногда интересных и полезных, материалов сайта remontka.pro. Никакой рекламы и бесплатная компьютерная помощь подписчикам от автора. Другие способы подписки (ВК, Одноклассники, Телеграм, Facebook, Twitter, Youtube, Яндекс.Дзен)
20.01.2016 в 15:39
Здравствуйте.
Хочу присвоить диску восстановления (диску с информацией о восстановлении) другую букву. На сколько это безопасно и будет ли после этого корректно работать восстановление системы? тому диску, который RECOVERY
21.01.2016 в 09:42
Вообще, обычно диски recovery скрыты от глаз и без букв. А так — должно продолжать работать. Во всяком случае то, которое запускается до загрузки системы с клавиши, точно будет работать.
13.12.2016 в 21:09
Может — понадобиться при работе с бекапами. Бекапные программы не понимают новые буквы.
22.01.2017 в 10:16
Спасибо за помощь.
У меня перескочила буква USB-разъема, к которому я стандартно подключаюсь, с D на J. В итоге глюканул ВАТ-файл, ежедневно выполняющий на D операцию архивного копирования
Это произошло по причине подключения двух флешек – к разъемам D и J одновременно. В итоге D превратился в J (и наоборот), что и потребовало их обратного переименования.
17.02.2017 в 13:55
Уважаемый Dmitry!
Помогите, пожалуйста, в следующем. В проводнике Win 10 продублированы буквы и разделы жесткого диска. Т.е. у меня дважды прописаны диски D и Е. Диск С прописан 1 раз. Диски D и Е открываются по клику на любую из двух записей. Хочется оставить только по одной записи на раздел.
Спасибо. Борис
18.02.2017 в 09:28
Здравствуйте.
Открываем редактор реестра, там идем в раздел HKEY_LOCAL_MACHINE\ SOFTWARE\ Microsoft\ Windows\ CurrentVersion\ Explorer\ Desktop\ NameSpace\ DelegateFolders и удаляем в нем подраздел F5FB2C77-0E2F-4A16-A381-3E560C68BC83 (в теории, набор символов может оказаться и другим).
Также, если у вас x64, проделываем то же самое в HKEY_LOCAL_MACHINE\ SOFTWARE\ WOW6432Node\ Microsoft\ Windows\ CurrentVersion\ Explorer\ Desktop\ NameSpace\ DelegateFolders
02.01.2018 в 19:40
Спасибо за подсказку. Переставила винду с переразбивкой диска и диск Д почему то улетел на G, теперь вернула на место без лишнего гемороя )
12.01.2018 в 11:48
Доброго времени суток. Операция по смене диска на самом деле более, чем простая — много раз делал без всяких вопросов — всё вы порядке. Вчера наткнулся на проблему: материнская плата Supermicro X11SSL-F, Windows 2012R2, два RAID-1 средствами материнской платы — на одном зеркале загрузка, система, данные, на другом — данные. При попытке изменить букву второго зеркала — оснастка управления дисками зависает, долго думает — и ничего не происходит. Перезагрузка и повторные попытки к успеху не привели. На переименованном разделе нет ничего, что запущено в фоне, нет файла подкачки. В чем вопрос — идей нет — первый раз с таким столкнулся.
12.01.2018 в 11:55
А если в безопасном режиме, при чистой загрузке? Может, что-то стороннее фоновое мешает?
12.01.2018 в 11:56
Только эта идея и осталась — буду пробовать — надо довольно хитрую комбинацию с сервером провернуть.
13.02.2018 в 05:59
Переименовать диск — это хорошо. Но как переименовать загрузочный диск?
Вот в чём вопрос.
Делал через реестр, но привело лишь к загрузке до картинки от logonui + курсор и всё.
Но ведь это уже части Windows. Делал по инструкции от самой МайкроСофт ( support.microsoft.com/ru-ru/help/223188/how-to-restore-the-system-boot-drive-letter-in-windows ).
Кто-нибудь сталкивался с переименованием на практике? В чём фикус? Почему у меня не получилось? Boot.ini после этого редактировать надо?
29.03.2018 в 13:44
Здравствуйте, я пытаюсь поменять букву системного диска H на C.
Делаю все по инструкции но в итоге появляется ошибка: Параметр задан не верно.
Файл подкачки с диска убрал.
Что мне делать?
Спасибо.
30.03.2018 в 08:21
Здравствуйте.
Для системного раздела диска это не сработает, не поменять букву.
В вашем случае — переустанавливать ОС (к тому же, судя по тому, что у вас все разделы внутри «дополнительного» раздела, вы там чего-то намудрили при установке изначально).
03.04.2018 в 10:24
Спасибо, буду пробовать.
17.12.2018 в 22:42
Здравствуйте! Подскажите пожалуйста. я пробую дать диску другую букву и как только нажимаю кнопку «ок», комп выдает ошибку и начинает перезагружаться.
Windows 10, железо норм )
состояние диска: исправлен (логический диск)
свободно 100%
18.12.2018 в 13:43
А ничего системного на нем нет? (включая временные файлы, точки восстановления и прочее). В безопасном режиме то же самое происходит? Букву не какую-то типа A или B назначаете (не нужно)?
18.07.2020 в 12:19
Здравствуйте, проблема в следующем. Установил ssd, сделал чистую установку windows, система работает, но, проводник не видит диск. Диск иннициализирован, не размеченных областей нет, Биос его видит, приоритет загрузки правильный, в управлении устройствами драйвер ahci сносил и переустанавливал (на всякий случай). Уж и не знаю что ещё сделать. Не видит проводник мой ssd
18.07.2020 в 12:35
Здравствуйте. По этим пунктам прошлись? — https://remontka.pro/no-2nd-hdd-windows/
Если да и результата нет, дайте скриншот из управления дисками, где будет видно, какой диск не виден.
17.10.2020 в 06:59
Win10 (2004)
При смене буквы диска через «Управление дисками» написала типо — «успешно. Буква изменена.» Однако, до перезагрузки, программы могут использовать, как старую букву, так и новую».
После перезагрузки — диск виден, и каталоги видны. Доступа к программам нет. Вылезает предупреждение об ошибке — «Нет доступа к W:\AU3. (новая буква диска) Указано несуществующее устройство.».
В Управление дисками, при открытии «вылезает» — «Инициализация дисков», с «галочкой» на Disk 3, который (физически не существует) отображается, как — «2794,52 ГБ Не распределена, нет данных и не проинициализирован»
(диск W: при этом — Диск 2, Базовый, 2794,39 ГБ NTFS В сети, Исправен (Базовый раздел диска)).
Возможно поможет перезагрузка, но я этот баг заметил не сразу, и у меня на Диск 1 только что прошла (с несущественными ошибками, надеюсь) CHKDSK, а теперь идет дефрагментация (пока успешно), и будет идти еще часов «нескака». Хотелось бы понять причины такого поведения Виндовс (и не свихнутся при этом) и методы исправления…
Пока что посмотрю, что выдаст DiskPart…
17.10.2020 в 11:07
Что-то я подзапутался в описании.
Я правильно понимаю, что у нас картинка: есть диск 2, на нем есть базовый раздел под буквой W и он везде виден, но при доступе к нему нам сообщают о несуществующем устройстве? А простое, вручную, открытие и операции с файлами в разделе работают исправно?
17.10.2020 в 14:05
Вы — правильно поняли. В проводнике корневой каталог был виден, но папки/файлы не читались, выдавая ошибку — «Нет доступа к W: Указано несуществующее устройство.». То же самое при попытке любого доступа к файлам/папкам этого диска.
В Свойствах/Оборудование диска отображался дубль.
В Управление дисками — физически не существующий диск, равный «полнейшему» объему диска W: .
DiskPart то-же показывал 2 физических диска, вместо одного — реального фактического.
(И все «уговаривали меня» — инициализировать или отформатировать его)
Перезагрузка — исправила проблему (сразу не мог перегрузить — комп был занят другой проблемой).
Всё летает — спасибо за внимание…
17.10.2020 в 14:17
З.Ы. Просто надо учесть, что по новым правилам Windows 10, при смене буквы диска, надо ДВАЖДЫ перезагрузиться.
(постучать по дереву, и сплюнуть через левое плече)
17.10.2020 в 22:14
Возможно не совсем сюда, но тема смежная, а «более подходящую » для этого тему — похоже пора переписывать. Поэтому — на усмотрение Модератора.
После не запланированной проверки диска, рекомендуют произвести дефрагментацию (не обязательно).
провел при помощи популярной сторонней программы — «Defraggler», которая успешно завершилась и «уверила меня что всё нормально». А вот штатный дефрагментатор Win10 показал — что 5% фрагментировано. Запустил его, дождался окончания (-0%), и вновь проанализировал Defragglerом — 40% фрагментировано.
Из чего мой вывод: — Современный Windows лучше знает, как ему правильней располагать файлы на диске, что подтверждается собственными наблюдениями за работой «свежих» программ. Особенно это заметно с программами работающими с видео данными (потоковая передача, последовательно, прямо с винчестера, …и всё такое.. как при трансляции). Сторонние дефрагментаторы похоже уверенно уходят в прошлое. Виват Microsoft — не прошло и … 40-ка лет!
Теперь пользоваться сторонними программами для дефрагментации — не рекомендую…