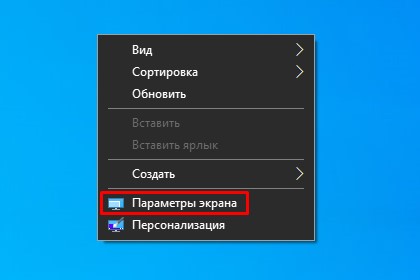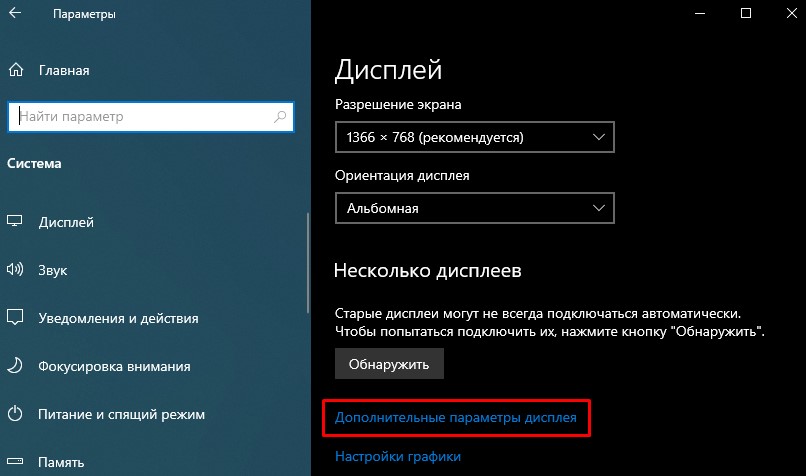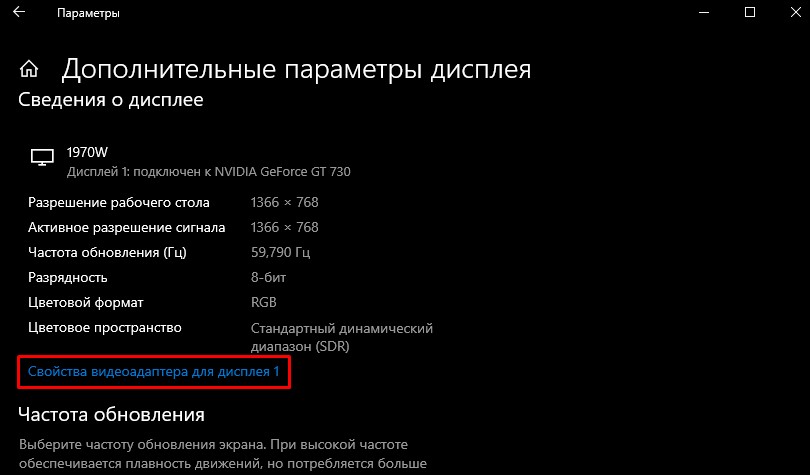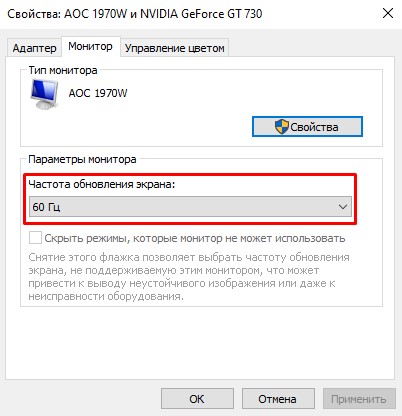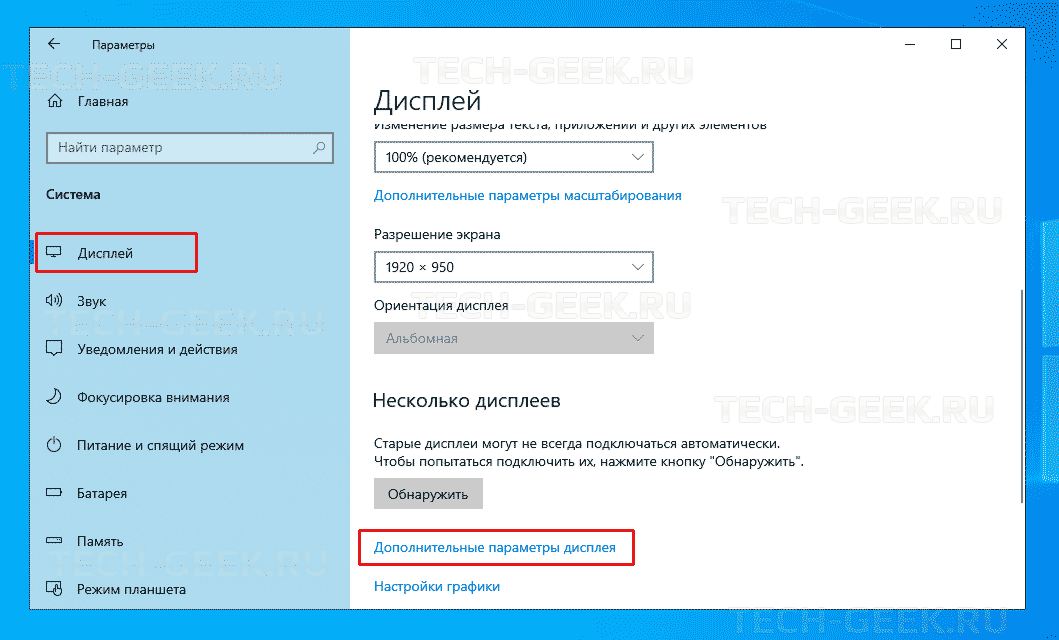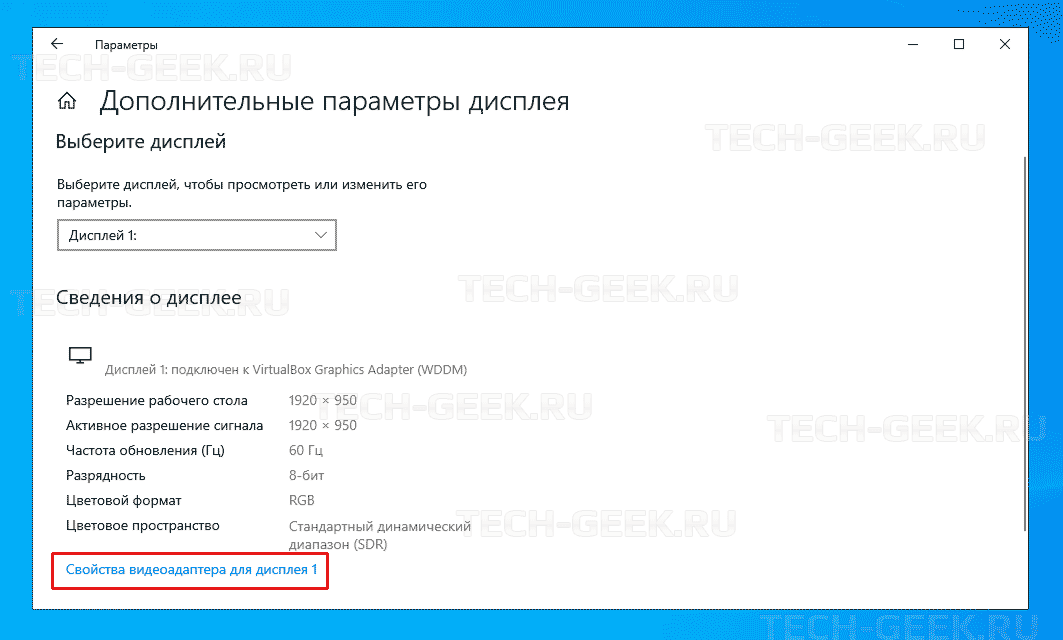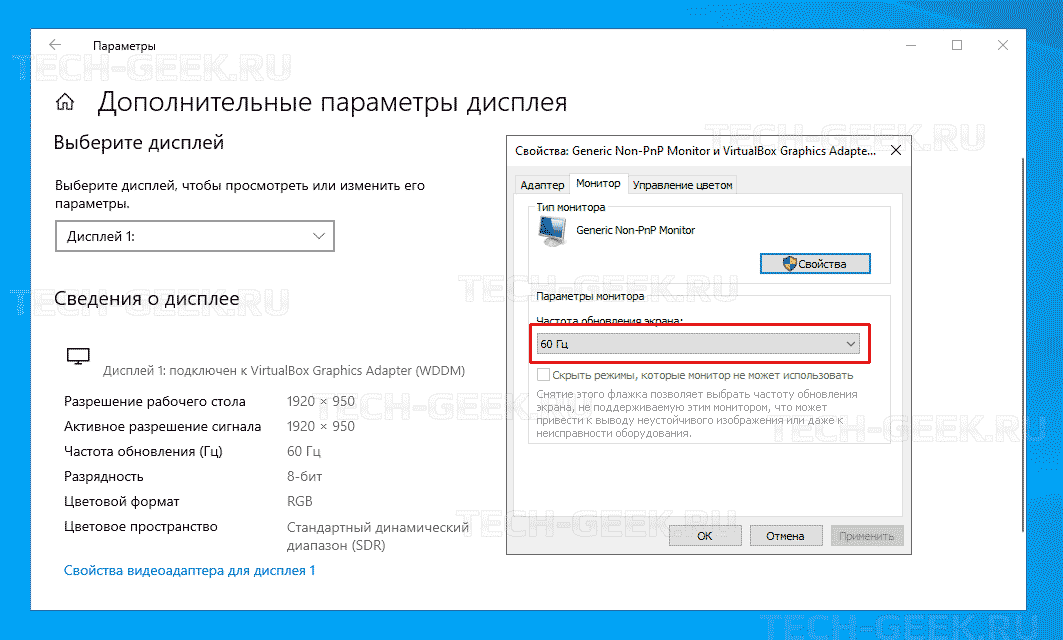- Как изменить частоту и разрешение экрана на Windows 10
- Как изменить разрешение экрана на Виндовс 10
- Как изменить частоту обновления экрана на Виндовс 10
- Изменение частоты обновления экрана windows 10
- Что именно дает частота обновления?
- Как изменить частоту обновления дисплея в Windows 10
- Как изменить частоту монитора на Windows 10?
- Как изменить частоту обновления экрана в Windows 10?
- Как включить 144 Гц в Windows 10?
- Как узнать сколько Гц на мониторе на виндовс 10?
- Как включить на мониторе 144 Гц?
- Как увеличить частоту обновления экрана AMD?
- Как увеличить частоту обновления экрана на ноутбуке?
- Как настроить монитор на 120 гц?
- Как узнать сколько у тебя герц на мониторе?
- Как изменить частоту обновления экрана (Гц) в Windows 10
- Как изменить частоту обновления экрана в Windows 10
- Как изменить частоту обновления экрана в Windows 10
- Что означает частота обновления экрана?
- Как изменить частоту обновления экрана в Windows 10
Как изменить частоту и разрешение экрана на Windows 10
Тема, о которой пойдет речь в этой статье, давно замусолена, и о ней писали все кому не лень, но для дополнения некоторых уроков на нашем портале и специально для тебя, наш читатель, решили об этом написать. Для удобства мы объединили изменения частоты обновления и разрешения экрана Windows 10 в одну короткую статью.
У нас также есть уроки по теме, написанные на примере Windows 7 Максимальная:
Внимание: перед началом статьи мы должны предупредить о том, что установка слишком высокой частоты обновления экрана или разрешения экрана (выше рекомендуемой), может привести к не совместимости видеокарты и монитора и появлению ошибки out of range.
Как изменить разрешение экрана на Виндовс 10
1. Используйте комбинацию клавиш Win+I и перейдите на «Система/Экран». Или кликните правой кнопкой мыши по пустому месту на рабочем столе и щелкните на «Параметры экрана».
2. С правой стороны окна, внизу, нажмите на «Дополнительные параметры экрана».
3. Далее выберите нужное разрешение экрана (желательно «рекомендуемое»), затем «Применить».
4. После появится сообщение подтверждения, где вам дается 15 секунд на решение «Сохранить» либо «Отменить изменения». Если нечего не выбрать, вернутся прежние настройки дисплея.
Как изменить частоту обновления экрана на Виндовс 10
1. Повторите первые два пункта предыдущего раздела статьи, то есть у вас должно быть открыто окошко «Дополнительные параметры экрана».
2. В самом низу этого окна выберите «Свойства графического адаптера».
3. В открывшемся окне перейдите на вкладку «Монитор».
4. Далее можно менять частоту экрана, но прежде убедитесь что стоит галочка скрывающая неподдерживаемые монитором частоты.
Совет: мы рекомендуем изменять частоту обновления экрана только при необходимости. Также перед изменением обязательно проверьте в спецификации вашего монитора, какие частоты он поддерживает.
5. После изменения частоты экрана нажмите кнопку ОК.
Как видите в Windows 10 методы изменения частоты обновления и разрешения экрана, по сути, не поменялись, изменился лишь стиль самих меню и настроек.
Изменение частоты обновления экрана windows 10
Windows 10 предлагает вам несколько вариантов настройки вашего ПК. Если вы собрали игровую систему, работающую на Windows 10, вы можете изменить частоту обновления дисплея. Многие игровые ПК имеют монитор с более высокой частотой обновления, например 120 Гц или 144 Гц. Если вы знаете, что ваш монитор с более высокой частотой обновления, и вы хотите ее изменить, тогда продолжайте читать это пошаговое руководство.
Что именно дает частота обновления?
Частота обновления — это количество обновлений дисплея каждую секунду, когда он включен. Дисплей с частотой 60 Гц обновляется 60 раз в секунду, а дисплей с частотой 120 Гц обновляется 120 раз в секунду. Выбор дисплея 120 Гц вместо 60 Гц даст пользователю возможность играть в игры со скоростью до 120 кадров в секунду.
Как изменить частоту обновления дисплея в Windows 10
Шаг 1. Кликните правой кнопкой мыши пустую область на рабочем столе и выберите «Параметры экрана». Вы также можете нажать сочетание клавиш Windows Key + I, чтобы открыть «Параметры» Windows и перейти в «Система» > «Дисплей».
Шаг 2. Прокрутите вниз и в разделе «Несколько дисплеев» нажмите «Дополнительные параметры дисплея».
Шаг 3. Кликните «Свойства видеоадаптера для дисплея 1» (или для дисплея 2 в зависимости от того, какой дисплей вы используете в качестве основного).
Шаг 4. Откроется новое окно, выберите вкладку «Монитор», и отсюда вы можете выбрать частоту обновления, используя раскрывающееся меню, как показано на изображении ниже.
Таким образом вы можете изменить частоту обновления дисплея на компьютере с Windows 10.
Как изменить частоту монитора на Windows 10?
Как изменить частоту обновления экрана в Windows 10?
Как изменить частоту обновления экрана в Windows 10
- Нажмите в пустом месте рабочего стола правой кнопкой мыши и выберите «Параметры экрана» (или зайдите в меню «Пуск» => «Параметры» => «Система» => с левой стороны выберите «Дисплей»).
- Если к вашему компьютеру подключено несколько мониторов — в правой колонке выберите сначала тот, частоту которого нужно изменить.
Как включить 144 Гц в Windows 10?
В поле поиска введите cleartype. В списке результатов поиска выберите «Настройка текста ClearType» (на панели управления). Убедитесь, что установлен флажок «Включить ClearType», затем нажмите Далее. Выберите, хотите ли вы настроить все мониторы (если у вас несколько мониторов) или только один, затем нажмите Далее.
Как узнать сколько Гц на мониторе на виндовс 10?
Кликаем по десктопу правой кнопкой мыши, в меню выбираем «Параметры экрана»; Переходим на пункт «Дополнительные параметры экрана»; Щелкаем «Свойства графического адаптера», в открывшемся окне переходим к закладке «Монитор»; Выбираем максимальное значение (если доступно).
Как включить на мониторе 144 Гц?
Для этого необходимо щелкнуть правой кнопкой мыши по рабочему столу и выбрать «Параметры экрана». В открывшемся окне выбрать «Дополнительные параметры дисплея». После того как вы нажмете «Свойства видеоадаптера для дисплея 1», откроется маленькое окно с кнопкой «Список всех режимов».
Как увеличить частоту обновления экрана AMD?
Разгон монитора в настройках AMD Radeon
- Откройте настройки Radeon и перейдите на вкладку «Показать».
- Перейдите в раздел «Пользовательские разрешения» и нажмите кнопку «Создать» в правой части окна.
- В точке «Частота обновления (Гц)» установите желаемую частоту обновления.
Как увеличить частоту обновления экрана на ноутбуке?
Переходим в настройки системы из меню Пуск, выбираем раздел «Категорию» и открываем раздел «Дополнительные параметры дисплея. В этом меню нужно нажать «Свойства видеоадаптера для дисплея 1», перейти во вкладку «Монитор» и в параметрах выбрать нужную частоту обновления экрана.
Как настроить монитор на 120 гц?
Включение 120 Гц частоту обновления:
- Нажмите Пуск , а затем Панель управления .
- Выберите Classic View в левой стороне окна, а затем нажмите NVIDIA Control Panel.
- В панели управления NVIDIA, выберите Change resolution.
- В частоте обновления в выпадающем меню выберите120Hz и затем нажмите Apply чтобы поменять настройки.
Как узнать сколько у тебя герц на мониторе?
Как посмотреть сколько герц в мониторе средствами системы
- Сделать правый щелчок мышкой по свободному от ярлычков и папок пространству рабочего стола.
- Обратиться к пункту «Параметры экрана» в вызванном контекстном меню.
- Опуститься максимально вниз посредством колёсика мыши или прокрутки.
Как изменить частоту обновления экрана (Гц) в Windows 10
В этой статье показаны действия, с помощью которых можно изменить частоту обновления экрана (Гц) в операционной системе Windows 10.
Частота обновления экрана (screen refresh rate) — параметр определяющий количество кадров в секунду которое монитор может отобразить.
Частота обновления экрана измеряется в Герцах (Гц Hz). При использовании более высокой частоты обновления экрана, изображение становится более четким, что приводит к снижению нагрузки на зрение.
Доступные частоты обновления экрана зависят от монитора, его драйвера, драйвера видеокарты и установленного разрешения экрана
Как изменить частоту обновления экрана в Windows 10
Чтобы изменить частоту обновления экрана (Гц), откройте приложение «Параметры», для этого нажмите на панели задач кнопку Пуск и далее выберите Параметры 

В открывшемся окне «Параметры» выберите категорию Система.
Выберите вкладку Дисплей, и в правой части окна нажмите на ссылку Дополнительные параметры дисплея.
В окне «Дополнительные параметры дисплея» нажмите на ссылку Свойства видеоадаптера для дисплея # (если у вас подключено несколько дисплеев, то нажмите на ссылку нужного вам дисплея).
В открывшемся окне перейдите на вкладку Монитор, в выпадающем списке Частота обновления экрана: выберите необходимую частота обновления экрана и нажмите кнопку OK, после этого монитор на пару секунд станет черным.
Затем подтвердите выбранную частоту обновления экрана нажав кнопку Сохранить изменения .
У вас будет 15 секунд, чтобы сохранить или отменить изменения, иначе автоматически будут применены прежние параметры отображения.
Также можно изменить частоту обновления экрана вместе с изменением разрешения экрана, для этого на вкладке Адаптер нажмите кнопку Список всех режимов.
В окне Список всех режимов выберите необходимую частоту обновления экрана вместе с разрешением экрана из списка доступных режимов и нажмите кнопку OK.
Затем в окне свойств видеоадаптера нажмите кнопку OK, после этого монитор на пару секунд станет черным.
Затем подтвердите выбранное разрешение экрана и частоту обновления нажав на кнопку Сохранить изменения .
У вас будет 15 секунд, чтобы сохранить или отменить изменения, иначе автоматически будут применены прежние параметры отображения.
Используя рассмотренные выше действия, можно изменить частоту обновления экрана в операционной системе Windows 10.
Как изменить частоту обновления экрана в Windows 10
Использование правильной частоты обновления монитора экрана может помочь вам улучшить качество просмотра, и в этой инструкции я покажу, как изменить частоту обновления экрана в настройках Windows 10.
Что означает частота обновления экрана?
Частота обновления экрана – это величина измеряемая в герцах (Гц), обозначающая, сколько раз ваш монитор обновляется новыми изображениями за одну секунду времени.
Чем выше частота обновления, тем лучше качество изображения, в то время как более низкая частота обновления обычно приводит к мерцанию экрана, что может вызвать усталость глаз и головные боли.
Как правило, частота обновления 60 Гц достаточна для повседневных задач. Вы можете заметить шлейф при перемещении мыши по экрану, но это оптимальная величина. Не стоит устанавливать частоту обновление ниже 60 Гц.
Если вы геймер, тогда 60 Гц будет недостаточно. Использование более высокой частоты обновления экрана, равной 144 Гц или даже 240 Гц, обеспечит гораздо лучший и более плавный игровой процесс.
В Windows 10 можно настроить частоту обновления вручную для более четкого и плавного просмотра. Только не забывайте, что данный параметр зависит не от операционной системы, а от используемого монитора, разрешения и графической карты
Как изменить частоту обновления экрана в Windows 10
Если у вас возникают проблемы с монитором из-за настройки частоты обновления, используйте эти шаги для установки наиболее точной частоты:
Шаг 1: Откройте настройки Windows 10
Шаг 2: Зайдите в «Система».
Шаг 3: Зайдите в «Дисплей».
Шаг 4: Нажмите на ссылку «Дополнительные параметры дисплея».
Шаг 5: Нажмите на ссылку «Свойства видеоадаптера для дисплея 1».
Помимо разрешения, глубины цвета и формата цвета, на этой странице вы также можете увидеть частоту обновления, установленную на вашем мониторе.
Шаг 6: Перейдите на вкладку «Монитор».
Шаг 7: В «Настройках монитора» используйте раскрывающееся меню, чтобы выбрать желаемую частоту обновления.
Шаг 8: Нажмите кнопку Применить.
Шаг 9: Нажмите кнопку ОК.
После того, как вы выполнили эти шаги, монитор должен начать использовать новую примененную вами частоту обновления.
Скорости, которые вы можете выбрать, всегда будут зависеть от монитора, графического адаптера и разрешения вашего устройства.
Если ваш дисплей поддерживает более высокую частоту обновления, но опция недоступна, обязательно переустановите последнюю версию графического драйвера. Кроме того, вы можете попробовать установить более низкое разрешение, так как много раз дисплеи могут поддерживать более высокую частоту обновления, но с более низким разрешением.
В случае, если вы изменяете частоту обновления экрана с 59 до 60 Гц, но частота обновления возвращается к 59 Гц, это ожидаемое поведение, и никаких дополнительных действий не требуется.
Причиной такого поведения является то, что на отдельных дисплеях будет отображаться только 59,94 Гц, и когда это произойдет, Windows отобразит две частоты, в том числе 59 Гц и 60 Гц, из соображений совместимости. Тем не менее, от 59 до 60 герц будет устанавливать частоту обновления до 59,94 герц.