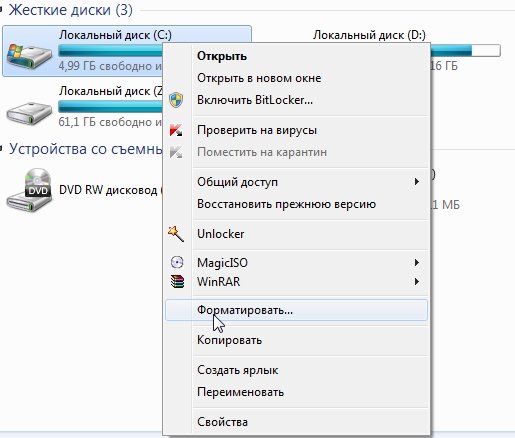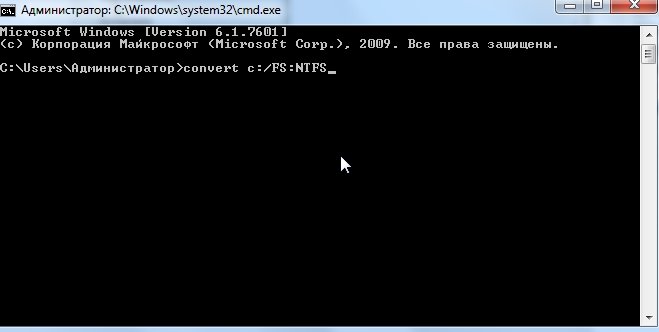- Как изменить файловую систему с FAT32 на NTFS?
- Изменение файловой системы
- Как изменить файловую систему
- Файловую систему можно изменить 2 способами
- Форматирование
- Конвертирование
- Если вам требуется функционал пообъемнее, то вы найдете его в :
- Как поменять файловую систему диска или флешки без форматирования
- Как поменять файловую систему без форматировани, на любом носителе?
Как изменить файловую систему с FAT32 на NTFS?

Для начала определимся, что даст нам новая файловая система, и зачем вообще это надо. Представьте себе, что вы хотите скачать файл размером более, чем 4гб, например фильм в хорошем качестве, либо образ DVD диска. Сделать вы этого не сможете, т.к. при сохранение файла на диск, вам вылетит ошибка, о том, что файловая система FAT32 не поддерживает размеры файлов, более 4гб.
Еще одним плюсом NTFS является то, что ее намного реже нужно дефрагментировать (частично, об этом говорили в статье про ускорение Windows), соответственно, в целом и работает быстрее.
Чтобы изменить файловую систему, можно прибегнуть к двум способам: с потерей данных, и без нее. Рассмотрим оба.
Изменение файловой системы
1. Через форматирование жесткого диска
Это самое простое, что можно сделать. Если на диске нет никаких данных или они вам ненужны, то его можно просто отформатировать.
Заходите в « Мой компьютер «, щелкаете правой кнопкой по нужному жесткому диску, и нажимаете форматировать. Далее осталось выбрать лишь формат, например, NTFS.
2.Конвертирование файловой системы FAT32 в NTFS
Эта процедура без потери файлов, т.е. они останутся все на диске. Конвертировать файловую систему можно не устанавливая никаких программ, средствами самой Windows. Для этого, запускаете командную строку и вводите примерно такую строчку:
convert c: /FS:NTFS
где C — это диск, который будет отконвертирован, а FS:NTFS — файловая система в которую будет преобразован диск.
Что важно? Какой бы ни была процедура конвертирования, все важные данные сохраните! А вдруг какой-нибудь сбой, электричество то же которое имеет привычку шалить в нашей стране. Плюс добавьте к этому программные ошибки и пр.
Кстати! Из личного опыта. При конвертации с FAT32 на NTFS все русские названия папок и файлов были переименованы в «крякозабры», хотя сами по себе файлы были целы и их можно было использовать.
Просто пришлось их заного открывать и переименовывать, что довольно трудоемко! По времени процесс может сильно растянуться (примерно на 50-100гб диск, ушло около 2 часов).
Как изменить файловую систему
«Как изменить файловую систему». Предлагаю вашему вниманию обучающую статью, которая научит вас менять файловую систему диска или флешки.
Во-первых, для чего это нужно?! Во время применения различных накопителей данных случается необходимость замены на оных файловой системы. По причине того, что, к примеру, FAT32 не поддерживает файлы объемнее 4 Гб, для чего придется менять ее на другую ( NTFS). Добавлю еще что FAT32 очень не стабильная файловая система. И при резком вытаскивании флешки, вы можете потерять данные с USB накопителя.
Как изменить файловую систему
Файловую систему можно изменить 2 способами
Форматирование
Довольно популярный порядок, при котором происходит разметка места накопителя, чтоб разместить необходимую информацию. В Windows происходит посредством управления в диалоговом окне. Необходимо найти «Форматировать» в контекстном меню, нажав ПКМ на иконке подключенного устройства. В открывшемся окне предлагается определить нужную файловую систему, вариант форматирования, кластер (большой или маленький размер). Нажмем «Форматировать» и флешка очистится от всего, что она содержала, и заодно получит другую ФС. Минус, как вы заметили, в том, что исчезает вся информация.
Конвертирование
Менее известный способ. Хотя, в отличие, от предыдущего имеется плюс — сохраняются данные на носителе. То есть после проведения конвертирования пройдет без потери данных. Тем не менее, рекомендую на всякий случай оставлять копии нужных документов. Этот процесс можно производить, прибегнув к стандартной утилите Windows. У нее отсутствует графический интерфейс, функционирует в режиме текста. Чтобы поменять систему надо одним из способов открыть командную строку:
- нажмите сочетание горячих клавиш Win+R пишем cmd в поле окна «Выполнить» (меню «Пуск)
- Либо так «Пуск — Все программы — Стандартные», далее «Командная строка»
Не начав конвертирование, следует закрыть программы, которые используют файлы на флешке. Иначе процесс не выполнится, а будет предложено принудительно отключить том. Также советую проверить сам диск на присутствие ошибок.
Итак, закрыв программы, отрезав доступ к файлам, нужно ввести команду для конвертирования:
convert [наименование диска]: /fs:ntfs
Команда изменения файловой системы c FAT в NTFS
Где наименование диска — вводим без скобок название подключенного тома. Буквами. К примеру: d, e, f, g.
Дальше жмем Enter. Вам будет предложено вбить метку тома — слово на латинице.
Таким способом меняют систему на флешке, ЖД, системном разделе.
Посредством Windows есть возможность поменять FAT32 на NTFS. Только не наоборот.
Если вам требуется функционал пообъемнее, то вы найдете его в :
- Partition Magic
- Acronis Disk Director
- Paragon Partition Manager
Эти утилиты смогут преобразовать NTFS в FAT32, а кроме того создать иные.
Как поменять файловую систему диска или флешки без форматирования
Если вам понадобилось по какой-то причине поменять файловую систему на флешке или внешнем жестком диске, вам не обязательно выполнять форматирование носителя. CHIP расскажет, как это сделать и, при этом, сохранить записанные на носителе файлы.
Современные мобильные устройства, как правило, могут работать лишь с флешками и дисками в FAT32 и не совместимы с файловой системой NTFS. При этом, Windows наоборот предпочитает именно последний формат на используемых с ней носителях (за исключением загрузочных флешек).
Вы можете быстро поменять файловую систему из FAT или FAT32 в NTFS без форматирования носителя и удаления с него файлов. Это может потребоваться, например, для записи на флешку файла большого размера (более 4 Гбайт). Напомним, что файловая система FAT32 позволяет работать с файлами, размер которых не превышает 4 Гбайта.
Преобразовать файловую систему можно с помощью специальной команды в Windows. Для этого вставьте носитель в USB порт компьютера и после его инициализации в системе посмотрите в Проводнике букву, которая присвоена вашей флешке или внешнему HDD.
После этого запустите командную строку, нажав Win + R и набрав в поле запроса CMD. Откроется окно командной строки, в котором нужно набрать:
convert J: /FS:NTFS
— где J — буква диска вашего носителя (у вас может быть другая), на котором выполняется преобразование файловой системы.
И нажмите клавишу Enter. Запустится процесс преобразования.


Кстати, если вы еще не приобрели себе универсальную флешку, которую можно подключать к компьютеру и к смартфону, в том числе с USB Type-C разъемом, то рекомендуем присмотреться к модели Silicon Power Mobile C50 32GB с интерфейсом USB 3.0.
Как изменить файловую систему флешки или SSD диска из NTFS в FAT32, чтобы его можно было подключить к смартфону? Встроенными средствами Windows для носителей большого объема это сделать не удастся. CHIP расскажет, с помощью какой утилиты это можно сделать быстро и без проблем в следующем совете.
Читайте также:
Фото: компании-производители, Андрей Киреев
Как поменять файловую систему без форматировани, на любом носителе?
Всех читателей приветствую, если вы читаете эту статью то вам должно быть интересно. Как же все-таки можно поменять файловую систему вашего жесткого диска или другого съемного носителя информации (флешка и т. п.) БЕЗ ФОРМАТИРОВАНИЯ? Итак, инструкция довольно проста, и освоить её сможет любой новичок. Ну и давайте приступим!
Шаг первый: Сначала закройте все программы и процессы, которые могут использовать устройство. Так же хочу отметить что это, самый легкий метод поменять файловую систему это — отформатировать устройство. Форматирование подразумевает под собой это удаление всех файлов, довольно длительное удаление всех файлов, подробней можете ознакомиться здесь.
Переходим ко второму шагу.
Шаг второй: Мы же будем использовать полезную команду — convert, которую мало кто знает, но она же, поможет нам изменить файловую систему без форматирования то-есть удаления данных. Сначала, запоминаем символ (букву) диска или флеш-носителя, или же другого устройства, который мы будем изменять в другую файловую систему.
Шаг третий: Открываем консоль клавишами «Win+R» или командой «cmd».
Шаг четвертый: Пишем в командной строке команду: «convert [ ваш диск]: /fs:ntfs, где [ваш диск]» — буква диска, который нужно конвертировать (без кавычек).
Шаг пятый: Если диск используется, то нам предложат его закрыть, после этого с чистой совестью жмем «Y» (Подтвердить).
Шаг шестой: PROFIT! Вы великолепны! Теперь наш диск поменял файловую систему БЕЗ ПОТЕРИ ДАННЫХ! Если же после всей этой процедуры файловая система не поменялась, решить проблему может банальная перезагрузка компьютера.
Ну и что же, всем спасибо за прочтение, надеюсь вам эта статья принесла пользу и понравилась!
Предлагаю в качестве подарка скачать бесплатную книгу: причины зависаний на ПК, восстановление данных, компьютерная сеть через электропроводку и много других интересных фишек.
Еще больше интересных новостей, а главное общение, решений ваших проблем! Добавляйтесь в телеграм — https://t.me/mycompplus
Понравилась полезная статья? Подпишитесь на RSS и получайте больше нужной информации!
| ||||||||||
| ||||||||||
| |||||||||||
| ||||||||||
| ||||||||||
| |||||||||||
| ||||||||||
| |||||||||||
| |||||