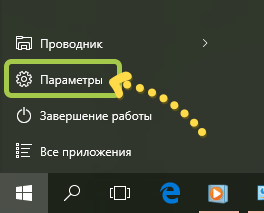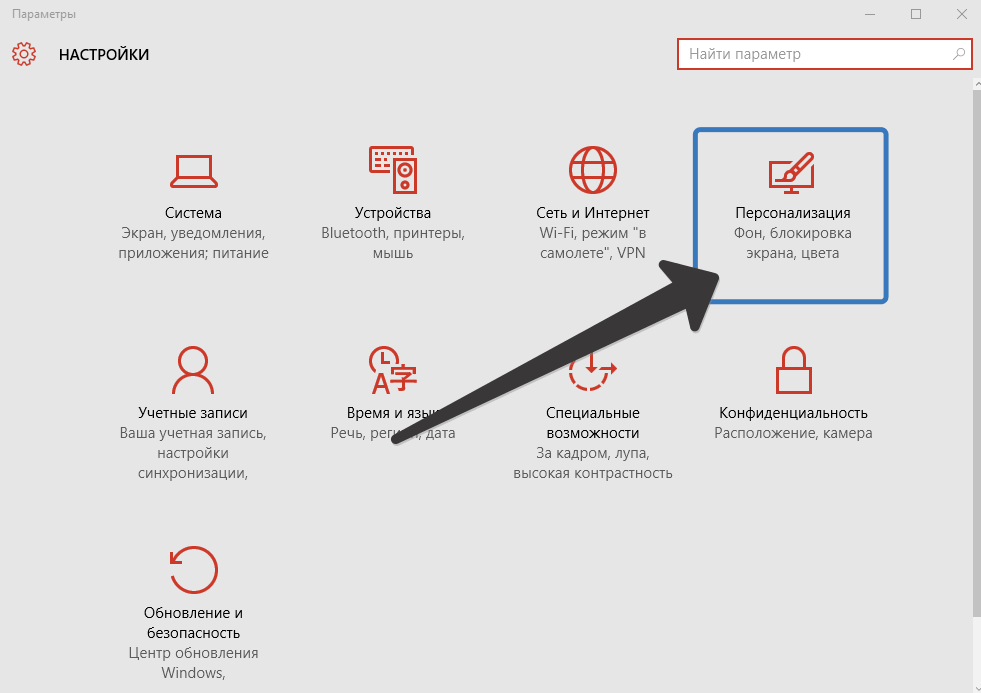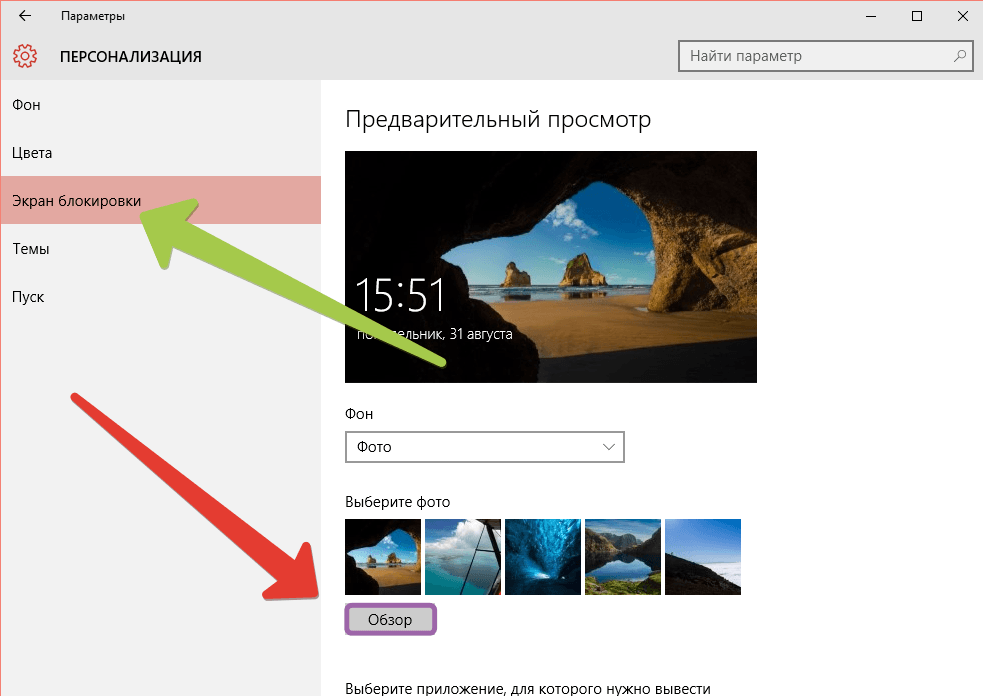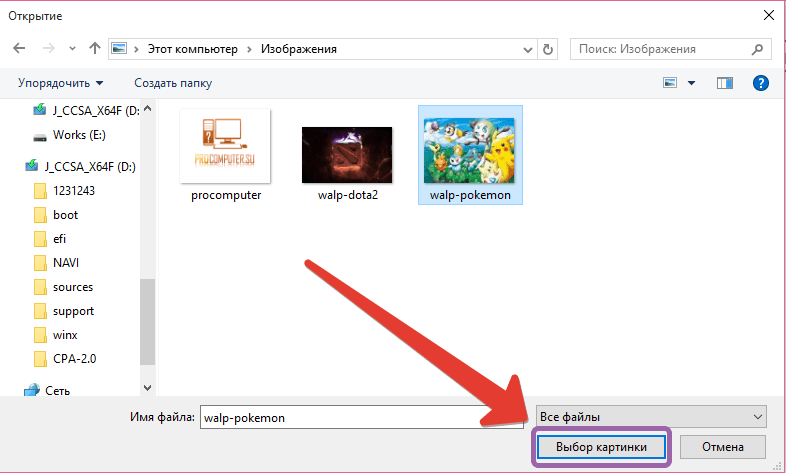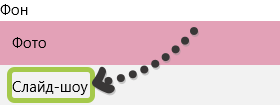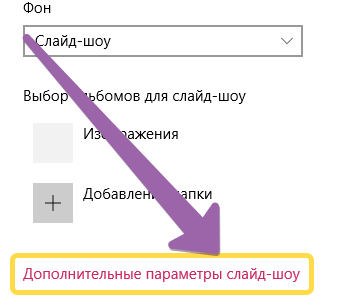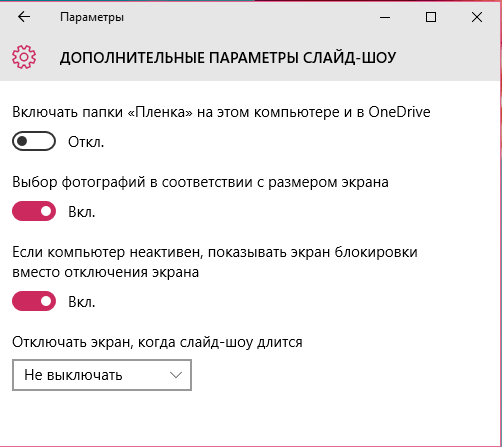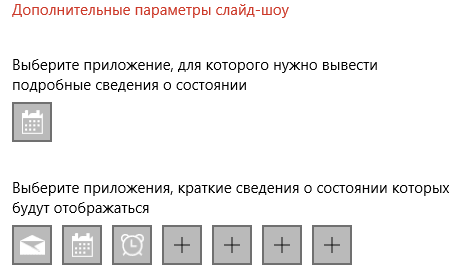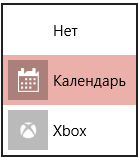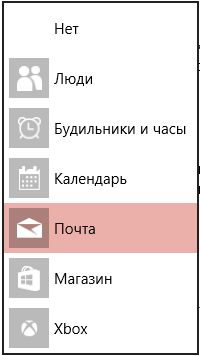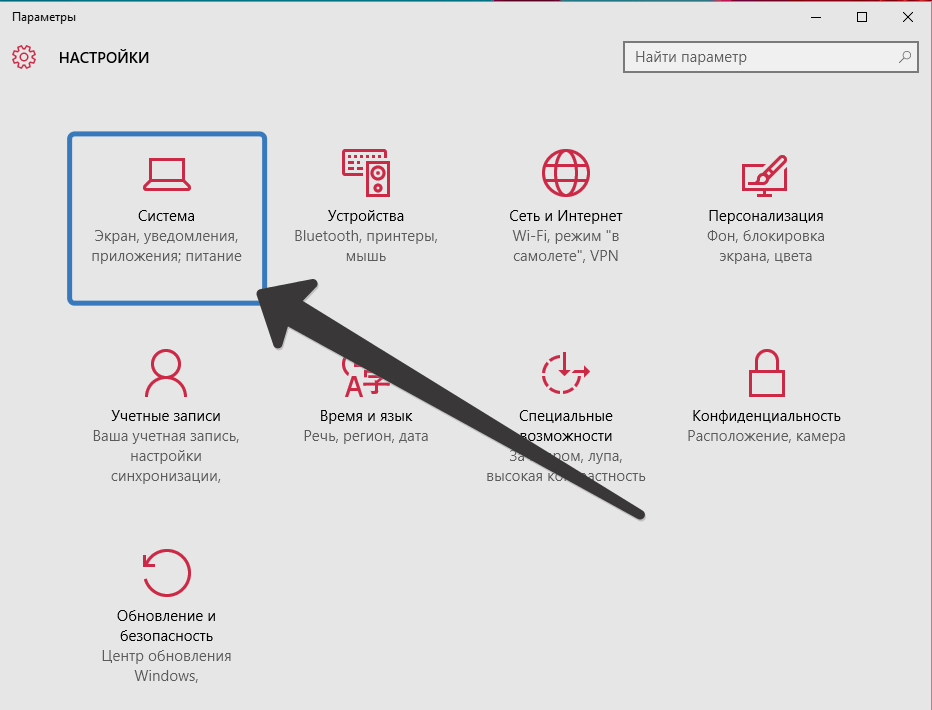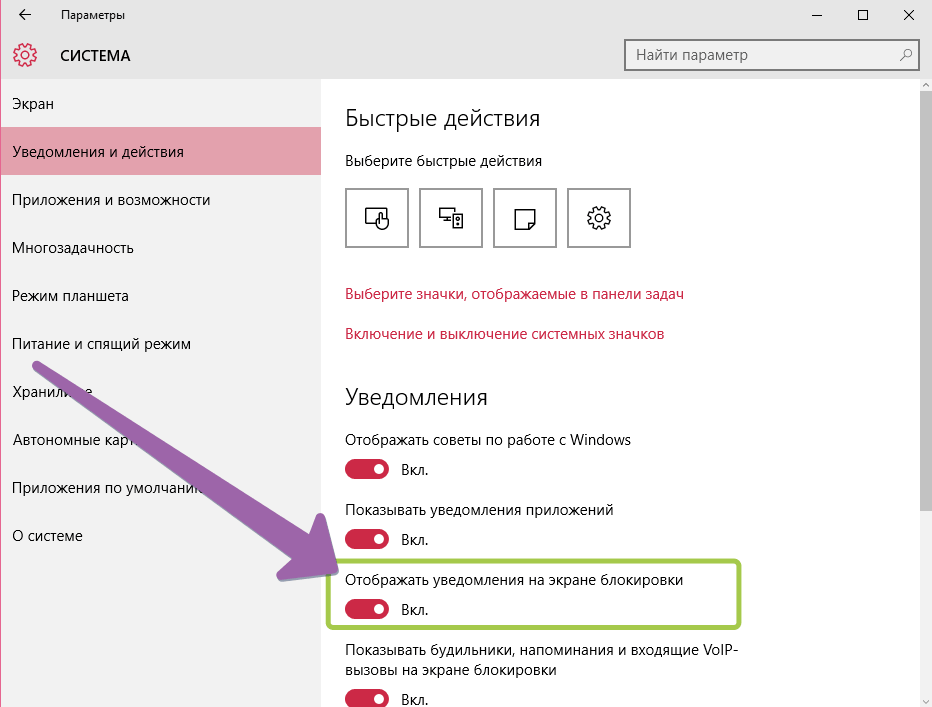- Как настроить Экран блокировки в Windows 10?
- Как изменить изображение экрана блокировки Windows 10?
- Как и какие выбрать приложения для экрана блокировки Windows 10?
- Как настроить экран блокировки Windows 10 — изменить обои, добавить приложения, отключить подсказки Майкрософт
- Как поставить или изменить обои на экране блокировки Windows 10
- Добавление приложений на экран блокировки
- Видео
- Экран блокировки в Windows 10: включаем (отключаем) и меняем фон (изображение)
- Изменение фона Экрана блокировки в Windows 10.
- Переход к настройкам персонализации Windows 10.
- Изменение фона Экрана Блокировки в Windows 10
Как настроить Экран блокировки в Windows 10?
Windows 10 имеет достаточно функциональный «Экран блокировки», который возможно увидеть перед входом в систему если компьютер защищён паролем или его можно увидеть, если компьютер вернулся из режима сна, после недолгого отсутствия. Этих приведённых примеров достаточно, чтобы понять, как часто он попадается нам на глаза. Если не знаете, как настроить «Экран блокировки» в Windows 10, сменить его фоновое изображение, то данное руководство поможет разобраться в этом быстрее.
Как изменить изображение экрана блокировки Windows 10?
Процесс изменения изображения «Экрана блокировки» Windows 10 не сложен. Для начала нужно открыть Настройки приложений. Одним из наиболее быстрых способов сделать это – выбрать Параметры , которые находятся в левой части меню Пуск . Читать о том, как открыть Настройки в Windows 10.
В появившемся окне коснитесь или щёлкните по кнопке Персонализация .
В следующим действием нужно выбрать Экран блокировки .
Текущий фон «Экрана блокировки» будет показан в верхней части окна, в то время как несколько возможных вариантов будут отображены в виде небольших плиток ниже. Можно выбрать из имеющихся или нажать Обзор , для выбора из всей коллекции фотографий.
Теперь можно увидеть выбранное изображение области предварительного просмотра.
«Экран блокировки» Windows 10 имеет возможность замены фона на слайд-шоу. Для задействования данного режима следует нажать или коснуться выпадающего меню под надписью Фон , в котором выбрать Слайд шоу .
Теперь нужно выбрать папки, содержащие фотографии, которые нужно добавить в слайд-шоу. При необходимости получения большего количества вариантов настроек нужно перейти по ссылке Дополнительные параметры слайд-шоу .
Настройки в данном окне нужно произвести под себя.
Как и какие выбрать приложения для экрана блокировки Windows 10?
Существует возможность добавить приложения, которые в последствие будут отображать состояние на «Экране блокировки», ведь иногда даже этой информации может быть достаточно.
В первой секции нужно Выбрать приложение, для которого нужно вывести подробные сведения о состоянии . Во второй секции тоже нужно выбрать приложения, но для них на «Экране блокировки» будет отображаться краткая информация, для получения подробного состояния следует выбрать плитку из первой секции.
Нужно коснуться или щёлкнуть по не занятой плитке во второй секции, для открытия списка приложения, способных выводить сведения о состояние на «Экране блокировки». Дальше, нужно выбрать само приложение.
После выбора плиток, нужно обеспечить показ уведомлений на «Экране блокировки». По умолчанию данная возможность уже должна быть активирована, но для проверки нужно вернуться к окну «Настроек» и нажать на кнопку Система .
В окне «Система», выбрать раздел Уведомления и действия . В нём нужно найти переключатель, отвечающий за отображение уведомления экрана во время блокировки.
Теперь вы знаете, как настроить блокировку экрана вашего устройства, работающего на Windows 10. Осталось только подстроить его под себя: установить отличное фоновое изображение, выбрать наиболее важные приложения, которые способны показать уведомление на экране блокировки.
Как настроить экран блокировки Windows 10 — изменить обои, добавить приложения, отключить подсказки Майкрософт

Этот экран можно настроить — не только изменить обои экрана блокировки, но и добавить дополнительные элементы на него, о чем и пойдет речь в этой инструкции. Также может быть полезным: Как отключить экран блокировки Windows 10, Как отключить размытие фона на экране входа в Windows 10.
Как поставить или изменить обои на экране блокировки Windows 10
Самая простая задача — изменение обоев на экране блокировки, сделать это можно следующим образом:
- Нажмите правой кнопкой мыши в пустом месте рабочего стола и выберите пункт «Персонализация», либо зайдите в Параметры — Персонализация.
- В списке слева выберите пункт «Экран блокировки». А затем в поле «Фон» укажите, что отображать на экране блокировки, варианты описаны ниже.
- Windows: интересное — фотографии от Майкрософт, автоматически сменяющиеся время от времени). Если вы захотите забрать одно из таких фото себе, вам пригодится: Где хранятся обои экрана блокировки и рабочего стола Windows 10.
- Фото — вы можете выбрать фото из доступных ниже поля выбора фона, либо нажать «Обзор» и выбрать ваше изображение на компьютере
- Слайд шоу — при этом выборе на экране блокировки будут меняться фото из вашей папки «Изображения», а при желании, вы можете сами указать, из каких папок брать фото для обоев.
Эти же обои будут показываться не только на экране блокировке, но и на экране входа (с полем ввода пароля и кнопкой «Войти»). Если вы хотите отключить эту опцию — пролистайте список параметров внизу и отключите пункт «Показывать на экране входа фоновый рисунок экрана блокировки».
Внимание: очень частый вопрос пользователей связан с тем, что при выборе пункта «Windows: интересное» обои на экране блокировки не изменяются. Иногда это нормальное поведение (они не должны меняться каждый день и после каждой перезагрузки). Но иногда проблема более серьёзная и здесь может помочь инструкция Что делать, если не меняются обои на экране блокировки Windows 10.
Добавление приложений на экран блокировки
В Windows 10 присутствует возможность добавлять содержимое различных приложений Windows 10 — встроенных или из магазина Microsoft Store. Для этого:
- Перейдите в Параметры — Персонализация — Экран блокировки.
- В разделе «Выберите одно приложение, для которого на экране блокировки будут выводиться подробные сведения», нажмите по значку приложения и выберите, для какого приложения вам требуется видеть более подробную информацию. Например, вы можете добавить погоду на экран блокировки.
- Ниже укажите до 6 приложений, которые будут показывать информацию в кратком виде (впрочем, по какой-то причине некоторые из приложений хотя и можно выбрать, к каким-либо изменениям на экране блокировки не приводят).
- Также, возможно, вы захотите отключить пункт «Интересные факты, подсказки и другая информация от Windows и Кортаны на экране блокировки» вверху.
В итоге, после коротких экспериментов можно добиться нужного вам внешнего вида экрана блокировки, мой результат — на изображении ниже.
Здесь в качестве обоев установлено фото со сплошным черным цветом, а также добавлены некоторые приложения.
Видео
Если у вас есть собственные решения для настройки оформления экрана блокировки — буду рад комментарию к статье.
Экран блокировки в Windows 10: включаем (отключаем) и меняем фон (изображение)
В Windows 10 при включении или отключении компьютера появляется экран блокировки, где на красивом фоне отображаются уведомления различных приложений. Это один из немногих визуальных компонентов, которые перешли в «десятку» из предыдущей версии системы. Экран блокировки не несет в себе особой функциональности, поэтому может быть отключен без каких-либо последствий для «Окон». О том, как отключить (включить) и изменить (настроить) экран блокировки в том числе через новую функцию «Windows: интересное» (Windows Spotlight) — читайте далее после одноименной кнопки.
Как отключить (включить) экран блокировки в Windows 10
Имеется два способа отключения экрана блокировки в Windows 10: с помощью редактора локальной групповой политики gpedit.msc и посредством правки реестра. Мы пойдем вторым путем, т.к. в некоторых версиях ОС редактор политик недоступен.
Итак, чтобы отключить экран блокировки нажмите комбинацию клавиш «Win + R» и наберите regedit → «ОК» → в редакторе реестра разверните цепочку HKEY_LOCAL_MACHINE\SOFTWARE\Policies\Microsoft\Windows\Personalization → в последнем разделе создайте «Параметр DWORD (32-бита)» под именем NoLockScreen и также через правую кнопку мыши установите значение равным «1» (скриншот ниже). Если раздела Personalization у вас нет, то придется создать его вручную.
Чтобы включить экран блокировки проделайте вышеописанные манипуляции с системным реестром, установив значение параметра NoLockScreen равным «0» → «ОК«. Изменения вступят в силу сразу, но для проверки работоспособности опции нажмите «Win + L» (смена пользователя или блокировка системы), а лучше перезагрузите ПК.
Настройка экрана блокировки в Windows 10
Начиная с Windows 8, «операционка» от Microsoft научилась добавлять Ваши любимые изображения (фон, фото) природы, родных и близких, плюс, создавать цикличное слайд-шоу. Для того, чтобы настроить экран блокировки через «Пуск» выберите «Параметры» → далее «Персонализация» → «Экран блокировки«. Текущий фон будет показан в правой части окна, в то время как некоторые его варианты отобразятся в виде плиток ниже. Можно заменить «Фото» на любое из представленных или на что-то свое, кликнув на «Обзор» для выбора из всей коллекции изображений. Кроме того:
- для показа слайдов коснитесь выпадающего меню подкатегории «Фон» и остановитесь на «Слайд-шоу» → выберите папки, содержащие фотографии нужного разрешения (расширенные настройки скрываются под ссылкой «Дополнительные параметры слайд-шоу«);
- о режиме «Windows: интересное» (скриншот), увидевшего свет с выходом пакетного апдейта Threshold 2, в подробностях читайте в третьей части представленного обзора.
Как изменить изображение (фон) экрана блокировки Windows Spotlight
После анонса последнего ноябрьского обновления последней версии «Окон» у пользователей появилась возможность лицезреть экран блокировки в стиле Windows Spotlight («Windows: интересное»), «умного» локскрина (англ. lockscreen), который не ограничивается предоставлением привычной информации — время, дата и напоминания. Используя алгоритмы машинного обучения, Spotlight показывает различные приложения, способные по его мнению повысить Вашу продуктивность. По тому же принципу, с соблюдением вкуса пользователя, подбираются и фоновые изображения, подгружаемые с серверов Microsoft.
Чтобы открыть их любым графическим просмотрщиком (редактором) / переименовать / удалить / переместить в другую папку надо:
- открыть Проводник и включить отображение скрытых элементов на вкладке «Вид» (скриншот);
- в адресную строку Проводника вставить путь C:\Users\[Имя_Вашей_Учетной_Записи]\AppData\Local\Packages\Microsoft.Windows.ContentDeliveryManager_cw5n1h2txyewy\LocalState\Assets→ «Enter«;
- в папке Assets, через клик по файлу и клавише «F2«, переименовать все файлы как показано на предфинальном скриншоте.
Теперь вы знаете, где хранятся изображения экрана блокировки Windows 10 при включении режима «Windows: интересное» и дело за малым – настроить систему «под себя», сообразно личным предпочтениям и вкусу.
Изменение фона Экрана блокировки в Windows 10.
Публикация: 16 Апрель 2018 Обновлено: 9 Июль 2020
Одним из самых больших отличий между итерациями Windows 10 и более ранними версиями, является то, что вы можете персонализировать страницу входа в систему и рабочий стол компьютера. Однако, в отличие от других версий Windows, у некоторых пользователей, по началу может вызвать определенные сложности. Чтобы помочь с настройкой персонализации, мы создали это пошаговое руководство для изменения изображения на экране блокировки и экране входа в систему.
Переход к настройкам персонализации Windows 10.
Сначала откройте приложение «Параметры», кликнув значок шестеренки в «Центре действий и уведомлений» в правом нижнем углу экрана или нажмите сочетание клавиш Win + I на клавиатуре. В приложении «Параметры» перейдите в раздел «Персонализация».
Пользователи Windows 10 также могут кликнуть правой кнопкой мыши на рабочем столе, и выбрать в контекстном меню «Персонализация» и требуемый раздел откроется в приложении «Параметры Windows».
Примечание: Обратите внимание, существует небольшая путаница, технически есть два экрана входа, один для ввода пароля (Экран входа) и один для Экрана блокировки. Чтобы изменить экран входа, найдите на странице переключатель: «Показывать на экране входа фоновый рисунок экрана блокировки» и переключите его в положение «Вкл.». Это гарантирует, что изображение, экрана блокировки, появится на экране входа, что обеспечит более плавный переход.
В этой статье мы рассмотрим, как изменить изображение фона для Экрана блокировки.
Изменение фона Экрана Блокировки в Windows 10
- Перейдите в раздел Персонализация → Экран Блокировки.
В данном разделе вы можете настроить изображения для экрана блокировки:
Если вы намерены изменить только изображение экрана входа в систему — На данной странице пользователи могут выбрать Фотографию для экрана блокировки с жесткого диска своего компьютера, либо установить Слайд-шоу различных изображений. Пользователи также могут выбрать вариант Windows: Интересное, который отображает случайно генерируемое изображение из поисковой системы Bing. После выбора, изменение происходит автоматически.
- Справа в разделе Фон, выберите один из следующих вариантов:
Windows: Интересное — будет отображать различные фоны, автоматически загруженные из Интернета.
Фото — здесь вы можете установить одно изображение, которое будет использоваться в качестве фона экрана блокировки.
Вы можете выбрать любое пользовательское изображение, с помощью кнопки Обзор. Нажмите на нее и выберите нужное изображение:
Слайд — шоу — используйте эту опцию , для показа слайд — шоу в качестве вашего экрана блокировки. Она будет показывать изображения из папки, которую вы укажете. Нажмите кнопку «Добавить папку», чтобы добавить новую папку с изображениями, которые будут циклически показаны на экране блокировки.
В Windows 10, изображение экрана блокировки показывается в ряде случаев. Например, если вы заблокировали сеанс пользователя с помощью Win + L или нажав на изображение пользователя в меню «Пуск», и выбрали пункт Заблокировать кликнув на значок пользователя в меню «Пуск», на экране вашего ПК появится фоновое изображение блокировки экрана. При входе в Windows 10, вы тоже видите экран блокировки.
Совет: Вы можете также использовать приложение Фотографии, для установки ваших любимых изображений в качестве фона экрана блокировки. Откройте нужное изображение в приложении Фотографии и нажмите кнопку меню три точки.
Выберите пункт «Установить как«. Новое меню появляться на экране с помощью команды «Установить на экран блокировки«, это позволит установить текущее изображение в качестве фона экрана блокировки.
Существует комбинация клавиш Ctrl + L для того же действия. Вы можете нажать ее, чтобы установить фон экрана блокировки с приложением фотографий напрямую.