- Реестр Windows. Персонализация
- Запрет на смену тем Рабочего стола.
- Запрет на смену фона Рабочего стола.
- Выбор картинки для фонового рисунка Рабочего стола.
- Запрет на смену цвета окна.
- Звуки.
- Запрет на изменение звуковых схем.
- Заставка.
- Изменить параметры электропитания.
- Экран.
- Запрет на смену тем Рабочего стола.
- Запрет на смену фона Рабочего стола.
- Выбор картинки для фонового рисунка Рабочего стола.
- Запрет на смену цвета окна.
- Звуки
- Запрет на изменение звуковых схем.
- Заставка
- Изменить параметры электропитания
- Экран
- Ссылки по теме
- Как запретить изменение фона рабочего стола в Windows 10
- Как запретить изменение фона рабочего стола в редакторе локальных групповых политик (gpedit.msc)
- Как запретить изменение фона рабочего стола в редакторе реестра
Реестр Windows. Персонализация
В контекстном меню Рабочего стола есть команда Персонализация , которая открывает окно настроек Рабочего стола: темы, фон рабочего стола, цвет окон, звуковые схемы (рис. 3.1).
Обычно каждый пользователь настраивает систему для себя и очень не любит, когда кто-то посторонний вмешивается в его настройки. Чтобы обезопасить себя от подобных проблем, можно воспользоваться некоторыми параметрами в реестре. Также это окно доступно через меню кнопки Пуск ► Панель управления ►Оформление и персонализация.
Рис. 3.1 Окно Персонализации.
Запрет на смену тем Рабочего стола.
Запрет на смену фона Рабочего стола.
Выбор картинки для фонового рисунка Рабочего стола.
Запрет на смену цвета окна.
Звуки.
Запрет на изменение звуковых схем.
Заставка.
Изменить параметры электропитания.
Экран.
Запрет на смену тем Рабочего стола.
Пользователь может изменять темы Рабочего стола через контекстное меню Персонализация . Чтобы запретить пользователю менять темы Рабочего стола, используйте DWORD -параметр NoThemesTab со значением 1 в разделе HKCU\Software\Microsoft\Windows\CurrentVersion\Policies\Explorer . После перезагрузки миниатюры тем будут обесцвечены и недоступны для изменения.
Запрет на смену фона Рабочего стола.
Можно запретить изменять фоновый рисунок. Для этого создайте DWORD -параметр NoChangingWallpaper со значением 1 в разделе HKCU\Software\Microsoft\Windows\ CurrentVersion\Policies\ActiveDesktop . Ссылка Фон рабочего стола в окне Персонализация станет недо ступной.
Выбор картинки для фонового рисунка Рабочего стола.
Информация о выбранной картинке для фона рабочего стола хранится в разделе HKCU\Software\Policies\Microsoft\Windows\Control Panel\Desktop в строковом параметре Wallpaper, который и будет содержать полный путь к BMP-рисунку. Также в указанном разделе может находиться строковый параметр WallpaperStyle, определяющий стиль расположения обоев на Рабочем столе. Параметр может принимать следующие значения:
- 0 — рисунок располагается по центру Рабочего стола (по умолчанию);
- 1 — рисунок будет размножен, чтобы покрыть весь Рабочий стол;
- 2 — рисунок будет растянут до размеров Рабочего стола.
Запрет на смену цвета окна.
Можно запретить изменять страницу Цвет окна в окне Персонализация или диалоговом окне Цветовая схема в панели управления экраном, если компонент персонализации недоступен. Чтобы ссылка Цвет окна стала недоступной, создайте в разделе HKCU\Software\Microsoft\Windows\CurrentVersion\Policies\System параметр NoDispAppearancePage типа DWORD со значением 1.
Звуки
В Windows 7 включено 14 новых звуковых схем, навеянных мотивами разных наций. Для выбора интересующей вас звуковой схемы нужно перейти по ссылке Звук в окне Персонализация . В диалоговом окне можно выбрать сразу всю звуковую схему из выпадающего меню Звуковая схема , а также указать отдельно звук для каждого программного события, выделив событие в поле Программные события и выбрав подходящий звук через кнопку Обзор . Данные настройки хранятся в разделе HKCU\AppEvents\Schemes\Apps\.Default.
Запрет на изменение звуковых схем.
Можно запретить пользователю изменять звуковые схемы, заблокировав ссылку Звуки . Создайте в разделе HKCU\Software\Policies\Microsoft\Windows\Personalization параметр NoChangingSoundScheme типа DWORD со значением 1.
Заставка
В окне Персонализация также имеется ссылка Заставка , по щелчку на которой открывается окно настроек заставок, или, как их раньше называли, хранителей экрана Параметры экранной заставки, где можно осуществить выбор, настройку и редактирование параметров заставок, а также изменение параметров управления. Можно заблокировать ссылку Заставка , если в разделе реестра HKCU\Software\Microsoft\Windows\CurrentVersion\Policies\System создать параметр NoDispScrSavPage типа DWORD и присвоить ему значение 1.
Изменить параметры электропитания
В диалоговом окне Параметры экранной заставки имеется ссылка Изменить параметры электропитания. Чтобы сделать ее недоступной, нужно в разделе HKCU\Software\Microsoft\Windows\CurrentVersion\Policies\System создать параметр ScreenSaverPowerButton типа DWORD со значением 1.
Экран
В левой части окна Персонализация имеется ссылка Экран . Если пользователь перейдет по этой ссылке, то он сможет изменить настройки экрана: разрешение, ориентацию, размеры текста. Можно ограничить действия пользователя и заблокировать настройки параметров экрана. Для этого необходимо создать параметр NoDispCPL типа DWORD со значением 1 в разделе реестра HKCU\Software\Microsoft\Windows\CurrentVersion\Policies\System . После внесения изменений при попытке перейти по ссылке Экран , пользователь увидит заблокированные элементы управления и предупреждающую желтую надпись в верхней части окна о том, что некоторые настройки были изменены системным администратором.
Ссылки по теме
| Помощь |
| Задать вопрос | |
| программы | |
| обучение | |
| экзамены | |
| компьютеры | |
| ICQ-консультанты | |
| Skype-консультанты | |
| Общая справка | |
| Как оформить заказ | |
| Тарифы доставки | |
| Способы оплаты | |
| Прайс-лист | |
| Карта сайта | |
| О нас |
| Интернет-магазин ITShop.ru предлагает широкий спектр услуг информационных технологий и ПО. На протяжении многих лет интернет-магазин предлагает товары и услуги, ориентированные на бизнес-пользователей и специалистов по информационным технологиям. Хорошие отзывы постоянных клиентов и высокий уровень специалистов позволяет получить наивысший результат при совместной работе. Как запретить изменение фона рабочего стола в Windows 10В этой статье показаны действия, с помощью которых можно запретить изменение фона рабочего стола в Windows 10. По умолчанию пользователи операционной системы могут изменять фон рабочего стола, устанавливая различные изображения. Если нужно запретить пользователям изменять фон рабочего стола, то сделать это можно при помощи редактора локальных групповых политик (способ для пользователей Windows редакции профессиональная или корпоративная) или используя редактор системного реестра (способ для всех редакций). Как запретить изменение фона рабочего стола в редакторе локальных групповых политик (gpedit.msc)Существует два способа запретить изменение фона рабочего стола в редакторе локальных групповых политик. В принципе первого способа будет достаточно, только перед его применением установите нужное изображение рабочего стола. Оба способа можно использовать как раздельно (или первый, или второй), так и вместе (второй способ дополняет первый). Откройте редактор локальных групповых политик, для этого нажмите сочетание клавиш В открывшемся окне редактора локальной групповой политики последовательно разверните следующие элементы списка:
Далее, в правой части окна дважды щелкните левой кнопкой мыши по параметру политики с названием Запрет изменения фона рабочего стола В окне Запрет изменения фона рабочего стола, установите переключатель из положения Не задано в положение Включено и нажмите кнопку OK . Изменения вступают в силу сразу. Теперь открыв Параметры Windows ➯ Персонализация ➯ Фон, вы увидите строку красного цвета Некоторыми параметрами управляет ваша организация и настройки по изменению фона будут недоступны. Также вы не сможете изменить фон рабочего стола щелкнув изображение правой кнопкой мыши и выбрав команду Сделать фоновым изображением рабочего стола или с помощью программ для просмотра изображений. Этот способ можно использовать как отдельно, так и в дополнение к первому способу. В окне редактора локальных групповых политик перейдите по следующему пути:
Далее, в правой части окна дважды щелкните левой кнопкой мыши по параметру политики с названием Фоновые рисунки рабочего стола. В окне Фоновые рисунки рабочего стола, установите переключатель из положения Не задано в положение Включено, в поле Имя фонового рисунка введите полный путь и имя файла изображения. В выпадающем списке Стиль фонового рисунка выберите один из вариантов расположения изображения: Замостить, Заполнение, По размеру, По центру, Растянуть, Расширение и нажмите кнопку OK . Изменения вступают в силу сразу, но изображение которое вы указали в качестве фона сразу не появится, для этого нужно выйти из системы или перезапустить проводник Windows, или щелкнуть правой кнопкой мыши на любом графическом файле и в контекстном меню выбрать пункт Сделать фоновым изображением рабочего стола, при этом фон рабочего стола изменится на то изображение, которое вы указали в редакторе групповых политик. Как запретить изменение фона рабочего стола в редакторе реестраДанный способ подходит для всех редакций операционной системы Windows. Прежде чем вносить какие-либо изменения в реестр, рекомендуется создать точку восстановления или экспортировать тот раздел реестра, непосредственно в котором будут производиться изменения. Откройте редактор реестра, для этого нажмите сочетание клавиш Чтобы запретить изменение фона рабочего стола для пользователя под которым вы вошли в систему, в редакторе реестра перейдите по следующему пути: Если вы хотите запретить изменение фона рабочего стола для всех пользователей данного компьютера, то Нажмите правой кнопкой мыши на разделе Policies и в появившемся контекстном меню выберите Присвойте созданному разделу имя ActiveDesktop . Нажмите правой кнопкой мыши на разделе ActiveDesktop и в появившемся контекстном меню выберите Создать > Параметр DWORD (32 бита). Присвойте созданному параметру имя NoChangingWallPaper. Далее дважды щелкните левой кнопкой мыши по созданному нами параметру, и в качестве его значения установите 1, нажмите кнопку OK . Теперь если вы зайдете в Параметры Windows ➯ Персонализация ➯ Фон, вы увидите что настройки по изменению фона Описанные выше действия по редактированию реестра по сути повторяют первый способ запрета изменения фона рабочего стола в редакторе групповых политик. Следующие действия по редактированию реестра повторяют второй способ запрета изменения фона рабочего стола в редакторе групповых политик. Чтобы запретить изменение фона рабочего стола для пользователя под которым вы вошли в систему, в редакторе реестра перейдите по следующему пути: Если вы хотите запретить изменение фона рабочего стола для всех пользователей данного компьютера, то Нажмите правой кнопкой мыши на разделе Policies и в появившемся контекстном меню выберите Создать > Раздел. Присвойте созданному разделу имя System. Далее нажмите правой кнопкой мыши на разделе System и в появившемся контекстном меню выберите Создать > Строковый параметр. Присвойте созданному параметру имя Wallpaper. Теперь дважды щелкните левой кнопкой мыши по созданному нами параметру, и в качестве его значения укажите путь к изображению, которое вы хотите использовать, например D:\\Wallpaper\\img1.jpg, нажмите кнопку OK . Далее нам нужно в разделе System создать еще один Строковый параметр, для этого нажмите правой кнопкой мыши на разделе System и в появившемся контекстном меню выберите Дважды щелкните левой кнопкой мыши по созданному нами параметру, и в качестве его значения установите одну из перечисленных ниже цифр и нажмите кнопку OK .
После выполненных действий рекомендуется перезапустить проводник Windows или выйти из системы. Теперь открыв любое изображение, пользователь не сможет установить его в качестве фонового рисунка рабочего стола. |
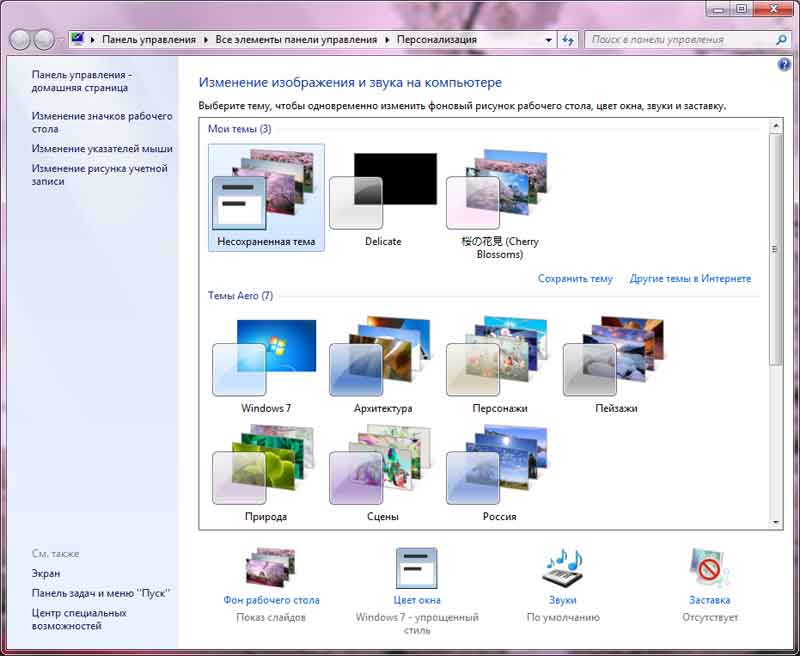

 + R, в открывшемся окне Выполнить введите команду gpedit.msc и нажмите клавишу Enter ↵.
+ R, в открывшемся окне Выполнить введите команду gpedit.msc и нажмите клавишу Enter ↵.


















