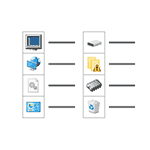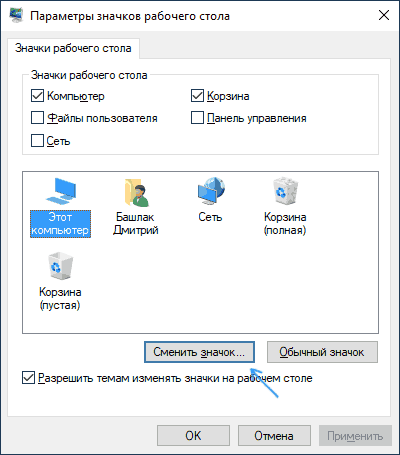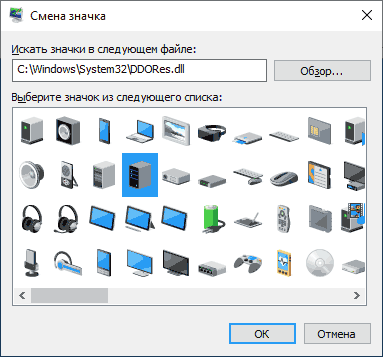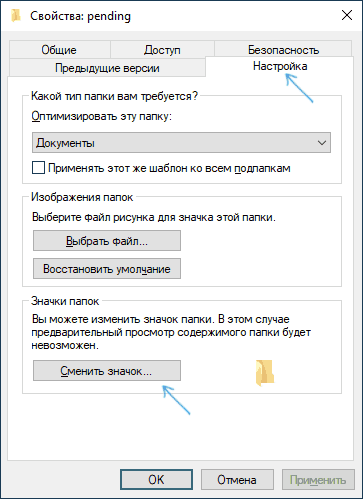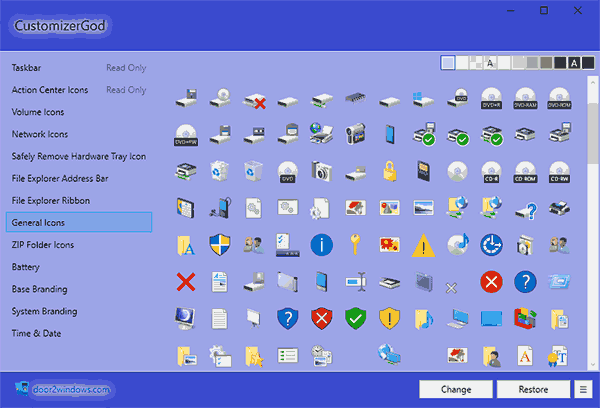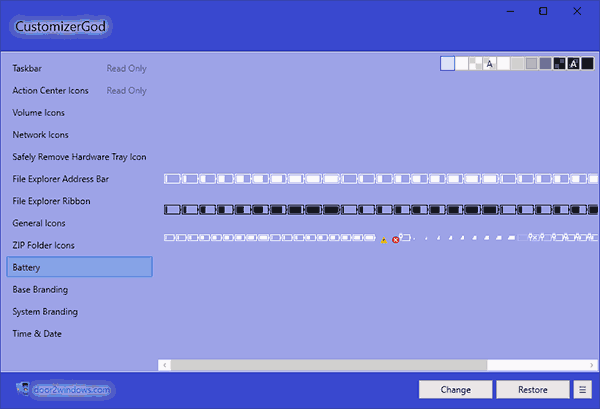- Как изменить иконки в Windows 10
- Изменение системных иконок — Этот компьютер, Документы, Корзина.
- Изменение иконки папок.
- Сторонний софт.
- Как изменить системные иконки Windows 10
- Изменение значка «Компьютер», «Корзина» и некоторых других
- Как изменить иконку папки Windows 10
- Программы для изменения системных значков Windows 10
- Как изменить значок, иконку любой папки в Windows 10
- Как изменить иконку папки Windows 10
- Свой значок папки в Windows 10
- Что получим в результате?
- Поехали
- Настройка размеров ярлыков
Как изменить иконки в Windows 10
Как правило, перед пользователем ПК рано или поздно встает вопрос «как изменить иконки папок?». Связано это как с необходимостью персонализации, так и просто разнообразия рабочего стола. Ведь гораздо проще и быстрее найти среди однообразных папок нужную «свою», не похожую ни на какую другую. Итак, ниже мы расскажем о там, как это сделать.
Изменение системных иконок — Этот компьютер, Документы, Корзина.
Такие папки как: Этот компьютер, Документы, Корзина входят в число системных, а потому изменение их иконок несколько отличается от других папок.
Для того чтобы изменить значок у одной из названых папок необходимо: Пуск → Параметры → Персонализация → Темы .
На панели Сопутствующие параметры перейдите в Параметры значков рабочего стола .
В открывшемся окне выберите папку у которой хотите произвести замену иконки и нажмите « Сменить значок ».
Система представит уже имеющиеся на устройстве иконки.
Помимо открывшейся по умолчанию библиотеки с основными значками C:\Windows\System32\imageres.dll можно посмотреть еще варианты иконок в библиотеках C:\Windows\System32\DDORes.dll и C:\Windows\System32\imageres.dll .
После выбора понравившейся иконки нажмите кнопку OK.
У вас есть возможность использовать и другие значки (скачанные заранее), главное верно указать к ним путь (место расположения на компьютере).
На просторах сети представлено достаточно много вариантов для персонализации папок. Некоторые сайты предлагают услуги по рисованию иконок непосредственно под вкус и потребности заказчика. Ниже мы приводим несколько бесплатных ресурсов, которыми можно воспользоваться для поиска разных нескучных иконок для вашего компьютера.
Советуем обратить внимание, что после изменения значков Корзины по умолчанию на сторонние многие пользователи жалуются на то, что перестает работать автоматическая смена иконок (для заполненной и пустой корзины). Происходит это потому, что у неродных иконок формат, как правило, ico, PNG, ICNS. Если же воспользоваться специальным софтом и упаковать нужные значки в файл формата dll, то вы не столкнетесь с данной проблемой.
Изменение иконки папок.
С этим вопросом все более просто и для изменения внешнего вида папки необходимо:
- Выбрать папку, у которой будет изменяться значок.
- Щелкнуть по ней правой кнопки мыши для вызова контекстного меню → Свойства .
- Откроется окно, где во вкладке Настройка щелкните кнопку « Сменить значок ».
- Откроется коллекция %SystemRoot%\System32\SHELL32.dll , где вы сможете выбрать значок, либо укажите другой путь к имеющимся на ПК иконкам/библиотекам нажав кнопку Обзор .
Создавайте собственные иконки для оформления папок. Для этого необходимо будет обработать исходный файл формата jpeg/png в ico, например, воспользовавшись онлайн-конвертером.
Сторонний софт.
Помимо описанных способов изменения иконок вы можете прибегнуть к помощи специальных программ. Благодаря им у вас появится возможность одновременной смены сразу нескольких значков, а также таких средств персонализации как, например, курсор мыши.
В интернете на выбор пользователей предложено довольно много подобных утилит, вот некоторые из них:
IconPackager — условно-бесплатная программа, позиционирующая себя как «одна из лучших» и способна изменить любые значки Windows.
CustomizerGod — утилита позволит изменить иконки файлов и папок Windows 10, а также других приложений. Помимо этого программа обещает помочь с изменением значков панели задач.
IconTo — ещё одна программа для изменения внешнего вида вашей ОС. Программа имеет доступный интерфейс, в комплекте пользователь получает несколько наборов иконок.
Важно помнить, что использование стороннего софта для изменения иконок в Windows 10 не рекомендуется начинающим пользователям, так как их использование может привести к самым непредвиденным проблемам с системой.
Как изменить системные иконки Windows 10

Если вам потребовалось изменить значок «Этот компьютер», иконку корзины, папки и некоторых других системных расположений — сделать это просто встроенными средствами системы. Более того, существуют сторонние возможности изменения других системных значков Windows 10 на свои.
В этой инструкции — подробно как о простых встроенных методах для начинающих, так и о других, «продвинутых», методах изменить значки (иконки) в Windows 10 и установить их на свой вкус. См. также: Как изменить иконку диска или флешки в Windows.
Изменение значка «Компьютер», «Корзина» и некоторых других
Если вы хотите установить свои иконки для некоторых системных папок на рабочем столе, сделать это в Windows 10 можно следующим образом:
- Зайдите в Параметры — Персонализация — Темы.
- В панели справа выберите пункт «Параметры значков рабочего стола».
В следующем окне вы можете включить или отключить отдельные значки рабочего стола, а также установить свои.
Просто выбираете из системных библиотек или указываете собственный файл в формате .ico после нажатия кнопки «Обзор».
На всякий случай привожу список встроенных библиотек Windows 10, где хранятся основные иконки системы (все находятся в C:WindowsSystem32):
- shell32.dll (выбран по умолчанию при смене значка).
- imageres.dll
- ddores.dll
Конечно, есть и другие, но всё основное, что использует операционная система, собрано именно в этих DLL.
Как изменить иконку папки Windows 10
Изменение значков отдельных папок в Windows 10 — очень простая задач, достаточно следующих шагов:
- Нажмите правой кнопкой мыши по любой папке и выберите пункт «Свойства».
- Перейдите на вкладку «Настройка» и нажмите «Сменить значок».
Кстати, есть способы изменить цвет отдельных папок.
Программы для изменения системных значков Windows 10
В сети доступно достаточно много программ, способных изменять системные иконки Windows 10 путем редактирования файлов ресурсов.
Это не то, что я рекомендовал бы начинающему пользователю, так как потенциально способно привести к проблемам (например, при проверке целостности системных файлов, тест обнаружит, что она нарушена), но, просто для информации, продемонстрирую одну такую программу — CustomizerGod, доступную на сайте www.door2windows.com/customizergod/
Что может программа? Прежде всего, заменить основные системные иконки Windows 10 (в разделе «General Icons». Например, если вам потребовалось поменять значки сразу всех папок, сделать это можно именно в этом разделе. При этом принимаются не только файлы .ico, но и другие графические форматы (например, png с прозрачным фоном).
Другие разделы программы позволяют изменить значки для специфичных индикаторов и панелей инструментов системы, например, ниже вы видите возможность изменения значка батареи (правда с ним не всё так просто: это не простые иконки, а графические файлы, содержащие сразу несколько индикаторов заряда).
Само использование программы для большинства элементов простое: выбрали иконку, которую нужно поменять, нажали кнопку Change, указали свой файл и применили настройки. Для того, чтобы изменения вступили в силу, потребуется перезапустить проводник: сделать это можно прямо внутри программы: нажмите по кнопке меню и в разделе «Explorer» нажмите «Restart».
В этом же меню можно очистить кэш иконок, экспортировать ресурсы выбранной вкладки для редактирования (может пригодиться, например, когда меняем значок батареи), восстановить изначальные иконки, настроить параметры подгонки размера изображений.
Если у вас есть еще какие-то вопросы на тему смены значков/иконок Windows 10 — спрашивайте в комментариях, я постараюсь помочь.
Как изменить значок, иконку любой папки в Windows 10

Можно использовать либо отдельные файлы значков ( *.ico ), либо коллекцию значков, упакованных в один файл ( *.dll ). Если у вас есть свое изображение ( .png, .jpg ), и вы хотите превратить его в значок ( *.ico ), можно сделать это с помощью веб — сайта https://ru.toolson.net/IconGenerator/Create
Вот небольшое пошаговое руководство по изменению значка папки:
Шаг 1: Запускаем проводник Windows и переходим к папке, значок которой следует изменить. Нажимаем правой кнопкой мыши на папке, затем в контекстном меню переходим в пункт “Свойства”.
Шаг 2: В появившейся панели нужно кликнуть на вкладку “Настройка” и нажать на кнопку “Сменить значок”.
Шаг 3: Теперь все, что нужно сделать, это перейти к местоположению файла, имеющего значок, который необходимо использовать для папки. Как уже упоминалось в начале статьи, можно также использовать значки из имеющейся коллекции. Если имеется свой файл с созданной иконкой, следует нажать на кнопку “Обзор”, чтобы его найти.
После того, как выбор сделан, нажимаем “OK” и папка мгновенно получит новый значок.
Функция по индивидуальной смене значка, практически, любой папки в системе Windows 10 позволяет сделать эту папку более узнаваемой среди ей подобных.
Share the post «Как изменить значок, иконку любой папки в Windows 10»
Как изменить иконку папки Windows 10
С выходом в свет новой ОС Windows 10, корпорация Microsoft интегрировала в нее большое количество новейших функций и смогла очень сильно переделать и изменить внешний вид рабочего стола, включая и сами иконки папок. И такие перемены для многих пользователей оказались не подходящими, так как на протяжение длительного времени они привыкали к значкам и ярлыкам папок который присутствовали в предыдущей версии Windows 7. В связи с этим необычные иконки для многих, после переустановки операционной системы Windows 10 показались непривычными. И скорее всего каждый пользователь неоднократно хотел сменить иконки рабочего стола, установив свои. Прочитав эту небольшую инструкцию, вы сможете узнать, как изменить иконку папки Windows 10 на любую свою.
Как изменить главные иконки рабочего стола
Главными иконками рабочего стола являются те папки, которые в основном появляются сразу же после установки Windows, к ним можно отнести «Мой компьютер», «Панель управления», «Корзина». Для того чтобы изменить эти значки нужно пройти по следующему пути «Параметры» в открывшемся окне выбираем «ПЕРСОНАЛИЗАЦИЯ», «Темы».

После нажатия подпункта «Темы» справа выбираем раздел под названием «Параметры значков рабочего стола». Нажав по этому пункту появиться всплывающее окно, где нам и предстоит выбрать ту папку, внешний вид которой мы будем изменять.

В нашем примере мы попробуем изменить внешний вид папки «Корзина» изменив его на любой другой понравившийся из стандартного набора, который находиться в Windows 10. Теперь выделяем иконку с корзиной и жмем на кнопку ниже «Сменить значок….».
Нажав на эту кнопочку появиться дополнительное окно, в котором будут доступны стандартные картинки ярлыков, но уже имеющие другой вид, отличающийся от обычного, далее выбираем тот, который понравился, и подтверждаем выбор кнопкой «ОК».

Допустим вы не нашли интересующей иконки в стандартной подборке Windows 10, а установить свой ярлык, все равно хочется. Для этого просто качаем их в интернете или вот отсюда .
Свой значок папки в Windows 10
В этой статье мы разберем создание собственной иконки для папки в Windows 10.
Что получим в результате?
Поехали
Для нашей задачи воспользуемся программой IcoFX . Эта программа может легко создавать различные значки из растровых изображений .
После загрузки открываем программу, а также откроем в ней наше изображение.
При открытии изображения утилита предлагает сделать нам выбор. Мы остановимся на варианте « Create a windows icon from the image ». Этот вариант откроет наше изображение в уменьшенном разрешении, которое можно сохранить для использования в качестве иконки.
После выбора подходящего размера значка его можно сохранить.(File-> save as.. или комбинацией ctrl+shift+s)
В нашем случае размер составляет 256 × 256. Сохраняется он в формате файла «*ico».
Далее мы нажимаем правой кнопкой по значку папки -> свойства -> настройка ->
сменить значок -> обзор. и выбираем наш значок. Сохраняем.
Настройка размеров ярлыков
Изменить размер ярлыков на рабочем столе достаточно легко. Для этого нужно перейти на активный рабочий стол и кликнуть на нем правой кнопкой мыши. После этого действия откроется контекстное меню, в котором необходимо перейти на строку « Вид ».
На изображении выше видно, что вы можете сделать размер крупным, обычным и мелким. Такая настройка позволяет настраивать размер под мониторы с различным разрешением и диагональю. Например, для больших мониторов можно уменьшить размер ярлыков, а для маленьких диагоналей сделать их большими. Также стоит отметить, что в пункте «Вид» можно закрепить ярлыки по сетке и закрепить их автоматически на рабочем столе.
Изменить размер значков также можно зажав ctrl и покрутив колёсико мыши.
Надеюсь вам понравилось, ставьте пальцы вверх и подписывайтесь, впереди еще много интересного!