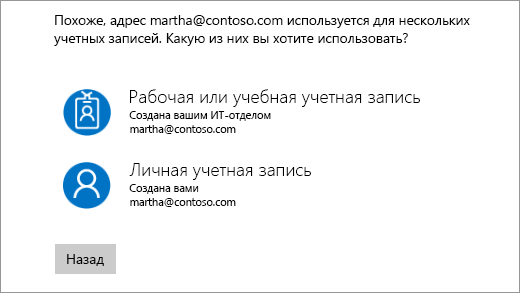- IMEI Windows Phone: назначение и смена
- Что представляет собой IMEI идентификатор
- Как изменить изменить IMEI Windows Phone
- Как найти телефон с помощью IMEI
- Что такое генератор IMEI Windows Phone?
- Как поменять учетную запись на Windows Phone?
- Как изменить учетную запись
- Как заменить учетные записи приложений
- Изменение адреса электронной почты или номера телефона для учетной записи Майкрософт
IMEI Windows Phone: назначение и смена
Любое мобильное устройство имеет свои уникальные идентификационные данные. Аппараты, работающие на основе «плиточной” операционной системы не являются исключением. Главным идентификатором для девайсов на базе Microsoft является IMEI Windows Phone.
Что представляет собой IMEI идентификатор
Еще при сборке на заводе каждому мобильному устройству присваивается специальный серийный номер. Он является абсолютно уникальным, не повторяющимся и служит в качестве интернационального кодового обозначения конкретного устройства.
IMEI состоит, как правило, из 15 цифр, первые восемь из которых указывают на место сборки устройства и его модель. Их принято называть аббревиатурой TAC. Оставшиеся цифры представляют собой уникальный идентификационный код.
Этот идентификатор вшит в память устройства, его флеш-данные. Именно свой IMEI сообщает аппарат, когда авторизуется в сети. Таким образом все синхронизированные с его работой системы понимают, какого рода устройство работает (смартфон или планшет, какой марки и модели), где оно находится в текущий момент времени. Наряду с этим, номер IMEI может узнать и владелец девайса: он прописывается производителем в гарантийном талоне, коробке устройства и на самом аппарате, под аккумуляторной батареей.

Как изменить изменить IMEI Windows Phone
Если IMEI — всего лишь код, то, скорее всего, он доступен для изменений. И это действительно так. Технически его редакция возможна, но есть два существенных нюанса, которые делают эту операцию недоступной для рядового пользователя, а именно:
- — изменить IMEI Windows Phone может специалист, который обладает достаточными навыками и познаниями в этой области и специальным программным обеспечением;
- — подобного рода манипуляции с серийным идентификатором преследуются по закону.

Стоит отдельно остановиться на каждом из указанных пунктов. Первый из них требует наличие специальных навыков и ресурсов. Дело в том, что идентификационный код вшит в глубинное программное обеспечение. Получить доступ к нему, не будь специалистом, невозможно. Различают полную и частичную смену IMEI. В первом случае потребуется замена некоторых отдельных компонентов аппарата — его чипов и микросхем с целью перепрограммирования. Во втором случае сменяются всего лишь значения кода после символов ТАС, но и проведение этой операции без ПК с предустановленными утилитами невозможно.
Наряду с этим корректировка уникального кода является противозаконной. Обусловлено это тем, что благодаря этому идентификатору правоохранительные органы могут отследить местонахождение мобильного устройства, а значит его пользователя. Это существенная помощь в расследовании дел о хищении девайсов и поимке преступников.
Зачастую смена идентификатора пользователям мобильных устройств интересна для снятия ограничений, установленных оператором. Так например, корректировка IMEI Windows Phone для Yota позволит снять лимит в скорости интернета, который установлен при раздаче сигнала с телефона.
Как найти телефон с помощью IMEI
Еще один часто задаваемые вопрос, связан с поиском устройства при помощи индивидуального идентификатора. Такая возможность есть, но для специалистов обладающих специальным программным обеспечением и при условии того, что девайс является включенным и прошел авторизацию в сети.
Найти Windows Phone по IMEI могут сотрудники внутренних дел. У них есть ресурсы и полномочия для этого. Индивидуальный идентификатор девайса способен сообщить о его местоположении с точностью от одного до нескольких десятков метров, что существенно облегчает процесс поиска.
Если существует потребность найти Windows Phone, то лучше воспользоваться официальным сайтом технической поддержки. С помощью него доступна функция поиска зарегистрированного аппарата, при условии наличия доступа к интернету на нем.

Что такое генератор IMEI Windows Phone?
Зачастую в сети можно найти ресурсы под названием генератор IMEI для Windows Phone online. Для устройств Android даже есть приложение в Google Play, способное генерировать индивидуальные идентификаторы устройств.
Принцип работы данных ресурсов сводится к том, что пользователь вводит существующий идентификационный номер, и специальная программа выдает новый код, изменяя в нем последние после ТАС цифры. То есть информация о месте сборки и модели устройства остается прежним, а вот уникальный шифр конкретного аппарата изменяется.
Проблема в использовании Windows Phone IMEI generator заключается в том, что нет гарантии, что полученный код будет являться уникальным. Ведь он составляется случайным образом и может уже принадлежать какому-либо девайсу.
Как поменять учетную запись на Windows Phone?
Основная учетная запись пользователя, которая создается при первом запуске смартфона, используется для самых разных действий – прежде всего, идентификации владельца мобильного аппарата, а также синхронизации данных между устройствами, совершения покупок в магазине Windows Store, получения технической поддержки, и так далее. Если смартфон меняет владельца, возникает необходимость поменять учетную запись на Windows Phone. Как это сделать – мы расскажем в статье.
Как изменить учетную запись
Профиль пользователя, который задан в качестве основного, нельзя удалить или сделать второстепенным. Сменить учетную запись в Виндовс Фон, из-за особенностей операционной системы, получится только посредством сброса настроек смартфона. Перед этим следует отсоединить устройство от старой учетной записи, а также создать новую (для пользователей, ранее не владевших устройствами с ОС Windows). Для этого нужно выполнить следующие действия:
Шаг 1. Зайти на сайт account.microsoft.com и войти в учетную запись, от которой нужно отсоединить смартфон;
Шаг 2. Перейти в раздел «Устройства» и нажать на ссылку «Удаление телефона» напротив нужного мобильного аппарата;
Шаг 3. На этом же сайте выйти из профиля и создать новую учетную запись, которая будет использоваться в качестве основной (если у нового пользователя смартфона нет учетной записи Microsoft);
Шаг 4. Выполнить сброс настроек телефона: зайти в приложение «Параметры», перейти в категорию «Система», выбрать пункт «О системе», нажать кнопку «Сброс настроек» и подтвердить нажатием кнопки «Да»;
Шаг 5. После того, как аппарат выполнит сброс до заводских настроек (при этом будут удалены всю пользовательскую информацию, в том числе фотографии, контакты и видеозаписи), можно вводить данные созданной (или имеющейся) учетной записи.
Как заменить учетные записи приложений
Кроме основной учетной записи, в Windows 10 Mobile можно также использовать профили для различных приложений – почты, календаря, контактов. Чтобы управлять ими, нужно:
— Запустить приложение «Параметры»;
— Перейти в категорию «Учетные записи»;
— Выбрать пункт «Адрес электронной почты»; учетные записи приложения;
— Произвести необходимые операции: добавлять и удалять учетные записи, менять пароли и параметры синхронизации содержимого.
Изменение адреса электронной почты или номера телефона для учетной записи Майкрософт
С помощью учетной записи Майкрософт можно централизованно управлять службами и подписками Майкрософт, такими как Xbox Live, Outlook.com, OneDrive, Skype и Windows 10.
В учетную запись Майкрософт можно добавить до 10 адресов электронной почты или номеров телефона. Адреса электронной почты и номера телефона, связанные с учетной записью Майкрософт, называются псевдонимами. В них используются одинаковые контакты, интернет-хранилище, подписки и параметры учетной записи. Каждый псевдоним можно использовать для входа на устройствах и в службах Windows 10, использующих учетную запись Майкрософт.
Для всех ваших псевдонимов используется один пароль, и с помощью каждого из них можно отправлять и получать сообщения электронной почты. Основной псевдоним используется в качестве имени пользователя для входа в учетную запись, имени пользователя, отображаемого на устройствах с Windows 10, и имени, которое видят получатели сообщений электронной почты.
Вы можете изменять адреса электронной почты или номера телефонов (псевдонимы), связанные с вашей учетной записью Майкрософт. Ниже приведено несколько возможных причин для внесения изменений.
Вы хотите добавить или удалить адрес электронной почты или номер телефона.
Вы хотите использовать другой адрес электронной почты или номер телефона для входа.
Вы хотите, чтобы на ваших устройствах с Windows 10 отображалось другое имя пользователя.
Вам нужен адрес электронной почты, который можно предоставлять другим компаниям и людям, но нельзя использовать для входа в вашу учетную запись или получения доступа к вашим данным.
При входе отобразилось окно «Какую учетную запись следует использовать?».
Если вам нужно изменить свой адрес электронной почты Outlook или пароль своей электронной почты, см. раздел Добавление и удаление псевдонима электронной почты в Outlook.com или Изменение или обновление пароля электронной почты.
Чтобы узнать, как изменить учетную запись, с которой отправляется электронная почта в Outlook.com, просмотрите статью Добавление других учетных записей электронной почты в Outlook.com.
Если у вас есть вопросы о вашей учетной записи электронной почты, см. раздел Техническая поддержка по Outlook.com.
В следующих разделах представлены инструкции по изменению адреса электронной почты или номера телефона для учетной записи Майкрософт. Выберите оптимальный вариант для вашего сценария.
Чтобы добавить новый адрес электронной почты или номер телефона в качестве псевдонима, сделайте следующее:
Войдите в Управление входом в учетную запись Майкрософт с помощью учетной записи Майкрософт. Если у вас возникают проблемы со входом в учетную запись Майкрософт, перейдите в раздел Справка по учетным записям Майкрософт.
Примечание: Вам может потребоваться ввести пароль к вашей учетной записи Майкрософт, код, отправленный на адрес электронной почты, или номер телефона, указанный в разделе сведений о безопасности в вашей учетной записи. Предоставляя нам эти сведения, вы подтверждаете, что запрос поступает от вас.
В разделе Псевдонимы учетной записи выберите Добавить адрес электронной почты или Добавить номер телефона.
Если вы выбрали Добавить номер телефона, перейдите к шагу 5. Если вы выбрали Добавить адрес электронной почты, укажите, какой адрес следует добавить:
Новый адрес электронной почты. Выберите Создать новый адрес электронной почты и добавить его в качестве псевдонима и следуйте инструкциям.
Адрес электронной почты из стороннего домена (например, @gmail.com или @yahoo.com). Выберите Добавить существующий адрес электронной почты как псевдоним учетной записи Майкрософт, а затем — Добавить псевдоним.
После добавления адреса электронной почты вам будет нужно подтвердить, что вы являетесь владельцем учетной записи:
Выберите Подтвердить рядом с новым псевдонимом. На учетную запись будет отправлено сообщение для подтверждения.
Получив сообщение, щелкните ссылку в нем, чтобы подтвердить, что учетная запись принадлежит вам.
Если вы выбрали Добавить номер телефона, сделайте следующее:
Выберите свою страну из списка.
Введите номер телефона, который следует использовать, и нажмите Далее.
Как только вы добавите новый номер телефона, мы отправим на него текстовое сообщение для проверки. Введите код из текстового сообщения и нажмите Далее.
Вы можете использовать любой указанный адрес электронной почты или номер телефона в качестве имени пользователя для входа в учетную запись Майкрософт. Если вы хотите выполнять вход с помощью определенного имени пользователя или изменить используемое для входа на данный момент, вот как это сделать.
Войдите в Управление входом в учетную запись Майкрософт с помощью учетной записи Майкрософт. Если у вас возникают проблемы со входом в учетную запись Майкрософт, перейдите в раздел Справка по учетным записям Майкрософт.
Примечание: Вам может потребоваться ввести пароль к вашей учетной записи Майкрософт, код, отправленный на адрес электронной почты, или номер телефона, указанный в разделе сведений о безопасности в вашей учетной записи. Предоставляя нам эти сведения, вы подтверждаете, что запрос поступает от вас.
Если вы хотите использовать существующий адрес электронной почты или номер телефона, перейдите к шагу 6. Если вы добавляете новый адрес электронной почты или номер телефона, перейдите к шагу 3.
Если вы выбрали Добавить номер телефона, перейдите к шагу 5. Если вы выбрали Добавить адрес электронной почты, укажите, какой адрес следует добавить:
Новый адрес электронной почты. Выберите Создать новый адрес электронной почты и добавить его в качестве псевдонима и следуйте инструкциям.
Адрес электронной почты из стороннего домена (например, @gmail.com или @yahoo.com). Выберите Добавить существующий адрес электронной почты как псевдоним учетной записи Майкрософт, а затем — Добавить псевдоним.
После добавления адреса электронной почты вам будет нужно подтвердить, что вы являетесь владельцем учетной записи:
Выберите Подтвердить рядом с новым псевдонимом. На учетную запись будет отправлено сообщение для подтверждения.
Получив сообщение, щелкните ссылку в нем, чтобы подтвердить, что учетная запись принадлежит вам.
Если вы выбрали Добавить номер телефона, сделайте следующее:
Выберите свою страну из списка.
Введите номер телефона, который следует использовать, и нажмите Далее.
Как только вы добавите новый номер телефона, мы отправим на него текстовое сообщение для проверки. Введите код из текстового сообщения и нажмите Далее.
В разделе Параметры входа выберите Изменить параметры входа.
Установите флажки рядом с псевдонимами, которые вы хотите использовать для входа, или снимите флажки рядом с псевдонимами, которые не следует использовать для входа, а затем нажмите Сохранить.
Чтобы изменить имя пользователя, которое отображается на ваших устройствах с Windows 10, таких как Xbox или Surface, измените ваш основной псевдоним.
Примечание: Если вы хотите изменить имя, отображаемое для вашей учетной записи Майкрософт, следуйте инструкциям на странице Как изменить отображаемое имя для учетной записи Майкрософт.
Войдите в Управление входом в учетную запись Майкрософт с помощью учетной записи Майкрософт. Если у вас возникают проблемы со входом в учетную запись Майкрософт, перейдите в раздел Справка по учетным записям Майкрософт.
Примечание: Вам может потребоваться ввести пароль к вашей учетной записи Майкрософт, код, отправленный на адрес электронной почты, или номер телефона, указанный в разделе сведений о безопасности в вашей учетной записи. Предоставляя нам эти сведения, вы подтверждаете, что запрос поступает от вас.
Выберите Сведения, а затем — Управление входом в учетную запись Майкрософт.
В разделе Псевдонимы учетной записи выберите Сделать основным рядом с псевдонимом, который должен отображаться на ваших устройствах с Windows 10.
Если вы не используете какой-либо адрес электронной почты или номер телефона, его необязательно удалять из списка псевдонимов. Тем не менее, если вы хотите его удалить, вот как это сделать.
Если удалить псевдоним, который является адресом электронной почты в домене Майкрософт (например, @hotmail.com, @live.com, @outlook.com или @msn.com), этот адрес электронной почты окончательно удаляется из ваших систем и его больше нельзя будет использовать для отправки или получения электронных писем. В том числе его нельзя будет перенести в другую учетную запись. Кроме того, корпорация Майкрософт не использует адреса электронной почты повторно после их удаления. Это означает, что псевдоним не удастся вернуть.
ПЕРЕД УДАЛЕНИЕМ! Ознакомьтесь со следующими инструкциями, прежде чем удалять псевдоним:
При удалении адреса электронной почты из стороннего домена (например, @gmail.com) обычно он становится сразу же доступен для добавления в другую учетную запись Майкрософт в качестве псевдонима. ПРИМЕЧАНИЕ. Это удаление не приведет к удалению электронной почты в наших системах. Дополнительные сведения о том, как управлять личными данными, см. в заявлении о конфиденциальности Майкрософт.
Сохраните все нужные данные с этого псевдонима, прежде чем удалить его.
Перед удалением основного псевдонима необходимо выбрать другой основной псевдоним. Элементы, связанные с удаленным псевдонимом, не переносятся в новый основной псевдоним. Поэтому если вы используете основную учетную запись для входа в любые другие службы Майкрософт, после ее удаления вы не сможете войти в них.
Войдите в Управление входом в учетную запись Майкрософт с помощью учетной записи Майкрософт. Если у вас возникают проблемы со входом в учетную запись Майкрософт, перейдите в раздел Справка по учетным записям Майкрософт.
Примечание: Вам может потребоваться ввести пароль к вашей учетной записи Майкрософт, код, отправленный на адрес электронной почты, или номер телефона, указанный в разделе сведений о безопасности в вашей учетной записи. Предоставляя нам эти сведения, вы подтверждаете, что запрос поступает от вас.
Выберите Сведения, , а затем — Управление входом в учетную запись Майкрософт.
Убедитесь, что у вас есть один подтвержденный способ входа, который можно продолжить использовать. Если доступен только один способ входа и вы планируете удалить его, добавьте новый номер телефона или адрес электронной почты.
В разделе Псевдонимы учетной записи выберите Удалить рядом с адресом электронной почты или номером телефона, который вы хотите удалить.
Если при входе отобразился экран «Какую учетную запись следует использовать?», это означает, что у вас есть две учетные записи Майкрософт, использующие один адрес электронной почты.
Чтобы это окно больше не отображалось, следуйте инструкциям в разделе «Я хочу использовать другой адрес электронной почты или номер телефона для входа» на этой странице, чтобы изменить адрес электронной почты, который вы используете для входа в учетную запись Майкрософт. Это действие изменяет только способ входа в учетную запись, но не влияет на связанные с ней данные.
Псевдонимы нельзя переносить из одной учетной записи Майкрософт в другую.
Если удалить псевдоним из учетной записи, которой вы в настоящий момент пользуетесь, он будет удален из наших систем и его нельзя будет восстановить, поэтому вы больше не сможете использовать его для отправки и получения сообщений электронной почты.
Майкрософт не использует псевдонимы повторно после их удаления. Это означает, что он не станет снова доступен в качестве псевдонима или новой учетной записи для вас или других пользователей позже.