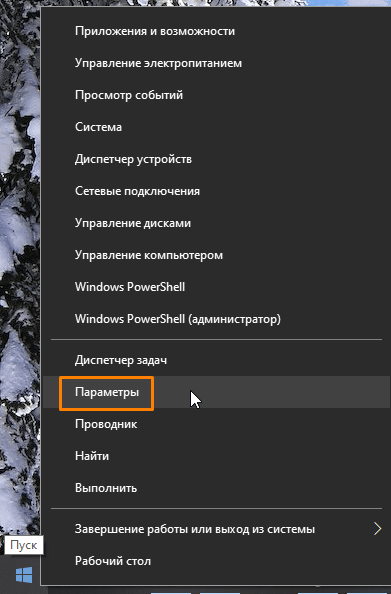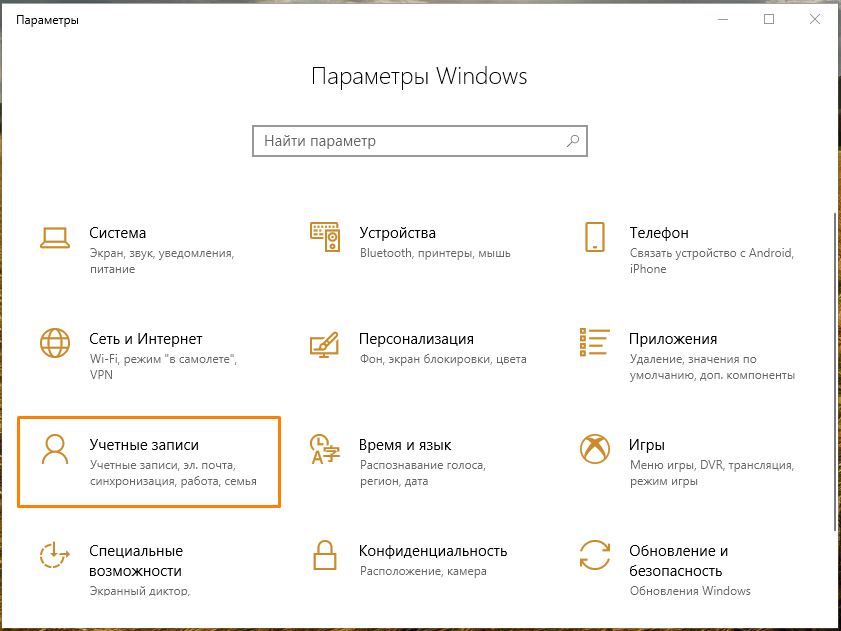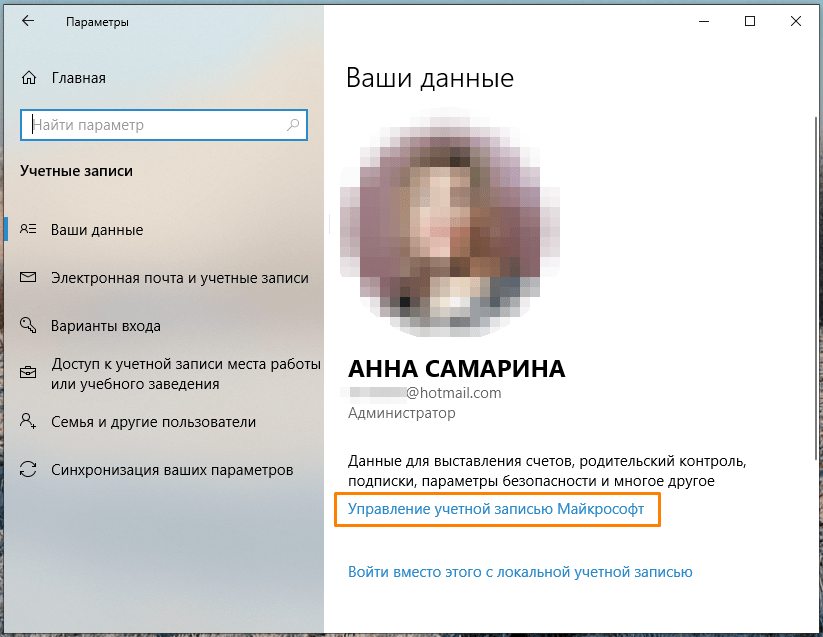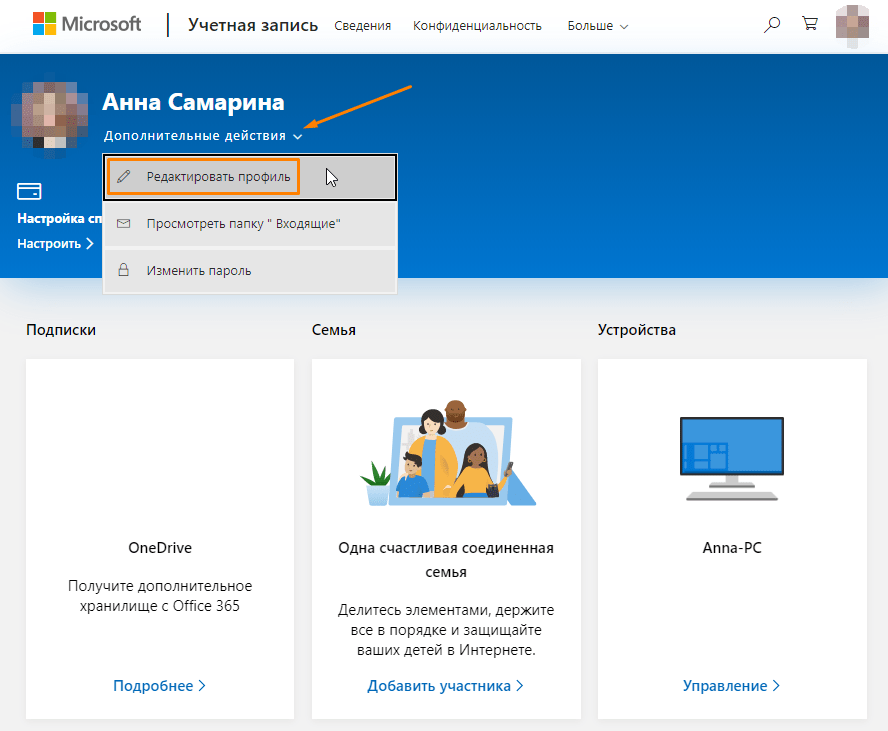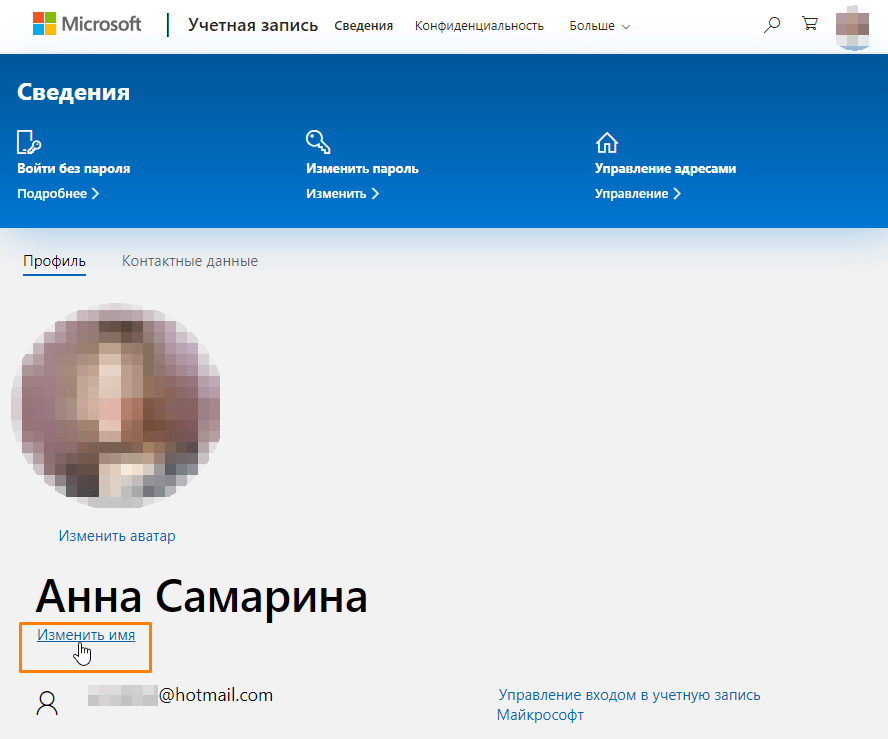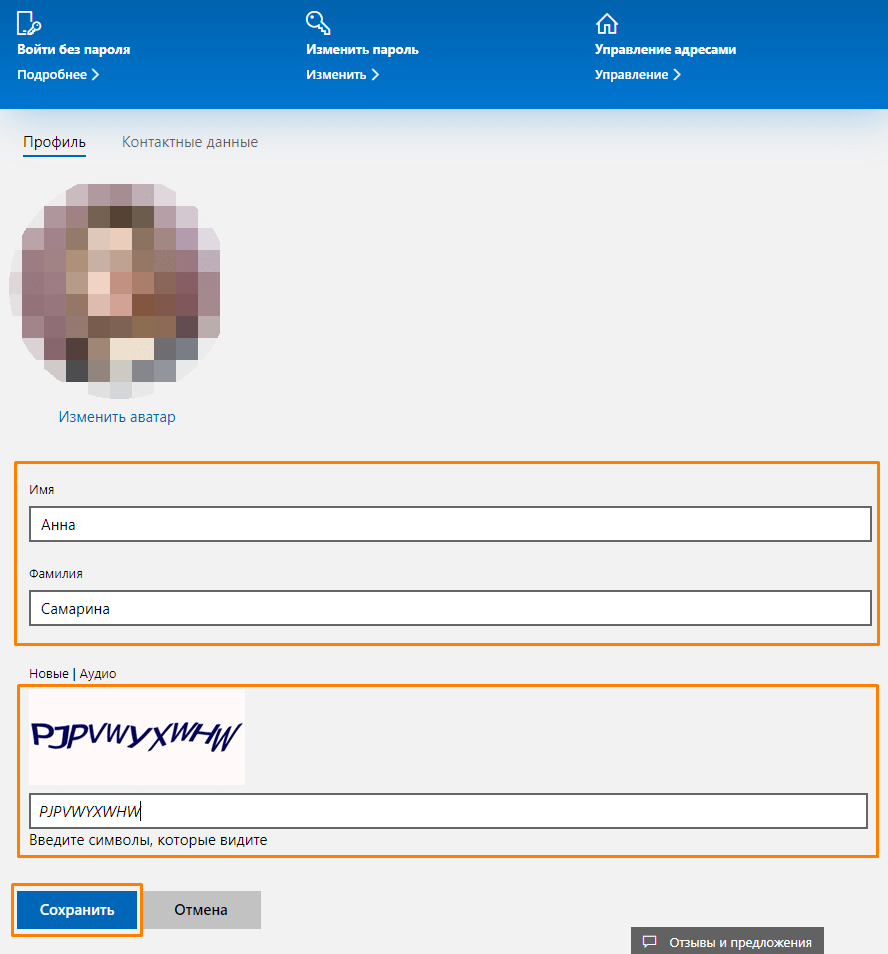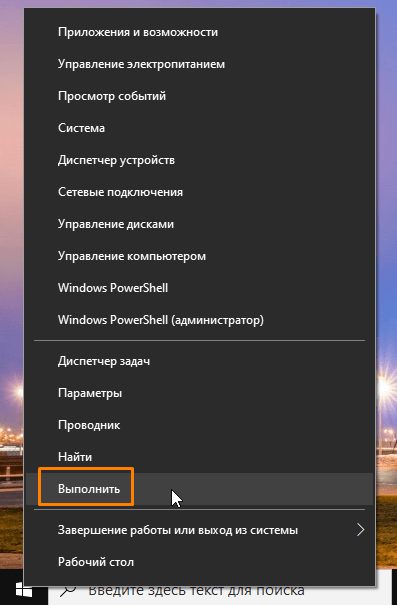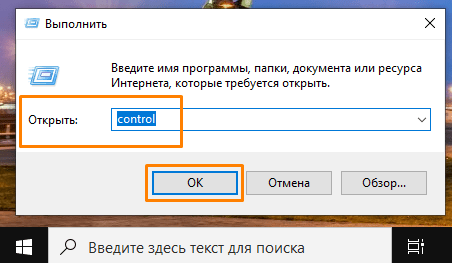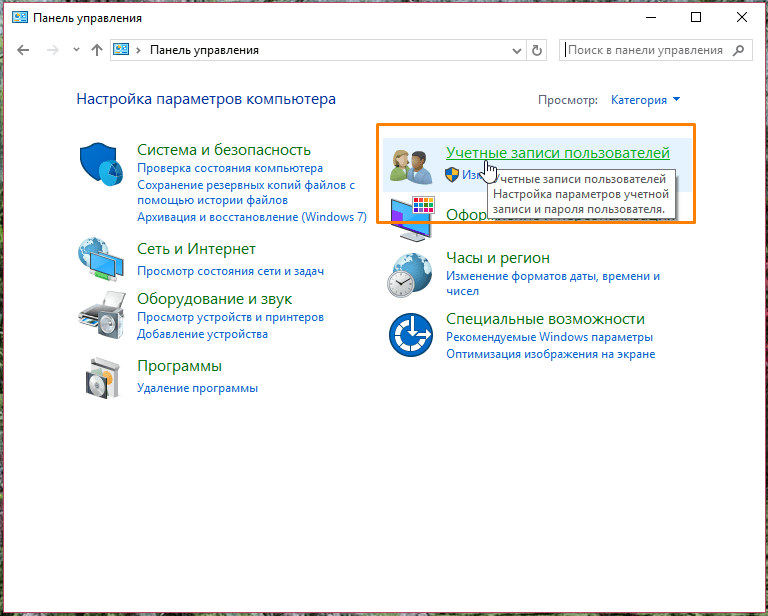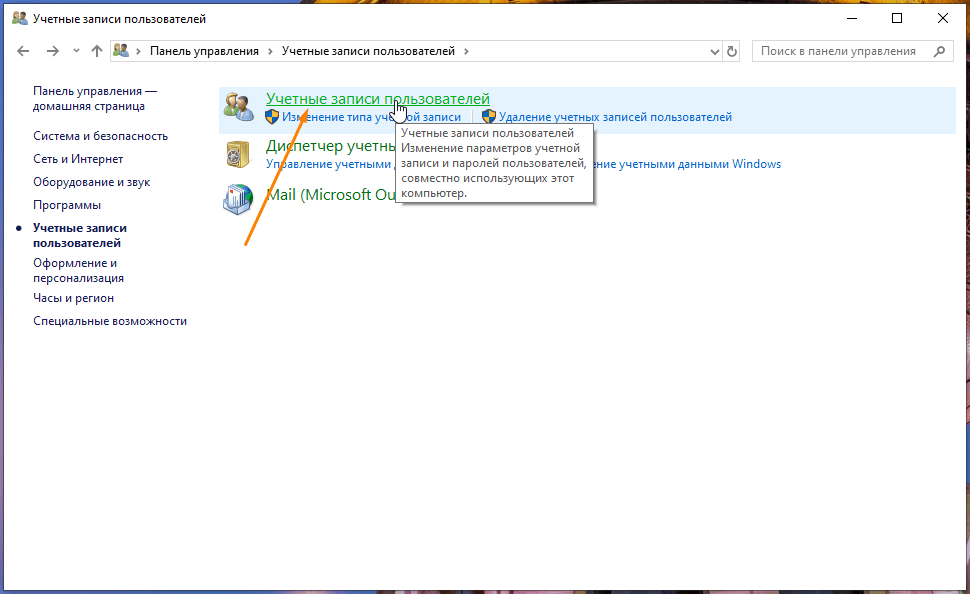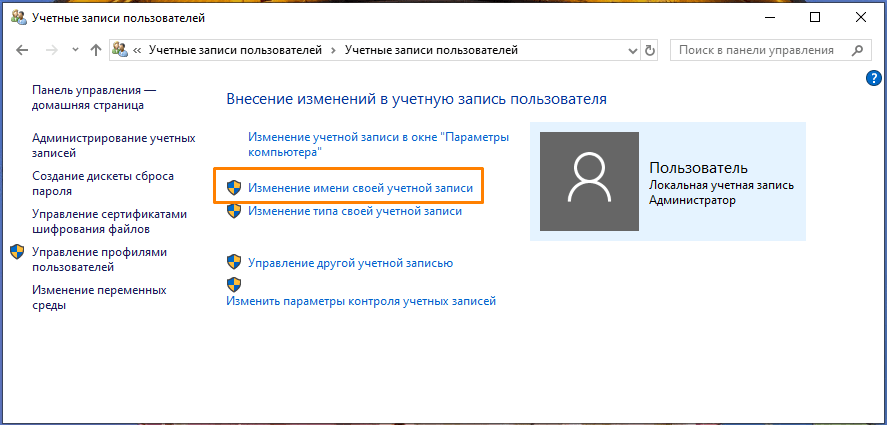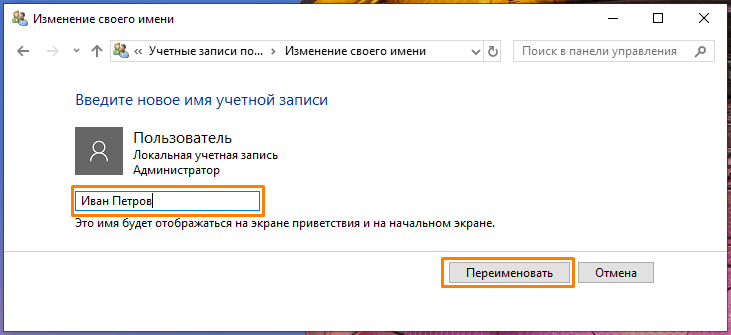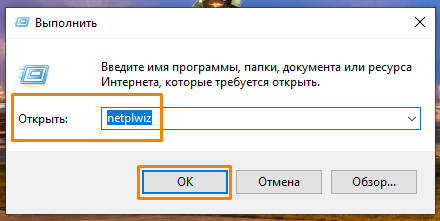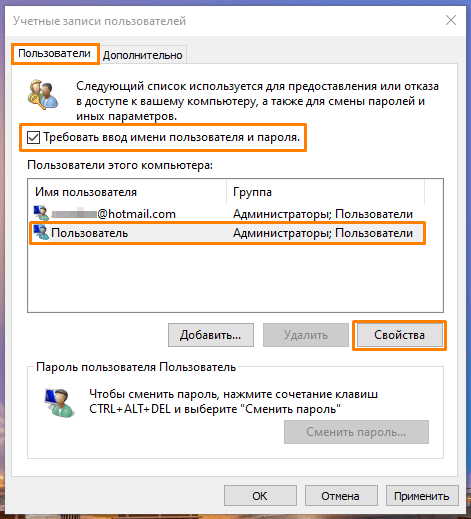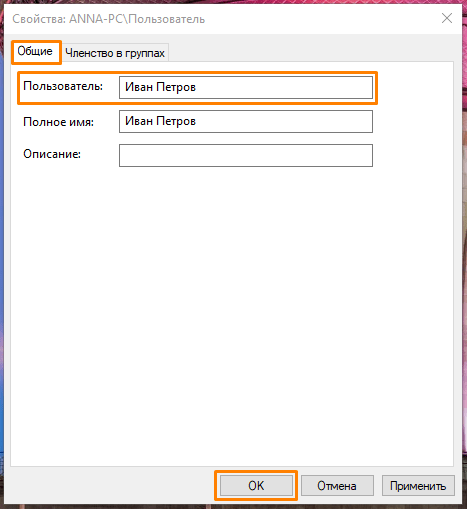- Как изменить имя пользователя и компьютера в Windows 10
- Как изменить имя пользователя в Windows 10
- 1. Использование учетной записи Microsoft
- Убрать свой адрес электронной почты на экране входа в систему
- 2. Использование локальной учетной записи
- Как изменить имя компьютера в Windows 10
- Как изменить имя администратора в Windows 10
- Как изменить имя пользователя в Windows 10
- Как изменить имя учетной записи Майкрософт в Windows 10
- Как изменить имя локальной учетной записи Windows 10
- Как сменить имя пользователя в Windows 10
- Как изменить имя пользователя в Windows 10
- Командная строка
- Windows PowerShell
- Как сменить имя администратора в Windows 10
- Как изменить имя учетной записи администратора в настройках аккаунта Microsoft
- Как изменить имя локальной учетной записи администратора
Как изменить имя пользователя и компьютера в Windows 10
Некоторые пользователи хотят переименовать свои существующие локальные учетные записи пользователей по разным причинам, без удаления существующей или создания новой. Для некоторых людей имя на экране входа, создает проблему конфиденциальности, если компьютер используется в общедоступных местах. К сожалению, Windows не позволяет вам устанавливать имя пользователя или псевдоним, сохраняя настоящее имя на своей учетной записи Microsoft, но мы пойдем обходным путем. Учетная запись Microsoft не является учетной записью локального пользователя, Windows 10 будет продолжать показывать ваше фактическое имя учетной записи Microsoft на экране входа в систему и в других областях операционной системы даже после переименования учетной записи в «Управление компьютером». Рассмотрим все в одном руководстве, как изменить имя пользователя, изменить имя администратора, убрать адрес почты с экрана входа в систему и изменить имя компьютера в Windows 10.
Как изменить имя пользователя в Windows 10
Теперь определимся, что вы используете. Это может быть учетная запись Microsoft или простая локальная. Разберем два варианта.
1. Использование учетной записи Microsoft
Единственный способ изменить имя, которое вы видите на экране входа в систему, если вы используете учетную запись Microsoft, — это изменить имя самой учетной записи.
- Откройте Параметры >Учетные записи >Ваши данные > и справа выберите Управление учетной записью Майкрософт.
- Далее вас перекинет в браузер на сайт Microsoft. Вы должны быть там авторизированы атвоматически, если используете браузер Edge по умолчанию. Если нет, то войдите в свой аккаунт. Есть один ньюанс, пишите имя для входа правильно — ваше_имя@outlook.com.
- Когда вошли в аккаунт, нажмите на Дополнительные действия, сверху под вашим нынешним именем и выберите Редактировать профиль.
- Далее нажмите на Изменить имя и напишите свое. Помните, что изменение вашего имени влияет на ваш профиль во всех службах Microsoft.
Убрать свой адрес электронной почты на экране входа в систему
Если вы используете учетную запись Microsoft и хотите скрыть или убрать свой электронный адрес на экране входа в систему, то быстро рассмотрим, как это сделать.
- Откройте Параметры >Учетные записи >Параметры входа > и отключите ползунок «Показать сведения об учетной записи на экране входа» в графе конфиденциальность.
2. Использование локальной учетной записи
Если у вас есть локальная учетная запись, процесс намного проще и быстрее.
- Нажмите пуск и наберите в поиске Панель управления и откройте ее, далее нажмите на Учетные записи пользователей и выберите Изменение имени своей учетной записи.
Как изменить имя компьютера в Windows 10
Новый компьютер с предварительно загруженной операционной системой поставляется с именем по умолчанию, которое состоит из вашей сборки и модели вашего ПК. Пользователи часто меняют имя своего компьютера на что-то приятное или интересное. Согласитесь, что имя компьютера myWEBpc куда приятнее будет чем DESKTOP-28L5FKH.
- Откройте Параметры >Система >О системе > справа пролистайте ниже и нажмите на Переименовать этот ПК.
- Если у вас Windows 7, то нажмите Win + R и введите Sysdm.cpl. Далее нажмите Изменить.
Как изменить имя администратора в Windows 10
Windows 10 включает в себя встроенную учетную запись администратора на которую часто ссылаются компьютерные хакеры и вредоносные программы с вредоносными намерениями. Поэтому может быть хорошей идеей переименовать администратора в вашей системе Windows. Также будет полезно системным администраторам, когда их в компании несколько и работают по сменно и рангово, т.е. есть эникейщик, стажер, которым нужно дать права админа, но при этом ограничить немного.
- Нажмите Win + R и введите gpedit.msc
- Далее перейдите Конфигурация компьютера > Конфигурация Windows > Локальные политики > Параметры безопасности > и справа найдите пункт Учетные записи: переименование учетной записи Администратор. Нажмите по ней два раза и переименуйте имя в появившимся новом окне.
Как изменить имя пользователя в Windows 10
В пользователей операционной системы Windows 10 есть возможность изменить имя учетной записи пользователя и администратора. Для этого не нужно скачивать сторонние программы, а можно просто воспользоваться одним с наших способов. Сменить имя учетной записи можно действительно многими способами.
В этой инструкции мы покажем как изменить имя пользователя в Windows 10. Имя учетной записи Майкрософт рекомендуем изменять только первым способом, поскольку данные учетной записи не хранятся у Вас на компьютере. Для изменения имени локальных учетных записей можно использовать все другие способы представленные ниже.
В последней сборке операционной системы Windows 10 поменять имя пользователя используя новые параметры не возможно, поэтому мы будем использовать способы которые подойдут для пользователей предыдущих версий.
Как изменить имя учетной записи Майкрософт в Windows 10
При использовании учетной записи Майкрософт имя пользователя рекомендуется изменять только таким способом. Это имя будет отображаться на экране приветствия и на начальном экране.
- Открываем Пуск > Параметры > Учетные записи > Ваши данные и нажимаем кнопку Управление учетной записью Майкрософт.
- Дальше в открывшимся окне браузера проходим авторизацию на сайте и нажимаем кнопку Дополнительные действия > Редактировать профиль.
- В открывшимся профиле выбираем Изменить имя, вводим новое и сохраняем.
Как изменить имя локальной учетной записи Windows 10
- Открываем стандартную панель управления выполнив команду control в окне Win+R.
- Дальше переходим в Учетные записи пользователей > Управление другой учетной записью и выбираем свою локальную учетную запись.
- В текущем окне выбираем Изменить имя учетной записи, вводим новое имя и нажимаем кнопку Переименовать.
Как сменить имя пользователя в Windows 10
Текущее окно позволяет дополнительно настраивать учетные записи пользователей. Здесь также можно отключить пароль при входе в Windows 10 буквально в несколько нажатий.
- Выполняем команду netplwiz в окне Win+R, чтобы открыть окно настроек учетных записей.
- В открывшимся окне открываем выделяем локальную учетную запись пользователя и нажимаем Свойства.
- В текущем окне есть возможность ввести новое имя пользователя.
Как изменить имя пользователя в Windows 10
Командная строка
- Нажимаем Win+X и выбираем пункт Командная строка (администратор). Другие способы открытия командной строки смотрите здесь.
- Для просмотра имен существующих учетных записей выполняем команду: wmic useraccount get fullname, name.
- Чтобы изменить имя пользователя локальной учетной записи используем следующею команду, где текущее имя и новое имя пользователя изменяем на нужное: wmic useraccount where name=»Текущее имя» rename «Новое имя«.
Windows PowerShell
- Нажимаем Win+Q и в поисковой строке находим Windows PowerShell, который запускаем от имени администратора.
- Для изменения имени локальной учетной записи используем команду: Rename-LocalUser -Name «Текущее имя«-NewName«Новое имя«.
Способы с использованием одной команды являются очень удобными. В этом случае не забывайте, что средства выполнения команд необходимо запускать от имени администратора.
В этой статье мы рассмотрели как изменить имя учетной записи всего в несколько нажатий. Все выше перечисленные способы, кроме первого, работают на предыдущих версиях операционной системы Windows.
А также рекомендуем почитать статью как поменять имя компьютера в Windows 10, поскольку такая возможность в операционной системе от Майкрософт присутствует.
Как сменить имя администратора в Windows 10
Имя пользователя отображается на экране приветствия и на начальном экране. Обычно в Windows 10 используются учетные записи двух типов: «Стандартный пользователь» и «Администратор» — привилегированная учетная запись, обладатель которой может устанавливать любые приложения, изменять системные настройки и учетные записи других пользователей. Если при создании учетной записи вы указали неподходящее имя пользователя, его легко можно изменить. Сегодня мы поговорим о том, как переименовать учетную запись пользователя с правами администратора.
В зависимости от того, используете ли вы локальную учетную запись или входите в Windows 10, используя аккаунт Microsoft, способы изменения имени администратора будут отличаться.
Как изменить имя учетной записи администратора в настройках аккаунта Microsoft
- Чтобы переименовать учетную запись администратора, в случае использования аккаунта Microsoft, нам потребуется открыть стандартное приложение Windows 10 «Параметры». Для этого либо выбираем соответствующую команду в контекстном меню кнопки «Пуск», кликнув на нее правой кнопкой мыши, либо нажимаем горячие клавиши «Windows» + «I».
Открываем «Параметры» из контекстного меню кнопки «Пуск»
- В окне «Параметры Windows» находим раздел «Учетные записи».
Открываем раздел «Учетные записи»
- Появится окно «Ваши данные» с информацией об учетной записи, под которой сейчас загружена ОС. Нас интересует пункт «Управление учетной записью Майкрософт».
Кликаем на ссылку «Управление учетной записью Майкрософт»
- При нажатии на него в браузере откроется страница настроек вашего аккаунта. Вам нужно щелкнуть на пункт «Дополнительные действия» и выбрать команду «Редактировать профиль».
Переходим к редактированию профиля
- Откроется веб-страница, на которой следует нажать ссылку «Изменить имя».
Меняем имя учетной записи Майкрософт
- Далее в соответствующих полях вводим новые имя и фамилию. Затем заполняем поле внизу символами с картинки и нажимаем кнопку «Сохранить».
Вводим капчу и сохраняем новое имя
- При следующем входе в систему на экране приветствия будет отображаться новое имя.
Как изменить имя локальной учетной записи администратора
- Для изменения имени локальной учетной записи администратора нам необходимо войти в «Панель управления» Windows 10. Откроем контекстное меню кнопки «Пуск», нажав на нее правой клавишей мыши, и выберем в списке пункт «Выполнить». Открыть окно «Выполнить» мы также можем, нажав горячие клавиши «Windows» + «R».
Выбираем команду «Выполнить» из контекстного меню кнопки «Пуск»
- В поле ввода «Открыть» набираем команду «control» (без кавычек) и нажимаем кнопку «ОК» или клавишу «Enter».
Вводим команду «control»
- В открывшемся окне «Панель управления» нас интересует категория настроек «Учетные записи пользователей».
Открываем категорию «Учетные записи пользователей»
- В следующем окне выбираем пункт с таким же названием.
Переходим к настройкам учетных записей пользователей
- Откроется окно «Внесение изменений в учетную запись пользователя», где нам нужно нажать на ссылку «Изменение имени своей учетной записи».
Выбираем пункт «Изменение имени своей учетной записи»
- Далее вводим новое имя пользователя и нажимаем кнопку «Переименовать».
Даем локальной учетной записи администратора новое имя
- Теперь нам снова понадобится воспользоваться окном «Выполнить». Для этого повторим действия, описанные в шаге 1, и наберем (без кавычек) команду «netplwiz», подтвердив ее нажатием кнопки «ОК» или клавиши «Enter».
Вводим команду «netplwiz»
- Откроется окно «Учетные записи пользователей». Убеждаемся, что флажок «Требовать вход имени пользователя и пароля» на вкладке «Пользователи» установлен, после чего выделяем нужную учетную запись группы «Администраторы» и нажимаем кнопку «Свойства».
Открываем свойства учетной записи администратора
- Появится окно свойств учетной записи, где на вкладке «Общие» в поле ввода «Пользователь» нам нужно написать то же имя, которое мы вводили в шаге 6, в окне «Изменение своего имени» «Панели управления», и нажать кнопку «ОК».
Набираем новое имя пользователя в соответствующем поле
После проделанных манипуляций и подтверждения всех действий перезагружаем компьютер. Имя локальной учетной записи администратора будет изменено.