- Изменение номера com порта windows 10
- Удаление занятых COM портов. Переназначение COM порта для устройства
- Удаление занятых COM портов. Переназначение COM порта для устройства.
- change port change port
- Синтаксис Syntax
- Параметры Parameters
- Комментарии Remarks
- Примеры Examples
- Изменить COM-порт устройства программно
- 2 ответа 2
- Как открыть и пробросить порт в Windows 10 и роутере
- Зачем нужен порт
- Проверка состояния портов
- Открываем порт в Windows 10
- При помощи брандмауэра (firewall)
- Для программы или игры
- При помощи антивируса
- При помощи сторонней программы
- Видео: открываем порт в Windows 10
- Пробрасываем порт
- Автоматический способ
- Ручной способ
- Таблица: список портов и их задач
Изменение номера com порта windows 10
Как переназначить COM порт для устройства в Windows 7
Всем привет сегодня расскажу как переназначить COM порт для устройства в Windows 7. Windows запоминает устройства, с которыми вы работали ранее. Некоторые программы некорректно работают с COM портами с номерами 10 и выше. Что же делать в случае, если ваша плата получила такой номер? Как задать COM порт для устройства? Как удалить зарезервированные COM порты? Все это и многое другое, вас ожидает в описании данной статьи, все вопросы по данной теме я жду в комментариях, в конце статьи, я постараюсь дать на них развернутый ответ.
Открываем Мой Компьютер > Свойства
Как переназначить COM порт для устройства в Windows 7-01
Выбираем «Дополнительные параметры системы».
Как переназначить COM порт для устройства в Windows 7-02
Открываем настройки переменных среды.
Как переназначить COM порт для устройства в Windows 7-03
Создаем новую переменную.
Как переназначить COM порт для устройства в Windows 7-04
Добавляем переменную DEVMGR_SHOW_NONPRESENT_DEVICES. Устанавливаем для неё значение в 1.
Как переназначить COM порт для устройства в Windows 7-05
Нажимаем везде «ОК» и выходим. Далее идём в Диспетчер устройств (Мой Компьютер > Свойства > Диспетчер устройств). В пункте меню «Вид» включаем отображение скрытых устройств.
Как переназначить COM порт для устройства в Windows 7-06
Теперь нам стали видны наши неиспользуемые устройства, занимающие COM порты и мы можем удалить их.
Как переназначить COM порт для устройства в Windows 7-07
В Диспетчере устройств (Мой Компьютер > Свойства > Диспетчер устройств) выбираем устройство, которому мы хотим изменить COM порт.
Как переназначить COM порт для устройства в Windows 7-08
На вкладке «Параметры порта» нажимаем «Дополнительно».
Как переназначить COM порт для устройства в Windows 7-09
Назначаем желаемый номер для COM порта и нажимаем «ОК».
Как переназначить COM порт для устройства в Windows 7-10
Вот так вот просто переназначить COM порт для устройства в Windows 7.
Удаление занятых COM портов. Переназначение COM порта для устройства
Удаление занятых COM портов. Переназначение COM порта для устройства.
Работая с несколькими платами вы наверное замечали, что для каждого нового COM устройства назначается порт с новым номером. Таким образом Windows запоминает устройства, с которыми вы работали ранее. Некоторые программы некорректно работают с COM портами с номерами 10 и выше. Что же делать в случае, если ваша плата получила такой номер? Как переназначить COM порт для устройства? Как удалить зарезервированные COM порты?
Давайте посмотрим что можно сделать. Примеры для ОС Windows 7.
Часть 1. Удаление неиспользуемых устройств.
Открываем Мой Компьютер > Свойства

Выбираем «Дополнительные параметры системы».
Открываем настройки переменных среды.
Создаем новую переменную.
Добавляем переменную DEVMGR_SHOW_NONPRESENT_DEVICES. Устанавливаем для неё значение в 1.
Нажимаем везде «ОК» и выходим. Далее идём в Диспетчер устройств (Мой Компьютер > Свойства > Диспетчер устройств). В пункте меню «Вид» включаем отображение скрытых устройств.
Теперь нам стали видны наши неиспользуемые устройства, занимающие COM порты и мы можем удалить их.
Часть 2. Переназначения COM порта для устройства.
В Диспетчере устройств (Мой Компьютер > Свойства > Диспетчер устройств) выбираем устройство, которому мы хотим изменить COM порт.
На вкладке «Параметры порта» нажимаем «Дополнительно».
Назначаем желаемый номер для COM порта и нажимаем «ОК».
change port change port
Область применения: Windows Server (половина ежегодного канала), Windows Server 2019, Windows Server 2016, Windows Server 2012 R2, Windows Server 2012 Applies to: Windows Server (Semi-Annual Channel), Windows Server 2019, Windows Server 2016, Windows Server 2012 R2, Windows Server 2012
Перечисление или изменение сопоставления COM-портов для совместимости с приложениями MS-DOS. Lists or changes the COM port mappings to be compatible with MS-DOS applications.
Чтобы узнать о новых возможностях последней версии, см. статью новые возможности службы удаленных рабочих столов в Windows Server. To find out what’s new in the latest version, see What’s New in Remote Desktop Services in Windows Server.
Синтаксис Syntax
Параметры Parameters
| Параметр Parameter | Описание Description |
|---|---|
| = | Сопоставляет COM с Maps COM to |
| /d /d | Удаляет сопоставление для COM Deletes the mapping for COM |
| /Query /query | Отображает текущие сопоставления портов. Displays the current port mappings. |
| /? /? | Отображение справки в командной строке. Displays help at the command prompt. |
Комментарии Remarks
Большинство приложений MS-DOS поддерживают только последовательные порты с COM1 до COM4. Most MS-DOS applications support only COM1 through COM4 serial ports. Команда изменить порт сопоставляет последовательный порт с другим номером порта, что позволяет приложениям, которые не поддерживают порты COM с большим числом номеров, обращаться к последовательному порту. The change port command maps a serial port to a different port number, allowing apps that don’t support high-numbered COM ports to access the serial port. Повторное сопоставление работает только для текущего сеанса и не сохраняется при выходе из сеанса и последующем входе в систему. Remapping works only for the current session and is not retained if you log off from a session and then log on again.
Используйте параметр порт изменений без параметров для отображения доступных COM-портов и их текущих сопоставлений. Use change port without any parameters to display the available COM ports and their current mappings.
Примеры Examples
Чтобы преобразовать COM12 в порт COM1 для использования приложением на основе MS-DOS, введите: To map COM12 to COM1 for use by an MS-DOS-based application, type:
Чтобы отобразить текущие сопоставления портов, введите: To display the current port mappings, type:
Изменить COM-порт устройства программно
У меня подключено устройство (arduino), оно определяется и подключается к какому-нибудь COM-порту. Номер порта можно изменить через Устройства и принтеры > свойства > изменить. А возможно ли это сделать с помощью C/C++, или, на крайний случай, через консоль?
2 ответа 2
Как я вижу проблему (могу видеть её не полностью, так как лет двадцать уже не работал с железом на низком уровне): есть два варианта, через которые можно её решать: через Driver SDK или по принципу «нормальные герои всегда идут в обход». Driver SDK никогда не любил, хотя и приходилось, плюс это не интересно и не спортивно 🙂 А вот запросить WMI, поковыряться в реестре и обновить ручками ComDB — гораздо интереснее:
Лезем в реестр по адресу HKEY_LOCAL_MACHINE\SYSTEM\CurrentControlSet\Control\COM Name Arbiter . Видим:
Я даже не ожидал, что у меня в системе есть хотя бы один COM-порт. А он есть, и именно один. Каждый байт в параметре ComDB отвечает сразу за 8 портов (бит на каждый):
Т.е. нам понадобится поменять нужные биты. Это раз. Ну, и второе: залезть в реестр по адресу HKLM:\SYSTEM\CurrentControlSet\Enum\ , найти там наш девайс и перепривязать новый порт, меняя при это имя.
Где-то в недрах моих архивов лежит почти готовое решение на Delphi. Если надо, постараюсь найти или написать заново, уж перевести на C++ труда не составит 🙂
Ну, либо вот решение для консоли, а именно для powershell. В нём вроде бы всё понятно, можно сразу переводить на C++, я ещё не знаю, как в нём работать с битами. Проверить у себя не могу, т.к. нет ни одного устройства, которое бы работало с COM-портом, а злобная Windows 10 удаляет эмуляторы.
Да, разумеется, права на исполнение понадобятся, в зависимости от того, как выставлены разрешения на указанные в скрипте ветки реестра.
Как открыть и пробросить порт в Windows 10 и роутере
Проводя время в онлайн-играх или программах, скачивая файлы или работая в интернете, можно столкнуться с тем, что система попросит добавить порт. Но перед тем как порт можно будет использовать, его необходимо создать. Также иногда необходимо вручную пробросить порты на роутере.
Зачем нужен порт
При работе с интернетом вы как отдаёте, так и получаете данные из сети. Образно говоря, создаются туннели между вашим компьютером и модемом или роутером, отвечающим за передачу и приём информации. Чтобы создать новый туннель, нужно открыть порт. У каждого туннеля свои особенности и характеристики, зависящие от того, какой порт развернут.
В системе заранее определены номера портов. С помощью них определяется, за что отвечает данный порт. Например, увидев номер 443, система поймёт, что используется протокол повышенной безопасности. Порт с номером 80 отвечает за HTTP-соединение, а оно используется при каждом подключении к интернету, так как практически все сайты работают по HTTP-протоколу. Более полный список наиболее часто пригождающихся портов вы можете изучить в пункте «Список портов и их задач».
Проверка состояния портов
Чтобы узнать, в каком состоянии находятся все порты (открыты, закрыты, используются или отключены), можно использовать встроенные средства Windows 10.
- Используя системную поисковую строку, отыщите и разверните командную строку с правами администратора.
Открываем командную строку
- Пропишите запрос netstat –aon | more и выполните его.
Выполняем запрос netstat –aon | more
- Через несколько секунд развернётся список. Вас интересуют два последних столбца: в последнем указан номер порта, а в предпоследнем — его состояние.
Появился список портов и состояний
Есть четыре вида состояния:
- listening — порт слушается, то есть система следит за ним, опрашивает, проверяет, есть ли запросы на соединение. Если они появятся, начнётся установка соединения по данному порту;
- established — порт используется успешно, сквозь него текут данные;
- time wait — произошла ошибка, связанная со временем ожидания. Она может появиться из-за того, что во время соединения или прослушивания порт долго не отвечал;
- close wait — соединение разрывается, то есть в скором времени порт перестанет использоваться и передавать информацию.
Открываем порт в Windows 10
Есть два способа, позволяющих открыть порт: использовать встроенные возможности Windows или стороннюю программу. Неважно, какой из них вы используете, результат будет один. Если какой-то из способов не работает, воспользуйтесь другим методом.
При помощи брандмауэра (firewall)
Брандмауэр (второе название — Firewall) – антивирус в мире интернета. Эта программа защищает компьютер от вторжений, исходящих со стороны сети. Поскольку порты передают данные по интернету, брандмауэр обязан следить за ними.
Стандартный брандмауэр встроен в Windows и является частью защитника — антивируса, по умолчанию вшитого в операционную систему. Если у вас установлен сторонний антивирус, то у него, скорее всего, будет свой брандмауэр. Но не всегда у внешних брандмауэров есть функция, позволяющая открыть порт, поэтому воспользуемся стандартным.
Учтите, сторонний интернет-защитник может перекрывать действия встроенного. Отключите его на время использования порта. Если порт нужен долгое время, выполните нижеописанные действия через сторонний, а не встроенный брандмауэр (смотреть пункт «При помощи антивируса»).
- Используя системную поисковую строку, отыщите и разверните панель управления.
Открываем панель управления
- Воспользуйтесь встроенной поисковой строкой, расположенной в верхнем правом углу окна, чтобы отыскать раздел «Брандмауэр защитника Windows». Перейдите к нему.
Открываем раздел «Брандмауэр защитника Windows»
- Раскройте дополнительные параметры.
Открываем раздел «Дополнительные параметры»
- В зависимости от того, какой порт вы хотите создать (для входящих или исходящих соединений), перейдите в нужный подпункт, а после выберите функцию «Создать правило».
Нажимаем кнопку «Создать правило»
- Укажите, что правило создаётся для порта.
Указываем, что правило для порта
- Выберите подходящий тип протокола, а после укажите номер порта, который хотите открыть. Если не знаете, какой номер вам нужен, обратитесь к пункту «Список портов и их задач».
Указываем протокол и порт
- Поскольку мы хотим открыть порт, выберите вариант, позволяющих разрешить подключение.
Указываем тип «Разрешить подключение»
- Прочитайте описание профилей и выберите тот из них, который подходит в вашей ситуации. Можно выбрать и все сразу.
Указываем подходящий профиль
- Придумайте произвольное название и небольшое описание, чтобы в будущем вы или люди, работающие с компьютером, могли понять, зачем был открыт данный порт.
Указываем имя и описание порта
Готово, после окончания операции в списке правил появится новый пункт, имеющий имя, придуманное вами. Порт открыт, можно начинать им пользоваться.
Для программы или игры
Если вам нужно открыть порт для приложения или игры, но вы не знаете, какой именно порт вам нужен, то выполните нижеописанные действия:
- Пройдите все шаги, описанные в инструкции «При помощи брандмауэра», до момента создания правила. В типе генерируемого правила укажите вариант «Для программы».
Указываем тип «Для программы»
- Пропишите путь до exe-файла, запускающего игру или приложение. Перейдите к следующему шагу и выполните действия 7–9 из инструкции «При помощи брандмауэра».
Указываем путь до exe-файла
При помощи антивируса
Если у вас установлен сторонний антивирус, вы можете открыть порт через него. Некоторые компании не встраивают функции по работе с портами в свой антивирус, некоторые делают её платной. Но вы можете проверить, есть ли данная возможность в вашем антивирусе, выполнив нижеописанные действия, приведённые на примере антивируса Kaspersky:
- Разверните программу антивируса и перейдите к блоку настроек. Раскройте дополнительные настройки и перейдите к параметрам сети.
Выбираем блок «Сеть»
- В блоке «Контролируемые порты» кликните по кнопке «Выбрать».
Нажимаем кнопку «Выбрать»
- Вы увидите список активированных портов. Также здесь можно получить некоторую информацию о них и закрыть ненужные, используя кнопку «Удалить». Для перехода к открытию нового порта используйте кнопку «Добавить».
Кликаем по кнопке «Добавить»
- Пропишите произвольное название и точный номер порта. Укажите статус «Активен» и сохранение изменения.
Указываем имя, статус и номер
Готово, порт открыт. Можно начинать проброс при помощи настроек роутера.
При помощи сторонней программы
Существует множество программ, упрощающих процесс открытия портов. Например, можно воспользоваться бесплатным и максимально простым приложением UPnP Wizard. Скачать его можно с официального сайта разработчика — https://www.xldevelopment.net/upnpwiz.php.
- Как только программа будет загружена и установлена, откройте её. Вы увидите список используемых портов и некоторую информацию о них. Чтобы закрыть порт, выберите его в списке и кликните по большому красному крестику. Чтобы добавить порт, нажмите на зелёный плюсик.
Удалям или добавляем порты через UPnP Wizard
- Укажите произвольное название порта, выберите локальный IP-адрес из списка. Пропишите номер порта для входящих и исходящих данных или забейте только один из них. Выберите протокол, по которому будет работать порт, и сохраните данные, нажав кнопку OK.
Вводим все необходимые данные
Готово, порт открыт и готов к пробросу через настройки роутера. Если он не откроется или откажется передавать данные, стоит проверить, не заблокирован ли он встроенным или сторонним брандмауэром.
Видео: открываем порт в Windows 10
Пробрасываем порт
Проброс порта — это соединение роутера и компьютера по открытому порту. Вышеописанные способы позволяли открыть порт на компьютере. После того как вы это сделаете, можно указать роутеру, что порт готов к работе и к нему можно подключиться. Есть два способа, позволяющих это сделать: автоматический и ручной. Первый потребует от вас минимум усилий: выбрать устройство для подключения и назначить имя виртуального сервера. Второй способ позволит выполнить настройку более детально.
На роутерах от разных производителей установлены различные прошивки. Также прошивки могут отличать в зависимости от их версии и модели роутера. В основном различие заключается во внешнем виде, то есть пункты и разделы в вашем случае могут располагаться и называться немного по-другому. Несмотря на это, процесс проброса порта на любом роутере выполняется практически одинаково.
Автоматический способ
Если вам не нужны дополнительные настройки, то выполните нижеописанные шаги. В примере используется прошивка роутера TP-Link.
- Войдите в свою локальную учётную запись по настройке роутера. Обычно для этого используется адрес 192.168.0.1 или 192.168.1.1, но он может отличаться. Переверните роутер, на нём будет наклейка с правильным адресом. Если её нет, перейдите на официальный сайт компании, создавшей роутер, и найдите корректные данные о входе в учётную запись настройки там. Также вам понадобится логин и пароль. По умолчанию многие производители устанавливают значение admin и admin для обоих полей.
Вводим логин и пароль
- В блоке «Переадресация» выберите подпункт «Виртуальные серверы». Начните добавление нового сервера.
В блоку «Виртуальные серверы» нажимаем кнопку «Добавить»
- Заполните все необходимые поля. Порт сервиса — необходимый порт для подключения или диапазон портов. Чтобы ввести номер одного порта, используйте формат XX. Чтобы ввести диапазон (от такого-то номера до такого-то), используйте формат XX — XX. Внутренний порт вводить необязательно, если в предыдущем поле вы указали только один порт. Если же был указан диапазон, пропишите номер определённого порта. В поле IP пропишите адрес компьютера, на котором открыты вышеуказанные порты. Укажите наиболее подходящий протокол и состояние «Включено».
Заполняем поля портов и IP адресов
Как только вписанные данные будут сохранены, начнётся проброс порта. После окончания процесса можно начинать пользоваться портом.
Ручной способ
Для более детальной настройки необходимо выполнить нижеописанные действия. Для примера взята прошивка роутера D-Link:
- Войдите в учётную запись управления роутером, используя адрес, логин и пароль. Перейдите к расширенным настройкам, кликнув по кнопке в правом нижнем углу.
Нажимаем кнопку «Расширенные настройки»
- В блоке «Межсетевой экран» выберите подпункт «Виртуальные серверы».
Выбираем блоку «Виртуальные серверы» в расширенных настройках
- Начните добавление нового сервера, нажав на соответствующую кнопку. Выберите произвольный шаблон и пропишите любое имя. В интерфейсе выберите интернет-соединение из списка. Укажите протокол и внутренний IP-адрес из списка. Внешний порт — порт устройства, с которого будет забираться трафик и отправляться на внутренний порт. Если вам нужен не один порт, а диапазон, заполняйте поля и начального, и конечного внутреннего и внешнего порта. Удалённый IP — адрес устройства, расположенного не в локальной сети, а во внешней (чаще всего поле остаётся пустым).
Заполняем поля внутреннего и внешнего порта
Сохранив настройки, вы пробросите порт. Им можно будет начинать пользоваться.
Таблица: список портов и их задач
| Порт | Задача |
| 53 | Обеспечение DNS |
| 110 | Приём почты |
| 123 | Синхронизация времени |
| 443 | HTTPS-соединение |
| 5900 | Virtual Network Computing (VNC) |
| 5432 | PostgreSQL |
| 119 | (Network News Transfer Protocol) — используется для отправки сообщений новостных рассылок |
Полный список портов, осуществляющих интернет-соединение, можно увидеть в Wikipedia — https://ru.wikipedia.org/wiki/Список_портов_TCP_и_UDP.
Открывать порт необходимо для того, чтобы создать новый туннель передачи и получения данных через интернет. Каждый порт имеет свои характеристики и работает по своему протоколу. Открыть порт можно как через стандартный брандмауэр Windows, так и через сторонний антивирус или специальную программу. Проброс порта осуществляется через учётную запись настройки роутера.

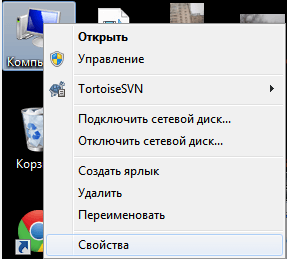





















 Открываем командную строку
Открываем командную строку Выполняем запрос netstat –aon | more
Выполняем запрос netstat –aon | more Появился список портов и состояний
Появился список портов и состояний Открываем панель управления
Открываем панель управления Открываем раздел «Брандмауэр защитника Windows»
Открываем раздел «Брандмауэр защитника Windows» Открываем раздел «Дополнительные параметры»
Открываем раздел «Дополнительные параметры» Нажимаем кнопку «Создать правило»
Нажимаем кнопку «Создать правило» Указываем, что правило для порта
Указываем, что правило для порта Указываем протокол и порт
Указываем протокол и порт Указываем тип «Разрешить подключение»
Указываем тип «Разрешить подключение» Указываем подходящий профиль
Указываем подходящий профиль Указываем имя и описание порта
Указываем имя и описание порта Указываем тип «Для программы»
Указываем тип «Для программы» Указываем путь до exe-файла
Указываем путь до exe-файла Выбираем блок «Сеть»
Выбираем блок «Сеть» Нажимаем кнопку «Выбрать»
Нажимаем кнопку «Выбрать» Кликаем по кнопке «Добавить»
Кликаем по кнопке «Добавить» Указываем имя, статус и номер
Указываем имя, статус и номер Удалям или добавляем порты через UPnP Wizard
Удалям или добавляем порты через UPnP Wizard Вводим все необходимые данные
Вводим все необходимые данные Вводим логин и пароль
Вводим логин и пароль В блоку «Виртуальные серверы» нажимаем кнопку «Добавить»
В блоку «Виртуальные серверы» нажимаем кнопку «Добавить» Заполняем поля портов и IP адресов
Заполняем поля портов и IP адресов Нажимаем кнопку «Расширенные настройки»
Нажимаем кнопку «Расширенные настройки» Выбираем блоку «Виртуальные серверы» в расширенных настройках
Выбираем блоку «Виртуальные серверы» в расширенных настройках Заполняем поля внутреннего и внешнего порта
Заполняем поля внутреннего и внешнего порта


