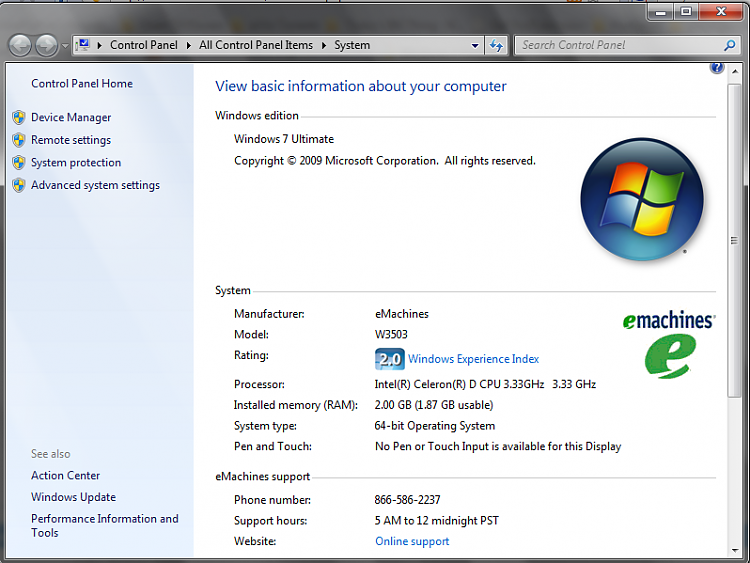- Как изменить информацию Windows
- Windows: Изменение OEM информации и логотипа
- Изменение OEM информации компьютера — OEM Info Updater 9.3 Portable
- Изменение OEM информации компьютера — OEM Info Updater 9.3 Portable
- Как в Windows 10 изменить или добавить OEM-сведения
- Как изменить OEM логотип в сведениях о системе и при загрузке (UEFI) Windows 10
- Как изменить логотип производителя в сведениях о системе Windows 10
- Как изменить логотип при загрузке компьютера или ноутбука (логотип UEFI)
Как изменить информацию Windows
А так же эта информации выводится в других программах, на сайтах и всём прочем что спрашивает такую информацию.
На скриншоте выше я показал ту информацию, что будем менять.
Для изменения информации Windows существует два способа.
1 способ — изменение информации о компьютере через реестр.
Открываем редактор реестра (сочетание клавиш Win+R и вводим regedit ) и переходим в ветку
Для windows 7 и 8
Здесь видим такое окошко:
В нём и можно поменять всю информацию о «винде». Поясняю некоторые параметры, если не ясно:
Manufacturer — название производителя,
Model — модель компьютера,
SupportHours — часы работы службы поддержки,
SupportPhone — телефон службы поддержки,
SupportURL — ссылка на официальный сайт,
Logo — логотип компании производителя.
Чтобы изменить — щелкните два раза на нужном параметре и в появившемся окошке пишите что угодно:
Пояснения:
1) Если этот раздел оказался пустым, то нужно создать эти параметры (верхнее меню Правка -> Создать -> Строковый параметр).
2) Если хотите поменять лого, то для начала приготовьте рисунок в формате bmp и укажите в поле путь к нему. Для примера смотрите как там написано.
Если хотите убрать информацию — достаточно удалить значение.
Чтобы изменить информацию о процессоре, переходим в ветку реестра
2 способ — как изменить информацию о Windows через программу.
Существует бесплатная программа Windows 7 OEM info Editor
Она подходит как для Windows 7 так и для Windows 8. На XP не тестировалась.
Она не требует установки и не руссифицирована, но разобраться довольно просто.
Качаем, запускаем, видим такое окно (я там уже изменил параметры):
Как видите, все параметры реестра те же. Только процессор нельзя изменить.
Просто вводите в поля нужные значения, а затем сохраняете кнопкой Save.
Для изменения логотипа ещё проще — нажали кнопку . и показали файл.
Если возникнут вопросы о том, как сменить информацию на компьютере под Windows — пишите в комментариях.
Windows: Изменение OEM информации и логотипа
В свойствах системы Windows 7 многие пользователи могли заметить информацию о производителе, логотип, модель, телефон, адрес веб-сайта и т.д.
Эту информацию можно поменять на более креативную, либо убрать совсем.
Открываем редактор реестра и переходим в следующую ветку:
HKEY_LOCAL_MACHINE\SOFTWARE\Microsoft\Windows\CurrentVersion
В этом разделе, ищем ключ OEMInformation. Если его нет — нужно создать.
Теперь выбираем ключ OEMInformation и в правой области редактора реестра, создаем следующий Строковый параметр с установленными значениями, как показано далее:
Logo — полный путь до файла OEMlogo.bmp
Manufacturer — Имя производителя
Model — Название модели
SupportHours — Любое время (формат 24х7)
SupportPhone — Номер телефона
SupportURL — Любой URL адрес
Примечание: OEMlogo.bmp должен иметь разрешение 96×96 и может находится в любой папке.
Теперь правым кликом мыши по значку Компьютер, выбираем команду Свойства — откроется окно Свойства системы. Во вкладке «Система» вы увидите несколько новых строк, а также те данные которые Вы указали в строке Manufacturer.
Логотип OEMlogo.bmp будет отображен в правой области вкладки «Система».
Всё тоже самое можно сделать с помощью программы Windows 7 OEM Info Editor ( Windows7OemInfoEditor.exe [77,5 Kb] ).
Не смотря на то, что в ее названии содержится Windows 7, программа прекрасно справится и с восьмеркой.
Изменение OEM информации компьютера — OEM Info Updater 9.3 Portable
Изменение OEM информации компьютера — OEM Info Updater 9.3 Portable
Программа для изменения OEM информации. Позволяет изменить значения: Производитель, Модель, Часы поддержки, Телефон, Сайт, Логотип, Владелец, Организация, Имя компьютера, Описание компьютера и Название процессора.
Системные требования:
Windows XP — Windows 10 (x86 / x64)
Торрент Изменение OEM информации компьютера — OEM Info Updater 9.3 Portable подробно:
Просто выберите вашу страну и язык интерфейса. Для каждой страны предусмотрена отдельная OEM информация с местными телефонными номерами и адресами сайтов поддержки. В программе имеется большой набор готовых логотипов или же вы можете выбрать свой. Так же имеются несколько готовых вариантов, известных брендов.
Изменения в ver. 9.3
-Для Windows 10 20H2 и выше название модели будет записываться вместе с названием бренда (например, бренд: «Gigabyte», модель: «Z77-DS3H», название модели будет записано: «Gigabyte Z77-DS3H»);
-Небольшие изменения в коде.
Примечание. Обращение к пользователям из Украины и Белоруссии. В данный момент OEM Info Updater имеет 2 языка интерфейса, которые включаются автоматически. Если язык системы Windows русский, то и интерфейс будет так же на русском языке. Во всех других случаев интерфейс будет на английском языке.
Скриншоты Изменение OEM информации компьютера — OEM Info Updater 9.3 Portable торрент:
Как в Windows 10 изменить или добавить OEM-сведения
Е сли в Windows 10 открыть свойства системы, в правой части окна можно будет увидеть блок так называемой OEM -информации или проще говоря сведений о компьютере. Эти данные обычно добавляются поставщиком оборудования или автором сборки и включают в себя модель компьютера, URL -адрес или номер телефона технической поддержки, логотип и прочую дополнительную информацию.
Все эти данные хранятся в системном реестре в доступном для редактирования виде, так что при желании или необходимости вы легко сможете их изменить.
Давайте же посмотрим, как это можно сделать.
Командой regedit откройте редактор реестра и перейдите по следующему пути:
Если ваша Windows не активирована легальным способом, скорее всего, последний подраздел будет пуст. Также он вообще может отсутствовать. В этом случаем вам нужно будет создать его вручную. В подразделе OEMInformation мы будем создавать строковые параметры, отвечающие за отображение OEM -информации в сведениях о системе.
• Параметр Manufacturer содержит сведения о производителе.
• Параметр Model содержит название модели компьютера.
• SupportHours отвечает за отображение времени работы технической поддержки.
• SupportPhone содержит номер телефона технической поддержки.
• Строковый параметр SUPPORTURL хранит ссылку на сайт разработчика или сборщика.
• Наконец, параметр Logo хранит путь к логотипу — квадратному изображению в формате BMP размером примерно 120х120 пикселей и глубиной цвета 32 бит.
Изменения должны будут вступить в силу сразу.
Если этого вдруг не произойдет, просто перезайдите в систему.
Как изменить OEM логотип в сведениях о системе и при загрузке (UEFI) Windows 10
В Windows 10 многие параметры оформления можно настроить, используя средства системы, специально предназначенные для персонализации. Но не все: к примеру, вы не можете легко поменять логотип OEM производителя в сведениях о системе (правый клик по «Этот компьютер» — «Свойства») или логотип в UEFI (логотип при загрузке Windows 10).
Однако, изменить (или установить при отсутствии) эти логотипы все-таки можно и в этой инструкции речь пойдет о способах изменения данных логотипов с помощью редактора реестра, сторонних бесплатных программ и, для некоторых материнских плат — с помощью настроек UEFI.
Как изменить логотип производителя в сведениях о системе Windows 10
Если на вашем компьютере или ноутбуке Windows 10 была предустановлена производителем, то зайдя в сведения о системе (это можно сделать как описано в начале статьи или в Панель управления — Система) в разделе «Система» справа вы увидите логотип производителя.
Иногда, собственные логотипы вставляют туда «сборки» Windows, а также некоторые сторонние программы делают это «без разрешения».
За то, какой логотип OEM производителя размещен в указанном месте отвечают определенные параметры реестра, которые можно изменить.
- Нажмите клавиши Win+R (где Win — клавиша с эмблемой Windows), введите regedit и нажмите Enter, откроется редактор реестра.
- Перейдите к разделу реестра HKEY_LOCAL_MACHINE\SOFTWARE\ Microsoft\Windows\CurrentVersion\OEMInformation
- Этот раздел будет пуст (если вы сами устанавливали систему) или же с указанием данных вашего производителя, включая путь к логотипу.
- Для изменения логотипа при наличии параметра Logo, просто укажите путь к другому файлу .bmp с разрешением 120 на 120 пикселей.
- При отсутствии такого параметра, создайте его (правый клик в свободном месте правой части редактора реестра — создать — строковый параметр, задайте имя Logo, а затем измените его значение на путь к файлу с логотипом.
- Изменения вступят в силу без перезагрузки Windows 10 (но закрыть и открыть снова окно сведений о системе потребуется).
Дополнительно в этом разделе реестра могут располагаться строковые параметры со следующими именами, которые, при желании тоже можно изменить:
- Manufacturer — имя производителя
- Model — модель компьютера или ноутбука
- SupportHours — время работы службы поддержки
- SupportPhone — номер телефона службы поддержки
- SupportURL — адрес сайта поддержки
Существуют сторонние программы, позволяющие изменить этот логотип системы, например — бесплатная Windows 7, 8 and 10 OEM Info Editor.
В программе достаточно просто указать всю необходимую информацию и путь к файлу bmp с логотипом. Есть и другие программы такого рода — OEM Brander, OEM Info Tool.
Как изменить логотип при загрузке компьютера или ноутбука (логотип UEFI)
Если на вашем компьютере или ноутбуке для загрузки Windows 10 используется режим UEFI (для Legacy режима способ не подходит), то при включении компьютера сначала отображается логотип производителя материнской платы или ноутбука, а затем, если установлена «заводская» ОС — логотип производителя, а если система ставилась вручную — стандартное лого Windows 10.
Некоторые (редкие) материнские платы позволяют задать первый логотип (производителя, еще до начала загрузки ОС) в UEFI, плюс есть способы подменить его в прошивке (не рекомендую), плюс почти на многих материнских платах в параметрах можно отключить отображение этого лого при загрузке.
А вот второй логотип (тот, что появляется уже при загрузке ОС) можно поменять, однако и это не вполне безопасно (поскольку логотип прошит в загрузчике UEFI и путь изменения — с помощью сторонней программы, и теоретически это может привести к невозможности запустить компьютер в дальнейшем), а потому используйте далее описанный метод только под свою ответственность.
Я описываю его кратко и без некоторых нюансов с расчетом на то, что начинающий пользователь не станет за это браться. Также после самого способа описываю проблемы, с которыми столкнулся при проверке программы.
Важно: предварительно создайте диск восстановления (или загрузочную флешку с дистрибутивом ОС), может пригодиться. Способ работает только для EFI-загрузки (если система установлена в режиме Legacy на MBR, он не подойдет).
- Скачайте программу HackBGRT с официальной страницы разработчика и распакуйте zip-архив github.com/Metabolix/HackBGRT/releases
- Отключите Secure Boot в UEFI. См. Как отключить Secure Boot.
- Подготовьте файл bmp, который будет использоваться в качестве логотипа (24-битной цветности с заголовком 54 байт), рекомендую просто отредактировать вложенный в папку программы файл splash.bmp — это позволит избежать проблем, которые могут возникнуть (у меня возникли), если bmp будет неправильным.
- Запустите файл setup.exe — вам будет предложено отключить Secure Boot предварительно (без этого система может не стартовать после смены логотипа). Для входа в параметры UEFI можно просто нажать S в программе. Для установки без отключения Secure Boot (или если он уже отключен на 2-м шаге) нажмите клавишу I.
- Откроется файл конфигурации. Его менять не обязательно (но можно для дополнительных возможностей или при особенностях системы и её загрузчика, более одной ОС на компьютере и в других случаях). Закройте этот файл (если кроме единственной Windows 10 в режиме UEFI на компьютере ничего нет).
- Откроется редактор Paint с фирменным логотипом HackBGRT (надеюсь, предварительно замененного вами, но можно отредактировать его на этом этапе и сохранить). Закройте редактор Paint.
- Если всё прошло успешно, вам сообщат что HackBGRT is now installed — можно закрыть командную строку.
- Попробуйте перезагрузить компьютер или ноутбук и проверить, был ли изменен логотип.
Чтобы удалить «кастомный» логотип UEFI, снова запустите setup.exe из HackBGRT и нажите клавишу R.
В моём тесте я сначала соорудил собственный файл логотипа в фотошопе, как результат — система не загрузилась (сообщая о невозможности загрузки моего bmp файла), помогло восстановление загрузчика Windows 10 (с помощью bсdedit c:\windows, несмотря на то, что операция сообщила об ошибке).
Затем прочитал у разработчика, что заголовок файла должен быть 54 байта и в таком формате сохраняет Microsoft Paint (24-бит BMP). Вставил свое изображение в пэйнте (из буфера обмена) и сохранил в нужном формате — опять проблемы с загрузкой. И только когда отредактировал уже имеющийся файл splash.bmp от разработчиков программы, всё прошло успешно.
Вот, примерно так: надеюсь, для кого-то будет полезно и не навредит вашей системе.