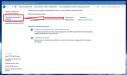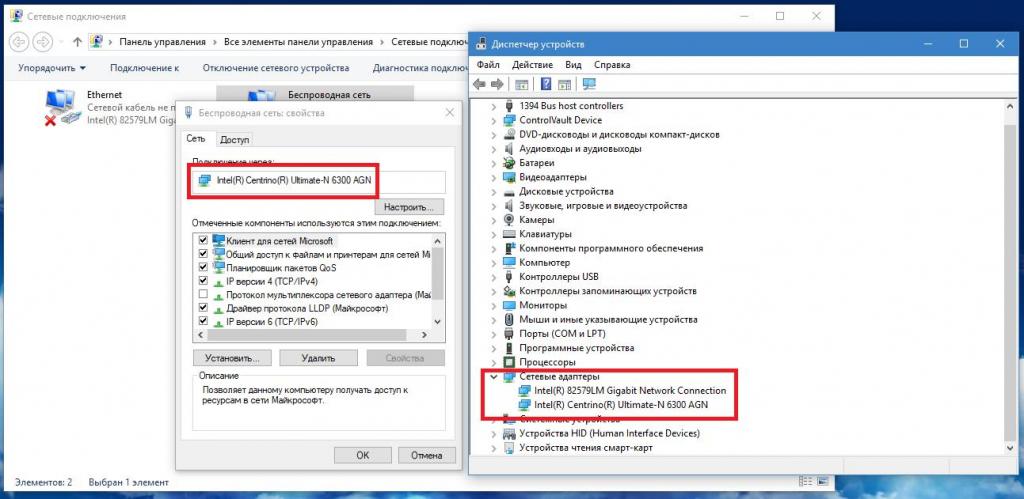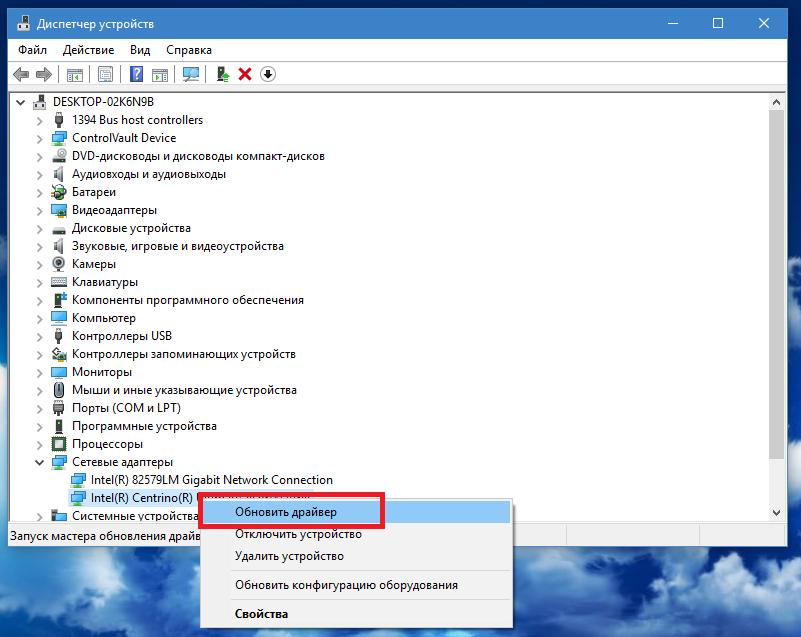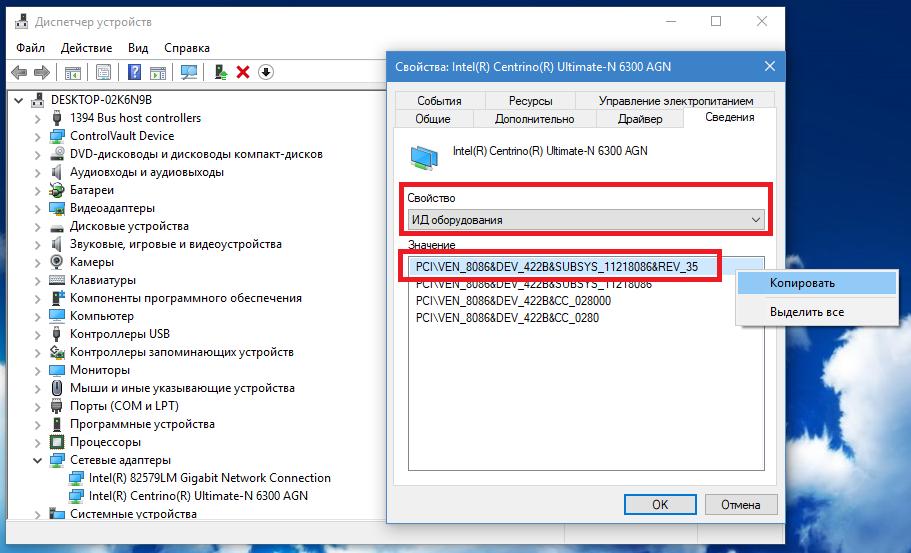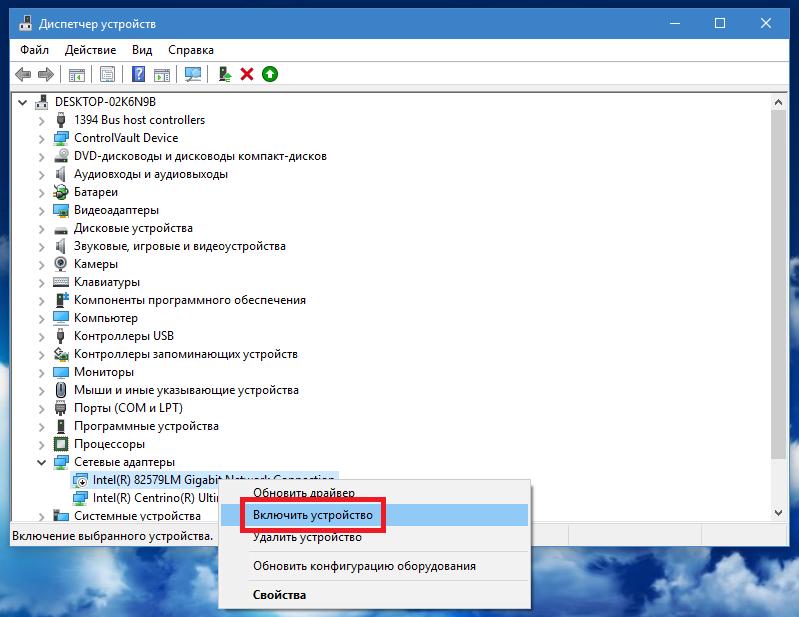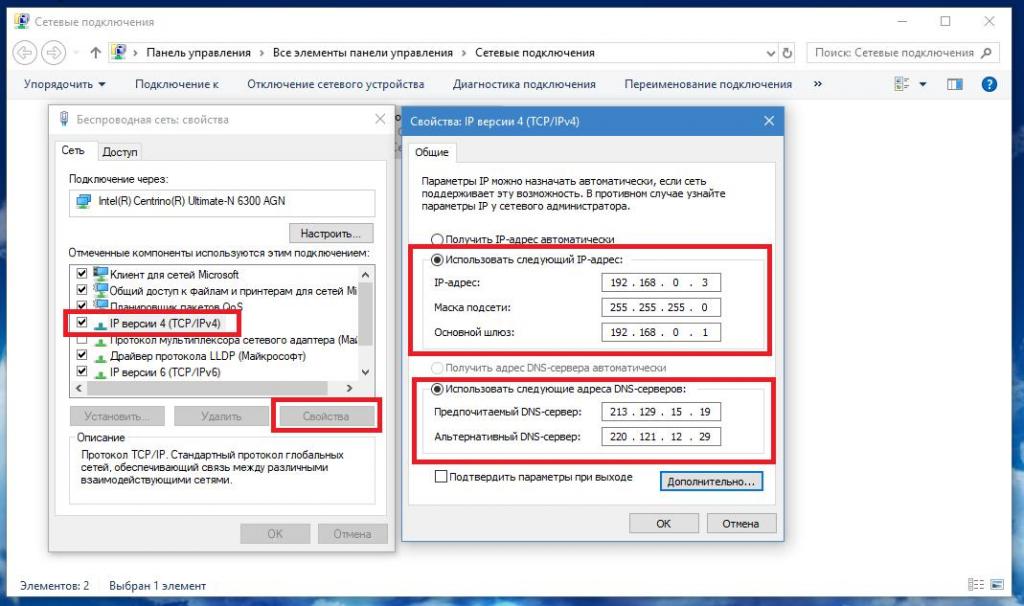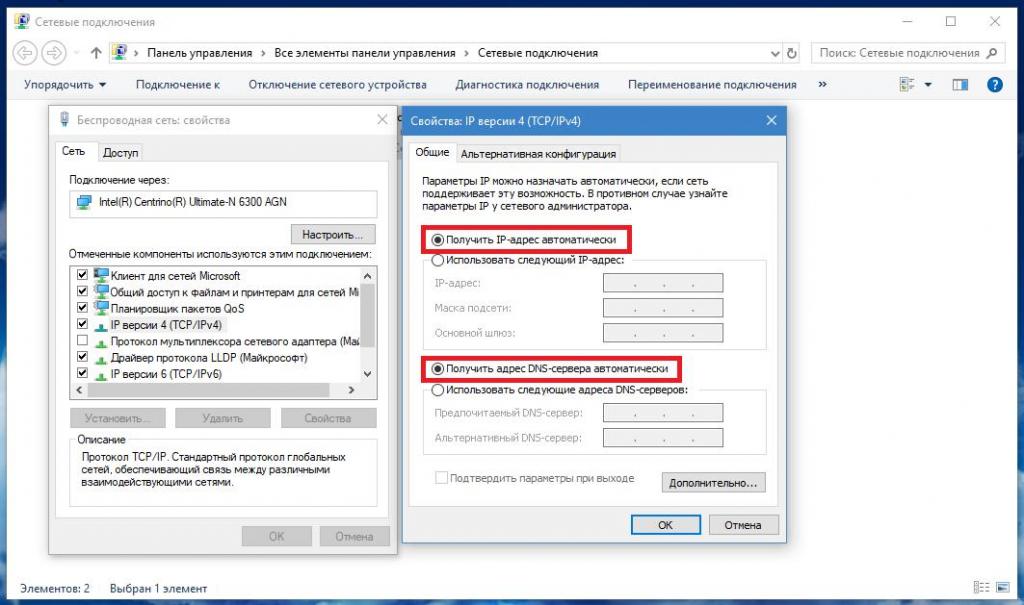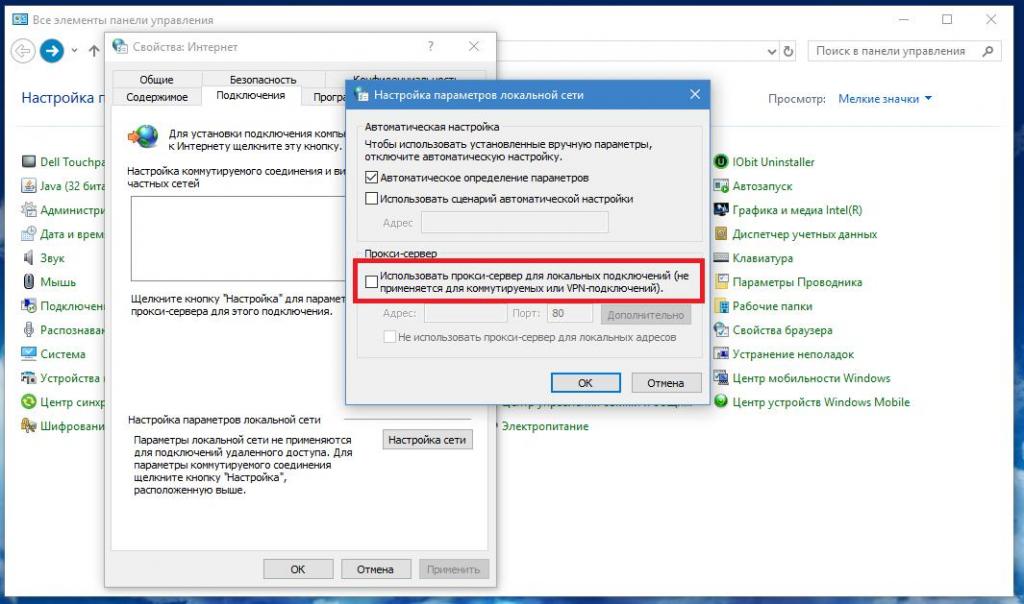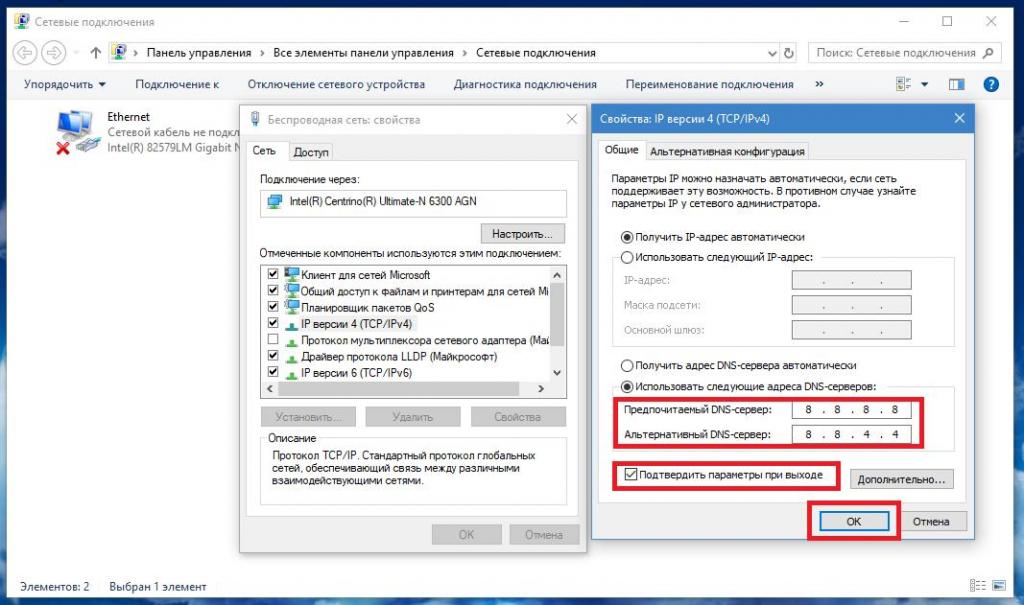- Настройка сетевых параметров в Windows 10
- 1. Протокол IP версии 4 (TCP/IPv4)
- 2. Общий доступ
- Windows 10: изменение параметров адаптера и настройка сетевой карты
- Настройка подключения
- Настройка адаптера
- Изменения параметров адаптера: подробная инструкция, советы и рекомендации
- Просмотр установленных сетевых адаптеров
- Проверка наличия драйвера
- Два способа включения сетевого оборудования
- Изменение параметров адаптера в Windows 10 и ниже для статических (постоянных) IP-адресов
- Изменение параметров сетевого адаптера для динамических адресов
- Нюансы сетевых настроек прокси
- Изменение адресов DNS-серверов
- Что делать, если параметры сетевого устройства недоступны?
Настройка сетевых параметров в Windows 10
Если Вы хотя бы раз сталкивались с технической поддержкой Интернет-провайдера, либо с саппортом какой-нибудь программы, связанной с локальной сетью или доступом В Интернет, то скорее всего у Вас спрашивали про настройку сетевых параметров компьютера. Для начинающих пользователей — это тёмный лес, конечно. И такой вопрос вводит бедолагу в полнейший ступор. В результате для простейших манипуляций приходится вызывать компьютерного мастера и платить ему деньги. А ведь всё очень просто. В этом посте я подробно расскажу про основные настройки сети в Windows 10.
В операционной системе Windows 10 под сетевыми параметрами подразумевается конфигурация протокола TCP/IP на сетевом адаптере, а так же настройка параметров доступа к компьютеру из сети (локальной или глобальной).
1. Протокол IP версии 4 (TCP/IPv4)
Нажимаем кнопку Пуск и в строке поиска вводим слова:
Результат должен получится вот такой:
Кликаем на значок из панели управления и нам открываем окно «сетевые подключения Windows 10»:
Выбираем то из нужное и нажимаем на нём правой кнопкой мыши. Откроется окно свойств. Это основные сетевые параметры адаптера в Windows 10:
Теперь надо найти параметр IP версии 4(TCP/IPv4) и кликнуть на нём дважды левой кнопкой грызуна. Так мы попадаем в конфигурацию основного сетевого протокола IP. Вариантов его настройки может быть два:
1 — динамически IP-адрес.
Такой вариант актуален когда в локалке работает DHCP-сервер и компьютер уже от него получает свой Ай-Пи. Он используется обычно при подключении ПК к домашнему WiFi-роутеру или к сети оператора связи. Конфигурация протокола протокола в этом случае выглядит так:
То есть все адреса система получает автоматически от специального сервера.
2 — статический IP-адрес. В этом случае ай-пи требуется прописать статически, то есть этот адрес будет закреплён именно за этим компьютером на постоянной основе. Выглядит это так:
Какие же адреса надо вписывать в поля?
Смотрите, на скриншоте выше представлен вариант с подключением к роутеру или модему у которого выключен DHCP-сервер.
IP шлюза — это адрес самого роутера в сети. Он же будет использоваться в качестве основного DNS.
Вторичным DNS можно указать сервер провайдера, либо публичные ДНС серверы Гугл ( 8.8.8.8 ) или Яндекс ( 77.88.8.8 ).
Маска, используемая в домашних сетях в 99 случаях из 100 — обычная, 24-битная: 255.255.255.0 .
IP-адрес надо выбрать из подсети шлюза. То есть если шлюз 192.168.1.1 , то у компьютера можно брать любой от 192.168.1.2 до 192.168.1.254.
Главное, чтобы он не был занят чем-нибудь ещё.
Нажимаем на ОК и закрываем все окна! Основной протокол сети в Windows 10 настроен.
2. Общий доступ
Настройка этих сетевых параметров отвечает за доступ к компьютеру из сети. Чтобы сюда попасть надо в разделе Сеть и Интернет выбрать свой адаптер (WiFi или Ethernet) и кликнуть на значок «Изменение расширенных параметров общего доступа». Откроется вот это окно:
Здесь Вы можете видит настройки сетевых параметров доступа для нескольких профилей: Частная, Гостевая или все сети. Выбираете тот, у которого в конце стоит пометка (текущий профиль).
Первым идёт Сетевое обнаружение. Он отвечает за то, видно ли Ваш ПК из сети или нет. Если Вы подключены к локальной сети дома или на работе, то лучше его оставить включенным. А вот когда комп подключен к сети Интернет напрямую, то для избежания угроз и атак, обнаружение лучше отключить.
Следующим идёт Общий доступ к Файлам и принтерам. Если он включен, то к принтеру, который подсоединён к Вашему ПК, сможет подключиться и использовать любой желающий. Для домашней сети это не играет роли, а вот в корпоративной или общественной лучше будет его отключить.
Последний параметры — Подключение домашней группы. Он отвечает за гостевой доступ из сети к компьютеру. Если Вы разрешаете Windows управлять подключениями, то доступ будет осуществляться через учётную запись Гость . В домашней сети это удобнее. Для других — лучше использовать учётные записи пользователей, чтобы кто угодно не смог к Вам зайти.
Сохраняем изменения.
Это основные сетевые параметры Windows 10, отвечающие за работу сети и подключение компьютера к Интернету.
Windows 10: изменение параметров адаптера и настройка сетевой карты
Всем доброго времени суток! Ну и перейдем, наверное, к следующему вопросу, который я нашел на почте: «как настроить сетевой адаптер на windows 10». К сожалению, больше ничего автор не написал, пошарив в интернете я увидел, что большинство порталов также пишут ахинею и чушь, и самое главное не разъясняют читателям некоторые очень важные вещи.
Дело в том, что данные вопрос, может иметь два подтекста, то есть решить его можно двумя способами и оба этих варианта будут иметь совсем разный результат. Но на других сайтах, почему-то рассматривается самый простой и самый очевидный вариант.
А теперь, давайте я вам расскажу как можно подробнее. Первый контекст вопроса — это изменение параметров адаптера, когда вы заходите в драйвер сетевого модуля и начинаете его настраивать под свои нужды. Таким образом можно увеличить скорость при скачивании или уменьшить пинг в играх.
Второй контекст — это обычная настройка с прописыванием IP адреса, маски и шлюза. Этот процесс делается совершенно в другом месте и зачастую никаким образом не влияет на качество подключения. Но иногда помогает подключиться к роутеру, когда на нем выключен DHCP — это специальная функция, которая позволяет раздавать настройки сети другим подключенным устройствам автоматически.
В общем я рассмотрю оба этих варианта. Но вы все же напишите в комментариях – что именно вы имели ввиду под настройкой сетевой карты или адаптера. Также туда же можете писать какие-то вопросы или дополнения.
Настройка подключения
- Для начала нам нужно узнать IP адрес нашего роутера. Его можно посмотреть на этикетке под корпусом, но лучше всего посмотреть через командную строку с компьютера или ноутбука, который подключен к маршрутизатору. Найдите на клавиатуре две клавиши «Win» и английскую буковку «R». Одновременно нажмите по ним.
- Должно вылезти окошко. Нужно прописать команду как на картинке выше. Оно может иметь другой вид – все зависит от версии операционной системы;
- Вписываем команду «ipconfig» и смотрим – какое значение стоит в строке «Основной шлюз». Именно этот адрес и принадлежит нашему интернет-центру.
- Опять жмем «Win+R»;
- Прописываем: «cpl»;
- Должно вылезти окошко. Нужно прописать команду как на картинке выше. Оно может иметь другой вид – все зависит от версии операционной системы;
- Второй вариант зайти в настройки, это нажать на главную кнопку «Windows». Далее нажимаем по шестеренке;
- Выбираем раздел сетей и интернета;
- «Состояние» – «Настройка параметров адаптера»;
- В ноутбуке должно быть два подключения: проводное и беспроводное. Нажмите правой кнопкой на то, через которое вы подключены к роутеру. Далее выберите «Свойства»;
- Теперь нажмите один раз на четвертый протокол и далее «Свойства». Теперь включите галочку так, чтобы можно было ввести IP и DNS. В первую строку вводим IP вашего компьютера – первые 3 цифры, должны быть как у вашего роутера. Например, у меня роутер имеет адрес 192.168.1.1, а вот третью цифру можно выбрать любую из диапазона от 10 до 254. Я выбрал 25 и получилось 192.168.1.25. Но можно выбрать и 36, 48 или 54 – как вам захочется. Маска устанавливается автоматически после нажатия на эту строчку. В строку основной шлюз прописываем адрес маршрутизатора: 192.168.1.1, но у вас может быть и другой, вспомните, что вам показала командная строка. В качестве DNS я использовать сервера от Google, они проверенные и надежно работают: 8.8.8.8 и 8.8.4.4.
- В конце нажимаем «ОК».
В некоторых случаях эти настройки помогают решить некоторые проблемы с подключением. Но я же все-таки советовал бы вам перенастроить свой роутер и проверить, что включена функция DHCP. Вообще она по умолчанию включена всегда.
Настройка адаптера
Теперь мы подошли к настройке сетевой карты. То есть изменения некоторых параметров, которые в теории могут улучшить подключения, уменьшить потерю пакетов. В результате уменьшается ping и скорость немного повышается.
Нажимаем на наши любимые клавиши «Win+R». Далее прописываем «devmgmt.msc».
Вы попадете в диспетчер устройств. Далее вам нужно найти раздел «Сетевые адаптеры» и найти тот модуль, который вы хотите настраивать. Напомню, что у ноутбуков их будет два: беспроводной и кабельный. А теперь идём в мою подробную статью по настройке сетевой карты по этой ссылке. Не смотрите, что он написан для виндовс семерки — это не имеет значения, так как принцип одинаковый.
Изменения параметров адаптера: подробная инструкция, советы и рекомендации
По всей видимости, многие пользователи, пытавшиеся настроить подключение к интернету или по локальной сети, знают о том, что некоторые важные опции автоматически не устанавливаются, а изменять их необходимо в специальном разделе изменения параметров адаптера (разумеется, сетевого). Но при установке некоторых опций очень часто возникает путаница и проблемы, связанные с тем, что пользователь не слишком четко ориентируется в таких настройках. Далее предлагается подробная инструкция, позволяющая не только правильно настроить сетевую карту и подключение, но и избавиться от возможных проблем, связанных с невозможностью установки связи или неработоспособностью самого адаптера.
Просмотр установленных сетевых адаптеров
Прежде чем переходить непосредственно к выставлению необходимый опций, нужно удостовериться, что у вас на компьютере или ноутбуке имеется сетевое устройство, которое будет задействовано в процессе создания подключения, и оно находится в рабочем состоянии. Сделать это можно несколькими способами. Самый простой вариант – просмотреть установленные на компьютере адаптеры в списке сетевого оборудования прямо в «Диспетчере устройств».
Также можно воспользоваться «Центром управления сетями» в «Панели управления» и перейти к пункту изменения параметров адаптера, после чего на выбранном подключении через ПКМ выбрать пункт свойств. В окне настроек сразу же появится название активного сетевого модуля, который можно настроить (будет произведена переадресация на окно параметров «Диспетчера устройств».
Быстрее вызвать раздел подключений, минуя «Панель управления» и пункт изменения параметров адаптера в Windows 7 и более новых модификациях, можно через консоль «Выполнить» путем исполнения команды ncpa.cpl.
Проверка наличия драйвера
Однако «Диспетчер устройств» хорош тем, что в нем сразу же можно определить, правильно ли установлен драйвер выбранной сетевой карты или беспроводного модуля (и установлен ли вообще). Если наблюдаются проблемы, устройство будет помечено желтым треугольником с восклицательным знаком. Иногда даже название адаптера показано не будет, а в диспетчере он будет находиться среди неизвестных устройств.
Установить драйвер можно прямо с диска, который, по идее, поставлялся вместе с сетевой картой при покупке (или в комплекте с ноутбуком). Если такого носителя нет, можно воспользоваться полностью автоматизированными приложениями вроде DriverPack Solution, которые, по мнению большинства специалистов, содержат наиболее обширные базы драйверов практически для всех известных устройств.
На крайний случай, если под рукой нет вообще ничего, установите управляющее ПО средствами системы через «Диспетчер устройств», используя кнопку обновления на вкладке драйвера.
Оптимальным же вариантом считается определение идентификаторов VEN и DEV с последующим поиском актуального драйвера в Интернете именно по ним.
Два способа включения сетевого оборудования
Теперь нужно проверить, включено ли устройство вообще. Несколько забегая вперед, отметим, что именно отключение сетевой карты часто приводит к тому, что в пункте изменения параметров адаптера пусто (ни карта, ни опции не отображаются вовсе). Для начала в «Диспетчере устройств» выберите нужный адаптер, а затем вызовите меню ПКМ.
Если пункт его включения активен, это означает, что карта не задействована. Включите ее и переходите к следующему шагу.
Обратите внимание, что, если включить адаптер таким методом не получится, придется перезагрузить компьютерную систему, войти в настройки BIOS и активировать сетевое оборудование именно там. Как правило, раздел, содержащий необходимые настройки, называется Integrated Peripherals, а пункт активации адаптера – Onboard LAN Controller или что-то вроде этого. Для его активации нужно установить значение Enabled.
Изменение параметров адаптера в Windows 10 и ниже для статических (постоянных) IP-адресов
Теперь, когда основное оборудование включено и работает, можно переходить к основным настройкам. Сначала выбираете изменение параметров адаптера в разделе управления сетями или переходите к нужному разделу через консоль «Выполнить», как было описано выше, после чего вызываете раздел свойств протокола IPv4. Теперь внимание!
Если провайдер вам предоставляет статический адрес, параметры нужно будет прописать самостоятельно, заполнив поля IP-адреса, шлюза, маски подсети и, если нужно, серверов DNS. Вся информация обычно указывается в договоре. Большей частью такие действия необходимы только в том случае, если вы настраиваете проводное подключение.
Изменение параметров сетевого адаптера для динамических адресов
А вот при подключении по локальной сети или создании соединения на основе маршрутизаторов (роутеров или ADSL-модемов, работающих в беспроводном режиме вещания), прописывать выше представленные опции не нужно.
Для всех пунктов следует установить автоматическое получение адресов (для беспроводной сети это является обязательным условием).
Нюансы сетевых настроек прокси
Но, допустим, изменение параметров адаптера вы выполнили, но связь по-прежнему отсутствует (например, в локальной сети). В этом случае необходимо обратить внимание еще на одну важную опцию – активацию прокси-сервера для локальных адресов.
Этот параметр обычно рекомендуется отключать, если только провайдер при подключении вашего компьютера, ноутбука или даже всей сети не использует такие серверы. Если прокси требуется в обязательном порядке, нужно ввести корректные данные относительно адреса соответствующего сервера и номера порта. Иногда также необходимо внести активированный порт в список исключений брандмауэра Windows, используя для этого создание нового простого правила, для исходящих подключений.
Изменение адресов DNS-серверов
Если же и после этого связь отсутствует или подключение к интернету работает нестабильно, можно попробовать поменять адреса серверов DNS, отключив их автоматическое присвоение и вписав в соответствующие поля адреса, скажем, от Google, как показано на изображении ниже.
Необязательно вводить именно эти параметры. Можете воспользоваться любыми другими наборами бесплатных адресов, которые выложены в свободном доступе в интернете (например, от Yandex).
Что делать, если параметры сетевого устройства недоступны?
Наконец, рассмотрим самую нелицеприятную ситуацию, когда в разделе изменения параметров адаптера в Windows 7 пусто, то есть ни сама сетевая карта, ни доступные для ее настройки опции не показаны вообще. Большинство специалистов связывает это с несколькими возможными причинами:
- отсутствие, устаревание или неправильная установка драйверов адаптера;
- отключенное состояние устройства;
- повреждение важных системных компонентов;
- «слет» сетевых настроек.
Первые две ситуации исправляются достаточно просто (это было описано выше). А вот для проверки системных файлов придется запустить командную строку от имени администратора и выполнить в ней команду sfc/scannow. Если в результатах будет сообщено, что нарушений целостности файлов не обнаружено, можно попробовать выполнить полный сброс всех сетевых параметров. Для этого в той же командной строке необходимо выполнить следующие две команды (без знаков препинания в конце):