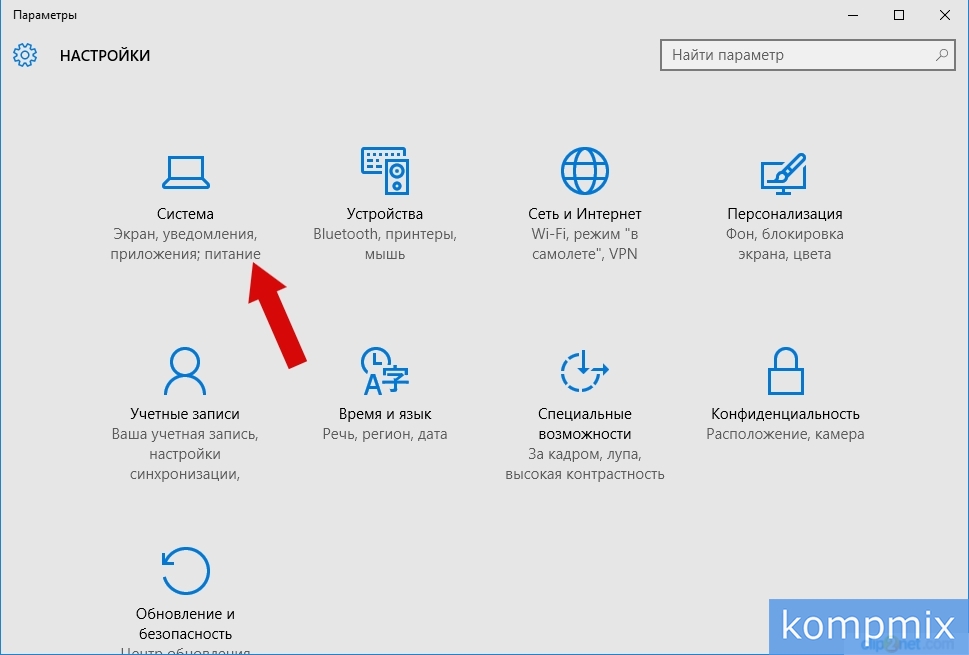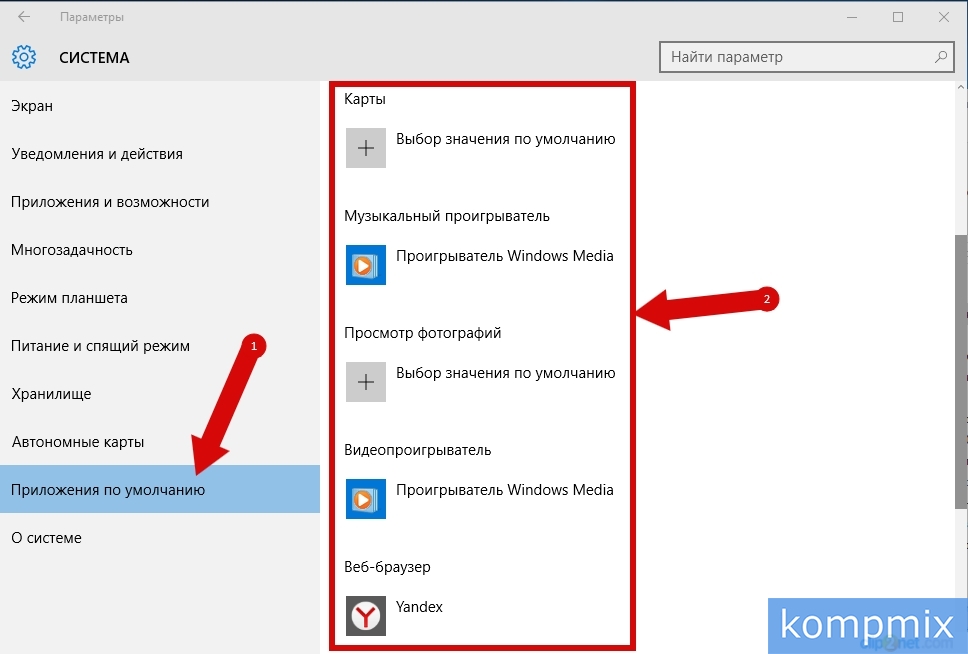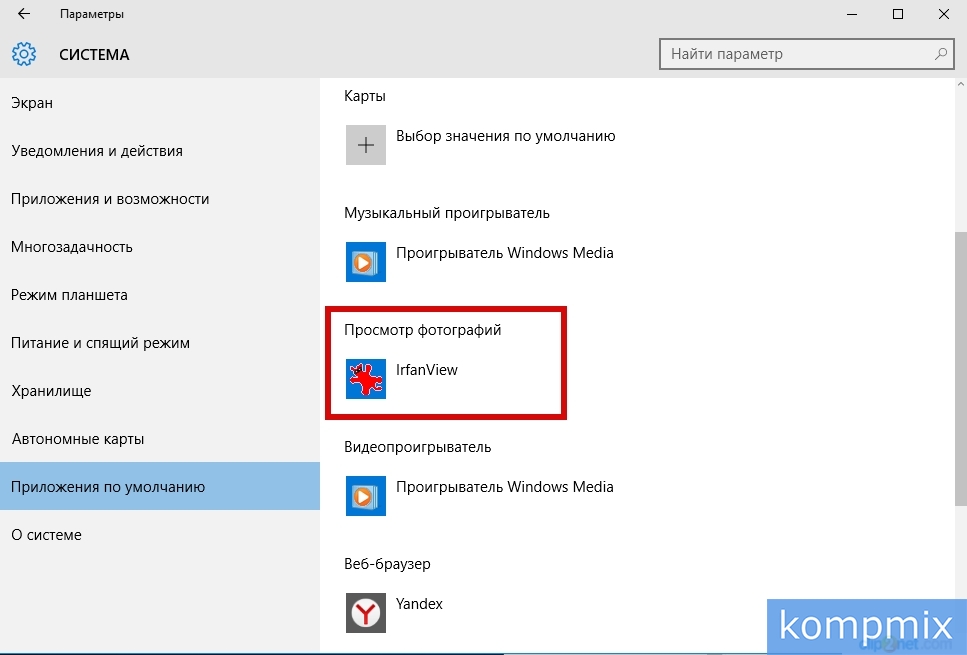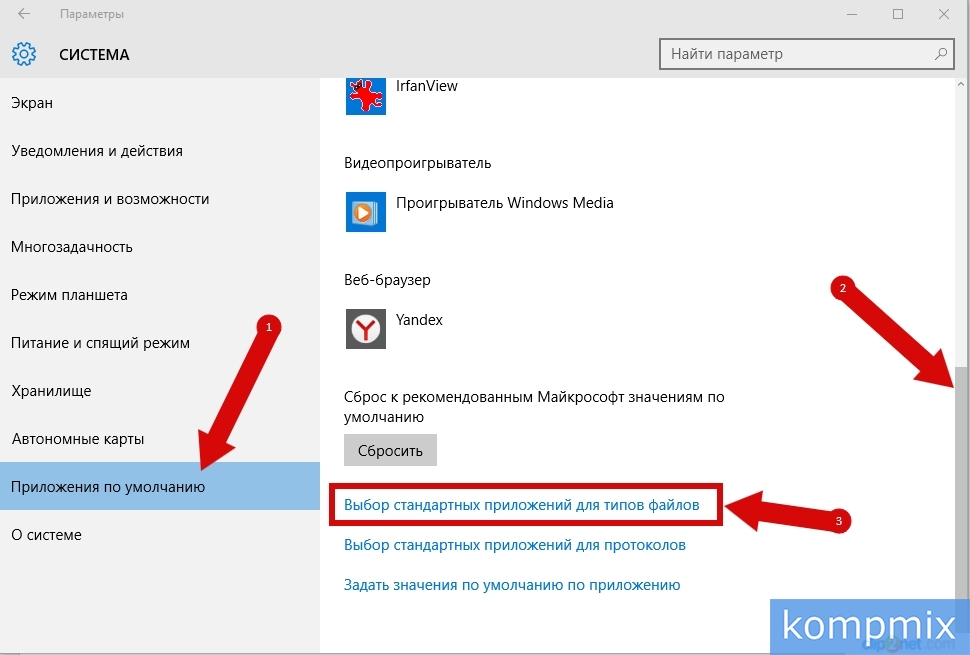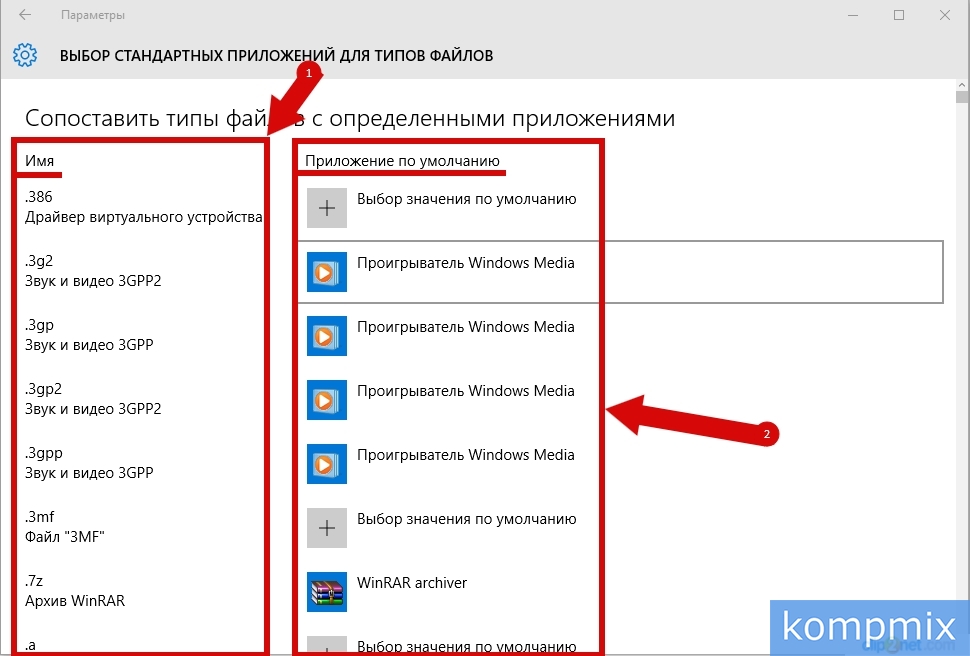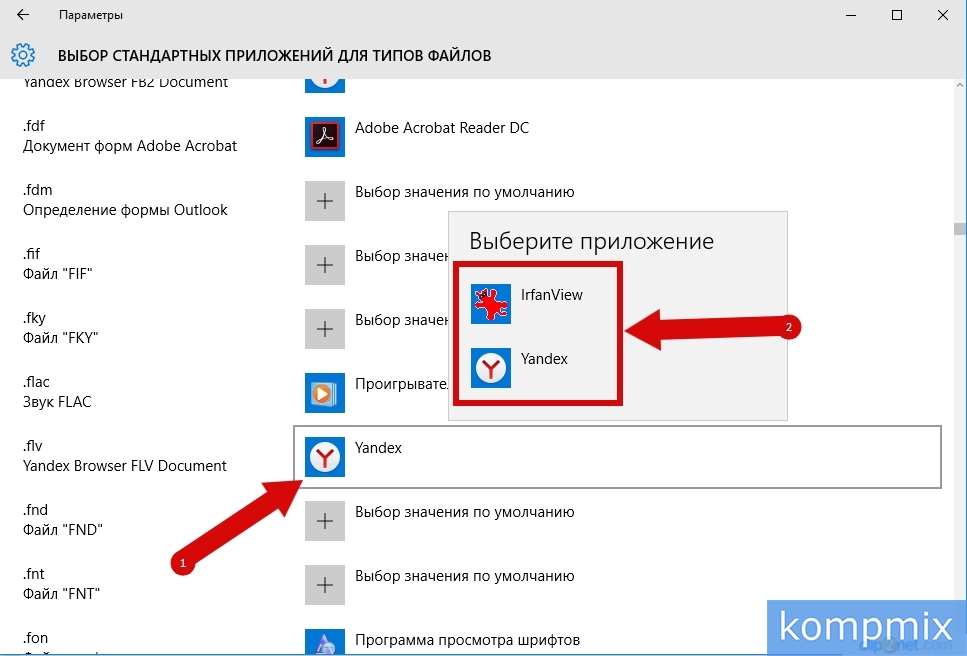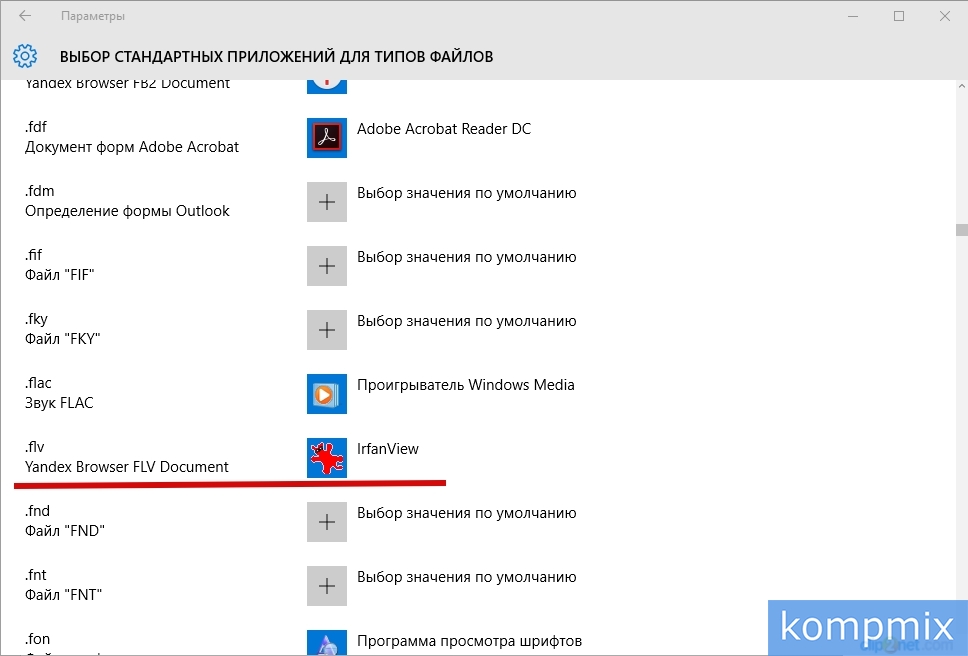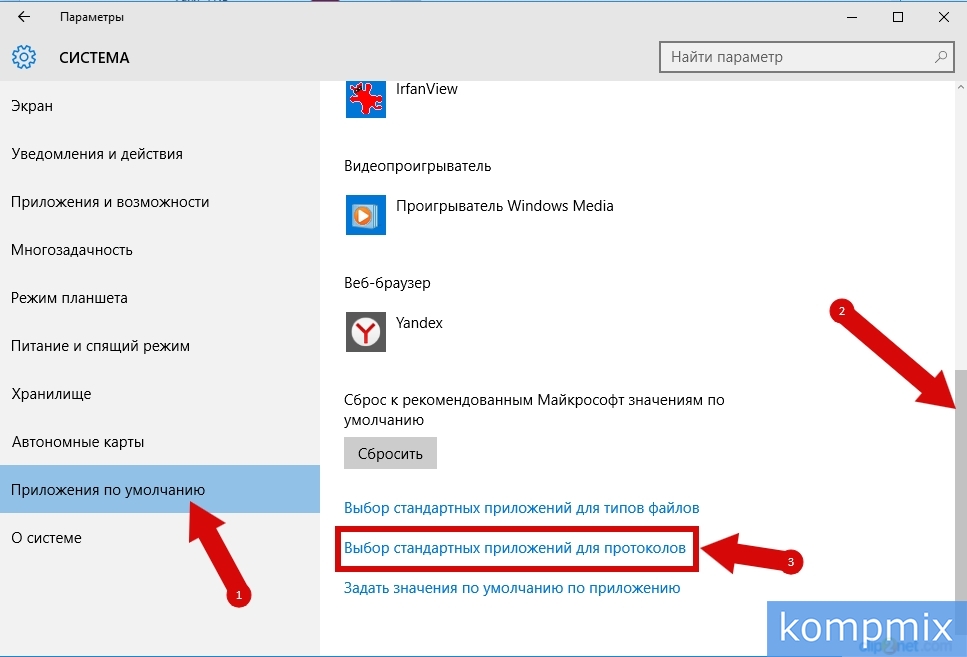- Как изменить программы по умолчанию в Windows 10
- Настройки открытия программ по умолчанию на свой вкус
- Выбор приложения для открытия файла при помощи контекстного меню
- Видео «Как настроить программы по умолчанию»
- Как изменить программы по умолчанию в Windows 10
- Настройки открытия программ по умолчанию на свой вкус
- Выбор приложения для открытия файла при помощи контекстного меню
- Видео «Как настроить программы по умолчанию»
- Как настроить программы для открытия файлов по умолчанию в Windows 10
- Через параметры
- По типу файла
- По протоколу
- Как сбросить настройки программ по умолчанию
- Изменить программы по умолчанию в Windows 10
- Как изменить программы по умолчанию с помощью проводника
- Изменить программу по умолчанию в параметрах системы
- Изменить программы по умолчанию с помощью панели управления
Как изменить программы по умолчанию в Windows 10
Обычно операционная система сама назначает программу для открытия того или иного файла. Но это не всегда удобно для нас с вами. Я, например, для выхода в интернет использую Яндекс-браузер, а система открывает ссылки только в браузере edge. Видео я предпочитаю смотреть в Windows Media, а у меня по умолчанию все видеофайлы открываются в ASDSee Ultimate. Можно ли в Windows 10 изменить программы по умолчанию на свой вкус? Конечно, можно. И ничего сложного в этом нет. Вот об этом мы сейчас и поговорим.
Настройки открытия программ по умолчанию на свой вкус
Изменить программы по умолчанию можно несколькими способами. Мы же рассмотрим самые легкие и удобные.
Первый способ применим только для Windows 10, а второй можно применить во всех версиях Windows.
Для того, чтобы в Windows 10 настроить все приложения для открытия файлов, нам необходимо перейти в Параметры системы.
- Щелкаем правой кнопкой мыши по кнопке «Пуск», и выбираем в выпадающем контекстном меню пункт «Параметры».
- В открывшемся окне «Параметры» находим блок «Приложения» и переходим в него.
- В следующем окне слева выбираем пункт «Приложения по умолчанию».
Здесь нам дают возможность настроить самые основные приложения, такие как:
- Электронная почта;
- Карты;
- Музыкальный проигрыватель;
- Просмотр фотографий;
- Видеопроигрыватель;
- Веб-браузер.
Выбираем приложение жмем по нему левой кнопкой мыши. Откроется небольшое окошко, в котором будут предложены программы, соответствующие этой категории.
Программы предлагаются только те, которые установлены на вашем компьютере. Если вы не устанавливали дополнительные программы, то может оказаться так, что и выбирать будет нечего.
Ниже имеется кнопка «Сбросить», нажав на которую мы возвращаем все настройки в исходное состояние.
Еще ниже имеются три ссылки:
- «Выбор стандартных приложений для типов файлов»
Для того, чтобы правильно настроить, необходимо знать и понимать, что такое расширение файла и чем его можно открыть.
- «Выбор стандартных приложений для протоколов»
- «Задать значения по умолчанию по приложению»
Эти настройки для опытных пользователей. Их можно посмотреть, но менять ничего не надо.
Выбор приложения для открытия файла при помощи контекстного меню
Этот способ подходит для любой версии Windows.
Так же настроить программы по умолчанию можно при помощи контекстного меню. Для этого щелкаем по файлу правой кнопкой мыши и выбираем в контекстном меню пункт «Открыть с помощью». А в следующем списке находим нужное приложение.
Если в этом списке нет нужного приложения, но вы точно знаете, что оно присутствует на вашем компьютере, тогда в самом низу выбираем пункт «Выбрать другое приложение».
В новом окне находим ссылку «Еще приложения» и жмем по ней.
Находим необходимое приложение и выбираем его.
Если мы хотим, чтобы все файлы определенного типа всегда открывались только выбранным приложением, тогда после выбора, ниже необходимо установить галочку напротив записи «Всегда использовать это приложение для открытия файлов».
Не забываем нажать кнопку «ОК».
Таким образом вы настраиваете приложение для открытия всех файлов этого типа, т.е. устанавливаете программу по умолчанию. Я обычно пользуюсь именно этим способом.
А каким способом вы настраиваете умолчания?
Видео «Как настроить программы по умолчанию»

Как изменить программы по умолчанию в Windows 10
Обычно операционная система сама назначает программу для открытия того или иного файла. Но это не всегда удобно для нас с вами. Я, например, для выхода в интернет использую Яндекс-браузер, а система открывает ссылки только в браузере edge. Видео я предпочитаю смотреть в Windows Media, а у меня по умолчанию все видеофайлы открываются в ASDSee Ultimate. Можно ли в Windows 10 изменить программы по умолчанию на свой вкус? Конечно, можно. И ничего сложного в этом нет. Вот об этом мы сейчас и поговорим.
Настройки открытия программ по умолчанию на свой вкус
Изменить программы по умолчанию можно несколькими способами. Мы же рассмотрим самые легкие и удобные.
Первый способ применим только для Windows 10, а второй можно применить во всех версиях Windows.
Для того, чтобы в Windows 10 настроить все приложения для открытия файлов, нам необходимо перейти в Параметры системы.
- Щелкаем правой кнопкой мыши по кнопке «Пуск», и выбираем в выпадающем контекстном меню пункт «Параметры».
- В открывшемся окне «Параметры» находим блок «Приложения» и переходим в него.
- В следующем окне слева выбираем пункт «Приложения по умолчанию».
Здесь нам дают возможность настроить самые основные приложения, такие как:
- Электронная почта;
- Карты;
- Музыкальный проигрыватель;
- Просмотр фотографий;
- Видеопроигрыватель;
- Веб-браузер.
Выбираем приложение жмем по нему левой кнопкой мыши. Откроется небольшое окошко, в котором будут предложены программы, соответствующие этой категории.
Программы предлагаются только те, которые установлены на вашем компьютере. Если вы не устанавливали дополнительные программы, то может оказаться так, что и выбирать будет нечего.
Ниже имеется кнопка «Сбросить», нажав на которую мы возвращаем все настройки в исходное состояние.
Еще ниже имеются три ссылки:
- «Выбор стандартных приложений для типов файлов»
Для того, чтобы правильно настроить, необходимо знать и понимать, что такое расширение файла и чем его можно открыть.
- «Выбор стандартных приложений для протоколов»
- «Задать значения по умолчанию по приложению»
Эти настройки для опытных пользователей. Их можно посмотреть, но менять ничего не надо.
Выбор приложения для открытия файла при помощи контекстного меню
Этот способ подходит для любой версии Windows.
Так же настроить программы по умолчанию можно при помощи контекстного меню. Для этого щелкаем по файлу правой кнопкой мыши и выбираем в контекстном меню пункт «Открыть с помощью». А в следующем списке находим нужное приложение.
Если в этом списке нет нужного приложения, но вы точно знаете, что оно присутствует на вашем компьютере, тогда в самом низу выбираем пункт «Выбрать другое приложение».
В новом окне находим ссылку «Еще приложения» и жмем по ней.
Находим необходимое приложение и выбираем его.
Если мы хотим, чтобы все файлы определенного типа всегда открывались только выбранным приложением, тогда после выбора, ниже необходимо установить галочку напротив записи «Всегда использовать это приложение для открытия файлов».
Не забываем нажать кнопку «ОК».
Таким образом вы настраиваете приложение для открытия всех файлов этого типа, т.е. устанавливаете программу по умолчанию. Я обычно пользуюсь именно этим способом.
А каким способом вы настраиваете умолчания?
Видео «Как настроить программы по умолчанию»

Как настроить программы для открытия файлов по умолчанию в Windows 10
Через параметры
Начните с нажатия кнопки «Пуск» и выберите пункт «Параметры».
Далее щелкните «Система».
В разделе «Приложения по умолчанию» Вы можете установить программы, которые будут использованы для открытия стандартных задач.
Для выбора программы, например, для просмотра фотографий, щелкните строку «Выбор значения по умолчанию» в соответствующем пункте. Затем из открывшегося списка выберите программу, кликнув по ее названию левой кнопкой мыши.
Приложение по умолчанию установлено.
По типу файла
Для выбора программы, которая будет использоваться к определенному типу файла необходимо в разделе «Приложения по умолчанию» опуститься в низ страницы и щелкнуть строку «Выбор стандартных приложений для типов файлов».
Здесь в первом столбце Вы увидите расширение файла (его тип), а во втором столбце будут показаны названия программ, которые будут использованы для их открытия.
Для изменения приложения, установленного по умолчанию для определенного типа файла, Вам необходимо щелкнуть название программы в соответствующей строке. Затем в открывшемся окошке выбрать необходимую программу, кликнув по ней левой кнопкой мыши.
Программа для открытия файла по его типу выбрана.
По протоколу
Для выбора стандартных приложений для протоколов Вам необходимо в разделе «Приложения по умолчанию» опуститься в низ страницы и щелкнуть строку «Выбор стандартных приложений для протоколов».
На этом этапе Вам будет показано окно для выбора стандартных приложений для протоколов. В первом столбце будет отображен список протоколов, а во втором – приложения по умолчанию, которые будут использоваться для их открытия. Изменение приложений по умолчанию осуществляется аналогично, как и в предыдущих способах.
Как сбросить настройки программ по умолчанию
Для того, чтобы сбросить настройки программ по умолчанию к рекомендованным Майкрософт значениям Вам необходимо в разделе «Приложения по умолчанию» опуститься в низ страницы и нажать кнопку «Сбросить».
Настройки программ сброшены. Если информация оказалась Вам полезной – жмите Спасибо!
Изменить программы по умолчанию в Windows 10
Многие пользователи обновились до Windows 10 и заметили, что большинство файлов открывается стандартными программами, что не всегда удобно. В сегодняшней статье мы рассмотрим как разными способами изменить программы по умолчанию для открытия определенных файлов в Windows 10.
Каждая программа во время установки предлагает ассоциировать все файлы, которые она может открывать с собой. То есть, если вы обновились до Windows 10, сначала к примеру видео файлы будут открываться с помощью стандартного приложения “Кино и ТВ”, но если вы установите программу VLC и оставите все настройки по умолчанию во время установки – все видео файлы начнут открываться с помощью VLC. Также и Google Chrome, после установки он предложит установить себя по умолчанию и перенаправит вас в нужное окно для выбора.
Как изменить программы по умолчанию с помощью проводника
Найдите тип файла в проводнике, к которому вы хотите изменить программу для открытия по умолчанию => нажмите на него правой кнопкой мыши и выберите “Открыть с помощью” => “Выбрать другое приложение”.
Если в списке есть приложение, которое вы хотите выбрать для открытия данного типа файлов по умолчанию – выберите его, поставьте флажок в поле “Всегда использовать это приложение для открытия … файлов” и нажимаете на “ОК”.
Если приложения в списке не оказалось – нажмите на “Еще приложения”.
Если и здесь нужного приложения не оказалось, но вы уверены, что оно есть на компьютере – нажмите на “Найти другое приложение на этом компьютере” и в открывшемся окне найдите нужную вам программу.
Изменить программу по умолчанию в параметрах системы
1.Откройте меню “Пуск” и зайдите в “Параметры”.
2. Зайдите в “Приложения” => “Приложения по умолчанию” => здесь вы можете выбрать стандартные приложения для типов файлов, стандартные приложения для протоколов, и задать значения по умолчанию по приложению.
Если вы нажмете на “Выбор стандартных приложений для типов файлов”, вы увидите список всех типов файлов и сможете напротив нужного выбрать приложение для его открытия.
Если вы нажмете на “Выбор стандартных приложений для протоколов”, вы увидите список всех протоколов и сможете напротив нужного выбрать приложение для его открытия.
Если вы нажмете на “Задать значения по умолчанию по приложению”, вы сможете выбрать нужное приложение => нажать на “Управление” => и напротив типов файла выбрать нужное.
Изменить программы по умолчанию с помощью панели управления
1.Откройте панель управления: один из способов – введите в строке поиска панель управления и выберите ее из найденных результатов.
2.Зайдите в “Программы” = “Программы по умолчанию”.
3. Зайдите в “Сопоставление типов файлов или протоколов с конкретными программами”.
4. В открывшемся окне вы можете выбрать стандартные приложения для типов файлов, стандартные приложения для протоколов, и задать значения по умолчанию по приложению.
Если вы нажмете на “Выбор стандартных приложений для типов файлов”, вы увидите список всех типов файлов и сможете напротив нужного выбрать приложение для его открытия.
Если вы нажмете на “Выбор стандартных приложений для протоколов”, вы увидите список всех протоколов и сможете напротив нужного выбрать приложение для его открытия.
Если вы нажмете на “Задать значения по умолчанию по приложению”, вы сможете выбрать нужное приложение => нажать на “Управление” => и напротив типов файла выбрать нужное.
На сегодня все, если вы знаете другие способы – пишите в комментариях! Удачи Вам 🙂