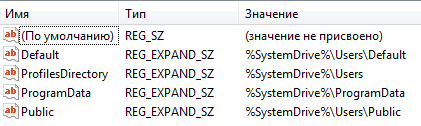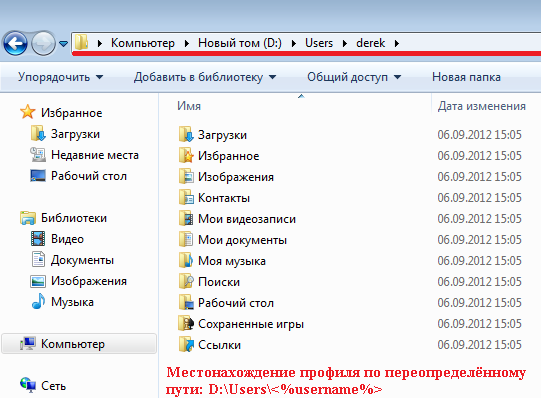- Меняем месторасположение профилей в Windows 7
- Изменение пути к профилю пользователя в Windows 7
- Изменение пути к профилю пользователя в Windows 7
- Изменяем имя пользователя в Windows 7
- Варианты смены имени профиля
- Способ 1: Визуальная смена имени пользователя через «Панель управления»
- Способ 2: Переименование аккаунта с помощью инструмента «Локальные пользователи и группы»
- Способ 3: Переименование аккаунта при помощи инструмента «Control userpasswords2»
Меняем месторасположение профилей в Windows 7
По умолчанию если мы ставим систему, профили пользователей располагаются на том же самом диске что и система: (обычно это системный диск C🙂
C:\Users\
, но как быть, если на системном диске заканчивается место.
К примеру, под системный раздел было HDD 20 Gb, подключаем диск на 30 Gb и переопределяем где размещать профили пользователей :
Исходная система: Windows 7
Зайдём в систему под учётной записью Администратора (ekzorchik), далее нажимаем клавиатурное сокращение (Win + R) для вызова меню «Выполнить» и набираем regedit.exe (Редактор Реестра).
По умолчанию пути настройки профилей определены в реестре по следующему пути :
ProfilesDirectory — по умолчанию %SystemDrive%\Users (,т.е C:\Users)
См. скриншот ниже.
Чтобы переназначить создание последующих профилей в системе, внесём изменения в реестр посредством командной строки:
C:\Users\ekzorchik>REG ADD «HKLM\SOFTWARE\MICROSOFT\WINDOWS NT\CurrentVersion\ProfileList» /v ProfilesDirectory /t REG_EXPAND_SZ /d d:\Users
Параметр ProfilesDirectory уже существует, заменить (Y — да/N — нет)? Y
Операция успешно завершена.
Создадим пользователя Derek :
C:\Users\ekzorchik> net user Derek Aa1234567 /add
Перезагрузим систему и зайдём под созданным пользователем. И видим, что профиль пользователя уже располагается по новому пути:
, но те учётные записи которые уже заходили в систему, перенести, таким образом, не получится.
Данный способ хорош, когда система только вводится в эксплуатацию и нужно выделить под систему место и не засорять системный диск профилями пользователей. На этом всё, удачи.
Используйте прокси ((заблокировано роскомнадзором, используйте vpn или proxy)) при использовании Telegram клиента:
Поблагодари автора и новые статьи
будут появляться чаще 🙂
Карта МКБ: 4432-7300-2472-8059
Yandex-деньги: 41001520055047
Большое спасибо тем кто благодарит автора за практические заметки небольшими пожертвованиями. С уважением, Олло Александр aka ekzorchik.
Изменение пути к профилю пользователя в Windows 7
Изменение пути к профилю пользователя в Windows 7
В видеокурсе «Восстановление системы за один Click» мы перенаправляли профиль пользователя на другой жесткий диск, не системный, с той целью, чтобы все документы пользователя не использовали дисковое пространство системного диска, а использовалось по назначению, для системных файлов и программ. А так же, чтобы при создании образов через программуAcronis, образы занимали как можно меньше месте и чтобы при восстановлении образа недельной давности, все документы пользователя оставались актуальными.
Но в Windows 7, по какой-то причине, запретили копировать профили пользователей из свойств системы, кроме профиля по умолчанию. По этому, давайте разберемся, с подобной ситуацией в Windows 7.
Входим в систему под учетной записью, имеющую права администратора, отличной от учетной записи пользователя, профиль которого собираемся переносить. У меня это adminic
Создаем папку D:\Users и копируем туда профиль пользователя находящегося на C:\Users\Антон
Заходим в свойства обеих папок с профилями, вкладка Безопасность, теперь нужно сконфигурировать безопасность таким образом, чтобы они соответствовали друг другу, а в роли образца, будет безопасность папки C:\Users\Антон на системном диске. Следовательно нужно удалить Прошедшие проверку и добавить Все с правами на чтение и выполнение.
При попытке удаления группы прошедшие проверку, выдается ошибка, Невозможно удалить, так как этот объект наследует права от своего предка, т.е. от коневого каталога, в котором находится данная папка. По этому идем в Дополнительно \ Разрешения \ Изменить разрешения \ Убираем галочку Добавить разрешения, от родительских объектов \ Добавить (чтобы убрать наследование и отредактировать текущие параметры безопасности)
Теперь удаляем Прошедшие проверку и Пользователи добавляем Учетную запись пользователя с полными правами. Чтобы удостовериться, что все настроено аналогично в обеих папках. Переходим в дополнительно, и сравниваем параметры Изменяем Владельца на Система
Заходим в редактор реестра Выполнить \ regedit или Поиск \ regedit
HKEY_LOCAL_MACHINE \ SOFTWARE \ Microsoft \ Windows NT \ CurrentVersion \ ProfileList \ SID используемого вами профиля \ ProfileImagePath \ Путь к профилю (D:\Users\Антон)
Перезагружаемся и проверяем (заходим в D:\Users\Антон\Рабочий стол и создаем файл, если файл появился на рабочем столе, то все нормально)
Изменяем имя пользователя в Windows 7
Иногда бывают такие ситуации, когда нужно изменить уже существующее имя пользователя в компьютерной системе. Например, такая необходимость может возникнуть, если вы используете программу, которая работает только с наименованием профиля на кириллице, а ваш аккаунт имеет название на латинице. Давайте выясним, как сменить имя юзера на компьютере с Windows 7.
Варианты смены имени профиля
Есть два варианта выполнения поставленной задачи. Первый из них довольно простой, но позволяет сменить имя профиля только на экране приветствия, в «Панели управления» и в меню «Пуск». То есть, это просто визуальная смена отображаемого наименования аккаунта. При этом название папки останется прежним, а для системы и других программ фактически ничего не изменится. Второй вариант предполагает смену не только внешнего отображения, но также переименование папки и изменение записей в реестре. Но, нужно отметить, что данный метод решения задачи гораздо сложнее, чем первый. Давайте подробно рассмотрим оба этих варианта и различные способы их воплощения.
Способ 1: Визуальная смена имени пользователя через «Панель управления»
Вначале рассмотрим более простой вариант, подразумевающий только визуальную смену имени пользователя. Если вы меняете имя того аккаунта, под которым залогинены в данный момент, то административными правами обладать не обязательно. Если же вы стремитесь переименовать другой профиль, то обязательно должны получить полномочия администратора.
- Щелкайте «Пуск». Переходите в «Панель управления».
Заходите в «Учетные записи пользователей…».
Если вы желаете поменять наименование аккаунта, в котором залогинены в текущий момент, то щелкайте «Изменение имени своей учетной записи».
Открывается инструмент «Изменение своего имени». В единственном его поле введите то название, которое хотите видеть в окне приветствия при активации системы или в меню «Пуск». После этого жмите «Переименовать».
Если же вы хотите переименовать профиль, в котором в текущий момент не залогинены, то порядок действий несколько иной.
- Действуя с административными полномочиями, в окошке учетных записей щелкайте «Управление другой учетной записью».
Открывается оболочка с перечнем всех пользовательских аккаунтов, которые существуют в системе. Кликните значок того из них, который желаете переименовать.
Войдя в настройки профиля, кликните «Изменение имени учетной записи».
Откроется практически точно такое же окошко, которое мы ранее наблюдали при переименовании собственного аккаунта. Введите в поле название желаемой учетной записи и применяйте «Переименовать».
Стоит напомнить, что вышеописанные действия приведут только к изменению визуального отображения названия учетной записи на экране, но не к реальной его смене в системе.
Способ 2: Переименование аккаунта с помощью инструмента «Локальные пользователи и группы»
Теперь давайте разберемся, какие шаги все-таки требуется предпринять, чтобы полностью изменить имя учетной записи, включая переименование пользовательской папки и внесение изменений в системном реестре. Для выполнения всех нижеуказанных процедур обязательно нужно зайти в систему под другой учетной записью, то есть, не под той, которую нужно переименовать. При этом данный профиль обязательно должен иметь права администратора.
- Для выполнения поставленной задачи, прежде всего, нужно проделать те манипуляции, которые были описаны в Способе 1. Затем следует вызвать инструмент «Локальные пользователи и группы». Это можно сделать, воспользовавшись вводом команды в окошко «Выполнить». Жмите Win+R. В поле запустившегося окошка вбейте:
Окно «Локальные пользователи и группы» тут же откроется. Войдите в каталог «Пользователи».
Открывается окошко с перечнем пользователей. Найдите название профиля, который следует переименовать. В графе «Полное имя» уже значится визуально отображаемое наименование, которое мы сменили в предыдущем способе. Но теперь нам нужно изменить значение в столбце «Имя». Кликните правой кнопкой мыши (ПКМ) по наименованию профиля. В меню выберите «Переименовать».
Поле наименования пользователя становится активным.
Вбейте в это поле то имя, которое считаете нужным, и жмите Enter. После того, как новое имя отобразилось на месте прежнего, можете закрывать окно «Локальных пользователей и групп».
Но это ещё не все. Нам нужно изменить наименование папки. Открывайте «Проводник».
В адресную строку «Проводника» вбейте следующий путь:
Щелкайте Enter или жмите по стрелке справа от поля для ввода адреса.
Открыта директория, в которой находятся пользовательские папки с соответствующими именами. Щелкните ПКМ по тому каталогу, который следует переименовать. Выбирайте в меню «Переименовать».
Как и в случае действий в окне «Локальные пользователи и группы», название становится активным.
Вбейте в активное поле желаемое наименование и жмите Enter.
Теперь папка переименована как надо, и можно закрывать текущее окошко «Проводника».
Но и это ещё не все. Нам предстоит выполнить определенные изменения в «Редакторе реестра». Для того чтобы туда перейти, вызовите окно «Выполнить» (Win+R). Вбейте в поле:
Окно «Редактор реестра» открыто. В левой его стороне должны отображаться разделы реестра в виде папок. Если вы их не наблюдаете, то щелкайте по наименованию «Компьютер». Если же все отображается, то просто пропустите данный шаг.
После того как наименования разделов отобразятся, переходите последовательно по папкам «HKEY_LOCAL_MACHINE» и «SOFTWARE».
Открывается очень большой перечень каталогов, названия которых размещены в алфавитном порядке. Найдите в списке папку «Microsoft» и зайдите в неё.
Затем переходите по наименованиям «Windows NT» и «CurrentVersion».
После перехода в последнюю папку опять откроется большой перечень каталогов. Заходите в нем раздел «ProfileList». Появляется некоторое количество папок, название которых начинается с «S-1-5-». Последовательно выделяйте каждую папку. После выделения в правой стороне окна «Редактора реестра» отобразится ряд строковых параметров. Обращайте внимание на параметр «ProfileImagePath». Ищите в его поле «Значение» путь к переименованной пользовательской папке до изменения названия. Так проделывайте с каждой папкой. После того, как вы отыщите соответствующий параметр, щелкните по нему дважды.
Появляется окошко «Изменение строкового параметра». В поле «Значение», как видите, находится старый путь к пользовательской папке. Как мы помним, ранее данный каталог был переименован вручную в «Проводнике». То есть, по факту в настоящее время такой директории просто не существует.
Меняем значение на актуальный адрес. Для этого просто после слэша, который следует за словом «Users», впишите новое имя аккаунта. Затем жмите «OK».
Полное переименование аккаунта выполнено. Теперь новое название будет отображаться не только визуально, но изменится для всех программ и служб.
Способ 3: Переименование аккаунта при помощи инструмента «Control userpasswords2»
К сожалению, бывают случаи, когда в окошке «Локальные пользователи и группы» изменение названия аккаунта блокируется. Тогда задачу полного переименования можете попробовать решить при помощи инструмента «Control userpasswords2», который по-другому называется «Учетные записи пользователей».
- Следует вызвать инструмент «Control userpasswords2». Это можно сделать через окошко «Выполнить». Задействуйте Win+R. Введите в поле утилиты:
Запускается оболочка настройки учетных записей. Обязательно проверьте, чтобы напротив пункта «Требовать ввод имени…» стояла пометка. Если её нет, то установите, иначе вы просто не сможете производить дальнейшие манипуляции. В блоке «Пользователи этого компьютера» выделите наименование профиля, который следует переименовать. Жмите «Свойства».
Открывается оболочка свойств. В областях «Пользователь» и «Имя пользователя» отображаются текущие наименования аккаунта для Виндовс и в визуальном отображении для юзеров.
Вбейте в данные поля то наименование, на которое вы хотите сменить существующие названия. Жмите «OK».
Закрывайте окно инструмента «Control userpasswords2».
Мы разобрались, что имя пользователя в Виндовс 7 можно сменить, как исключительно визуально при отображении на экране, так и полностью, включая его восприятие операционной системой и сторонними программами. В последнем случае необходимо выполнить переименование в «Панели управления», затем произвести действия по смене названия с помощью инструментов «Локальные пользователи и группы» или «Control userpasswords2», после чего изменить наименование пользовательской папки в «Проводнике» и отредактировать системный реестр с последующей перезагрузкой компьютера.