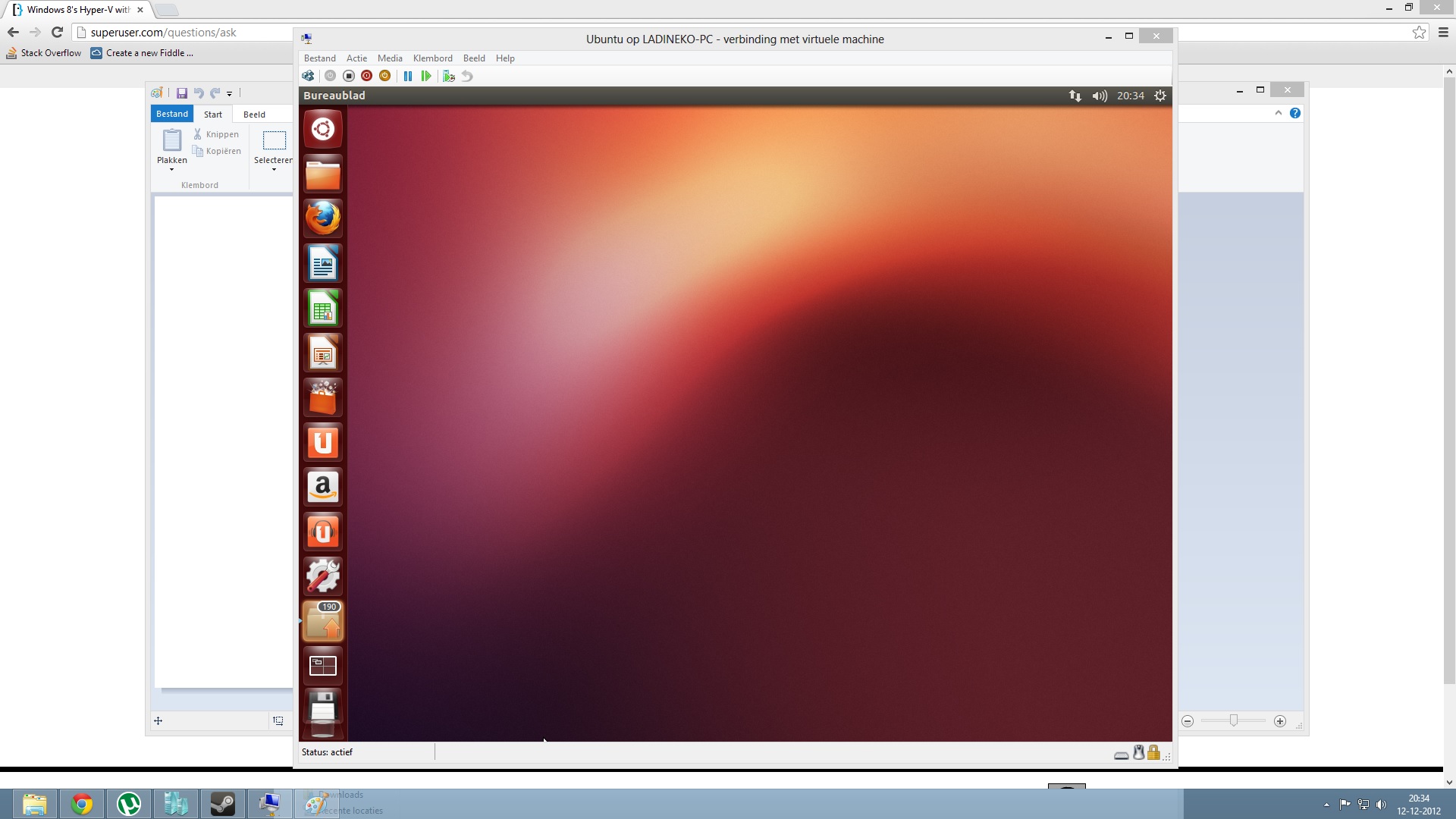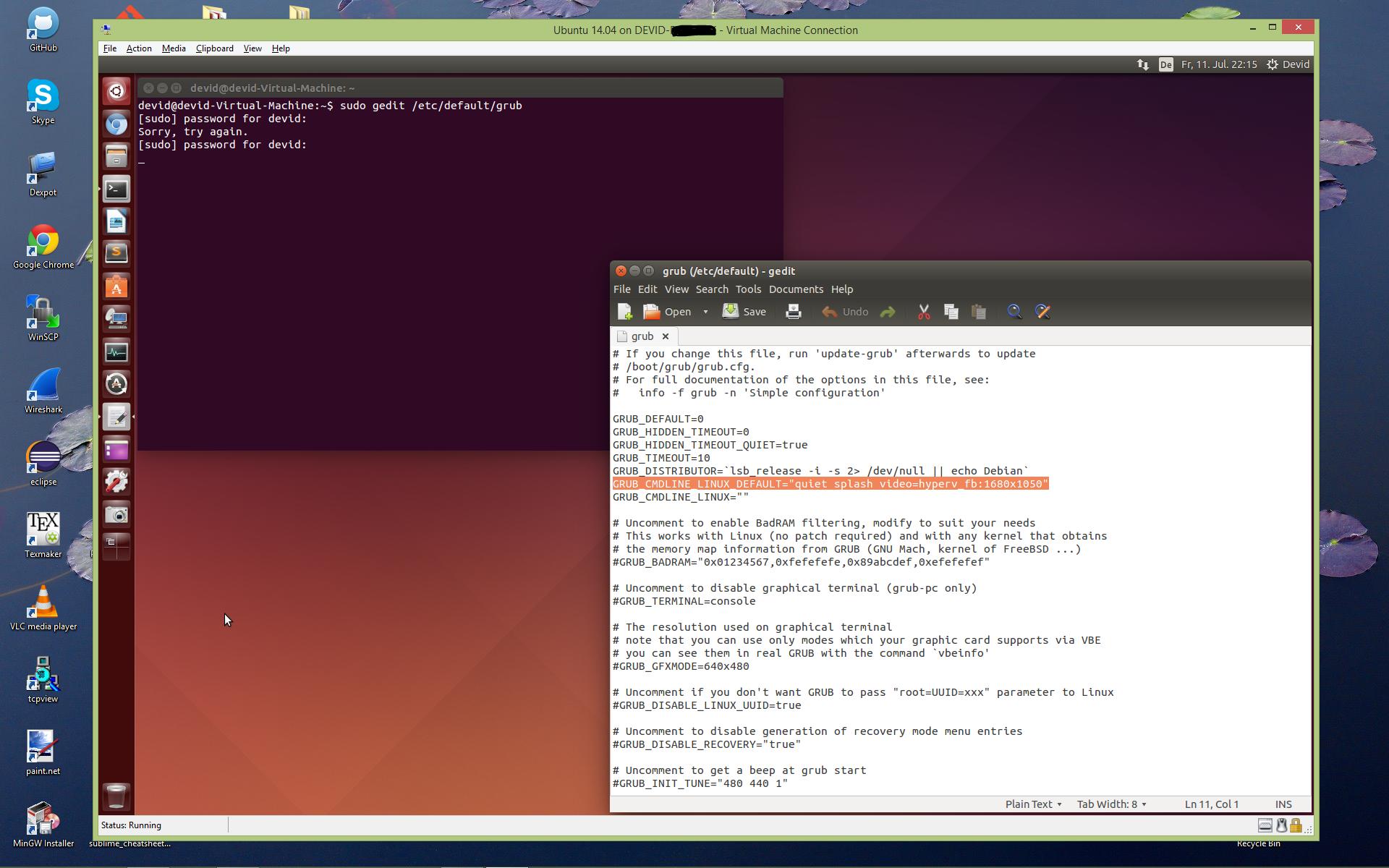Ubuntu Hyper-V Guest Разрешение дисплея Win 10 + 15.04
У меня Hyper-V на WINDOWS 10 Surface, и я использую Ubuntu 15.04 в качестве гостевой ОС. Я успешно изменил размер экрана Ubuntu в Hyper-V с Windows 8 и 14.04, используя рекомендации, найденные на этих форумах. Однако в данном случае мне не повезло с изменением размера. С огромным количеством пикселей на Surface 4 это делает гостевую Ubuntu настоящей болью в заднице.
Я бы приветствовал любые предложения.
Редактировать /etc/default/grub с вашим редактором по вашему выбору. Не забудьте использовать sudo :
Измените эту строку:
Тогда в консоли наберите:
К сожалению, это самое высокое разрешение, которое вы можете использовать для гостей Linux Hyper-V.
Другие решения для виртуализации имеют гостевые дополнения, которые допускают более высокие разрешения, такие как VMware и VirtualBox.
Примечание. Если вы добавили видеоадаптер RemoteFX 3D в настройках своей виртуальной машины, возможно, вам придется удалить его, чтобы изменения вступили в силу .
С тех пор, как был задан этот вопрос (re
Ubuntu 15.04), дела в Hyper-V и Ubuntu 18.04.1 значительно улучшились в отношении «Расширенного режима сеанса».
В настоящее время существует два подхода:
A. Новая система
Оптимизированные образы Ubuntu Desktop доступны в галерее Microsoft Hyper-V
Б. Существующая система
вручную настраивает xRDP для поддержки «расширенного режима сеанса»
Вариант А )
- В Hyper-V, на вашем сервере и выберите [Быстрое создание]
- В диалоговом окне [Создать виртуальную машину] выберите [Ubuntu 18.04.1 LTS] &&, затем [Создать виртуальную машину]
- Затем выполните стандартные параметры установки Ubuntu
- «Расширенный режим сеанса» предложит вам настроить разрешение экрана, локальные ресурсы и т. Д.
- Примечание / Осторожно
если у вас есть проблемы с использованием дисков, вы можете отменить выбор [Принтеры]
Вот ссылки на источники информации:
Вариант Б )
Модифицируйте Ubuntu 18.04 для использования xrdp
1.1 Получить скрипты от GitHub
1.2 Сделать скрипты исполняемыми и запустить их .
1.3 Запустите скрипт еще раз, чтобы завершить настройку ВМ
Выключение Ubuntu VM
Зарегистрируйте Ubuntu Session
выполните эту команду на хост-компьютере, используя powershell с правами администратора:
Подключение / вход в XRDP из Hyper-V (примечание
введите имя пользователя — должно быть в нижнем регистре)
Примечание / Осторожно
если у вас есть проблемы с использованием дисков, вы можете отменить выбор [Принтеры]
Вот ссылка на источник информации:
По какой-то причине изменение конфигурации grub также не работает в моей книге Surface (и я видел, как другой пользователь Surface жалуется на ту же проблему). Я еще не нашел решения, но вот кое-что, с чем я могу работать:
Установите X-сервер для Windows (например, xming), войдите в свою виртуальную машину, используя ssh, и установите переменную DISPLAY (export DISPLAY = ). Вы также можете добавить эту строку в ваш
/ .bashrc, чтобы она автоматически выполнялась при входе в систему, в противном случае вам придется делать это для каждого сеанса.
Это позволяет вам запускать программы linux gui из ssh и работать с ними так, как если бы они работали на вашем хосте (гораздо быстрее, по крайней мере, по моему опыту).
Для удобства я создаю внутренний виртуальный коммутатор в hyper-v и настраиваю общий доступ к сети с этим виртуальным устройством, чтобы мой хост всегда имел IP 192.168.137.1. Это позволяет вам получить доступ к Интернету в виртуальной машине, имея статический IP для вашего хоста.
Другое решение, которое также работает и дает вам полный рабочий стол Linux (хотя и медленнее, чем с X-forwarding через ssh): установите xrdp на Linux, как описано здесь, и используйте клиент удаленного рабочего стола Windows для подключения к вашей виртуальной машине. Это даст вам исходное разрешение, но все еще немного медленное из-за программного рендеринга.
Источник
Ubuntu Hyper-V Guest Разрешение дисплея
Я пытаюсь настроить гостя Ubuntu на сервере Hyper-V. Я относительно новичок в Linux, поэтому, пожалуйста, потерпите меня, виртуальная машина — это тестовая машина, которая поможет вам освоиться и попробовать Ubuntu. Одна из новых функций Server 2012 R2 — улучшенные возможности отображения, как упомянуто здесь на blogs.technet.com.
Я не думаю, что я одинок в том, что это «не работает». Некоторые советы, найденные в Интернете, предлагают обновить ядро, которое я сделал до 3.11.6, как описано в одном посте, и до последней версии 3.12.1. В обоих случаях я мог видеть только разрешения, перечисленные в параметрах отображения, до 1152×864 которых Linux всегда ограничивался в Hyper-V.
Еще одна подсказка была найдена в следующей ссылке (на японском языке) — постер добавил «video=hyperv_fb:1920×1080» в /boot/grub2/grub.cfg . Когда я повторил это, я заметил сообщение о том, что не редактировал /boot/grub2/grub.cfg напрямую, поэтому /etc/default/grub вместо этого добавил строку .
Это также не дало возможности для полного 1920×1080 разрешения, и на данный момент у меня закончились попытки попробовать, и я бы не знал, является ли это сейчас проблемой Hyper-V или чем-то более фундаментальным, и это не сработало бы для физического или другой гипервизор.
Если кто-то может пролить свет, я был бы очень признателен.
У меня была та же проблема, и когда я искал помощи, я помню, как увидел ваш пост. Теперь, когда я, наконец, заставил это работать, я мог бы задокументировать это здесь:
Обновленный linux-образ и заголовки sudo apt-get install linux-image-3.11.0-15-generic linux-headers-3.11.0-15-generic (возможно, виртуальный будет работать так же хорошо, как и общий).
Установленные linux-image-extras с hyperv-драйверами: sudo apt-get install linux-image-extra-virtual
Установить режим видео (в основном то, что вы уже сделали):
установить GRUB_CMDLINE_LINUX_DEFAULT=»quiet splash video=hyperv_fb:1680×1050″ в /etc/default/grub .
Я думаю, что важной частью была установка обновленных гипервизоров с linux-image-extra-virtual. Также убедитесь, что они загружены .
Источник
hyper-v. Ubuntu Linux на весь экран
По умолчанию, после установки виртуальной машины с ubuntu linux в системе виртуализации hyper-v, размер экрана скорее всего будет составлять 1024×768, что не совсем удобно (если конечно размер вашего экрана не 1024×768).
Для того, чтобы настроить свою виртуальную машину под размер своего монитора, нужно сделать следующее:
Будем считать, что виртуальная машина у вас уже есть.
Необходимо ее запустить, после чего необходимо запустить терминал и выполнить следующие этапы:
Нужно установить и активировать сервисы интеграции linux:
Так же необходимо отредактировать конфигурационный файл grub.
Откроем конфигурационный файл grum с помощью gedit, nano, vi, vim и тд (кому что удобно).
Находим строку начинающуюся с GRUB_CMDLINE_LINUX_DEFAULT и добавляем параметр video=hyperv_fb:[Необходимый размер экрана]
Я назначаю размер экрана 1920×1080. Таким образом строка должна выглядеть следующим образом:
После чего сохраняем файл, закрываем и выполняем в терминале команду для обновления grub:
И перезагружаем операционную систему
Затем необходимо убедиться, что не задействован трехмерный видеоадаптер RemoteFX.
Необходимо выключить виртуальную машину.
Перейти в раздел Параметры вашей виртуальной машины.
Для этого найдите вашу виртуальную машину и нажмите второй кнопкой мыши.
Нажимаем кнопку Удалить и ОК.
Далее желательно перезагрузить ваш PC и начать пользоваться вашей виртуальной машиной с необходимым расширением монитора.
Данная статья и мануал подойдет и для других Ubuntu подобных операционных систем.
Источник
Как увеличить разрешение экрана Hyper-V?
Я только начал экспериментировать с Hyper-V Windows 8 и установил Ubuntu на нем. Однако, когда я запускаю его мое разрешение экрана мало.
Как я могу масштабировать Ubuntu до разрешения моего экрана?
4 ответов
установка служб интеграции Hyper-V. Это обеспечивает лучшую интеграцию отображения / ввода / сети между гостем и хостом.
вот как вы можете изменить разрешение Ubuntu (Linux) работает в Hyper-V:
- установка linux-image-extras (hyperv-драйверов): sudo apt-get install linux-image-extra-virtual
- откройте терминал и введите: sudo gedit /etc/default/grub
- найдите строку, начинающуюся с GRUB_CMDLINE_LINUX_DEFAULT и добавить video=hyperv_fb:1920×1080 (или желаемое разрешение) между кавычки (максимально возможное разрешение 1920×1080) такой: GRUB_CMDLINE_LINUX_DEFAULT=»quiet splash video=hyperv_fb:1920×1080″
- сохранить и Exit
- Run sudo update-grub
- перезапустить Hyper-V (перезапуск Ubuntu (Linux) может быть достаточно)
увеличенный размер дисплея Hyper-V до 1680×1050. Мое разрешение Windows 8 дисплей 1920х1200:
Источник
Ubuntu Hyper-V Guest Разрешение дисплея
Я пытаюсь настроить гостя Ubuntu на сервере Hyper-V. Я относительно новичок в Linux, поэтому, пожалуйста, потерпите меня, виртуальная машина — это тестовая машина, которая поможет вам освоиться и попробовать Ubuntu. Одна из новых функций Server 2012 R2 — улучшенные возможности отображения, как упомянуто здесь на blogs.technet.com.
Я не думаю, что я одинок в том, что это «не работает». Некоторые советы, найденные в Интернете, предлагают обновить ядро, которое я сделал до 3.11.6, как описано в одном посте, и до последней версии 3.12.1. В обоих случаях я мог видеть только разрешения, перечисленные под опциями отображения до 1152×864 Это то, чем Linux всегда ограничивался в Hyper-V.
Еще одна подсказка была найдена в следующей ссылке (на японском языке) — автор добавил «video=hyperv_fb:1920×1080» в /boot/grub2/grub.cfg , Когда я пошел, чтобы повторить это, я заметил сообщение о не редактировании /boot/grub2/grub.cfg непосредственно, поэтому я добавил строку в /etc/default/grub вместо.
Это не дало опцию для полного 1920×1080 разрешения, и на данный момент у меня закончились попытки попробовать, и я бы не знал, является ли это проблемой Hyper-V или чем-то более фундаментальным, и это не сработало бы на физической или другой машине с гипервизором.
Если кто-то может пролить свет, я был бы очень признателен.
6 ответов
У меня была та же проблема, и когда я искал помощи, я помню, как увидел ваш пост. Теперь, когда я, наконец, заставил это работать, я мог бы задокументировать это здесь:
Обновленный linux-образ и заголовки sudo apt-get install linux-image-3.11.0-15-generic linux-headers-3.11.0-15-generic (Возможно, виртуальный будет работать так же хорошо, как общий.):
Установленные linux-image-extras с hyperv-драйверами: sudo apt-get install linux-image-extra-virtual
Установите режим видео (почти то, что вы уже сделали):
Задавать GRUB_CMDLINE_LINUX_DEFAULT=»quiet splash video=hyperv_fb:1680×1050″ в /etc/default/grub ,
Я думаю, что важной частью была установка обновленных гипервизоров с linux-image-extra-virtual. Также убедитесь, что они загружены.
Источник