- Как изменить фоновый рисунок рабочего стола в Windows 10
- Изменить обои рабочего стола в проводнике
- Изменить фоновое изображение рабочего стола используя приложение “Фотографии”.
- Изменить фоновый рисунок рабочего стола в параметрах системы
- Изменить фоновый рисунок рабочего стола используя Internet Explorer
- Изменить фоновый рисунок рабочего стола используя Mozilla Firefox
- Изменить фоновый рисунок рабочего стола в панели управления
- Как изменить изображение рабочего стола в Windows 10
- Содержание:
- Меняем фоновую картинку на рабочем столе в Windows 10
- Способ смены изображения рабочего стола из системных настроек
- Назначаем интересующую картинку в качестве рабочего стола в Windows 10
- Видеоинструкция
- Как поменять картинку на рабочем столе в windows 10?
- Изменение фонового изображения в Windows 10
- Способ 1: Меню «Персонализация»
- Способ 2: Контекстное меню
- Способ 3: Internet Explorer
- Способ 4: Программа для смены фона рабочего стола
- Способ 5: Установка анимированного изображения
- Помогла ли вам эта статья?
- Поделиться статьей в социальных сетях:
- Еще статьи по данной теме:
Как изменить фоновый рисунок рабочего стола в Windows 10
В сегодняшней статье мы рассмотрим различные способы изменения фонового рисунка рабочего стола.
В Windows 10 вы можете использовать стандартные фоновые изображения (обои), заменить их на свои, установить вместо фонового изображения сплошную заливку каким-то цветом, также вы можете задать отображения изображений из какой-то папки по очереди. Если ваша Windows не активирована – вы не сможете сменить фоновое изображение! Стандартные изображения, которые идут вместе с Windows, хранятся в папках C:\Windows\Web\4K\Wallpaper\Windows, C:\Windows\Web\Screen и C:\Windows\Web\Wallpaper. Копия текущего фонового изображения хранится в папке %AppData%\Microsoft\Windows\Themes\CachedFiles.
Изменить обои рабочего стола в проводнике
Если в вашем компьютере есть изображения, которые вы хотите использовать в качестве фона рабочего стола – откройте папку содержащую их в проводнике => нажмите на нужное изображение правой клавишей мыши и выберите “Сделать фоновым изображением рабочего стола” (также вы можете выбрать нужное изображение, в ленте открыть вкладку “Управление” и нажать “Сделать фоновым рисунком).
Если вы хотите чтобы определенные изображения отображались на рабочем столе в виде слайд-шоу – выделите все нужные изображения, нажмите на одно из них правой клавишей мыши и выберите “Сделать фоновым изображением рабочего стола” (также вы можете выбрать нужные изображения и после этого в ленте зайти во вкладку “Управление” и нажать “Сделать фоновым рисунком).
Изменить фоновое изображение рабочего стола используя приложение “Фотографии”.
Нажмите правой клавишей мыши на изображение, которое вы хотите задать в качестве фонового рисунка, и выберите “Открыть с помощью” => “Фотографии” => нажмите на три точки справа вверху (смотрите рисунок) => Установить как => Сделать фоновым рисунком.
Изменить фоновый рисунок рабочего стола в параметрах системы
В пустом месте рабочего стола нажмите правой клавишей мыши и выберите “Персонализация” (или зайдите в меню “Пуск” => Параметры => Персонализация). С левой стороны выберите “Фон”, с правой стороны настройте нужные параметры:
- Если вы хотите, чтобы в качестве фона рабочего стола был какой-то определенный рисунок – возле “Фон” выберите “Фото” => ниже вы можете выбрать любое из четырех изображений просто нажав на него левой клавишей мыши, если вы хотите выбрать другое изображение – нажмите на “Обзор” => в открывшемся окне найдите и выберите нужный рисунок => Открыть => возле “Выберите положение” выберите из списка как отображать рисунок на рабочем столе: по размеру, растянуть, замостить, по центру, расширение.
- Вместо фонового рисунка вы можете задать заливку рабочего стола любым цветом, для этого возле “Фон” выберите “Сплошной цвет” и ниже выберите цвет фона.
- Возле “Фон” выберите “Слайд-шоу”, если хотите чтобы на рабочем столе по очереди отображалась группа изображений выбранных вами => найдите и выберите папку с изображениями для слайд-шоу, после чего нажмите “Выбор этой папки” => возле “Менять изображение каждые” выберите нужное время => если вы хотите, чтобы изображения из папки отображались по порядку – переключатель возле “В случайном порядке” должен быть в положении “Откл.”, если вы хотите, чтобы изображения меняли друг друга в случайном порядке – нажмите на переключатель, чтобы он стал в положение “Вкл.” => ниже выберите разрешать слайд-шоу при питании от батареи или нет => возле “Выберите положение” выберите из списка как отображать рисунки на рабочем столе: по размеру, растянуть, замостить, по центру, расширение.
Изменить фоновый рисунок рабочего стола используя Internet Explorer
В Windows 10 добавили новый браузер Edge но еще не убрали старый Internet Explorer, его вы можете найти и открыть зайдя в меню “Пуск” => “Все приложения”. Откройте в Internet Explorer сайт с изображениями, нажмите правой клавишей мыши на изображение, которое вы хотите использовать в качестве фонового рисунка рабочего стола, и выберите “Сделать фоновым рисунком” => в появившемся окне нажмите “Да”.
Изменить фоновый рисунок рабочего стола используя Mozilla Firefox
В браузере Firefox откройте сайт с изображениями для рабочего стола =>нажмите правой клавишей мыши на изображение, которое вы хотите использовать в качестве фонового рисунка рабочего стола, и выберите “Сделать фоновым рисунком рабочего стола” => выберите положение и цвет, после чего нажмите на “Сделать фоновым рисунком рабочего стола”.
Изменить фоновый рисунок рабочего стола в панели управления
В строке поиска или в меню “Выполнить” (выполнить вызывается клавишами Win+R) введите команду explorer shell.
- Чтобы выбрать одно изображение в качестве фона рабочего стола: нажмите на “Обзор”, в открывшемся окне выберите папку с изображением, которое вы хотите задать в качестве фона рабочего стола, и нажмите “ОК”. В окне появятся все изображения из выбранной вами папки, выберите одно из них => измените “Положение изображения” на нужное => нажмите “Сохранить изменения.
- Чтобы настроить показ слайд-шоу: нажмите на “Обзор”, в открывшемся окне выберите папку с изображениями, которое вы хотите использовать для слайд-шоу, и нажмите “ОК”. В окне появятся все изображения из выбранной вами папки, поставьте галочки на нужных => измените “Положение изображения” => выберите как часто сменять изображения и нажмите “Сохранить изменения.
- Чтобы выбрать разные изображения для нескольких дисплеев: нажмите на “Обзор”, в открывшемся окне выберите папку с изображениями и нажмите “ОК”. В окне появятся все изображения из выбранной вами папки, на одно из них нажмите правой клавишей мыши и выберите “Установить для монитора 1” (проделайте тоже самое для других дисплеев) => измените “Положение изображения” на нужное => нажмите “Сохранить изменения.
- Чтобы вместо рисунка для фона рабочего стола задать сплошной цвет: возле “Расположение изображения” выберите “Сплошные цвета” => выберите нужный цвет и нажмите “Сохранить изменения”.
На сегодня всё, если вы знаете другие способы – пишите в комментариях! Удачи Вам 🙂
Как изменить изображение рабочего стола в Windows 10
Приветствую!
В Windows традиционно можно было прибегнуть к смене картинки, что является фоном рабочего стола. Такая возможность, естественно, была сохранена и в последней версии системы, под названием Виндовс десять.
Установка картинки на рабочем столе позволит освежить традиционное окружение, внесёт новизну, которой порой очень не хватает в повседневной деятельности.
Сменить приевшуюся картинку на рабочем столе можно несколькими способами. Давайте рассмотрим их все.
Содержание:
Меняем фоновую картинку на рабочем столе в Windows 10
Первый способ, который реализует смену картинки на указанную вами, будет заключаться в открытии соответствующего окна системных настроек, в котором и осуществляется данная процедура. Второй – через стандартное приложение просмотра картинок, изображений и фотографий.
Способ смены изображения рабочего стола из системных настроек
- Нам необходим рабочий стол. Если у вас открыты какие-либо окна, то сверните их, дабы был виден необходимый нам рабочий стол.
На рабочем столе разместите курсор там, где нет значков ярлыков и осуществите нажатие правой клавишей мышки. Будет выведено небольшое контекстное меню, выберите и нажмите находящийся там пункт Персонализация (последний в списке).
Будет выведено системное окно параметров фона. В данном окне будет представлен небольшой список с фотографиями и изображениями – если кликнуть по какому-либо варианту, то данная картинка будет отображена в качестве фона рабочего стола.
Если никакая картинка из представленных вас не устраивает, то можно указать и свою, для чего нажмите кнопку Обзор и в открывшемся файловом менеджере укажите графический файл, который должен быть использован в качестве изображения рабочего стола.
Там же можно указать положение выбранной картинки: растянуть (если она меньше физического размера дисплея), разместить по центру, замостить (продублировать) и т.д.
Назначаем интересующую картинку в качестве рабочего стола в Windows 10
Есть ещё один способ быстрой установки имеющейся в распоряжении картинки в качестве изображения рабочего стола.
- Откройте картинку в штатно имеющемся в Windows 10 приложении для просмотра картинок, фотографий, графических изображений.
- Наведите мышку на открытое изображение и кликните правой клавишей. В выведенном меню выберите Установить как ->Сделать фоновым рисунком
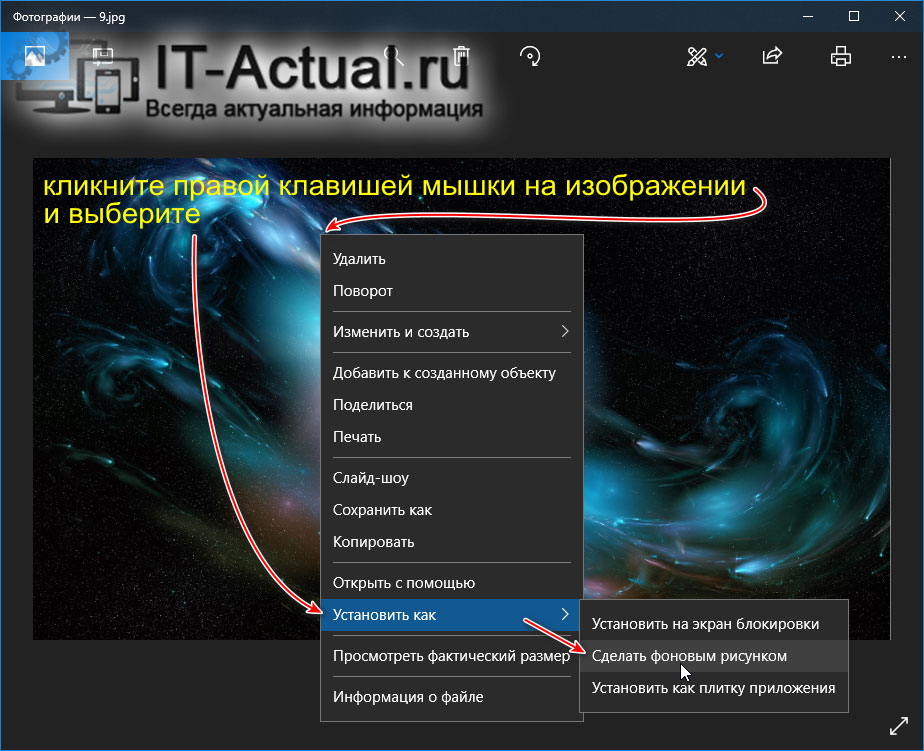
Видеоинструкция
Вот такими, весьма простыми способами, осуществляется смена изображения рабочего стола на желаемую картинку.
В свою очередь, Вы тоже можете нам очень помочь.
Просто поделитесь статьей в социальных сетях и мессенджерах с друзьями.
Поделившись результатами труда автора, вы окажете неоценимую помощь как ему самому, так и сайту в целом. Спасибо!
Как поменять картинку на рабочем столе в windows 10?
С выходом Windows 10 у многих ее пользователей возник вопрос о смене фона рабочего стола. Как это сделать? Ведь картинка на рабочем столе это действительно важно! Кто – то хочет видеть фото своих детей, кто – то любимый пейзаж и так далее.
Итак, чтобы поставить свою любимую картинку или фотографию на рабочий стол операционной системы Windows 10 нужно сделать следующее.
На любом свободном месте рабочего стола нажать правой кнопкой мыши и выбрать последний пункт “Персонализация”
Персонализация в Windows 10
В открывшемся окне слева вверху выбираем “Фон”.
Смена заставки рабочего стола в windows 10
В правой части экрана появится выбор типа фона (Фото, сплошной цвет, слайд -шоу), набор стандартных картинок, кнопка “Обзор”, которая позволит установить свою картинку, а также положение.
Выбрав тип фона – “фото”, вы можете нажать на кнопку “Обзор” и поставить свою любимую картинку или фотографию.
Выбор картинки для рабочего стола windows 10
Тип – “Слайд-шоу” позволит вам выбрать несколько любимых изображений и задать интервал, через которые они будут меняться на рабочем столе в автоматическом режиме.
Установка автоматической смены картинок на рабочем столе windows 10
Здесь же можно поменять и картинку экрана блокировки. Это картинка экрана, на котором отображается имя пользователя, когда компьютер включается или выходит из ждущего режима.
Для смены изображения на экране блокировки переходим на вкладку “Экран блокировки” и по аналогии со сменой обоев рабочего стола меняем параметры и выбираем картинку.
Смена картинки на экране блокировки windows 10
Важно! Смена обоев рабочего стола в Windows 10 возможна лишь если ваша копия Windows 10 активирована!
Для персонализации компьютера нужно активировать Windows
Теперь вы знаете как легко и просто можно поменять обои на рабочем столе Windows 10, а также картинку на экране блокировки.
Изменение фонового изображения в Windows 10
Способ 1: Меню «Персонализация»
Изменение внешнего оформления Windows 10 происходит через встроенное приложение «Параметры», а именно через раздел «Персонализация». Тут можно не только установить изображение из предложенных системных, но и выбрать любую картинку, хранящуюся на компьютере, а также создать слайд-шоу или включить сплошной цвет из заготовок ОС. Для нестандартного размера файла доступно изменение положения (растянуть, замостить и др.) — это поможет подогнать картинку под размер экрана.

Способ 2: Контекстное меню
Когда на компьютере уже есть необходимое изображение в нужном размере, не нуждающемся в дополнительных настройках, сделать его фоном еще проще. Через «Проводник» перейдите к месту, где хранится картинка, и кликните по файлу правой кнопкой мыши. Отобразится контекстное меню, где среди дополнительных функций выберите пункт «Сделать фоновым изображением рабочего стола». После клика по нему картинка на рабочем столе сразу же изменится.
Способ 3: Internet Explorer
Через системный браузер ОС Windows так же можно установить картинку в качестве фона, даже не скачивая ее.
- Для этого найдите подходящее изображение на каком-либо сайте с обоями, удостоверившись, что ее разрешение совпадает с разрешением вашего экрана. Оно может быть выше, но не ниже, иначе картинка будет смотреться нечетко, потому что растянется сверх своего оригинального размера.
Кликните правой кнопкой мыши по изображению и выберите пункт «Сделать фоновым рисунком».
Подтвердите свое действие кнопкой «Да».

Способ 4: Программа для смены фона рабочего стола
Пользователи, желающие не тратить время на поиски картинок, могут установить программу, которая будет делать это за них. Подобных приложений не так уж и много, и самые современные варианты можно найти в фирменном Microsoft Store. Устаревший, хоть и известный софт типа DesktopMania мы рассматривать не будем, так как набор картинок у него сомнительного качества. Вместо этого разберем одно из приложений, доступных в магазине для Windows 10.
- Установите приложение и запустите его.
На вкладке «Home», открытой по умолчанию, сразу будут отображаться последние добавленные обои. Листая страницы кнопками «Next» и «Prev», выберите изображение, которое хотите видеть фоновым.
Кликните на плитку с ним и после открытия нажмите «Set As Wallpaper».
Подтвердите свое решение и проверьте, был ли установлен фон.
В первый раз приложение уведомит о том, что сейчас включено динамическое переключение изображений, и предложит выключить эту функцию. Если вы не хотите, чтобы картинка сама менялась спустя время, нажмите «Yes», а если устраивает вариант автоматической смены, выберите «No» — во втором случае выбранный фон не будет установлен.
Вы также можете обратиться к тематическим разделам, перейдя в «Categories».
Выбирается и устанавливается картинка из категорий точно таким же образом.
При желании настроить автоматическую смену изображений перейдите в «Параметры» и активируйте там соответствующую функцию. Дополнительно можете установить время, через которое фон заменится другим.

Остальные функции приложения платные, но стоят недорого. Купить их можно в разделе «Add Ons».
Аналогами Desktop Dynamic Wallpapers выступают следующие приложения из Microsoft Store:
Все эти приложения выполнены в стиле Windows 10, как вы можете заметить, поэтому разбираться в них не понадобится — инструкция выше практически полностью применима и к ним. На наш взгляд, наиболее интересными кажутся backiee — Wallpaper Studio 10 и Splash! — Unsplash Wallpaper, но вы вправе выбрать любое, ведь набор изображений везде разный.
Способ 5: Установка анимированного изображения
Все предыдущие способы позволяют использовать лишь статическую графику в качестве фона. Для видеообоев придется воспользоваться специальными приложениями, через которые и будет происходить их выбор и установка. Список таких программ вы найдете в другой нашей статье по ссылке ниже.
А в отдельном материале мы рассмотрели работу в 3 популярных программах, предоставляющих анимированные изображения. Если вы желаете ознакомиться с нем и посмотреть принцип работы такого софта, перейдите по следующей ссылке.
Предлагаем также к прочтению другие наши руководства, рассказывающие о разных вариантах кастомизации внешнего вида «десятки».
Добавьте сайт Lumpics.ru в закладки и мы еще пригодимся вам.
Отблагодарите автора, поделитесь статьей в социальных сетях.
Помогла ли вам эта статья?
Поделиться статьей в социальных сетях:
Еще статьи по данной теме:
Здравствуйте,уважаемая автор Анастасия Викторовна!Если Вы простили мою непотемную оплошность в прошлой теме,то теперь примете вопрос строго по Вашей теме,и если сможете помочь-низкий Вам мой поклон.Правда,я очень переживаю после Вашей взбучки за оплошность,подумал-проштрафился, сам виноват и потерял отличного консультанта и интересного виртуального собеседника,и если будет ответ сейчкс,помолюсь-пронесло.
Теперь о вопросе,не очень важном,касается он эстетики,как и Ваша статья:за много лет пользования я привык к выбранному оформлению раб.стола в виде меняющихся картинок,какие сам выбрал из большого списка обоев,и такую возможность дает W10 через слайд-шоу.Смотрел всегда,глаз радовало, даже без особого внимания к картинкам(хотя бы здесь порядок),и вот-на тебе,нет переключений слайдов на экране,застыла случайная одна,и только при касании кнопки Фон в Персонализации идет перескок на другую случайную с застыванием.Нет также смены цветов,хотя выбор стоит на автомате,но шоу в Фоне идет безотказно,но тоже без смены цветов,меняются только слайды.Замечено по графику из гаджета Glassy CPU,что перестал появляться каждую минуту(уст-ка) импульс переключения слайдов,как было регулярно раньше.Появилась эта неполадка недавно, еще в прошлой сборке 2004,и я в надежде, что исправится, обновился до 20Н2,увы,не исправилось.Как смог описал признаки проблемы,если Вам потребуются доп.сведения,я готов их дать.Ваш выход,маэстро!
С низким поклоном и просьбой простить и помиловать,Исаак.
Здравствуйте. Не сталкивалась с такой проблемой и не знаю, как ее решить. Попробуйте передобавить папку с изображениями (перенести картинки из старой в новую и указать ее в Персонализации), изменить время смены с 1 минуты на 10, и если через 10 мин сменится, поставить таймер обратно на 1 мин.
Пробовать замену папок бессмысленно,как электрик я понимаю,откуда сбой:в алгоритм переключения слайдов разработчик шоу заложил выработку импульса,который и делает пересылку на экран нового слайда из папки Изображения,а этот импульс пропал,а с ним и остановка шоу,т.е.это нужно отнести к аппаратной неполадке,и,понятное дело, не Ваша это эпархия.Мой вывод об исчкзновении импульса базируется на многолетней работе нахождения неполадок в приборах путем просмотра процессов с помощью осцилографа,в моем нынешнем случае его роль выполняет упомянутый гаджет,один-в-один осцилограф.Не будь гаджета,я бы не заметил,что нет импульса,каким он светился всегда раньше,возникая каждую минуту в такт со сменой слайда.. Ну и признаком, что папка со слайдами в порядке,есть нормальный ход шоу на просмотровом видео в Фоне,где только одно отличие с прежним -не переключаются цвета.Вот такая познавательная лекция доступна мне и для Вас,хоть чем-то наполняю взаимность.Принимаете?А с дефектом постараюсь как-нибудь отвыкнуть от привычного шоу,не было бы других,более серьезных,забот.Спасибо,что прочитали,Исаак.
Это не так работает. Аппаратно никакие слайд-шоу не запускаются — за функцию отвечает операционная система, перекладывая ее выполнение на железо. Проблему и надо искать в ней, в драйвере видеокарты, еще где-то, но с этим мне даже пытаться помочь бессмысленно — установленные вами PC Fresh и прочее сводят все качество работы ПК на «нет». Пробуйте все же кажущиеся банальными способы решения проблемы, это лучше, чем строить догадки относительно работоспособности условной папки. Иногда даже кажущиеся абсурдными способы помогают по неочевидным причинам.
Можете попытаться удалить файл slideshow.ini, что находится в C:\Users\имя_пользователя\AppData\Roaming\Microsoft\Windows\Themes. Предварительно лучше зайдите в «Персонализацию» и смените тип фона на «Фото», а потом, после удаления файла, снова установите «Слайд-шоу», создав для изображений другую папку с другим названием. slideshow.ini пересоздастся с новыми параметрами — и, может быть, все заработает.
Здравствуйте,А.В.!Я попробовал Ваш совет:выбор фото с заданием имеющихся картинок и из Обзора дает только один результат-Сплошной цвет,а вот слайды в минивидео идут как шоу.Поломано все в этой позиции эстетики.Вы правы, что то,что я вижу на гаджете-следствие отсутствия сигнала переключения,а не источник причины. Поискал файл slideshow.ini в расположении …Themes,так его нет там(может работало бы все,если был бы),в папке только 3 файла : Параметры конфиг.,и 2 Transcoded(000 и Wallpaper). В итоге я в тупике,но не очень страдаю: раб.стол редко смотрится,пускай там застывший слайд и покоится,а без игры меняющихся цветов тоже легко обойтись,выбрал самый смотрибельный,и ладно.Кстати,есть и возможность n-разово менять фон, нажимая на Персонализацию,и если хочется другой-возись и выбирай таким сложным способом.Ну нет у меня и не будет гармошки!
Инж.-электрик повержен,поздравляю!Но и спасибо что не бросаете,Исаак.P.S.Комп пашет как молодой-и Вашей заслугой.
Здравствуйте. Файл, который вы назвали «Параметры конфиг» — не название, а его тип. Он и должен носить имя «slideshow.ini» (на прикрепленном скрине видно). В любом случае можете попробовать его удалить, а если не поможет, оставьте как есть статический фон рабочего стола.
Хорошо, что в остальном ноутбук работает без проблем.
Мне странно,что у меня названия файлов не такие-конфиг тип,а без ini,открывается с непонятным текстом-билибердой.Если я его удалю,что взамен?И что делать с папкой Изображения,чтобы слайды пошли в шоу?В папке отборные 120 слайдов,как бы не пропали при модернизации ее.Два других файла в папке Themes это слайды из Изображений,тоже неясно,откуда там взялись,почему не вся папка Изображения?Грамота мне никак не дается.Ну еще пару Ваших фраз по заданным вопросам,и всё.Исаак
P.S.Я решился на удаление этого файла ini(пар-ры конфиг.) и остальных 2 тоже,в итоге в папку вскочили 2 новых с такими же названиями(000 и Wallpaper),но слайды уже другие из набора Изображения.
Ура!Оторвался от Проводника к раб.столу,а там-праздник,работает шоу в лучшем виде!Будь Вы рядом в этот момент-не удержался бы и расцеловал Вас!А так-все то же скучное и мало что говорящее»спасибо» но искреннее.На радостях, как малый ребенок, выпью горькой,аминь! Исаак.
Здравствуйте, отлично, что проблема была решена. По всей видимости, в вашей операционной системе не включено отображение расширений файлов, поэтому вы не увидели, что slideshow как раз формата .ini. А содержит этот .ini-файл не белиберду, а именно конфигурацию — то есть зависимые друг от друга команды, благодаря которым и работает сам процесс слайд-шоу. Видимо, значение какой-то команды нарушилось, и функция, как вы сказали, «застыла».
Ну и удаление файла .ini, конечно, никак бы не повлияло на папку с изображениями для слайд-шоу. По сути вы просто заставили систему пересоздать файл с параметрами по умолчанию. Объяснила все это на будущее, чтобы в аналогичных ситуациях не боялись принимать такие решения по исправлению неполадок. И вместо удаления всегда можно переименовать файл, например, или перенести его на рабочий стол. Чтобы в случае чего вернуть его обратно.
Доброе утро,А.В.!Учить неученого-дело бесконечное,и у Вас хватает терпения на это!Настоящий Вы спец не поддельный!А я осмелел под Вашим чутким,взял да из корзины восстановил в Темы этот .ini,прошло безболезненно и непонятно для меня:шоу идет как ни в чем не бывало,а по правилам логики должно было вкопаться,раз состояние с файлом возвратилось к вчерашнему.Тонкое дело, это компдело,и Вы его предводитель.Оставлять .ini в папке,или переименовывать,перемещать?Ваш совет,ибо там ему мало что вздумается,но-не выйдет повтора безобразничать,знаю уже как приструнить.Это Вам утренняя зарядка.
Хорошего дня,пока,Исаак.
P.S.Посмотрел в Themes, а там вернувшийся из корзины файл уже с .ini, раньше был без.Чудеса!Если ему надо было побывать в мусорке,чтобы благообразиться и заняться делом,можно оставить его в папке,я думаю,не захочется ему снова куролесить.
Здравствуйте. Не знаю, почему так произошло, может, какой глюк системы. Оставляйте текущий файл как есть и помните золотое правило: «Работает — не трогай». Вопрос закрываем.
Есть тактический вопрос:вопросов по разным темам не избежать,и риск обратиться к Вам с непотемному велик.Между тем Вы единственная из спецов,кто отвечает и помогает мне.Как же быть дальше,почтой Вы не приняли,и если я не нахожу Вас в какой-то теме,то остаюсь беспомощным?Исаак.
Мы здесь отвечаем на вопросы под своими статьями, редко — под соседними, ограничиваясь областью собственных знаний и умением найти готовое решение в интернете. Хорошо это или плохо, но наш сайт — не всесторонняя служба технической помощи по любым вопросам, касающихся компьютеров и операционных систем. Я не могу быть вашим личным консультантом, тем более на почте, так как это не мой профиль работы. То, что я вам ответила на email по конкретной неполадке — это было сделано из добрых намерений, но я не могу тратить столько же времени и дальше. Старайтесь эксплуатировать свой ноутбук так, чтобы количество неразрешимых самостоятельно проблем сводилось к минимуму. Всю основную информацию об азах компьютерной грамотности вы уже получили из других комментариев. Не забывайте и о точках восстановления Windows, поскольку они часто выручают.
Все ясно,мне останется искать ваше имя по возникшей теме,слабое утешение,но буду следовать Вашему совету управляться своими силами,к чему Вы уже меня подготовили, большущее Вам спасибо-я конечно же не тот уже,что был при первом обращении.И выводы Ваши правильные-нечего няньчиться,есть у Вас более важное занятие-им зарабатывать.
И все-таки,столкнись я в будущем с невыполнимой задачей,поможете?И как и куда тогда обратиться?Ведь другие специалисты помалкивают, и подолгу.Ладно,вопрос этот риторический,припрет-поднатужусь.Излишне в n-ый раз благодарить,об этом сказано много.
С наступающим Новым годом,будьте успешны и счастливы,Исаак.
Пишите в комментарии под максимально тематическими статьями — у нас их более 11 000 на сайте, вероятность найти нужную очень высокая. Но еще раз — не забывайте, что отвечаем мы в меру своих знаний и возможностей.
Спасибо за пожелание, вас тоже с наступающими праздниками.
Задайте вопрос или оставьте свое мнение Отменить комментарий







































