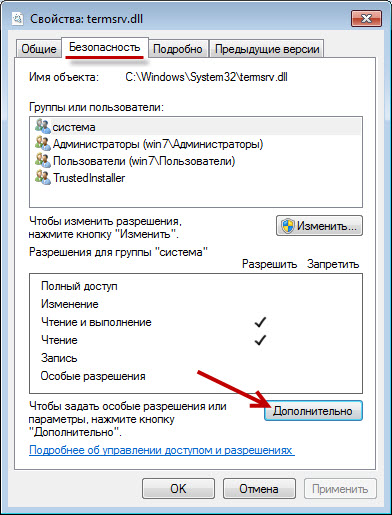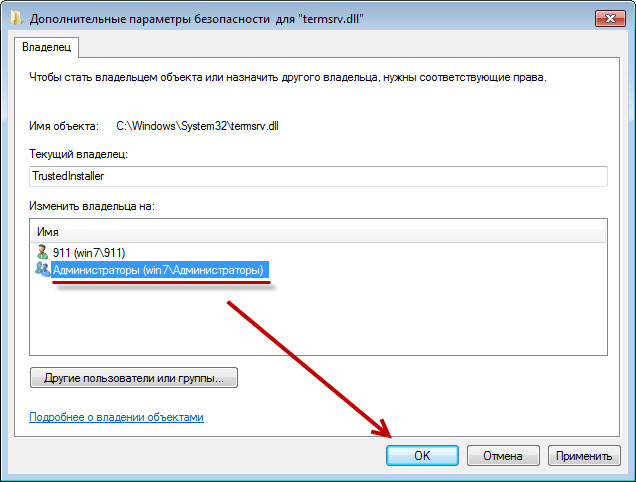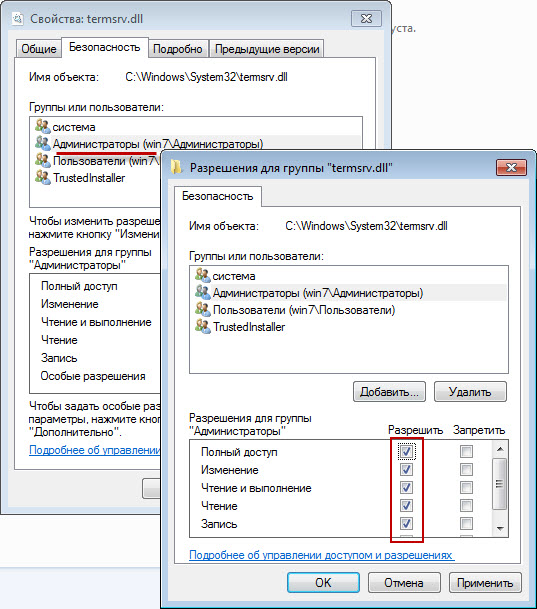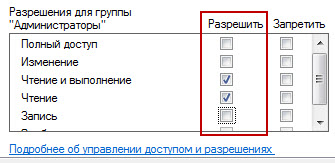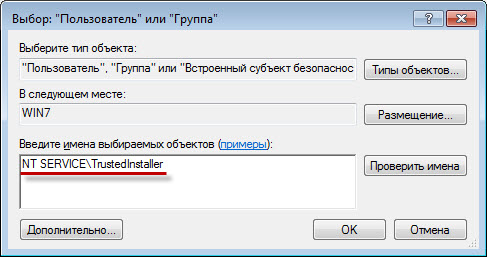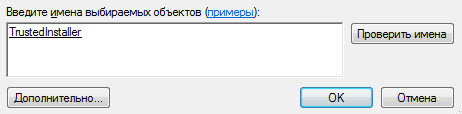- мЙЮОЩЕ ЪБРЙУЙ Linux, РТПЗТБННЩ — РТПВМЕНЩ Й ТЕЫЕОЙС
- рЕТЕНЕЭЕОЙЕ УЙУФЕНОЩИ РБРПЛ Й ЙЪНЕОЕОЙЕ ЙИ РХФЕК.
- Как изменить местоположение папки Загрузки в Windows: 2 способа
- Изменение местоположение папки Загрузки в проводнике
- Изменение пути к папке Загрузки в редакторе реестра
- Перемещение системных папок и изменение их путей в Windows 7.
- Как изменить атрибуты папки «Системный» и «Только чтение»?
- Блог did5.ru
- Как изменять системные файлы Windows 7 — TrustedInstaller
- Как получить права на изменение системных файлов в Windows 7?
- Восстанавливаем права TrustedInstaller
- 63 комментария на «Как изменять системные файлы Windows 7 — TrustedInstaller»
мЙЮОЩЕ ЪБРЙУЙ
Linux, РТПЗТБННЩ — РТПВМЕНЩ Й ТЕЫЕОЙС
рЕТЕНЕЭЕОЙЕ УЙУФЕНОЩИ РБРПЛ Й ЙЪНЕОЕОЙЕ ЙИ РХФЕК.
рЕТЕОПУ УЙУФЕНОЩИ РБРПЛ МХЮЫЕ УДЕМБФШ УТБЪХ РПУМЕ ХУФБОПЧЛЙ Windows, ДП ХУФБОПЧЛЙ РТПЗТБНН Й ДТБКЧЕТПЧ, Ф.Л. РТЙ ХУФБОПЧЛЕ ДТБКЧЕТПЧ Й Ч ПУПВЕООПУФЙ РТПЗТБНН ВХДХФ УПЪДБЧБФШУС ЛБФБМПЗЙ Й СТМЩЛЙ Ч ЬФЙ УБНЩЕ УЙУФЕНОЩЕ РБРЛЙ. еУМЙ чЩ ЙУРПМШЪХЕФЕ ДМС ИТБОЕОЙС ЖБКМПЧ УЙУФЕНОЩЕ РБРЛЙ, ФП РЕТЕОПУ УЙУФЕНОЩИ РБРПЛ РПМШЪПЧБФЕМС ОБ ОЕ УЙУФЕНОЩК ДЙУЛ, РПНПЦЕФ чБН УПИТБОЙФШ УЧПЙ ЖБКМЩ. ч УМХЮБЕ УВПС Windows, РТЙ ЕЈ РЕТЕХУФБОПЧЛЕ ЪБДБООЩЕ РП ХНПМЮБОЙА УЙУФЕНОЩЕ РБРЛЙ ВХДХФ ЪБФЕТФЩ РПМОПУФША, УП ЧУЕНЙ ОБИПДСЭЙНЙУС Ч ОЙИ ЖБКМБНЙ. оП ЕУМЙ чЩ ЪБДБДЙФЕ УЧПЙ РХФЙ Л УЙУФЕНОЩН РБРЛБН, ФП ЧУЈ ЙИ УПДЕТЦЙНПЕ ПУФБОЕФУС ГЕМЩН.
тБОШЫЕ Ч РТЕДЩДХЭЙИ ЧЕТУЙСИ Windows, ЮФПВЩ РЕТЕНЕУФЙФШ ЛБЛХА-МЙВП УЙУФЕНОХА РБРЛХ ЙМЙ ЙЪНЕОЙФШ ЕЈ РХФШ, чБН ОБДП ВЩМП РТБЧЙФШ ОХЦОПЕ чБН ЪОБЮЕОЙЕ Ч ПДОПК ЙЪ УМЕДХАЭЙИ ЧЕФПЛ ТЕЕУФТБ:
HKEY_CURRENT_USER\Software\Microsoft\Windows\CurrentVersion\Explorer\Shell Folders
HKEY_CURRENT_USER\Software\Microsoft\Windows\CurrentVersion\Explorer\User Shell Folders
HKEY_LOCAL_MACHINE\Software\Microsoft\Windows\CurrentVersion\Explorer\Shell Folders
HKEY_LOCAL_MACHINE\Software\Microsoft\Windows\CurrentVersion\Explorer\User Shell Folders
лПНРБОЙС Microsoft РПОЙНБС, ЮФП НОПЗЙЕ РПМШЪПЧБФЕМЙ НПЗХФ ЪБИПФЕФШ РЕТЕНЕУФЙФШ УЧПЙ УЙУФЕНОЩЕ РБРЛЙ, ХРТПУФЙМБ РПМШЪПЧБФЕМСН ЬФХ ЪБДБЮХ, ЙЪВБЧЙЧ ЙИ ПФ ОБДПВОПУФЙ ТЕДБЛФЙТПЧБФШ ТЕЕУФТ. дМС РЕТЕНЕЭЕОЙС УЙУФЕНОЩИ РБРПЛ Й ЙЪНЕОЕОЙС ЙИ РХФЕК РТПДЕБКФЕ УМЕДХАЭЕЕ:
1) уПЪДБКФЕ ОПЧХА РБРЛХ, ЦЕМБФЕМШОП У БОБМПЗЙЮОЩН РЕТЕНЕЭБЕНПК РБРЛЕ ОБЙНЕОПЧБОЙЕН.
2) пФЛТПКФЕ Ч Windows Explorer: тБВПЮЙК УФПМ\чБЫ рТПЖЙМШ (оБРТЙНЕТ: тБВПЮЙК УФПМ\бДНЙОЙУФТБФПТ)
3) эЕМЛОЙФЕ РТБЧПК ЛОПРЛПК НЩЫЙ ОБ ОБЪЧБОЙЕ РБРЛЙ, ЛПФПТХА чЩ УПВЙТБЕФЕУШ РЕТЕНЕУФЙФШ (оБРТЙНЕТ: нПЙ дПЛХНЕОФЩ) Й ЧЩВЕТЙФЕ уЧПКУФЧБ.
4) пФЛТПКФЕ ЧЛМБДЛХ тБУРПМПЦЕОЙЕ
5) оБЦНЙФЕ ЛОПРЛХ рЕТЕНЕУФЙФШ Й ХЛБЦЙФЕ РХФШ Л УПЪДБООПК чБНЙ ОПЧПК РБРЛЕ
6) дБМЕЕ УЙУФЕНБ УРТПУЙФ чБУ: рЕТЕНЕУФЙФШ ЧУЕ ЖБКМЩ ЙЪ УФБТПЗП ТБУРПМПЦЕОЙС Ч ОПЧПЕ? (тЕЛПНЕОДХЕНЩК ПФЧЕФ — дБ)
7) уПЗМБЫБЕФЕУШ У ОПЧЩНЙ РБТБНЕФТБНЙ РТЙНЕОСС ЙИ Й ЧЩИПДЙФЕ.
8) рЕТЕЪБЗТХЦБЕФЕ лПНРШАФЕТ.
Как изменить местоположение папки Загрузки в Windows: 2 способа
Операционная система Windows позволяет изменить путь некоторым пользовательским папкам, которые находятся в профиле пользователя. Так если Вам вдруг понадобиться изменить местоположение папки Загрузки на своё. Это может пригодится тем пользователям, которые часто загружают большие файлы из Интернета, используя Microsoft Edge или иные интернет-программы. Статья покажет Вам как переназначить свой собственный путь для папки Загрузки двумя разными способами.
Каждый раз после очередного обновления ядра браузера Microsoft Edge, путь к папке Загрузки придётся обновить заново. Не упустите этот момент из виду.
В статье Как добавить в Microsoft Edge Сохранить как? я рассмотрел возможность изменить диалог загрузки файлов для Microsoft Egde и теперь каждый раз скачивая любой файл, браузер будет предлагать Вам возможность сохранить файл как. Но если Вам такой функционал не нужен, а требуется просто изменить папку Загрузки на свою, то читайте эту статью далее.
Изменение местоположение папки Загрузки в проводнике
Рассмотрим сначала самый простой способ изменить расположение папки Загрузки с помощью свойств этой папки.
Откройте Проводник на компьютера с Windows 7, 8, 10. Щелкните правой кнопкой мыши на папке Загрузки в области навигации, и выберите Свойства.
В открывшемся окне перейдите на вкладку Расположение и введите новый путь для нужной папки загрузки.
При этом Вы можете переместить уже загруженные файлы новую папку Загрузки. Тогда нажмите кнопку Да, чтобы переместить все файлы из старого расположения в новое. В противном случае нажмите Нет.
Теперь папка загрузки будет иметь новое расположение, а все файлы, скаченные через Microsoft Edge, будут попадать в неё.
Изменение пути к папке Загрузки в редакторе реестра
Если вы предпочитаете работу с реестром Windows, то этот способ позволит изменить путь к папке Загрузки с помощью реестра.
Запустите редактор реестра и перейдите к следующему разделу :
Найти ключ со строкой %USERPROFILE%\Downloads. Щёлкнув два раза на строке, измените параметр на значение пути, который хотите задать.
Закройте редактор реестра. Теперь папка Загрузки имеет новый адрес месторасположения. Перезагрузите компьютер, чтобы сохранить сделанные изменения в редакторе реестра.
Нужно заметить, что файлы, которые были расположены в папке Загрузки по адресу по умолчанию, не будут перемещены в новое место, в отличии от первого способа. Если Вам необходимо иметь эти файлы в новом месте папки Загрузки, переместите их в новую папку самостоятельно.
Перемещение системных папок и изменение их путей в Windows 7.
Перенос системных папок лучше сделать сразу после установки Windows, до установки программ и драйверов, т.к. при установке драйверов и в особенности программ будут создаваться каталоги и ярлыки в эти самые системные папки. Если Вы используете для хранения файлов системные папки, то перенос системных папок пользователя на не системный диск, поможет Вам сохранить свои файлы. В случае сбоя Windows, при её переустановке заданные по умолчанию системные папки будут затерты полностью, со всеми находящимися в них файлами. Но если Вы зададите свои пути к системным папкам, то всё их содержимое останется целым.
Раньше в предыдущих версиях Windows, чтобы переместить какую-либо системную папку или изменить её путь, Вам надо было править нужное Вам значение в одной из следующих веток реестра:
HKEY_CURRENT_USER\Software\Microsoft\Windows\CurrentVersion\Explorer\Shell Folders
HKEY_CURRENT_USER\Software\Microsoft\Windows\CurrentVersion\Explorer\User Shell Folders
HKEY_LOCAL_MACHINE\Software\Microsoft\Windows\CurrentVersion\Explorer\Shell Folders
HKEY_LOCAL_MACHINE\Software\Microsoft\Windows\CurrentVersion\Explorer\User Shell Folders
Компания Microsoft понимая, что многие пользователи могут захотеть переместить свои системные папки, упростила пользователям эту задачу, избавив их от надобности редактировать реестр. Для перемещения системных папок и изменения их путей продеайте следующее:
Как изменить атрибуты папки «Системный» и «Только чтение»?
Чтобы просмотреть или удалить атрибуты папки «Системный» или «Только чтение», введите в командной строке команду Attrib.
1. Откройте меню «Пуск», введите в поле поиска строку cmd и нажмите клавишу ВВОД.
2. Чтобы просмотреть синтаксис команды Attrib, введите в командной строке команду attrib / [s1] ?
Предупреждение . При удалении атрибутов папки «Только чтение» и «Системный» она будет выглядеть как обычная папка и может потерять часть своих настроек. Например, в Windows выполнена настройка папки Fonts, в результате чего она имеет специальный вид, позволяющий скрыть полужирное и курсивное начертание. Кроме того, разрешается изменить параметры вида папки в соответствии с различными шрифтами. При удалении атрибутов «Только чтение» и «Системный» папки Fonts эти настроенные параметры вида станут недоступными. Для папок, настроенных с помощью вкладки «Настройка» диалогового окна «Свойства папки», значок папки и другие настройки при удалении атрибута «Только чтение» могут быть потеряны.
Если с помощью программы не удается сохранить файлы в папку, имеющую атрибут «Только чтение», такую как «Мои документы», измените атрибут «Только чтение» на «Системный» с помощью команды Attrib в командной строке.
Чтобы удалить атрибут «Только чтение» и установить атрибут «Системный», воспользуйтесь следующей командой:
attrib -r +s drive:\
Например, чтобы удалить атрибут «Только чтение» и установить атрибут «Системный» для папки C:\Test, воспользуйтесь следующей командой: attrib -r +s c:\test
Имейте в виду, что некоторые программы не способны правильно работать с папками, для которых заданы атрибуты «Только чтение» и «Системный». Для удаления этих атрибутов воспользуйтесь следующей командой:
Блог did5.ru
Про АйТи и около айтишные темы
Как изменять системные файлы Windows 7 — TrustedInstaller
В Windows 7 взамен Windows File Protection появилась технология Windows Resource Protection (сокр. WRP), которая защищает ключи реестра и папки, наряду с критически важными системными файлами.
WRP работает, устанавливая дискретные списки доступа DACLs и ACL для защищаемых объектов. Разрешение на чтение-запись WRP-защищённых объектов допускается лишь процессам, использующим службу Windows Modules Installer (TrustedInstaller.exe). Теперь даже у администраторов нет прав полного доступа к системным файлам.
Т.е. полный доступ для системных файлов и ключей реестра имеет только системный пользователь TrustedInstaller. И при попытке изменить системный файл Windows выдаст сообщение: “Запросите разрешение от TrustedInstaller на изменение этого файла termsrv.dll”
Как получить права на изменение системных файлов в Windows 7?
1. Щелкнуть по файлу правой кнопкой мыши и выбрать Свойства.
2. Перейти на вкладку Безопасность.
3. Нажать кнопку Дополнительно.
4. В открывшемся окне Дополнительные параметры безопасности, на вкладке Владелец нажмите кнопку Изменить.
5. В поле Изменить владельца на выделите группу Администраторы и нажмите OK.
После этого появится сообщение:
6. Снова идем в свойства файла, вкладка Безопасность. Жмем кнопку Изменить. Выбираем группу Администраторы и ставим галку Полный доступ, Применить.
7. Теперь у всех Администраторов будет полный доступ к файлу.
Обязательно после редактирования файла нужно вернуть права TrustedInstaller обратно. Иначе система может работать с ошибками.
Восстанавливаем права TrustedInstaller
1. Убрать полный доступ группе Администраторы на редактируемый файл. Т.е. выполнить пункт 6 из предыдущей главы и выставить права как на картинке:
2. Выполнить пункты из предыдущей главы 1-5 и последнем окне, выбираем не пользователя, а жмем кнопку Другие пользователи и группы.
Вводим имя учетной записи:
Если компьютер доменный, то не забываем подправить Размещение, нужно выбрать локальный компьютер.
Жмем Проверить имена и должен появится:
3. Жмем везде ОК.
Все права для системной учетной записи вернулись на прежнее место.
[UPDATE] Данная заметка стала очень популярной, но у многих все равно возникают сложности при выполнении этой инструкции, поэтому я обновил все скриншоты и записал видео.
Нашли опечатку в тексте? Пожалуйста, выделите ее и нажмите Ctrl+Enter! Спасибо!
Хотите поблагодарить автора за эту заметку? Вы можете это сделать!
21 Янв 2011 в 19:00
63 комментария на «Как изменять системные файлы Windows 7 — TrustedInstaller»
Вы можете подписаться на RSS-ленту комментариев или оставить трекбек для публикации «Как изменять системные файлы Windows 7 — TrustedInstaller».
Спасибо! Помогло. После отключения какой-то службы (защитник виндоус?) файлы exe перестали удаляться сразу, а только через какое-то время. И потом могли появиться вновь.
Vivian
Спасибо вам огромное.
Вячеслав
Добрый день. По работе нужно изменить файл KERNELBASE.dll, который постоянно используется в crcss.exe, при закрытии этого процесса происходит автоматическое завершение работы. В следствии я не могу заменить этот файл, что мне делать? Права TrustedInstaller изменять научился, спасибо статье.
Кирилл
Кирилл: Можно попробовать загрузиться с LiveCD и отредактировать этот файл. Перед этим обязательно сделать его резервную копию
admin
Н. уя не помогает у меня все равно требует разрешение как исправить. Я как бы знаю что если зайти в безопасном режиме то я полюбому снесу эту папку но хочется просто с правами админа.
влад
Макс
а мне выдает ошибку
отказано в доступе.
Neila
как ни пыталась — ничего не получилось((
Елена
мне нужно заменить один POWRPROF на другой а он пишет мол этот файл уже открыт и так далее
Vlad
Большое спасибо! Помогло.
Alexander
У меня не выходит обратный процесс,Поле разрешений не активно. Только запреты.
Алекс
У меня щас просит запросить разрешение у администратора
Кирилл
У меня такая же проблема как и у алекса,
У меня не выходит обратный процесс,Поле разрешений не активно. Только запреты.
Максим
Спасибо огромное! Месяц не мог вирусованные файлы удалить, но теперь удалось и все отлично работает!
Максим
У меня не выходит обратный процесс,Поле разрешений не активно. Только запреты.
Дмитрий
Максим
НО исправь название :
«Как получить права на изменение системнЫХ файлов в Windows 7?»
серый
серый, нет смысла уже менять название
did5
kak ni kruti vse nichego ne poluchaetsya. menyaesh prava ,nazhimaesh OK, zahodish snova a tam kak stoyal SOZDATEL-VLADELEC tak i stoit
max
У меня после этой операцие пишет запросите разрешение от админестратора на изменение этой папки что делать подскажите отдуши
Колян
Спасибо. Ну наконец-то я разобрался с клиентом активации Windows 7 — slui.exe
Сергей
теперь у меня просят разрешение администратора.помогите
Владислав
У меня не выходит обратный процесс,Поле разрешений не активно. Только запреты.
Александр
Я хочу два раза применить этот же способ но у меня опять вылазит то же самое окно нет доступа к это папке или файлу и я использую этот способ у меня все идет нормально но перед разрешением где галки ставить у меня второй раз почему то не ставится. никто не скажет почему.
Robert
теперь пишет, что надо запросить разрешение у администратора. Что делать подскажите?
Уважаемые админы!Я всёёё зделал как вы писали но потом когда пытаюсь удалить папку он теперь просит : -Запросите разрешения от Администраторы на изменение этой папки что мне делать?
Влад
Пока не пробовала воспользоваться советами из статьи, но написано очень грамотно и доступно. Даже ребёнок разберётся. Мне сильно мешает встроенный в систему плейер, автоматически назначен по умолчанию, а настройки заблокированы.
В общем спасибо, за статью. Сейчас попробую, даже о результате потом вам напишу.
Не, ребята, не прокатило! Открыла «Безопасность» в «Свойствах», но все функции там заблокированы.
Приношу свои извинения. Сработало! Ура! Просто не надо было суетиться. Нужно читать внимательно и спокойно следовать инструкциям. Я сейчас с радости половину прог, установленных вместе с системой вынесу. Проги без моего согласия были навязаны. Один мой знакомый сказал, что не любит, когда ему яйца в дверях зажимают. А я не люблю, когда мне соски выкручивают. Как хорошо было на Win XP — удаляй, что хочешь, а на Win 7 не всё так просто. Спасибо вам огромное, за статью!
Огромное спасибо автору. все наглядно и доходчиво
Алексей
Помогите пожалуйста. Переустановил винду, диск С не форматировал. Без инструкций болес в этой свойство, безопасность копаться методом тыка, и кароч удалил все Группы к херам, теперь эта инструкция не помогает. Подскажите что делать? Папку та удалить эту нужно. А мне когда я удаляю пишет что Обратитесь к Группе МАМА чтобы удалить.
Александр
С спасибо большое автору очень сильно помогло
Александр
Подскажите пожалуйста как сделать чтобы у меня были права доступа на редактирование текстовых документов на диске «D» ?
Раньше был установлен Windows ХР и никаких проблем с изменением текстовых файлов не было.
Поставил Windows7 (диск «С»),и не могу внести изменения в текстовые файлы которые находятся на диске «D»
Опишу что я делал:
В моих документах (диске «D»)открываю уже имеющийся текстовый документ(Блокнот),и мне нужно в него что-то дописать или редактировать. Кликаю «Сохранить» но выскакивает окошко «Сохранить как» далее кликаю «Сохранить». Выскакивает окошко с запросом замены имеющийся файла. Кликаю «Ок»
И мне пишет что отказано в доступе. А на рабочем столе если я создаю,сохраняю и потом снова редактирую текстовый документ,то сохраняет без проблем.
И еще один момент,файл (Блокнот) который я создал и редактировал на рабочем столе он без проблем копируется на диск»D» с заменой уже имеющийся файлом.
В чем может быть причина?
Уже пытался заходить в свойства диска «D» и сделал так как указано выше в статье (Как изменить владельца файла либо папки и Как изменить разрешения доступа к файлам или папкам),поначалу помогло,но после перезагрузки все стало на круги своя. Потом я снова зашел в свойства диска «D» проверить установлены ли галочки на права доступа к папкам,под папкам и файлам, везде стоят галочки и полный доступ. А вот редактировать текстовый документ(Блокнот) на диске «D» до сих пор никак не могу.
Я кратко описал свои действия,кто знает как устранить это чудо,помогите пожалуйста.