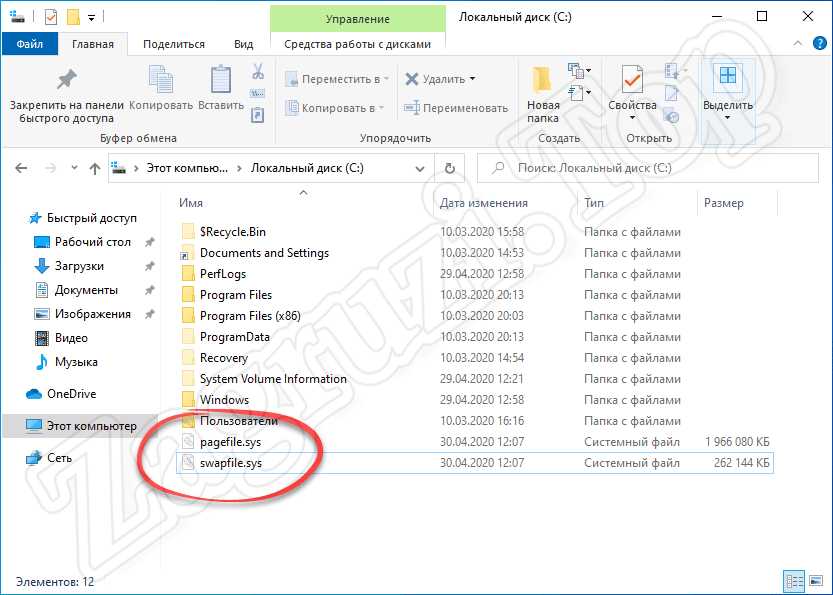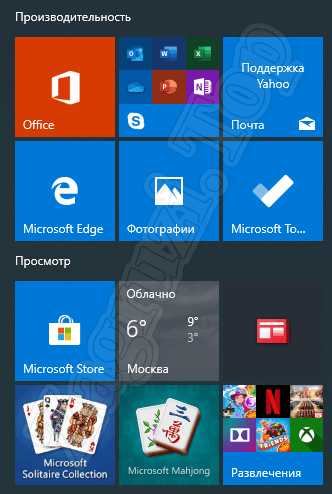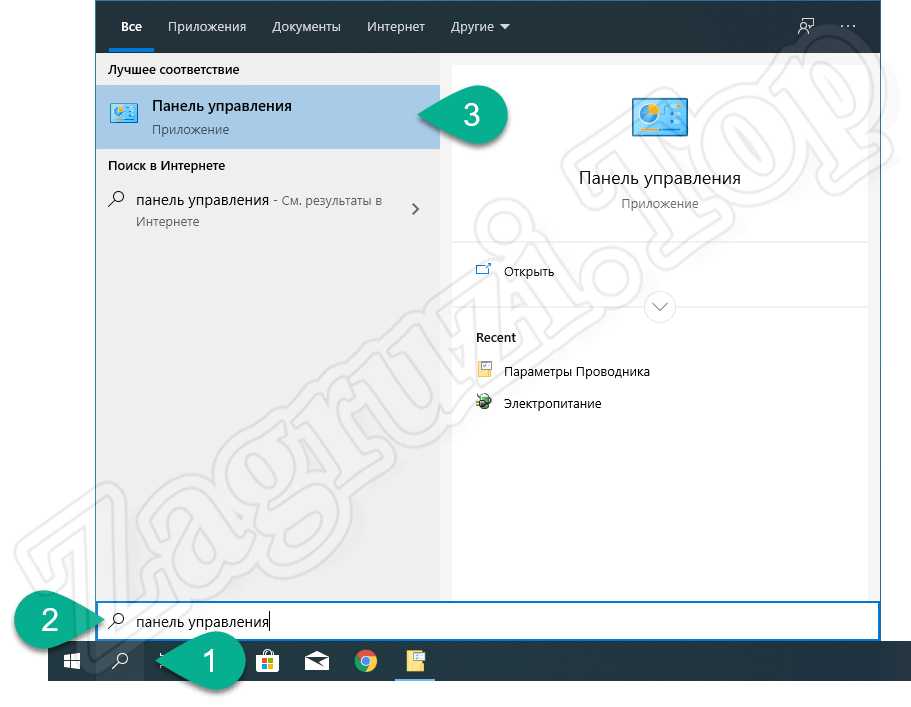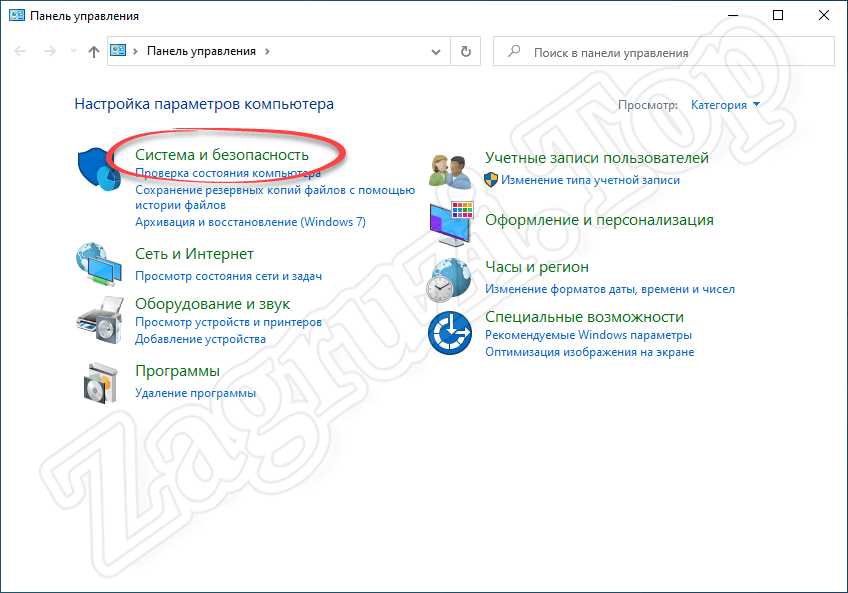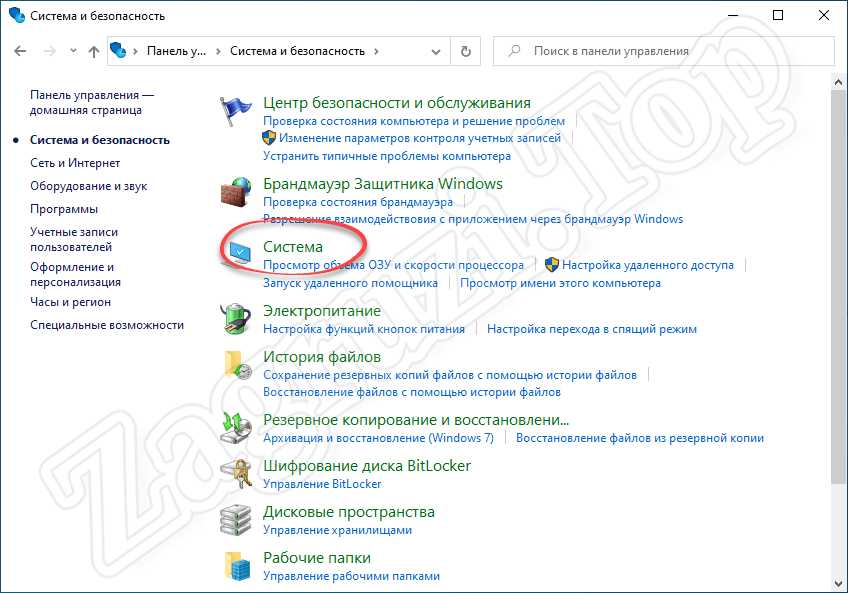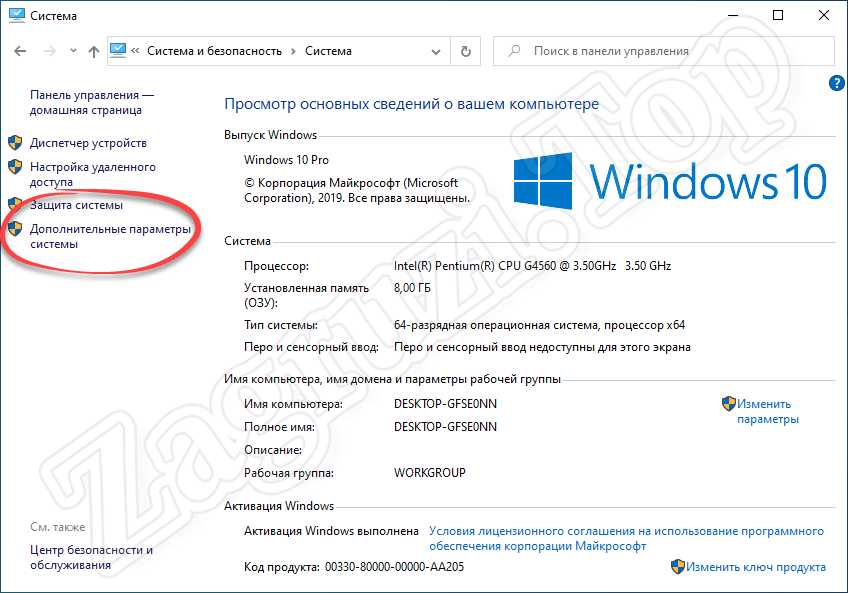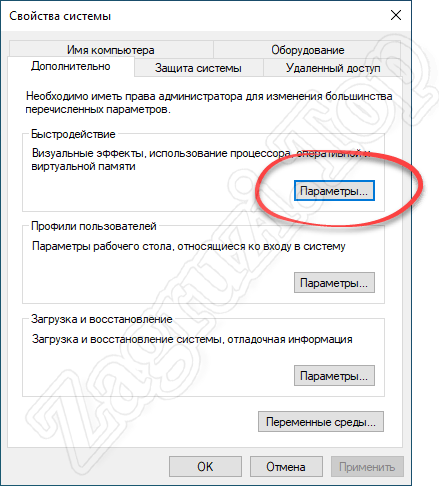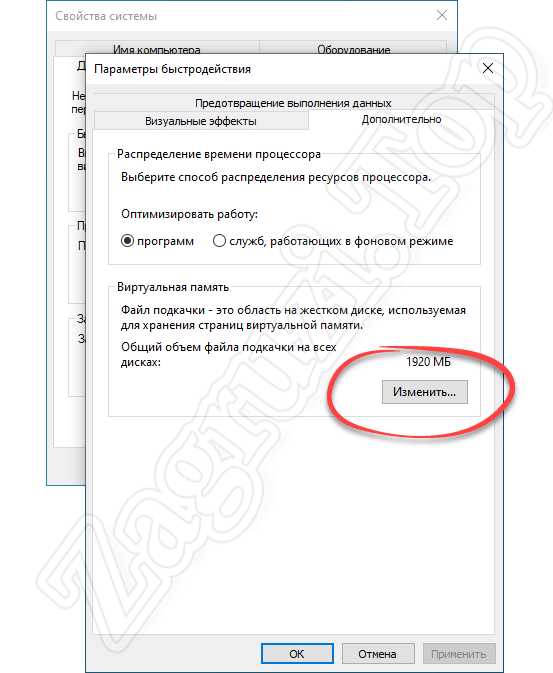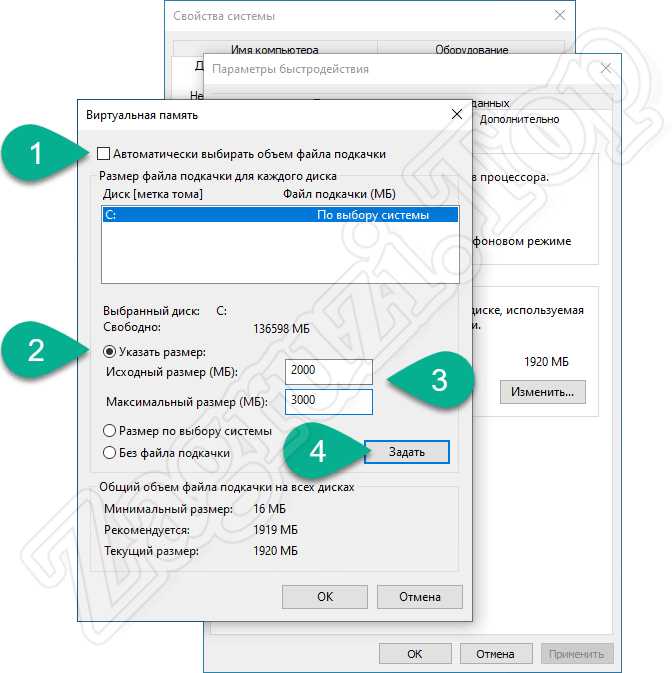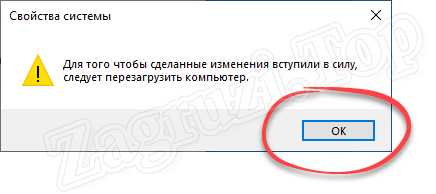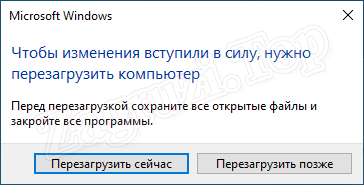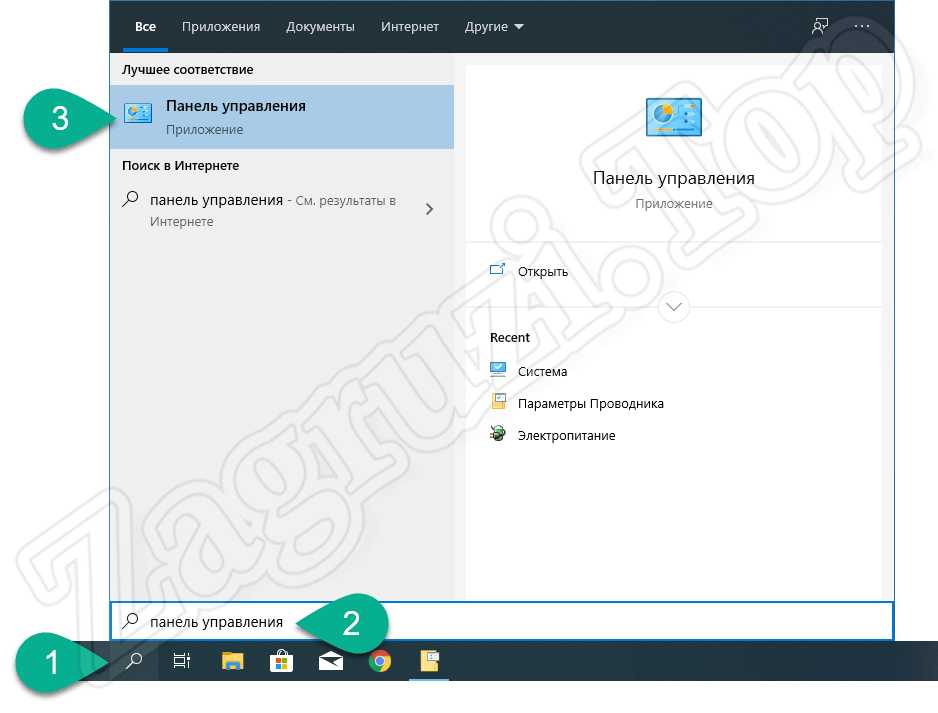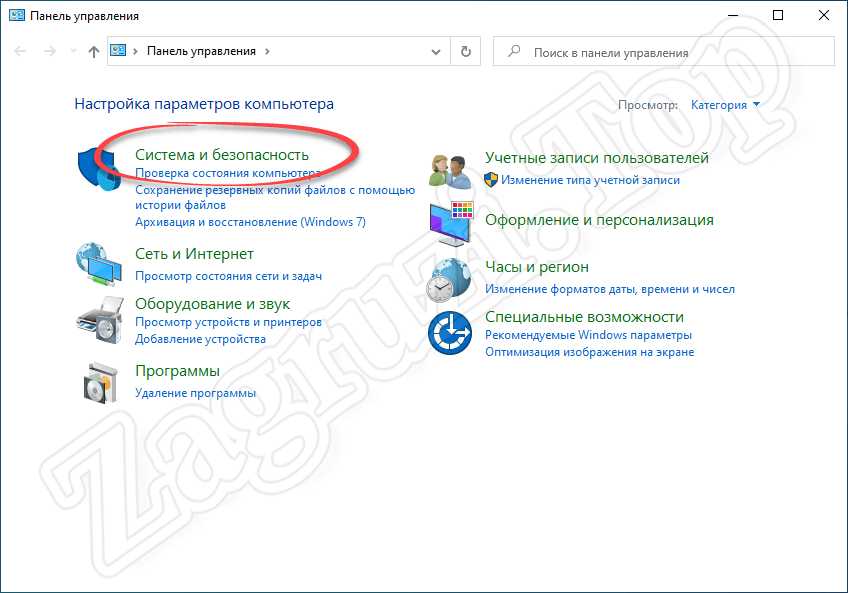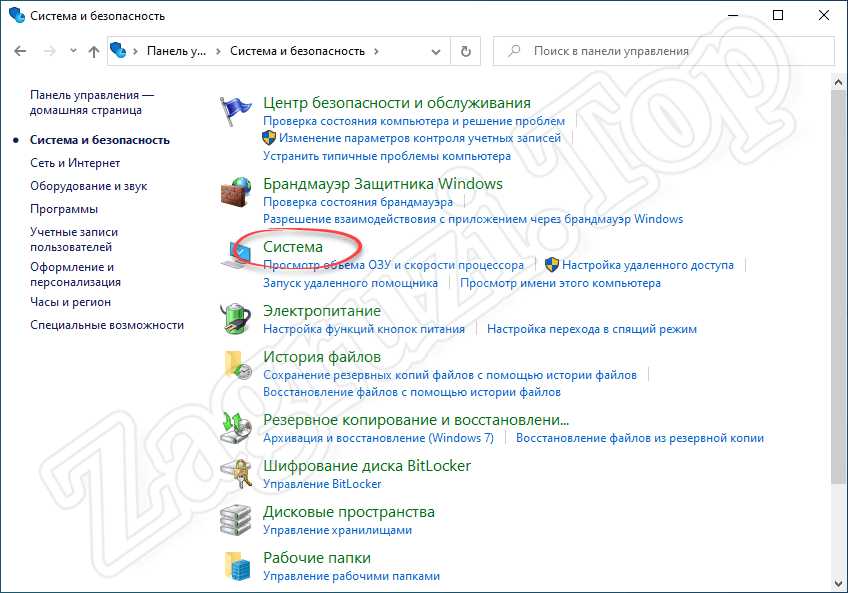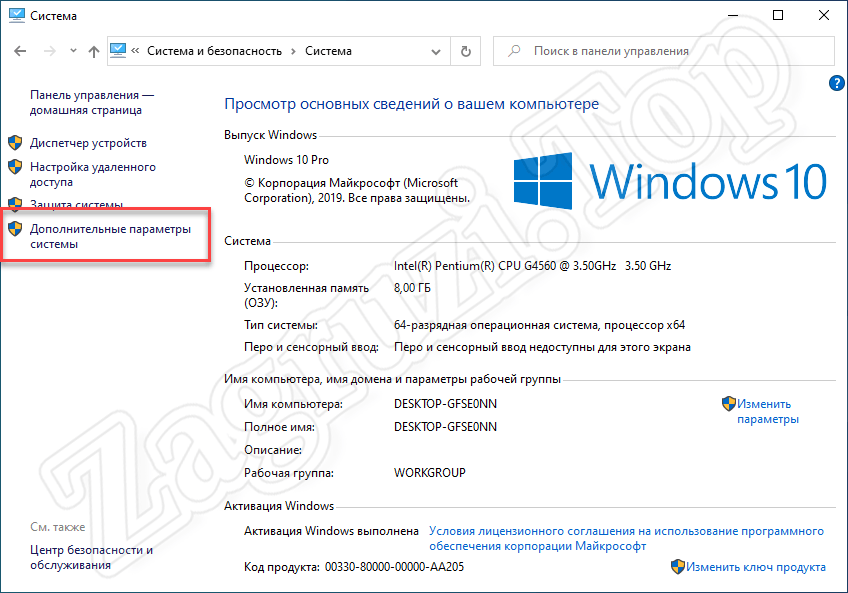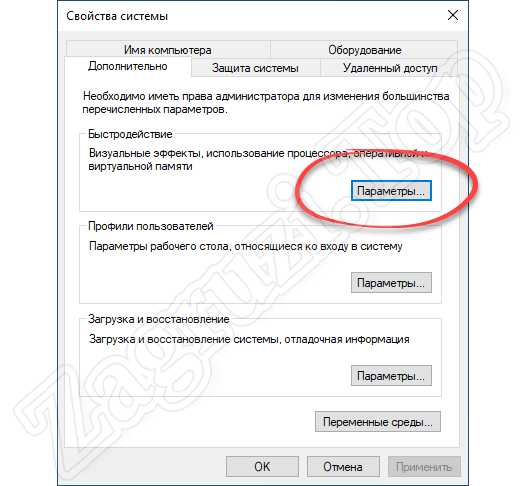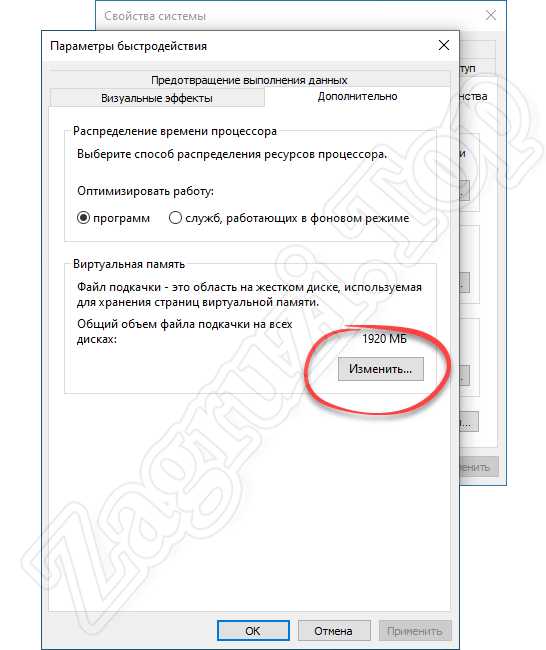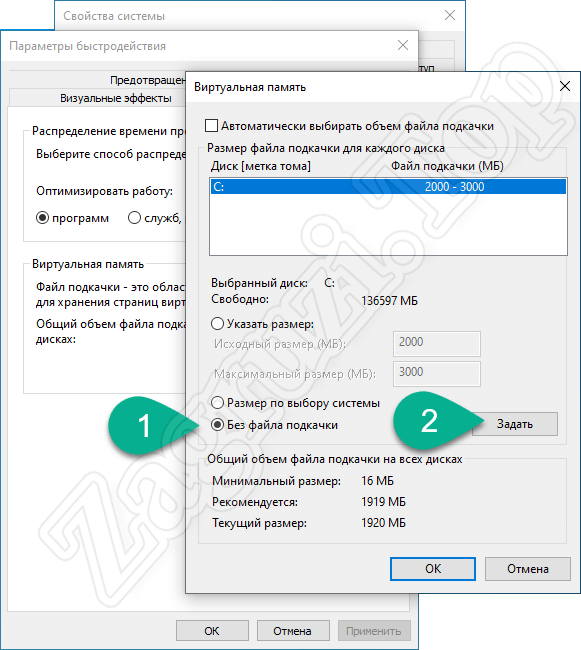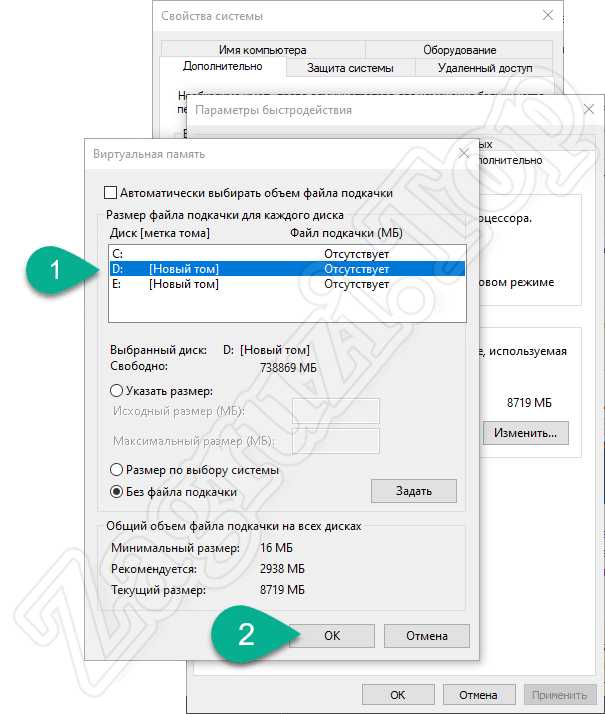- Изменение swap памяти компьютера windows 10
- Файл подкачки в Windows 10
- Где находится файл подкачки в Windows 10
- 1 способ
- 2 способ
- 3 способ
- Как увеличить (уменьшить) размер файла подкачки
- Оптимальный размер файла подкачки в Windows 10
- Можно ли отключить файл подкачки в Windows 10
- Как изменить размер swap памяти компьютера windows 10
- Как увеличить файл подкачки в Windows 10
- Что такое файл подкачки и для чего он нужен?
- Что за файлы Pagefile.sys и Swapfile.sys?
- Как увеличить SWAP в Windows 10
- Перемещаем файл подкачки на другой диск
- Как отключить файл подкачки
- Видеообзор
- Вопросы и ответы
Изменение swap памяти компьютера windows 10
Сайт wi10.ru — простым языком о настройках операционной системы Windows 10
Файл подкачки в Windows 10
Файл подкачки (другие названия: виртуальная память, своп-файл) — это часть диска, зарезервированная операционной системой для того, чтобы выгружать туда неиспользуемые на данный момент данные, и таким образом высвобождать оперативную память компьютера, объёма которой сейчас не хватает. Иначе говоря, в момент, когда на ПК достигается предел использования ОЗУ, часть данных оттуда перезаписываются из «оперативки» в файл подкачки. Вопреки распространённому мнению, это не повышает, а даже наоборот немного снижает производительность компьютера, однако запись данных в своп-файл позволяет продолжать стабильную работу даже в условиях нехватки оперативной памяти. На вопрос о том, зачем прежде всего нужна виртуальная память в Windows 10 совсем кратко и упрощённо можно ответить так: файл подкачки компенсирует нехватку ОЗУ.
Где находится файл подкачки в Windows 10
Физически виртуальная память — это самые обыкновенные файлы: pagefile.sys (основной) и swapfile.sys (для управления metro-приложениями), находящиеся в корне системного диска (обычно это C). По умолчанию в Проводнике они скрыты, и вряд ли стоит включать их отображение. Задавая вопрос о местонахождении своп-файла, большинство пользователей всё-таки имеют ввиду, как изменить настройки файла подкачки. А они, разумеется, расположены в другом месте.
Windows 10, в отличие от своих предшественниц, постоянно изменяющая свой функционал операционная система. Помимо накопительных обновлений и патчей безопасности, один-два раза в год выходит крупное обновление, затрагивающее функции и даже внешний вид «десятки». Поэтому для того, чтобы инструкция оставалась работоспособной после крупных обновлений, приведём три способа найти файл подкачки в Windows 10.
1 способ
- Начать набирать в поисковой строке «Настройка представления и производительности системы» и запустить найденный пункт.
- Перейти на вкладку «Дополнительно».
- Под заголовком «Виртуальная память» нажать кнопку «Изменить. » Откроется окно «Виртуальная память», которое нам и нужно.
2 способ
- Нажать кнопки Win+R.
- Ввести команду sysdm.cpl и нажать Enter.
- Перейти во вкладку «Дополнительно»
- Под заголовком «Быстродействие» нажать кнопку «Параметры. »
- Во вновь открывшемся окне перейти во кладку «Дополнительно».
- Под заголовком «Виртуальная память» нажать кнопку «Изменить. »
3 способ
- Открыть Проводник.
- Кликнуть ПРАВОЙ клавишей мыши на значке «Этот компьютер».
- Из выпадающего меню выбрать пункт «Свойства».
- В открывшемся новом окне «Система» в левой колонке выбираем ссылку «Дополнительные параметры системы».
- Откроется небольшое окошко «Свойства системы» и далее все шаги будут одинаковые для всех описанных трёх способов:
- Перейти во вкладку «Дополнительно».
- Под заголовком «Быстродействие» нажать кнопку «Параметры. »
- В новом окне перейти на вкладку «Дополнительно».
- Под заголовком «Виртуальная память» нажать кнопку «Изменить. » Откроется окно «Виртуальная память».
Друзья, если какой-то из способов уже не работает, большая просьба — напишите нам об этом в в форме комментариев ВКонтакте внизу страницы или через форму обратной связи в правой колонке. Спасибо!
Как увеличить (уменьшить) размер файла подкачки
По умолчанию управление размером виртуальной памяти в Windows 10 происходит автоматически. Для изменения размера файла подкачки вручную в уже открытом нами окне «Виртуальная память» надо:
- Убрать галочку с пункта «Автоматически выбрать объём файла подкачки».
- Выбрать пункт «Указать размер».
- Ввести объём своп-файла в мегабайтах в поля «Исходный размер» и «Максимальный размер».
- Нажать кнопку «Задать».
- Нажать ОК в этом окне и во всех открытых до него.
- Перезагрузить компьютер.
Оптимальный размер файла подкачки в Windows 10
Описав чисто технические детали вопроса о том, где в Windows 10 расположен файл подкачки и как можно его увеличить или уменьшить, перейдём к более субъективным темам. Вообще, различных мнений по поводу наилучшего размера, включения/отключения и других характеристик виртуальной памяти огромное множество. Советов среди специалистов разной степени компетентности можно найти великой множество. Мы изучили весь этот вал информации и пришли к выводу, что оптимальный вариант — это методом проб выбрать собственный размер для файла подкачки, учитывая некоторые общие принципы:
Объём своп-файла рекомендуется делать кратным размеру оперативной памяти установленной на компьютере. Для этого цифру ОЗУ умножаем на 3 или 2 или 1,5 или 0,5. Допустим, память 3072 МБ — тогда файл подкачки может быть 1536, 4608, 6144, 9216 и т.д.
- Исходный и максимальный размер лучше задавать одинаковыми. Это позволит своп-файлу меньше подвергаться фрагментации.
- Размещать файл подкачки на SSD дисках не рекомендуется из-за ограничения их ресурса.
- Если HDD у вас несколько, то лучше размещать виртуальную память на наименее загруженном, где НЕ установлена операционная система, а скорость обмена данными наибольшая. НО! это имеет смысл делать только тогда, когда у вас два раздельных физических жёстких диска, а не два тома на одном винчестере.
- Чем меньше объём ОЗУ, тем больше имеет смысл выделять места для виртуально памяти. Наиболее распространённые рекомендации по оптимальному размеру файла подкачки в зависимости от объёма «оперативки» такие:
| Размер установленной оперативной памяти | Рекомендуемый объём файла подкачки |
| 0,5 Гб | 5120 Мб |
| 1 Гб | 4096 Мб |
| 2 Гб | 3072Мб |
| 4 Гб | 2048 Мб |
| 8 Гб | 1024 Мб |
| 16 Гб и более | Минимум (200-300 Мб) или нет |
Также есть другое распространённое мнение, утверждающее, что размер виртуальной памяти должен быть вдвое больше ОЗУ. Добавим, что вариант в таблице, на наш взгляд, выглядит логичнее. В любом случае, лучше всего окончательно выбирать размер файла подкачки, побровав разные варианты.
Можно ли отключить файл подкачки в Windows 10
На вопрос о том, можно ли выключить файл подкачки в Windows 10 полностью, ответов и в интернете, и среди специалистов тоже огромное количество. И все разные. Наиболее часто встречающаяся в сети рекомендация — это всё-таки не выключать своп-файл. Дело в том, что известны случаи, когда даже со 128 Гб ОЗУ на борту компьютер выдавал предупреждение о нехватке памяти. Это происходит от того, что некоторые сторонние программы настроены на обязательное присутствие в операционной системе виртуальной памяти.
Есть мнение, что, если объём оперативной памяти на компьютере составляет 8-16 гигабайт и более, то можно сократить объём виртуальной памяти до минимума (200 Мб), однако и в этом случае лучше всё-таки не отключать своп-файл полностью. Единственным исключением из этого правила является ситуация, когда на компьютере установлен только SSD — как уже отмечалось выше, на твердотельном накопителе файл подкачки нужно отключать.
Как изменить размер swap памяти компьютера windows 10
Файлы подкачки (swap) — это зарезервированная часть дискового пространства, которая используется для выгрузки данных из оперативной памяти. Когда приложение Windows входит в режим ожидания, оно выгружается в файл подкачки, пока пользователь не активирует его снова. Это освобождает часть памяти для более важных задач, которые в настоящее время выполняются.
Если вы хотите проверить размер файла подкачки, он указан как swafile.sys в дереве файлов Windows.
Помимо использования малой части дискового пространства, файл подкачки не влияет на производительность до тех пор, пока к нему нет постоянного доступа. Обычно это происходит, когда система исчерпывает фактическое количество оперативной памяти. Если это происходит c вашим ПК, подумайте об установке большего количества оперативной памяти.
Ниже представлена пошаговая инструкция изменить размер swap памяти компьютера windows 10.
- Кликните правой кнопкой мыши на меню Пуск и перейдите в Панель управления.
- Далее перейдите в меню Система / Дополнительные параметры системы / Параметры / Дополнительно
- В вкладке Дополнительно панели Параметры быстродействия, нажмите кнопку Изменить
- Перед нами окно настройки параметров Виртуальной памяти (или файла подкачки).
Как увеличить файл подкачки в Windows 10

Вся приведенная далее инструкция актуальна для систем с разрядностью x32 и x64 Bit.
Что такое файл подкачки и для чего он нужен?
Итак, для чего же нужен файл подкачки в Windows 10? Дело в том, что при работе операционной системы какая-то часть информации выгружается в оперативную память или сокращенно ОЗУ. Так вот, если той самой оперативной памяти не хватает, наиболее редко используемые данные пишутся на жесткий диск или твердотельный накопитель SSD в специальную область. Таким образом SWAP выступает как бы резервным хранилищем, страхующим ОС, если заканчивается оперативная память.
Система от Microsoft создана таким образом, что она самостоятельно учитывает все необходимые ресурсы и выделяет пространство под файл подкачки или виртуальную память. Соответственно, если мы будем увеличивать файл подкачки, это не даст никакого прироста ни в производительности, ни в играх.
Но, с другой стороны, если кто-либо из нас захочет уменьшить размер виртуальной памяти, он может столкнуться с ситуацией, когда компьютер намертво зависает при ее нехватке. Уменьшать или отключать виртуальную память в Windows 10 можно только на компьютерах, оснащенных большим количеством RAM. Это, соответственно, 32 Gb и больше.
К примеру, на Виндовс 10 с 8 Гб оперативной памяти оптимальный размер файла подкачки нужно ставить тоже 8 Гб.
Что за файлы Pagefile.sys и Swapfile.sys?
Если мы перейдем в настройки операционной системы Windows 10 и включим там показ скрытых системных файлов, то в корне системного диска увидим 2 файла с названием Pagefile.sys и Swapfile.sys соответственно. Первый объект как раз и является нашим файлом подкачки. Второй тоже файл подкачки, но особый, используемый для так называемых быстрых приложений. Последние скачиваются исключительно из магазина Microsoft и еще именуются как Metro-как программы.
Приведенная ниже инструкция предусматривает изменение, отключение или перенос на другой логический том именно Pagefile.sys – виртуальной памяти, используемой для всех приложений.
Как увеличить SWAP в Windows 10
Итак, немножко поговорив о теории, давайте переходить к практике и разбираться, как повысить файл подкачки в Windows 10. Для этого не нужно устанавливать какое-либо стороннее программное обеспечение, а просто достаточно следовать простой пошаговой инструкции:
- Сначала нам нужно запустить панель управления Windows 10. Для этого кликните по иконке с изображением увеличительного стекла и в поисковой строке, обозначенной цифрой «2», пропишите ключевое слово. Тотчас же немного выше в поисковой выдаче появится нужный нам системный инструмент. Жмем по нему левой кнопкой мыши.
- Когда панель управления откроется, мы должны будем переключить режим отображения в «Категория». Данный параметр переключается в верхней правой части окна. Когда вид панели управления Windows 10 будет приведен в нормальное состояние, кликаем по обозначенной на скриншоте ниже ссылке меню.
- На следующем этапе выбираем пункт меню «Система».
- Кликаем по пункту «Дополнительные параметры системы».
- Откроется еще одно небольшое окошко, в котором нам сначала нужно будет переключиться на вкладку «Дополнительно», а потом в разделе «Быстродействие» нажать кнопку «Параметры».
- В следующем окне, по аналогии с предыдущим, выбираем вкладку «Дополнительно», а потом в разделе «Виртуальная память» жмем по «Изменить».
- Убираем флажок с пункта «Автоматически выбирать объем файла подкачки», дальше нужно выставить чекбокс триггера в положении «Указать размер», и установить минимальный, а также максимальный размер файла подкачки. Потом кликаем по кнопке, обозначенной цифрой «4».
Устанавливать размер файла подкачки нужно аккуратно. Чаще всего используется значение такое же, какое имеет количество установленной физической оперативной памяти.
- В результате мы увидим те параметры, которые были заданы на предыдущем этапе. Сохраняем все внесенные изменения, кликнув по «ОК».
- Система предупредить нас о том, что для вступления в силу внесенных изменений нам понадобится обязательно перезагрузить компьютер.
- После этого появится еще одно маленькое окно, в котором мы можем сразу же перезагрузить ПК или ноутбук, либо сделать это немного позже.
Прежде чем нажать кнопку «Перезагрузить сейчас» и добавить виртуальной памяти, следует закрыть все программы, а также сохранить данные, с которыми они работали.
Перемещаем файл подкачки на другой диск
Иногда файл подкачки слишком большой и занимает много места на системном разделе. В таком случае мы можем перенести память на другой логический том либо физический накопитель. Также это может потребоваться тогда, когда мы хотим ускорить быстродействие системы и перенести файл подкачки на более быстрый твердотельный накопитель. Давайте разбираться, как все это правильно реализовать:
- Сначала, как и в случае с изменением размера SWAP, нам нужно запустить панель управления. Для этого опять же, пользуемся поисковым инструментом Windows 10, введя необходимый запрос и перейдя по появившемуся результату в поисковой выдаче.
- Когда панель управления откроется, ждем по обозначенному на картинке ниже пункту.
- На следующем этапе выбираем пункт меню «Система».
- Дальше обращаем свое внимание на левую боковую колонку, а именно пункт, который называется «Дополнительные параметры системы». Именно он-то нам и нужен.
- В маленьком окошке переходим во вкладку «Дополнительно» и жмем кнопку, которая обозначена на скриншоте ниже красной линией.
- На следующем этапе выбираем вкладку «Дополнительно», а потом в разделе «Виртуальная память» жмем по кнопке с надписью «Изменить».
- Появится еще одно окно, в котором нам нужно убрать галочку с пункта «Автоматически выбирать объем файла подкачки», переключить триггер в положение «Без файла подкачки», а потом кликнуть по кнопке «Задать».
- В результате нам станут доступны все остальные логические тома и физические накопители, которые установлены в ПК. Выбираем нужный раздел и жмем по «ОК».
Готово. При следующем включении компьютера файл подкачки будет перенесен на выбранный том.
Как отключить файл подкачки
Если вас не останавливает тот факт, что при недостаточном количестве оперативной памяти и выключенном файле подкачки компьютер может зависнуть, предлагаем просмотреть инструкцию по отключению SWAP в Windows 10:
- Как и в двух предыдущих случаях, мы должны запустить панель управления. Для этого нажимаем по иконке с изображением увеличительного стекла, и в расположенной немного выше строке поиска прописываем нужное значение. Еще выше появится заветный пункт, по которому нужно будет нажать.
- В результате запустится сама панель управления, в которой нам нужно будет найти раздел с названием «Система и безопасность».
- В следующем окне просто кликаем по пункту меню «Система».
- Откроется окно с информацией об установленной операционной системе, в котором нам нужно нажать по пункту, обозначенному на картинке ниже.
- Запустится маленькое окно, в котором во вкладке «Дополнительно» нам нужно найти раздел «Быстродействие» и нажать кнопку «Параметры».
- В следующем окне выбираем вкладку «Дополнительно», затем в разделе «Виртуальная память» кликаем по «Изменить».
- В третьем окошке, которое незамедлительно запустится, убираем флажок с пункта «Автоматически выбирать объем файла подкачки», устанавливаем переключатель в положение «Без файла подкачки», а затем кликаем по кнопке «Задать». Сохраняем внесенные изменения, нажав «ОК».
Как только компьютер или ноутбук будет перезагружен, раздел с виртуальной памятью окажется отключенным.
Соответственно, в обратной последовательности файл подкачки в Windows 10 можно включить.
Видеообзор
Теперь, когда мы подробно разобрали теорию и практику, связанную с увеличением, уменьшением, отключением и переносом файла подкачки Windows 10, рекомендуем также посмотреть обучающее видео, в котором все это показано более наглядно.
Вопросы и ответы
На этой ноте мы свою подробную пошаговую инструкцию заканчиваем. Вам же рекомендуем переходить к практике и совершать над файлом подкачки те действия, которые были в планах. Напоследок лишь добавим, если в процессе что-то будет не получаться либо появятся дополнительные вопросы, просто обратитесь с ними в комментарии. Мы обязательно быстро откликнемся и постараемся помочь каждому, кому это потребуется.