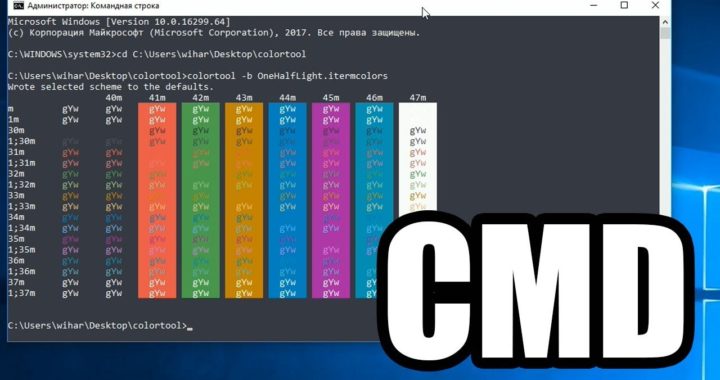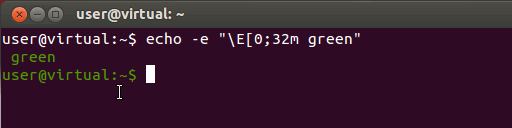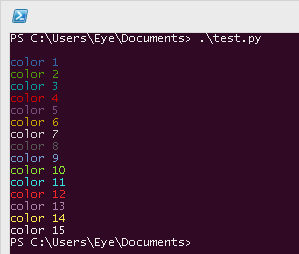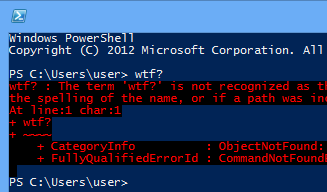- Команда COLOR — установить цвет символов и фона консоли Windows
- Как изменить цвета и прозрачность Консоли Windows?
- Как изменить цвет командной строки в Windows 10
- Как изменить цветовую схему командной строки
- Как получить ещё больше цветовых вариантов командной строки
- Записки Web-разработчика
- Как изменить цвет фона и шрифта командной строки Windows
- Синтаксис
- Параметры
- Описание
- Пример
- Раскрашиваем консоль Windows под хохлому
- ANSI Colors
- Меняем цвета
- Интрига
- Обещанные два клика
Команда COLOR — установить цвет символов и фона консоли Windows
Команда COLOR задает цвет символов и цвет фона в окне консоли .
Формат командной строки:
COLOR [цвет фона][цвет текста]
Цвет задается шестнадцатеричной цифрой, Старший бит определяет яркость, а последующие биты — цвет :
Бит 0 — яркость
Бит 1 — красный ( R )
Бит 2 — зеленый ( G )
Бит 3 — синий ( B )
По умолчанию, используются белые буквы на черном фоне — цвет фона = 0 , цвет символов =7. Значения битов задают комбинацию цветов, так например, для желтого цвета используется установка битов 1 и 2 ( Красный и Зеленый). Команда для установки яркого синего цвета ( 9 ) на желтом фоне ( 6 ) : color 69
То же, но на ярком желтом фоне:
color F0 — черные символы на ярком белом фоне, color 0F — наоборот, белые яркие символы на черном фоне. .
Каждая цифра может иметь следующие значения:
Если в команде COLOR задана только одна цифра, то она определяет цвет символов на черном фоне (значение цвета фона воспринимается как 0 ):
COLOR 1 — синие буквы на черном фоне, как в команде COLOR 01
Если аргумент не указан, команда восстанавливает исходный набор цветов, каким он был на момент запуска CMD.EXE. Этот набор определяется из значения ключа /T, если он был задан при запуске интерпретатора CMD.EXE, или из значения параметров реестра, определяющих пользовательские настройки для интерпретатора команд:
HKEY_LOCAL_MACHINE\ SOFTWARE\ Microsoft \Command Processor\ DefaultColor — для всех пользователей.
HKEY_CURRENT_USER\ Software\ Microsoft\ Command Processor\ DefaultColor — для текущего пользователя. Значения параметров из раздела пользователя более приоритетны, по сравнению с параметрами раздела HKEY_LOCAL_MACHINE
Если параметр DefaultColor имеет значение по умолчанию ( REG_DWORD 0x00000000 ), то цветовой набор определяется значением параметра
HKEY_CURRENT_USER\ Console\ ScreenColors .
Команда COLOR возвращает значение кода ошибки ERRORLEVEL равный 1 при попытке вызова этой команды с совпадающими значениями цвета текста и цвета фона, например — COLOR 00 .
Как изменить цвета и прозрачность Консоли Windows?
Для настройки интерфейса консоли нужно перейти к её свойствам: для этого кликаем по иконке в левом верхнем углу окна и в открывшемся меню выбираем пункт Свойства.
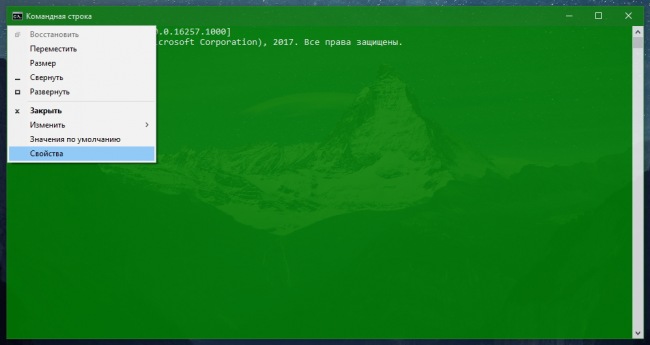
Нужные нам опции находятся на вкладке Цвета диалогового окна Свойства: пользователю разрешается выбрать цвет текста и фона для основного и всплывающих окон, воспользовавшись готовой палитрой или указав нужное значение вручную (RGB), а также изменить прозрачность окна (включая его заголовок) в диапазоне от 30 до 100%.
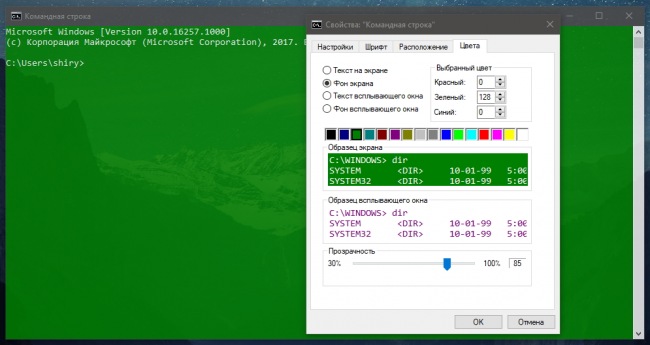
Изменить используемый по-умолчанию шрифт, а также его размер при желании можно на вкладке с говорящим названием Шрифт. Выбор шрифтов там правда небольшой и дополнить их ассортимент собственными шрифтами средствами этого инструмента нельзя.
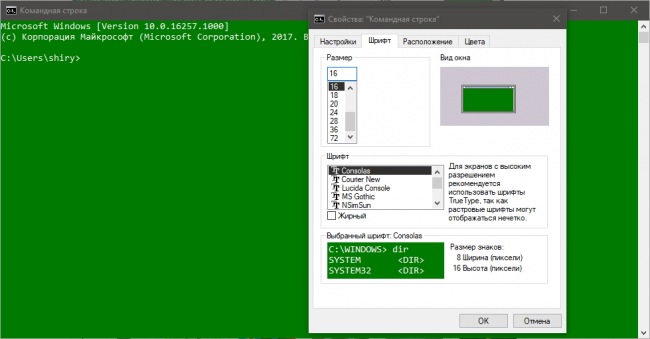
Применяются изменения кликом по кнопке ОК, порядок действий для Командной строки, PowerShell или Bash не отличается, но для каждой из оболочек можно использовать уникальные настройки.
Как изменить цвет командной строки в Windows 10
Появилась возможность использовать командную строку в новых цветовых вариантах и в данном руководстве будет рассказано, как выбрать цвет по своему вкусу.
Среди многих функциональных возможностей и различных улучшений в обновлении Windows 10 Fall Creators Update впервые за 20 лет Microsoft внесла изменения в цвета окна командной строки.
Разработчики изменили цветовые варианты по умолчанию, чтобы улучшить читабельность текста на современных мониторах с высоким контрактом. Также есть возможность самому изменить цвет консоли.
Единственная проблема в том, что для доступа к новым цветам нужно работать с чистой установкой Windows 10. Если вы обновлялись с предыдущих вариантов системы, для сохранения настроек применяется прежний цвет. Чтобы решить эту проблему, Microsoft выпустила инструмент для установки нового цветового варианта.
Как изменить цветовую схему командной строки
- 1. Скачайте Microsoft Color Tool с GitHub (нажмите по ссылке colortool.zip).
- 2. Распакуйте содержимое архива.
- 3. Нажмите меню «Пуск».
- 4. Введите поисковый запрос «Командная строка», нажмите правой кнопкой мыши и выберите команду «Запуск от имени администратора».
- 5. Наберите следующую команду и нажмите ввод. Эта команда откроет папку, которая содержит исполняемый файл Color Tool:
cd c:\\path\\to\\colortool
Подставьте путь до этой папки на вашем компьютере. - 6. Наберите следующую команду для изменения цвета командной строки и нажмите ввод:
colortool -b scheme-name
Вместо scheme-name поставьте название нужного цвета. Названия цветов можно увидеть в папке schemes внутри папки colortool. В текущем релизе доступно 8 цветовых вариантов:
campbell.ini
campbell-legacy.ini
cmd-legacy.ini
deuternopia.itermcolors
OneHalfDark.itermcolors
OneHalfLight.itermcolors
solarized_dark.itermcolors
solarized_light.itermcolors
Переключатель -b можно не ставить, но тогда выбранный вариант станет системным по умолчанию. В противном случае вы видите новые цвета только при запуске консоли Windows через меню «Пуск».
7. Нажмите на окно командной строки правой кнопкой мыши и выберите «Свойства».
8. Здесь не нужно менять никаких настроек, просто нажмите OK для применения изменений.
После завершения всех шагов перезагрузите командную строку и можете пользоваться ей с новыми цветами.
В любой момент вы можете вернуться к цветам по умолчанию.
Как получить ещё больше цветовых вариантов командной строки
Можно добавить дополнительные цвета при помощи файлов .itermcolors из интернета.
Одним из рекомендуемых Microsoft является файл iTerm2 Color Schemes. Это открытый проект на портале GitHub, который предлагает больше 150 цветовых схем для работы с командной строкой. Для использования этих схем следуйте следующей инструкции.
- 1. Скачайте iTerm2-Color-Schemes с GitHub.
- 2. Распакуйте содержимое архива iTerm2-Color-Schemes.zip.
- 3. Откройте папку schemes внутри.
- 4. Выделите всё содержимое папки (Ctrl + A) и скопируйте (Ctrl + C).
5. Откройте папку schemes внутри папки colortool и вставьте файлы (Ctrl + V).
После этого используйте описанные выше шаги для установки нового цветового варианта.
Записки Web-разработчика
Как изменить цвет фона и шрифта командной строки Windows
Всем привет! Сегодня я расскажу как изменить цвет фона и шрифта командной строки (CMD) Windows.
Изменение цвета текста и фона в окне командной строки для текущего сеанса. Выполненная без параметров команда color восстанавливает стандартные цвета текста и фона в окне командной строки.
Синтаксис
Параметры
тф — Изменение цвета текста (т) и фона (ф).
В следующей таблице перечислены допустимые шестнадцатеричные числа, которые можно задать в качестве значений параметров т и ф.
| Цвет | Значение |
| Черный | 0 |
| Синий | 1 |
| Зеленый | 2 |
| Голубой | 3 |
| Красный | 4 |
| Сиреневый | 5 |
| Желтый | 6 |
| Белый | 7 |
| Серый | 8 |
| Светло-синий | 9 |
| Светло-зеленый | A |
| Светло-голубой | B |
| Светло-красный | C |
| Светло-сиреневый | D |
| Светло-желтый | E |
| Яркий белый | F |
/? Отображение справки в командной строке.
Описание
Чтобы задать стандартные цвета в окне командной строки, щелкните левый верхний угол этого окна, выберите команду «Умолчания», перейдите к вкладке «Цвета» и укажите цвета для параметров «Текст на экране» и «Фон экрана».
Для изменения цветов окна командной строки в текущем сеансе можно воспользоваться командой cmd /t:тф.
Если цвета текста и фона совпадают, команда color устанавливает значение параметра ERRORLEVEL в единицу (1).
Пример
Чтобы изменить цвет текста на красный, а цвет фона на белый в окне командной строки, введите следующую команду:
Раскрашиваем консоль Windows под хохлому

С наступающим, коллеги. Все знают, что для консоли в windows можно легко задать цвет текста и фона. Но мало кто знает, что остальные 14 цветов тоже можно задать, существенно упростив себе работу с консольными приложениями, поддерживающими цвета в windows — например, git или mercurial. Под катом я в лицах и картинках расскажу о своей борьбе с цветами и о получившейся в результате утилитке на python, которая позволяет раскрасить консоль одной командой, дабы больше не видеть этого бело-синего ужаса powershell.
ANSI Colors
Итак, я хочу поменять все цвета в консоли, а не только текста и фона. Для начала посмотрим, что это за цвета. В linux и osx все просто — есть стандарт «ANSI Colors», который гласит, что если вывести в консоль определенную последовательность символов, то следующий за ней текст будет покрашен во все цвета радуги:
К сожалению, авторы windows данный стандарт не поддержали, но нечто похожее имеется — 16 цветов, которыми можно раскрашивать текст и фон. Простенькая программа на python показывает, как это выглядит:
Цвета, мягко выражаясь, печальные. Особенно если сравнивать результаты с цветовой схемой по умолчанию в ubuntu:
Меняем цвета
Цветовые настройки консоли хранятся, что ожидаемо, в реестра. Нас интересует ключ HKEY_CURRENT_USER\Console, значения от «ColorTable00 (черный, он же цвет фона) до ColorTable15 (яркий белый). Значения: DWORD, 0x00BBGGRR. Меняем эти волшебные ключи и получаем то же самое, что и в Ubuntu. Единственная разница — цвета идут в другом порядке:
Цель достигнута? Похоже на то. Но тут есть…
Интрига
Радуемся новым цветам. Через некоторое время понимаем, что у нас Windows 7 или Windows 8 и мы хотим прикрепить консоль в taskbar, дабы вызывать ее через хоткей „win+номер“. Делаем „pin this program to taskbar“, запускаем, и видим ЭТО:
Откуда взялся этот синий фон, который при раскраске становится черным? Ведь если запустить консоль через „win+r“ — мы видим наши цвета, установленные на предыдущем шаге. Тут кроется самое интересное — когда мы прикрепляем консольное приложение на taskbar, Windows создает для него ярлык (файл с расширением .lnk) и устанавливает для этого ярлыка персональные настройки цветов. Что делать? Берем в руки python, немного COM, и модифицируем настройки ярлыка. Теперь совсем все работает.
Обещанные два клика
Чтобы не растерять квалификацию программиста, я оформил все вышеперечисленное в качестве небольшого модуля на python, который можно использовать в качестве утилиты командной строки. Если у вас уже установлен python, то для установки моего шедевра достаточно выполнить команду:
Если же python у вас не стоит, то рекомендую поставить сборку ActivePython — кроме python она содержит еще и ряд предустановленных расширений, полезных для работы под Windows. Как с помощью утилиты раскрасить консоль под хохлому? Если запустить утилиту без аргументов командной строки, то она попытается найти в директории пользователя файл .Xresources и применить цвета из него. Если же такого файла нет, то будут применены цвета из ubuntu, которые я демонстрировал в примерах выше. Файл .Xresources — это штатный для *nix способ хранения настроек терминала, в частности цветовых схем. Если погуглить, то можно найти красивые готовые схемы.
Работа с ярлыками чуть сложнее — чтобы модифицировать настройки ярлыка, необходимо вызвать утилиту с ключом командной строки ‘—update-link’ и полным путем к ярлыку. Ярлыки прикрепленных на taskbar программ в Windows хранятся в директории „%USERPROFILE%\AppData\Roaming\Microsoft\Internet Explorer\Quick Launch\User Pinned\TaskBar“. Пример модификации ярлыка powershell, прикрепленного к taskbar:
Вроде все. Еще раз с наступающим всех, надеюсь кому-нибудь вышеизложенное пригодится :).