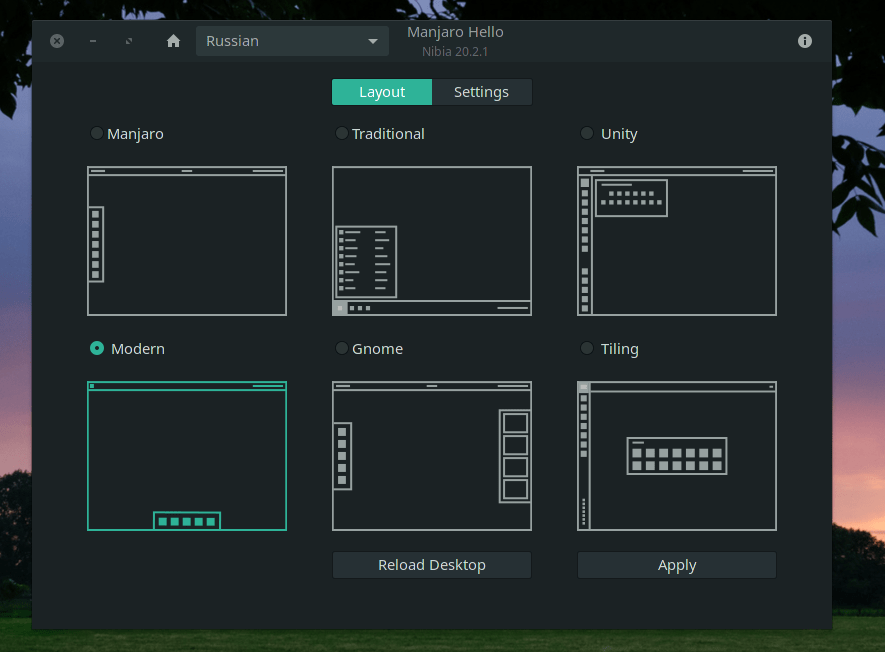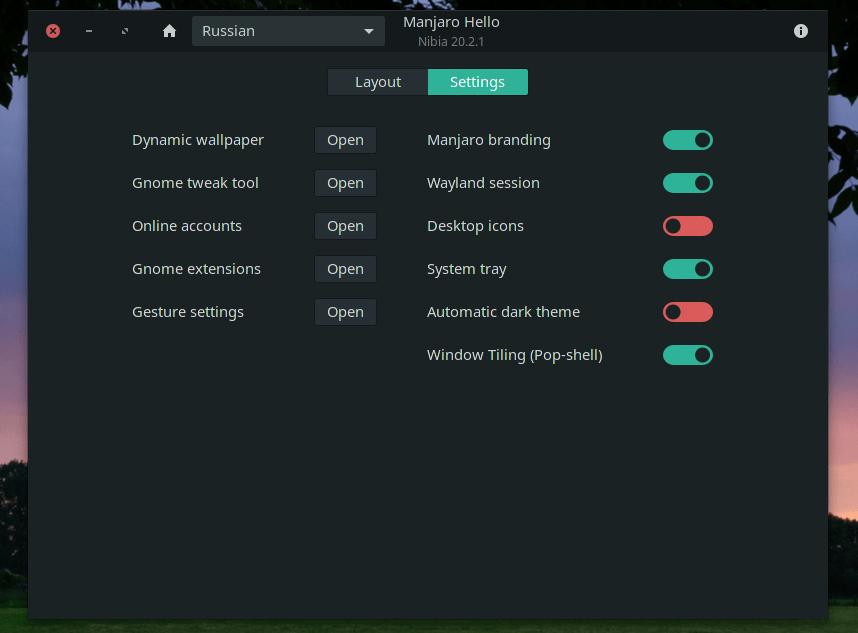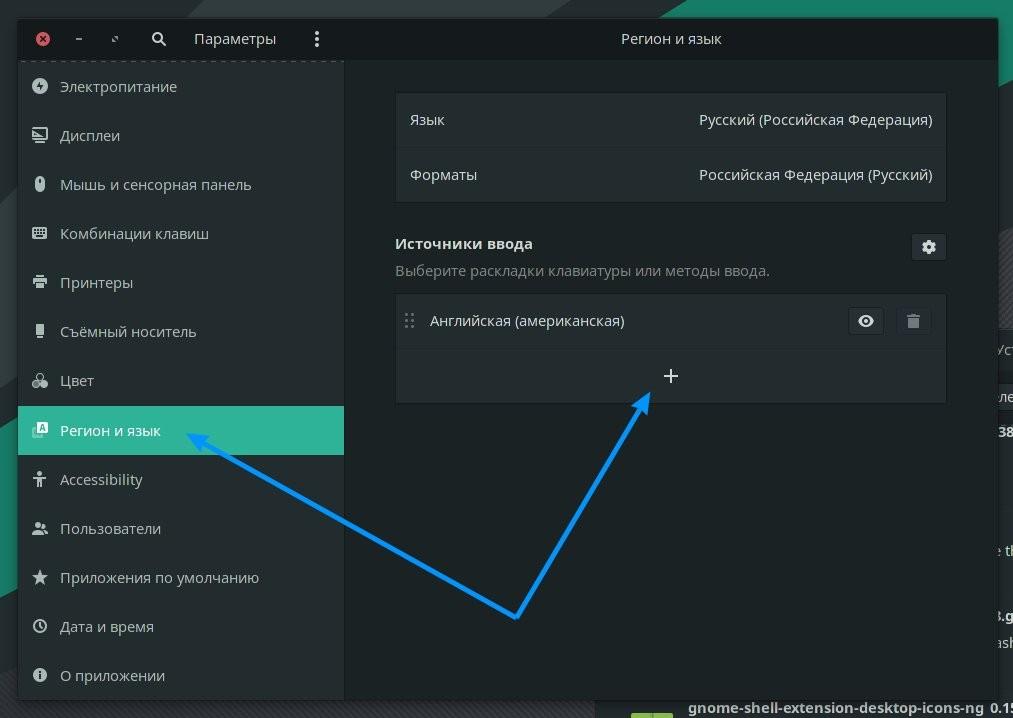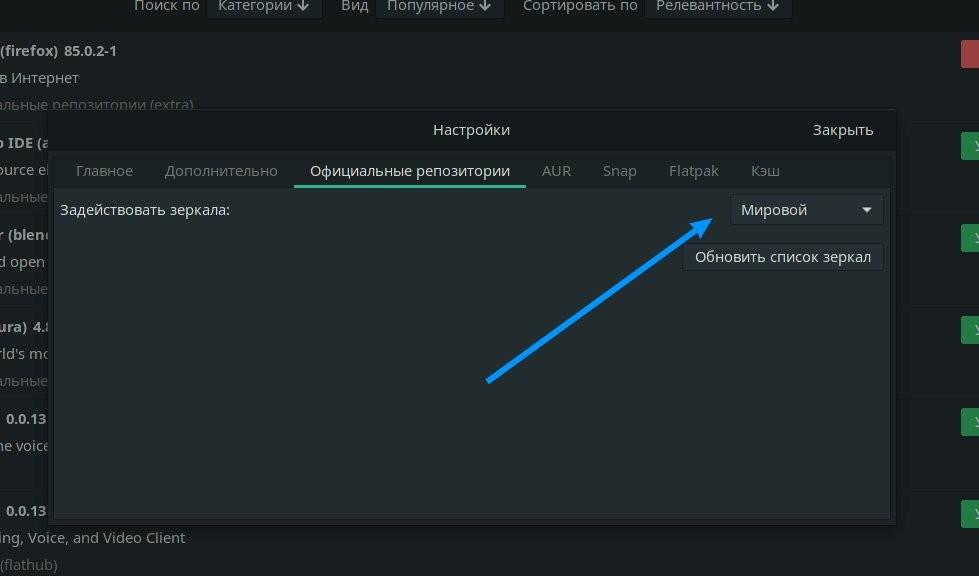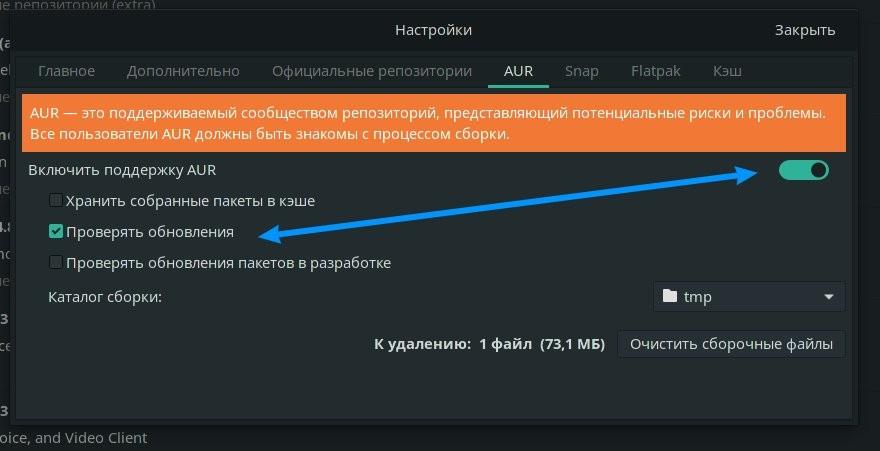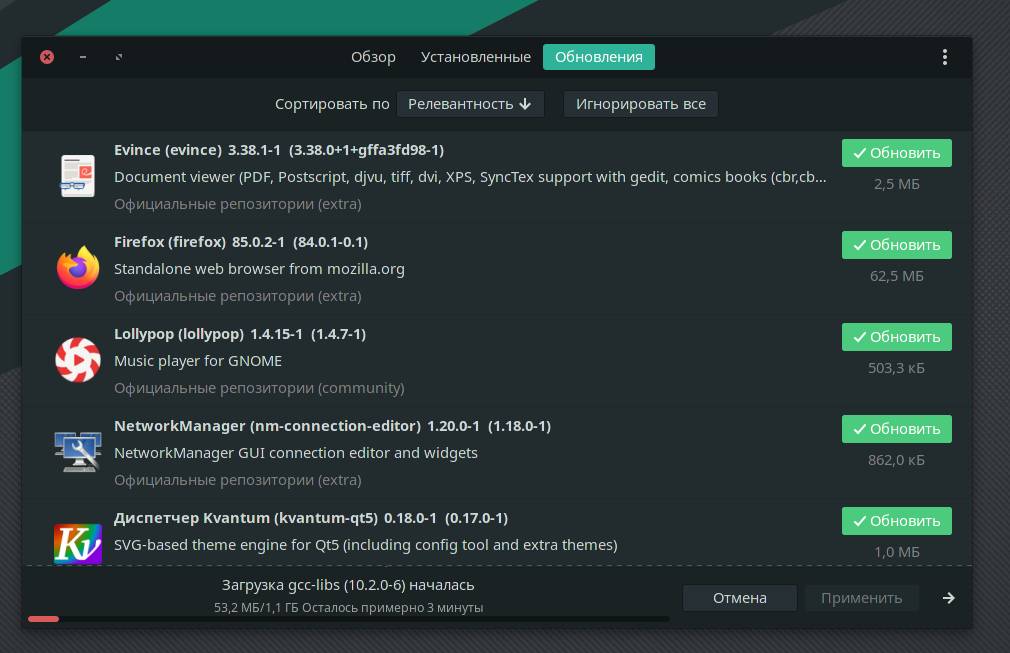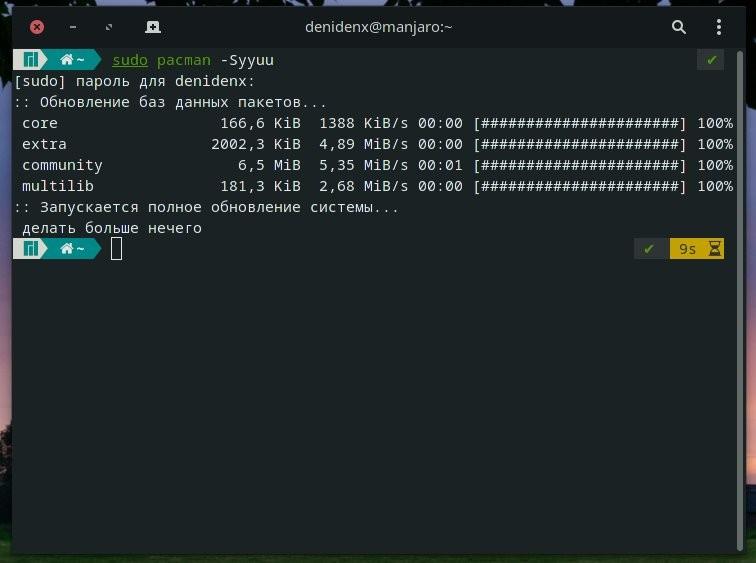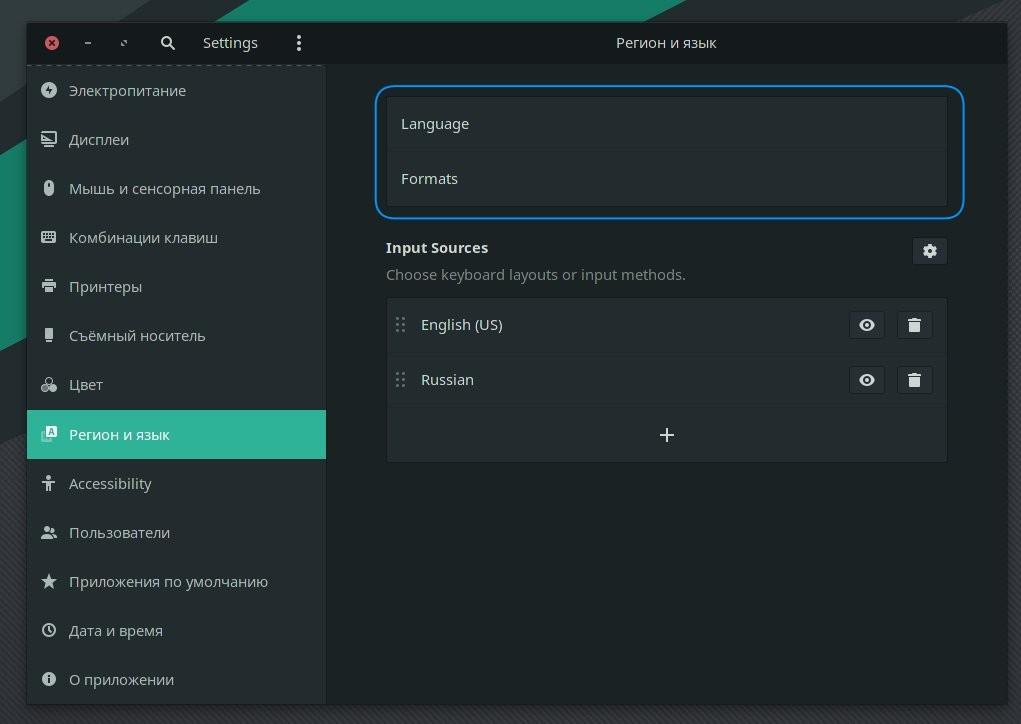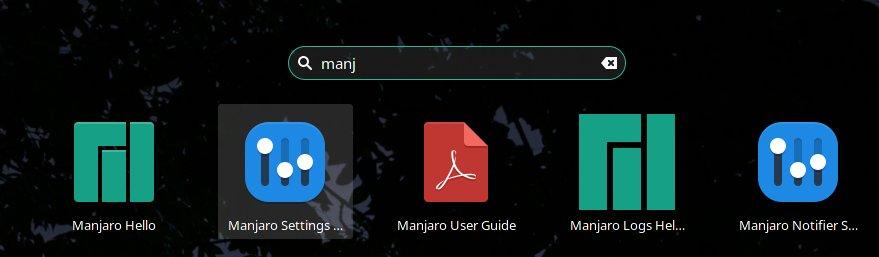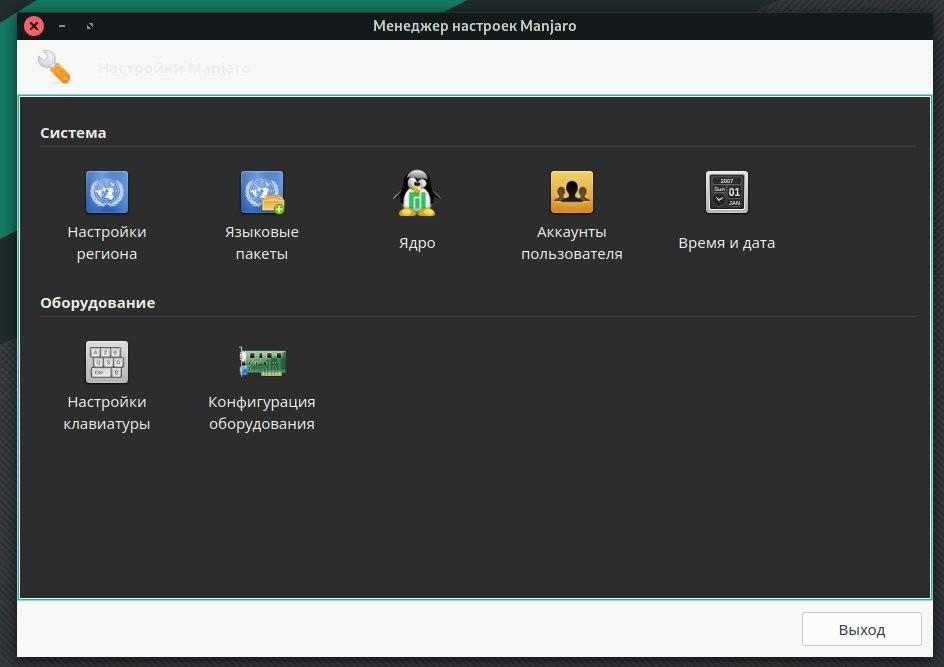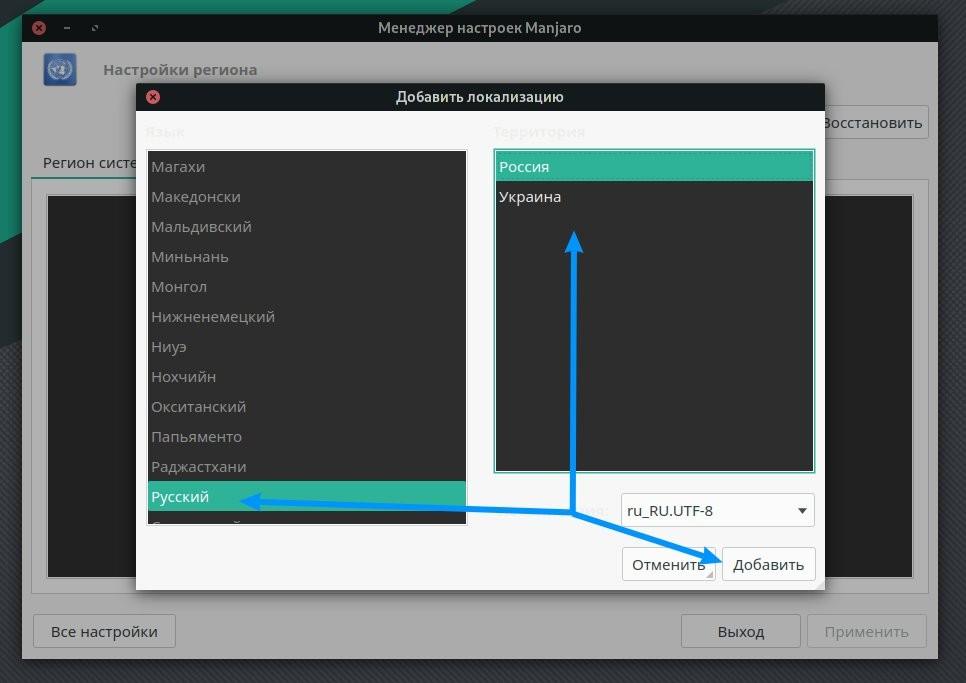- Как обойти ограничение сотовых оператиров на раздачу интернета/использование в других устройствах
- Как навсегда изменить время жизни пакета (TTL) в Ubuntu
- Как навсегда изменить TTL в Ubuntu?
- Русские Блоги
- Manjaro KDE 18.1.2 пошаговое руководство (включая решение с черным экраном для двух видеокарт)
- Manjaro KDE 18.1.2 пошаговое руководство (включая решение с черным экраном для двух видеокарт)
- Введение
- Во-вторых, аппаратная среда
- Три, установка системы
- Четыре, установка программного обеспечения
- 1. Заменить внутренние источники
- 2. Установите дискретный графический драйвер.
- 2.1 Зависимости при установке
- 2.2 (Необязательно) Предотвращение черного экрана
- 2.3 Установите драйвер видеокарты
- 2.4 Работа с дискретной видеокартой
- 2.5 Другие команды
- 3. команда pacman
- 4. Обычная установка программного обеспечения.
- 4.1 Google Ввод
- Manjaro настройка после установки
- Manjaro настройка после установки
- Manjaro Hello
- Русский язык и раскладка клавиатуры
- Manjaro настройка AUR / Snap / Flatpak
- Flatpak
- Как устанавливать приложения из AUR / Snap / Flatpak
- Обновление системы manjaro
- Слетает язык после обновления системы
- Настройка вызова терминала
Как обойти ограничение сотовых оператиров на раздачу интернета/использование в других устройствах
По причине того, что я временно сижу без проводного интернета (в Manjaro так и не получилось завести L2TP), и по причине подаренной мне сим-карты от Altel4G(купили телефон, 200 гб трафика только один месяц, вот и отдали мне), решил посидеть с 3G свистка. Сначала пытался раздать интернет с телефона, но не получилось, со свистка тоже сначала не получалось. Интересно то, что такие манипуляции опсос позволяет производить за 590 тенге в месяц(около 110 рублей). В общем, все оказалось очень просто. Нужно всего лишь в /etc/sysctl.conf добавить следующую строчку:
И сделать sudo sysctl -p. Можно радоваться, что налюбил опсоса и пользоваться интернетом.
Да, я только сегодня узнал об этом.
Да, я только сегодня узнал об этом.
Решение же гуглиться за минуту. И нам тут ОБС обещает каюк анлимам, так что хотя решение и не станет совсем бесполезным, но популярность точно потеряет.
Да, я только сегодня узнал об этом.
Сегодня на уроке TTL. Подготовьте домашнее задание по смене IMEI при блокировке модемов и не забудьте, что при использовании десктопных приложений нужно ставить 128, а IMEI от люмий. На следующей неделе контрольная по VPN. На экзамене будут билеты про SSL туннелирование.
У этих пиндосов всё равно DPI и они режут мультимедиа трафик. Поэтому помимо ttl надо ещё и шифровать трафик.
Алсо ttl менять надо не у клиентов, а на роутере. Так вроде бы правильнее. А виндузятники пусть лезут в свой любимый реестр и страдают.
в Manjaro так и не получилось завести L2TP
Неудивительно, что в болгеносе что-то не работает.
в Manjaro так и не получилось завести L2TP
И ты вместо решения проблемы пошел искать обходную дорогу?
Источник
Как навсегда изменить время жизни пакета (TTL) в Ubuntu
В статье о времени жизни пакета был приведён пример изменения TTL в Windows. Сегодня поговорим о том, как поменять значение TTL по умолчанию в Ubuntu-подобных дистрибутивах Linux. Здесь основной нюанс заключается в следующем — поменять значение TTL просто, но нужно его ещё и сохранить.
Для того, чтобы проверить время жизни пакетов в Linux, достаточно также запустить ping localhost. По умолчанию в Linux TTL=64. Для изменения этого значения в Ubuntu и других похожих дистрибутивах используйте команду
Конечно, можно указать и другое значение, кроме 65. На скриншоте ниже видно, что теперь команда ping отображает TTL=65.
Однако настройка TTL сбросится после перезагрузки. Для того, чтобы этого не происходило, нужно добавить данную настройку в автозагрузку. Производится эта настройка из-под пользователя root.
Помните, что постоянно работать под пользователем root нельзя. Используйте его только для настройки системы.
Нам нужно создать файл в каталоге /etc/sysctl.d, я дал ему имя 99_default_ttl.conf, но оно не обязательно должно быть именно таким. Для создания файла я использую удобную мне команду cat (подробнее о командах для создания файлов в Linux можно прочитать по этой ссылке):
После нажатия enter данные со стандартного ввода (т.е. с клавиатуры) будут перенаправлены в файл /etc/sysctl.d/99_default_ttl.conf. Введите нужную нам настройку, а именно:
и нажмите enter. Комбинации Ctrl + D или Ctrl + C запишут изменения в файл. Затем применяем настройки командой
На скриншоте ниже виден весь описанный тут процесс.
Как видите, значение TTL в команде ping также изменилось. И данная настройка сохранится после перезагрузки.
Источник
Как навсегда изменить TTL в Ubuntu?
Пробовал делать вот так, но увы, после перезагрузки ttl=64.
Попробовал вот так:
В нормальных дистрах есть /etc/sysctl.conf, не знаю как там в убунте.
А, да, извини. Это временная установка.
Лучший вариант, наверное, это создать файл, какой-нибудь /etc/sysctl.d/99_default_ttl.conf, в который добавить net.ipv4.ip_default_ttl=65. Затем sudo sysctl —system.
Спасибо, это помогло =)
Это во всех дистрах
Это linux? Ща я с Соляры вывод принесу.
Ого, в Генту файл /etc/sysctl.conf считается legacy. А современным подходом считаются конфиги в /etc/sysctl.d/ ?
Хз почему у тебя так, но вот:
Понятно, причина в этом:
жизнь спас 🙂 Спасибо
нормальные это те, с которыми ты сталкивался?
Всё помогло лучший вариант что можно было придумать
Не во всех, в генту делали так что этот файл не читался. Там патч для какого-то древнего бага в procps был, из генту патч выкинули и всё, файл больше не считывается. Обнаружить это конечно можно только постфактум и опытным путём.
Источник
Русские Блоги
Manjaro KDE 18.1.2 пошаговое руководство (включая решение с черным экраном для двух видеокарт)
Manjaro KDE 18.1.2 пошаговое руководство (включая решение с черным экраном для двух видеокарт)
Введение
После столь долгого использования win10 мне особенно противна среда Windows. Повсюду серьезное коммерческое программное обеспечение и реклама, бесконечное количество вирусов и много новых. Я чувствую, что компьютер не похож на мой собственный. Итак, я пробовал разные системы, ubuntu, kali, Deepin, наконец, выбрал Manjaro, красивый интерфейс, гладкую среду, поддержку Arch . Я глубоко влюбился в него. Просто потому, что я установил дискретную видеокарту, и черный экран заставил меня много раз переустанавливать систему.
Примечание: я установил двойную систему, win10 + manjaro.
Во-вторых, аппаратная среда
Это моя операционная среда и не является обязательным требованием.
Память: 24 ГБ DDR4
Три, установка системы
1. Используйте управление дисками, которое поставляется с win10, чтобы освободить место, и попробуйте размер 20G или управляйте виртуальной машиной. Я напрямую удалил 160 ГБ диска E как свободный интервал (управление жестким диском — щелкните правой кнопкой мыши диск E — удалите том).
2. Загрузите средство создания загрузочного диска U disk rufus и зеркало manjaro, чтобы создать загрузочный диск.
Я скачал версию KDE, не могу это объяснить
После загрузки rufus выберите диск U и выберите зеркало, которое нужно сделать.
3. При загрузке выберите диск U для загрузки в установочную загрузку и установите в соответствии с загрузкой. Выберите китайский язык в качестве языка. Водитель может выбрать бесплатно. Переходите к следующему шагу.Когда дело доходит до каталога установки, выберите разделение самостоятельно и щелкните свободное место перед этим. Зависать в каталоге напрямую / Установка завершена и перезапускается.
Поскольку я не хочу снова его переустанавливать
Рекомендуемый блог: https://www.jianshu.com/p/37ae6cf3cd01
Четыре, установка программного обеспечения
1. Заменить внутренние источники
Источник иностранного программного обеспечения эмммм вы знаете
После ввода этой команды всплывает окно, в котором можно выбрать, что содержит USTC А потом
Затем обновите и выполните следующие команды, чтобы обновить список источников, обновить систему и предотвратить ошибки подписи PGP.
2. Установите дискретный графический драйвер.
2.1 Зависимости при установке
2.2 (Необязательно) Предотвращение черного экрана
Измените файл grub.cfg и добавьте его после rw quiet xdriver=mesa acpi_osi=! acpi_osi=»Windows 2009″
Общий эффект выглядит следующим образом
2.3 Установите драйвер видеокарты
в Настройки системы — Настройка оборудования Место на выбор video-hybrid-inter-nvidia-430xx-bumblebee Щелкните правой кнопкой мыши, чтобы установить
После завершения установки выполните следующую команду и перезапустите
2.4 Работа с дискретной видеокартой
Запустите игру с дискретной видеокартой в Steam, установите параметры запуска в свойствах игры, как показано ниже
2.5 Другие команды
Независимое тестирование производительности
Нет информации о панели NVIDIA
3. команда pacman
Поиск информации о пакете
Следите за программным обеспечением
4. Обычная установка программного обеспечения.
4.1 Google Ввод
Создайте следующие файлы в каталоге пользователя
После сохранения и выхода из системы Ctrl + Пробел Активируйте, выберите Google Input в строке состояния рабочего стола.
Источник
Manjaro настройка после установки
В прошлой статье про установку манжаро, мы закончили на том, что установили систему. Сегодняшняя тема: manjaro настройка после установки. Прям самые базовые вещи, которые следует сделать сразу, после того как установили систему.
Я специально переустановил себе всю систему, чтоб вместе с вами настраивать её с нуля. Никаких виртуалок, система установлена на моём основном ПК.
Несмотря на то, что мы выбрали русскую версию системы, локализована она не полностью и временами проскакивает английский язык.
А также, после полного обновления системы может слететь русский язык, как восстановить — расскажу ниже.
В статье осуществляется настройка Manjaro Nibia 20.2.1 с окружением GNOME.
Manjaro настройка после установки
После установки manjaro, вас встречает первое ваше окно, это Manjaro Hello.
Manjaro Hello
- Applications. Достаточно широкий выбор приложений, которые можно установить. Браузеры, текстовые редакторы, графические редакторы. Выбирайте исключительно по желанию, то, что вам необходимо.
- Gnome Layouts Manager. Настройка рабочего окружения, я использую «Modern», где док снизу. Вы можете выбрать тот, который больше всего вам нравится, выбираете и нажимаете «Apply / Применить». (Возможно иногда необходимо перезагрузить рабочий стол, нажмите «Reload Desktop».
Здесь же мы видим Settings / Настройки. Можем перейти туда и настроить наше окружение более детально.
У меня здесь обычно всё по умолчанию. Из важного отмечу:
- Desktop icons — отключаю, я люблю чистый рабочий стол. Если вам удобно пользоваться так, когда всё на рабочем столе — включите.
- Automatic dark theme — отключаю, потому что я использую темную тему всегда, не только ночью. Если включить, то днем у вас будет светлая тема и вы не будете иметь возможности установить темную тему вручную. Смотрите сами.
- Wayland session — графическая оболочка. Графическая оболочка, которая заменяет иксы. Единственное, если вы используете программу для стриминга или записи видео OBS, у вас не будет работать захват рабочего стола. Отключите и перезапустите сеанс. Надеемся, что OBS скоро пофиксят.
Русский язык и раскладка клавиатуры
Открываем меню приложений и заходим в параметры (в поиске так можете и писать «параметры»). Здесь выбираем «Регион и язык».
Далее нажимаем на плюс (+) и ищем русский язык или тот, который вам необходим. Выбираем и нажимаем «Добавить». Отлично! Теперь у вас есть русский и английский язык.
По умолчанию, переход с одного языка на другой во всех Linux системах (не только в manjaro), осуществляется через сочетание клавиш super+space.
Super — это клавиша с окнами на вашей клавиатуре.
Space — это клавиша пробела на вашей клавиатуре.
Многим пользователя, да и мне в том числе, не совсем удобна подобная раскладка. Т.к. много лет я пользовался Windows и мне привычнее alt+shift. Это легко настроить через Gnome Tweaks.
По умолчанию Gnome-tweaks уже установлен в manjaro. Зайдите в приложения и напишите в поиске gnome.
Если каким-то чудом у вас его нет, выполните в терминале команду:
sudo pacman -S gnome-tweaks
Окей, приступим к изменению раскладки через gnome-tweaks. Для этого нам необходимо перейти в раздел Клавиатура и мышь, затем выбрать «Дополнительные параметры раскладки».
В открывшимся окне, вам необходимо найти вкладку «Переключение на другую раскладку» и открыть её.
Выбираете привычную вашему сердцу раскладку, alt+shift или любую другую. Вариантов очень много. Более подробно о настройках gnome tweaks мы говорим в следующей статье. Пока остановимся на этом.
Manjaro настройка AUR / Snap / Flatpak
Если у вас медленный интернет, сначала выполните это действие, а затем уже приступайте к полному обновлению системы.
Для того чтоб иметь возможность устанавливать пакеты из AUR, Snap и Flatpak, нам необходимо перейти в pamac (Установка и удаление приложений).
Перейдем в настройки, для настройки наших репозиториев и пр.
Сразу можно перейти в раздел «Официальные репозитории«. Здесь вы можете выбрать сервер, откуда будут качаться обновления для вашей системы. У меня стоит всё по умолчанию, проблем со скоростью не испытываю. Но если у вас они есть, выберите свой регион и нажмите «обновить список зеркал».
Для чего нужен AUR — вы наверное и сами знаете. Нужен он для того, чтобы скачивать пакеты, которых нет в официальных репозиториях. Например, если вы любитель Яндекс Браузера или Google Chrome, здесь вы его сможете скачать. Включаем сам AUR и ставим галочку «проверять обновления».
Flatpak
Как устанавливать приложения из AUR / Snap / Flatpak
Точно также как и обычные приложения, только теперь из поиска будет выводиться и пакеты AUR / Snap / Flatpak, если они имеются конечно. Пишите в поиске нужное вам приложение и теперь вы можете выбирать откуда именно вы хотите его поставить:
У меня, допустим, из AUR установлен Google Chrome. Я знаю, что есть Chromium, но я хотел именно Google Chrome.
Обновление системы manjaro
Если у вас медленный интернет, сначала выполните предыдущий пункт по настройке репозиториев, а затем вернитесь к этому.
Сразу после установки системы, может появится окно, что есть доступные обновления. Откройте менеджер программ «Установка и удаление программ», перейдите во вкладку «Обновления», у вас будет список всех доступных обновлений. Они уже выбраны по умолчанию все, если вы с чем-то не согласны, можете снять галочку.
У меня же система новая и чистая, я со всем согласен и нажимаю «Применить». Обновлений аж на 1,1 ГБ. Оно и понятно, что с момента выхода дистрибутива уже накопилось достаточное кол-во обновлений. Странно только, почему разработчики сам дистрибутив не обновляют.
Далее вы сможете обновлять все свои приложения таким способом. Чтобы выполнить полное обновление системы через консоль, пропишите команду: sudo pacman -Syyuu
У меня система уже обновилось, поэтому показывает, что обновлений больше нет. Каким способом обновляться — решайте сами.
Слетает язык после обновления системы
Два раза я ставил manjaro и оба раза после полного обновления системы — слетает язык. Я не знаю с чем это связано. Ладно если бы в параметрах региона и языка можно было бы выбрать, но нет, слетает как-то очень странно. Поля становятся пустыми, без возможности выбора.
При этом, частично русский язык остается. В общем, если вы тоже столкнулись с такой же проблемой, не переживайте. Всё это дело поправимо.
Для начала нам необходимо перейти в Manjaro Settings.
Выбираем «Настройки региона».
Нажимаем «Добавить»
Выбираем нужный язык, сохраняем и перезагружаем систему. Всё вернется на свои места. Единственное, что вас могут спросить оставить имена папок или изменить, выбирайте по желанию. Я оставляю как есть.
Настройка вызова терминала
Во многих система по умолчанию можно вызвать терминал сочетанием клавиш CTRL+ALT+T. По каким-то неведанным мне причинам, в manjaro этого не завезли, поэтому настраиваем руками.
Заходим в параметры → комбинация клавиш → листаем в самый низ, далее нажимаем на плюс (+). Заполняем поля:
Имя: gnome-terminal
Команда: gnome-terminal
Комбинация клавиш: зажимаем CTRL + ALT + T (или любую удобную для вас комбинацию).
Нажимаем добавить → проверяем работоспособность.
В целом, система настроена и готова к использованию. Этим и хорош manjaro, что минимум действий в настройке. Все доступно из коробки, установил и пользуйся!
Источник