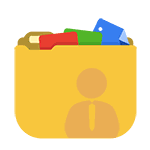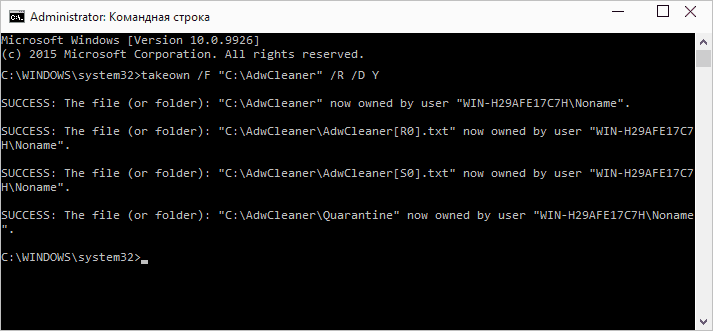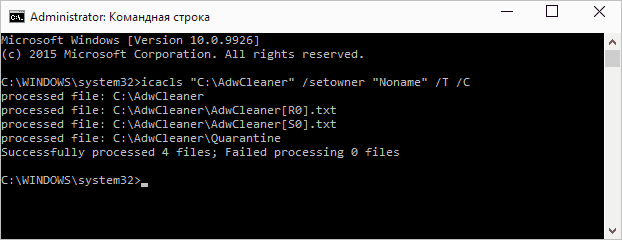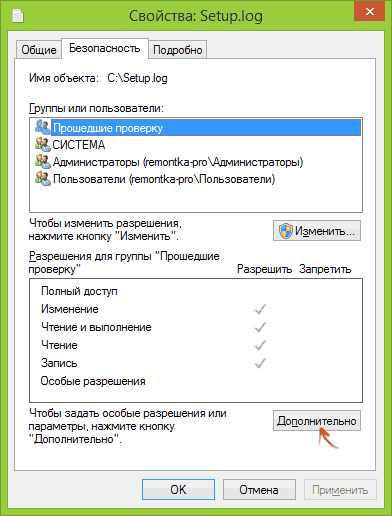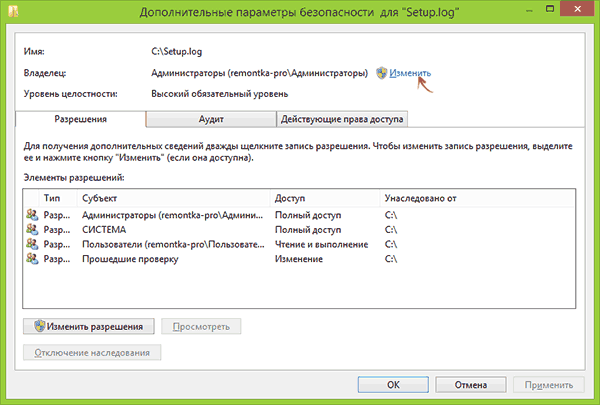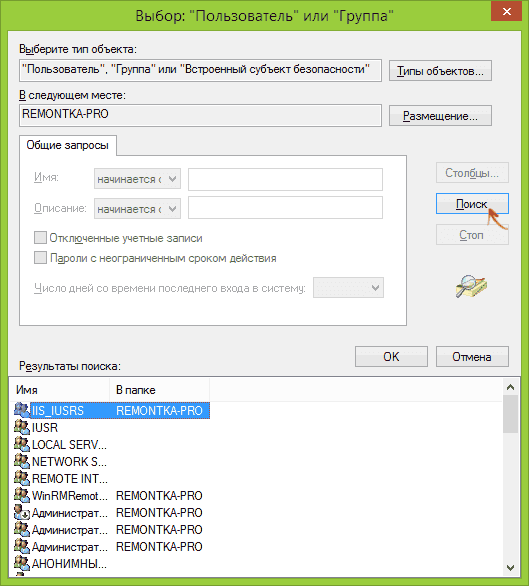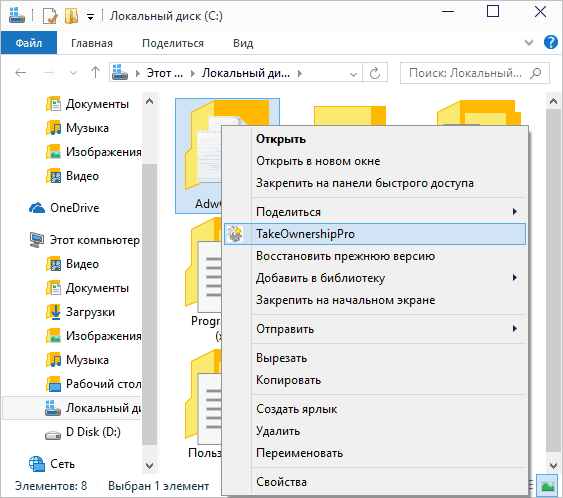- Изменение владельца папки windows
- Использование команды takeown для того, чтобы стать владельцем объекта
- Как изменить владельца папки или файла с помощью команды icacls
- Получение доступа с помощью настроек безопасности
- Другие способы стать владельцем папок и файлов
- Смена владельца файла или папки в Windows 8.1
- Изменение владельца файла или папки
- Изменение разрешений при копировании и перемещении объектов
- Методика планирования разрешений
- Как изменить владельца файла, папки, диска или ключа реестра в Windows 10
- Изменить владельца объекта в настройках безопасности
- Изменить владельца объекта используя команду ICACLS
- Изменить владельца объекта используя команду TAKEOWN
Изменение владельца папки windows
Как стать владельцем папки или файла в Windows-01
Всем привет сегодня расскажу как стать владельцем папки или файла в Windows. Если при попытке изменить, открыть или удалить папку или файл в Windows вы получаете сообщения о том, что вам отказано в доступе, Нет доступа к папке, Запросите разрешение на изменение этой папки и аналогичные, то вам следует изменить владельца папки или файла, о чем и поговорим.
Есть несколько способов стать владельцем папки или файла, основные среди которых — использование командной строки и дополнительные настройки безопасности ОС. Есть также и сторонние программы, позволяющие изменить владельца папки в два клика, на одного из представителей которых тоже посмотрим. Все описанное ниже подходит для Windows 7, 8 и 8.1, а также Windows 10.
Примечания: для того, чтобы стать владельцем того или иного элемента с использованием способов ниже, вы должны иметь права администратора на компьютере. Кроме этого, не следует изменять владельца для всего системного диска — это может повлечь нестабильную работу Windows.
Использование команды takeown для того, чтобы стать владельцем объекта
Для того, чтобы изменить владельца папки или файла с помощью командной строки, имеются две команды, первая из них — takeown.
Для ее использования, запустите командную строку от имени Администратора (в Windows 8 и Windows 10 это можно сделать из меню, вызываемого правым кликом по кнопке Пуск, в Windows 7 — с помощью правого клика по командной строке в стандартных программах).
В командной строке, в зависимости от того, владельцем какого объекта вам нужно стать, введите одну из команд:
- takeown /F “полный путь к файлу” — стать владельцем указанного файла. Чтобы сделать всех администраторов компьютера владельцами, используйте параметр /A после пути к файлу в команде.
- takeown /F “путь к папке или диску” /R /D Y — стать владельцем папки или диска. Путь к диску указывается в виде D: (без слэша), путь к папке — C:\Folder (также без слэша).
При выполнении данных команд вы получите сообщение о том, что вы успешно стали владельцем конкретного файла или отдельных файлов в указанной вами папке или на диске (см. скриншот).
Как стать владельцем папки или файла в Windows-02
Как изменить владельца папки или файла с помощью команды icacls
Еще одна команда, которая позволяет получить доступ к папке или файлам (изменить их владельца) — icacls, использовать которую следует так же, в командной строке, запущенной от имени администратора.
Как стать владельцем папки или файла в Windows-03
Для установки владельца используйте команду в следующем виде (пример на скриншоте):
Icacls “путь к файлу или папке” /setowner “Имя_пользователя” /T /C
Пути указываются аналогично предыдущему способу. Если требуется сделать владельцами всех администраторов, то вместо имени пользователя используйте Администраторы (или, если не сработает, Administrators).
Получение доступа с помощью настроек безопасности
Следующий способ — использовать лишь мышь и интерфейс Windows, не обращаясь к командной строке.
- Кликните правой кнопкой мыши по файлу или папке, доступ к которому нужно получить (стать владельцем), в контекстном меню выберите пункт Свойства.
- На вкладке Безопасность нажмите кнопку Дополнительно.
Как стать владельцем папки или файла в Windows-04
Как стать владельцем папки или файла в Windows-05
Как стать владельцем папки или файла в Windows-06
Как стать владельцем папки или файла в Windows-07
На этом вы стали владельцем указанного объекта Windows и сообщения о том, что нет доступа к папке или файлу вас не должны больше потревожить.
Другие способы стать владельцем папок и файлов
Есть и другие способы решить проблему «отказано в доступе» и быстро стать владельцем, например, с помощью сторонних программ, встраивающих пункт «Стать владельцем» в контекстное меню проводника. Одна из таких программ — TakeOwnershipPro, бесплатная и, насколько я могу судить, без чего-то потенциально нежелательного. Аналогичный пункт в контекстное меню можно добавить и путем редактирования реестра Windows.
Как стать владельцем папки или файла в Windows-08
Однако, с учетом того, что подобная задача возникает сравнительно редко, я не рекомендую устанавливать стороннее ПО или вносить изменения в систему: на мой взгляд, лучше изменить владельца элемента одним из способов вручную.
Вот так вот просто стать владельцем папки или файла в Windows.
Смена владельца файла или папки в Windows 8.1
В качестве субъекта доступа ко всем файлам и папкам всегда имеется Владелец. Владелец файла стоит особняком среди всех остальных субъектов доступа (пользователей и групп).
То есть один и тот же пользователь может получать доступ или через разрешения свой учетной записи (или группы в которую он входит), или через свои права владельца, если он таковым является. Это позволяет более гибко настраивать разрешения.
Изменение владельца файла или папки
Владельцем объекта (файла или папки) автоматически становится пользователь, его создавший. Однако в дальнейшем статус владельца может получить и другой пользователь. Во-первых, смена владельца становится возможна в двух случаях:
- Когда изначальный владелец или любой пользователь, имеющий полный доступ к файлу (папке), предоставит другому пользователю разрешение Смена владельца. После этого пользователь сможет в любой момент стать владельцем объекта.
- Когда владельцем является член группы Администраторов . В этом случае, независимо от имеющихся прав, любой член группы Администраторов может назначать разрешения на доступ к объекту.
Во-вторых, непосредственно сменить владельца можно следующим образом (эти действия должен предпринять пользователь, желающий стать владельцем и обладающий на это правом):
1 . Перейдите на вкладку Безопасность окна Свойства файла или папки, а на ней нажмите на кнопку Дополнительно .
2 . Далее в появившемся диалоговом окне Дополнительные параметры безопасности нажимаем Изменить .
Далее в окне Выбор: «Пользователь» «Группа» в поле Введите имена выбираемых объектов введите имя пользователя или (группы) нового владельца и нажмите кнопку OK .
В том случае, если вы хотите стать владельцем папки и всех вложенных в нее файлов и подпапок, то необходимо в окне Дополнительные параметры безопасности установить флажок Заменить владельца подконтейнеров и объектов. Далее нажмите кнопку ОК .
Также можно воспользоваться инструментом поиска при вводе имени пользователя нового владельца в окне Выбор: «Пользователь» «Группа» нажав на кнопку Дополнительно .
В появившемся диалоговом окне, нажимаем кнопку Поиск . После этого внизу окна появится список всех групп и пользователей, имеющихся на компьютере, выбираем нужного пользователя(группу) и нажимаем кнопку OK .
В окне Выбор: «Пользователь» «Группа» в поле Введите имена выбираемых объектов появится имя пользователя(группы) которое вы выбрали на предыдущем шаге, нажимаем OK .
В следующем окне нажимаем кнопку OK .
Смена владельца произведена.
Изменение разрешений при копировании и перемещении объектов
При копировании или перемещении файлов и папок разрешения могут меняться, вызывая непредвиденные и неприятные последствия. Например, после перемещения файла пользователю может быть запрещена какая-либо форма доступа к нему, или наоборот — незапланированно предоставлен доступ, которого пользователь не должен иметь.
Чтобы избежать подобных ситуаций, нужно иметь ясное представление о том, что происходит с разрешениями при копировании и перемещении файлов и папок. При этом все зависит от того, куда вы копируете или перемещаете файлы.
Так, при КОПИРОВАНИИ файлов или папок с одного NTFS-тома на другой или в пределах одного и того же тома разрешения будут изменены в соответствии с тем, какие разрешения установлены на томе или папке, куда производится копирование. Причем созданная копия будет восприниматься как новый файл, а его владельцем становится пользователь, производивший копирование.
При ПЕРЕМЕЩЕНИИ файлов или папок с одного NTFS-тома на другой или в переделах одного и того же тома будет происходить следующее:
- Файл или папка сохранят свои изначальные разрешения.
- Пользователь, осуществляющий перемещение файлов, становится их владельцем и создателем.
При перемещении файлов необходимо учитывать также две особенности. Во-первых, вы должны будете иметь право записи в месте, куда производится перемещение. А во-вторых, вы должны будете иметь разрешение на изменение перемещаемого файла и папки, так как в исходном месте при перемещении он стирается.
Мы рассмотрели копирование и перемещение файлов в пределах NTFS-разделов. Что касается копирования на разделы FAT, то здесь и рассматривать нечего — все разрешения будут утеряны, так как FAT32 их не поддерживает ни в каком виде.
При перемещении файла с NTFS-раздела на раздел FAT32 вы должны будете также иметь разрешение на изменение перемещаемого файла и папки.
Методика планирования разрешений
К NTFS-разрешениям доступа не стоит относиться пренебрежительно. Их необходимо назначать обдуманно и системно. Особенно это замечание касается администраторов, которым необходимо в ходе своей деятельности обеспечивать работу некоторого парка компьютеров. Эту процедуру необходимо спланировать заранее.
Ваше планирование даст наибольший эффект, если вы будете учитывать приведенные ниже правила:
- Старайтесь не назначать разрешения отдельным пользователям, а предоставляйте их группам, в которые пользователи объединяются. Кстати, в качестве принципа, по которому могут объединяться пользователи в группы, как раз и может выступать набор разрешений доступа, который должен быть им всем назначен впоследствии. Изначально спланируйте группы, в которые должны объединяться пользователи, и какие им должны быть заданы права (в том числе и разрешения).
- Создайте эти группы и назначьте этим группам соответствующие наборы разрешений. Ну а далее просто добавляйте в эти группы пользователей. Благодаря этому вам не придется для каждого пользователя выискивать папки/файлы и настраивать разрешения. Кроме того, вам не надо будет запоминать (или записывать) установленные разрешения для каждого из пользователей — достаточно будет помнить разрешения группы.
- Назначайте пользователям только те разрешения, которые им необходимы для работы. Явно запрещайте доступ, когда нужно предотвратить какие-то действия с файлом со стороны пользователей.
- Файлы и папки аналогичного содержания в целях облегчения администрирования старайтесь группировать. Рекомендуется отводить под них либо отдельные папки, либо отдельные диски.
- Назначение разрешений начинайте с самого верха дерева папок. Тогда благодаря механизму наследования разрешений, можно существенно облегчить себе работу.
- Ни в коем случае не запрещайте группе Все (All) доступ к системным файлам и папкам. В противном случае ваша работа с операционной системой станет невозможной.
- Если вы хотите, чтобы пользователи могли сами назначать разрешения для создаваемых ими файлов, установите полный доступ к общим папкам группе Создатель-владелец.
Как изменить владельца файла, папки, диска или ключа реестра в Windows 10
Сегодня мы рассмотрим как изменить владельца файла, папки, диска или ключа реестра в Windows 10.
Владелец объекта имеет право разрешить или запретить доступ к этому ресурсу. Члены группы “Администраторы” и другие авторизованные пользователи также имеют право разрешать или запрещать доступ. Владелец имеет право блокировать пользователей, не являющихся администраторами.
Изменить владельца объекта в настройках безопасности
1. Нажмите правой кнопкой мыши на нужный файл (папку, диск) и зайдите в “Свойства”. Если вы хотите изменить владельца ключа реестра – нажмите на нужный ключ правой кнопкой и выберите “Разрешения”.
2. Перейдите во вкладку “Безопасность” и нажмите на “Дополнительно”.
3. Возле “Владелец” нажмите на “Изменить”.
4. Нажмите на “Дополнительно”.
5. Нажмите на “Поиск”.
6. В открывшемся списке выберите пользователя, которого вы хотите сделать владельцем выбранной папки или файла, после чего нажмите “ОК”.
7. Еще раз нажмите “ОК”.
8. Возле “Владелец” вы увидите, что имя изменено на выбранное вами в 6ом пункте. Поставьте флажок в поле “Заменить владельца подконтейнеров и объектов” и нажмите “ОК”.
9. Выберите “Пользователи” => поставьте флажки на “Полный доступ” => нажмите “ОК”. Можно давать права не всем пользователям этого компьютера, а только одному, для этого нужно нажать на “Добавить” => найти пользователя => и потом дать ему полный доступ на редактирование.
Изменить владельца объекта используя команду ICACLS
2. Чтобы изменить владельца файла (папки или диска со всем содержимым) с помощью команды ICACLS введите команду icacls “ полный путь к файлу и его название с расширением ” /setowner “ имя пользователя ” /T /C (выделенное красным замените на свое). К примеру, я хочу изменить владельца файла Urzb.dbf, который находится по пути D:\ и новым владельцем выбрать пользователя AS, тогда команда будет выглядеть так icacls “D:\Urzb.dbf” /setowner “AS” /T /C
Если вы хотите сделать новым владельцем файла (папки или диска со всем содержимым) группу “Администраторы” – нужно ввести команду icacls “ полный путь к файлу и его название с расширением ” /setowner “ Администраторы ” /T /C
Если вы хотите сделать новым владельцем файла (папки или диска со всем содержимым) “TrustedInstaller” – нужно ввести команду icacls “ полный путь к файлу и его название с расширением ” /setowner “NT SERVICE\TrustedInstaller” /T /C
Если вам нужно, поменять владельца только папки или диска (не меняя владельца содержимых файлов и папок), – нужно ввести команду icacls “ полный путь к папке или к диску и его название ” /setowner “ имя пользователя ” /C (выделенное красным замените на свое). К примеру, я хочу изменить владельца папки 2019, которая находится по пути D:\ и новым владельцем выбрать пользователя AS, тогда команда будет выглядеть так icacls “D:\2019” /setowner “AS” /C
Если вам нужно, поменять владельца всех файлов с одинаковым расширением в папке или на диске – нужно ввести команду icacls “ полный путь к папке или к диску и его название\* расширение файла ” /setowner “ имя пользователя ” /C (выделенное красным замените на свое). К примеру, я хочу изменить владельца всех файлов с расширением txt в папке 2019, которая находится на диске D:\ и новым владельцем выбрать пользователя AS, тогда команда будет выглядеть так icacls “D:\2019\*.txt” /setowner “AS” /T /C
Изменить владельца объекта используя команду TAKEOWN
2. Чтобы изменить владельца файла введите takeown /F “ Полный путь к файлу с расширением “ (на пользователя под которым вы вошли в систему) или takeown /F “ Полный путь к файлу с расширением файла ” /A (на группу “Администраторы”).
3. Чтобы изменить владельца всех файлов с одинаковым расширением в папке или на диске введите takeown /F “ полный путь к папке или к диску и его название\* расширение файла “ (на пользователя под которым вы вошли в систему) или takeown /F “ полный путь к папке или к диску и его название\* расширение файла ” /A (на группу “Администраторы”).
4. Чтобы изменить владельца папки или диска со всем содержимым, введите takeown /F “ полный путь к папке или диску ” /R /D Y (на пользователя под которым вы вошли в систему) или takeown /F “ полный путь к папке или диску ” /A /R /D Y (на группу “Администраторы).
На сегодня все, если вы знаете другие способы – пишите в комментариях! Удачи Вам 🙂