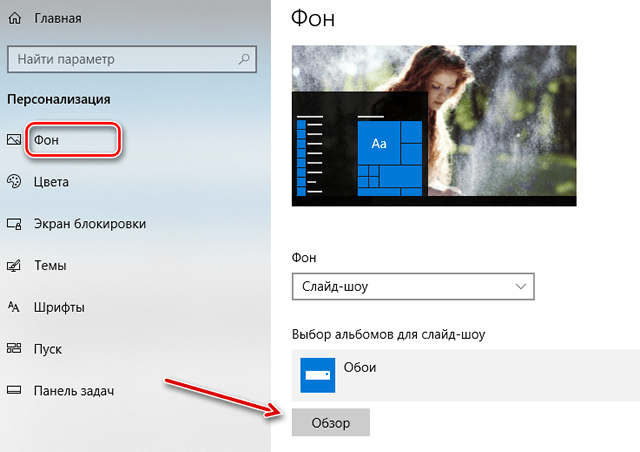- Оптимальная настройка интерфейса Windows 10
- Изменение фона Windows
- Изменить цвета, используемые Windows
- Изменение экрана блокировки
- Использование темы оформления Windows
- Изменение параметров меню «Пуск»
- Изменение параметров панели задач
- Как изменить цвет окон и панели задач в Windows 10
- Стандартное изменение цвета окна в Windows 10
- Два способа выбора собственного вида цветового оформления
- Меняем вид окон с помощью высококонтрастных тем
- Изменяем цветовые параметры окна с помощью твикера
- Подводим итог
- Видео по теме
Оптимальная настройка интерфейса Windows 10
Поговорим о настройках персонализации. В системе Windows они доступны в Параметрах → Персонализация, так что вы можете пойти вперёд и запустить это сейчас. Конечно, есть и другие способы настроить внешний вид системы на вашем компьютере, например, настроить параметры папки для отображения файлов так, как вы хотите, или настроить Центр уведомлений.
Изменение фона Windows
Первый набор параметров, которые вы можете изменить, управляет фоном вашего рабочего стола, и они должны выглядеть довольно знакомыми вам, если вы некоторое время используете Windows.
Чтобы использовать изображение в качестве фона, выберите «Изображение» в раскрывающемся меню «Фон». Как и в предыдущих версиях, Windows 10 поставляется с несколькими изображениями на выбор или вы можете нажать «Обзор» и найти собственную картинку.
Как только вы выберете картинку, вы можете решить, как ваша картинка будет заполнять рабочий стол – заполнение, по размеру, растянуть, замостить, по центру. Если вы используете несколько мониторов, вы также можете выбрать опцию «Расширение», которая использует один снимок на всех мониторах.
Если вы хотите использовать набор изображений для фона своего рабочего стола Windows, выберите «Слайд-шоу» в раскрывающемся меню «Фон». Чтобы создать слайд-шоу, вам нужно выбрать папку, из которой Windows будет брать изображения. Не стоит использовать стандартную папку для фотоснимков, поэтому прежде чем выбрать эту опцию, выберите папку с любимыми фоновыми изображениями. После выбора вашей папки вы также можете указать, как часто Windows будет менять фоновое изображение.
Если вы предпочитаете простоту, то можете использовать сплошной цвет в качестве фона. Выберите «Сплошной цвет» в раскрывающемся меню «Фон», а затем выберите один из предложенных цветов фона.
Если вы хотите немного больше контроля, вы также можете нажать кнопку Дополнительный цвет на этом экране. Во всплывающем окне используйте элементы управления, чтобы выбрать нужный цвет, а затем нажмите Готово .
К сожалению, на экране «Персонализация» вы можете выбрать один фон, независимо от того, сколько у вас мониторов. Если у вас есть несколько мониторов, вы можете установить другое фоновое изображение для каждого монитора с помощью Проводника. Конечно, существуют сторонние утилиты, такие как John Background Switcher и DisplayFusion, которые могут улучшить управление изображениями при настройке нескольких мониторов. Они также предоставляют более продвинутые инструменты для работы с фонами на одном мониторе.
Изменить цвета, используемые Windows
Следующий набор параметров персонализации управляет тем, как Windows использует цвет для различных элементов на экране. Начните с выбора цвета акцента. Вы можете выбрать цвет акцента из предопределенного набора цветов или нажать «Дополнительный цвет», чтобы получить именно тот цвет, который хотите.
Кроме того, вы можете активировать Автоматически выбор главного цвета фона , чтобы Windows автоматически соответствовала цвету изображения, которое вы используете в качестве фона.
После выбора цвета акцента, следует выбрать, где Вы будете использоваться этот цвет акцента. Доступны два варианта: «Пуск, панель задач и центр уведомлений» и «Заголовки окон». Первый вариант использует цвет акцента в качестве фона для меню «Пуск», панели задач и центра уведомлений, а также выделяет определенные элементы – такие как значки приложений в меню «Пуск». Второй вариант использует цвет акцента для строки заголовка вашего активного окна.
На экране персонализации цветов вы также найдете параметр «Эффект прозрачности», чтобы сделать меню «Пуск», панель задач и центр уведомлений прозрачными. Этот параметр не влияет на цвет акцента, если он используется для этих элементов.
Наконец, с обновлением Windows 10 Anniversary Update можно включить темный режим для настроек и приложений.
Изменение экрана блокировки
Затем переходим к настройкам экрана блокировки Windows. Помните, что экран блокировки – это экран, который сдвигается в сторону, когда Вы пытаетесь попасть на экран входа. По умолчанию фон блокировки экрана установлен на «Windows Spotlight», который загружает и отображает набор фонов от Microsoft.
Вы также можете установить в качестве фона экрана блокировки одно из ваших собственных изображений или слайд-шоу изображений из папки на вашем компьютере. Это работает так же, как настройка фона рабочего стола. Выберите нужный вариант в раскрывающемся меню «Фон». Если вы выберите изображение, просто укажите Windows файл, который хотите использовать.
Если вы решите выбрать вариант слайд-шоу, сначала нужно выбрать один или несколько альбомов (или папок) с картинками для слайд-шоу. Нажмите кнопку «Добавить папку», чтобы добавить новые папки. Вы также можете нажать ссылку «Дополнительные параметры слайд-шоу», чтобы получить доступ к некоторым дополнительным параметрам.
Расширенные настройки позволяют включать папки изображений с камеры и из OneDrive, использовать только те изображения, которые соответствуют вашему экрану, и выбирать, показывать ли экран блокировки вместо выключения экрана, когда ПК неактивен. Если вы выберете последнюю опцию, вы также можете отключить экран по истечении установленного времени или совсем не отключать.
Вернемся к настройкам экрана блокировки, у вас также есть еще несколько доступных опций. Включите или отключите «Отображать забавные факты, шутки, советы и другую информацию на экране блокировки». Вы также можете указать, чтобы фоновое изображение экрана блокировки использовалась в качестве фона экрана входа.
В двух других настройках «Выберите приложение, для которого нужно вывести подробные сведения о состоянии» и «Выбрать приложения, краткие сведения о состоянии которых будут отображаться», вы можете контролировать, какие приложения отобразят информацию на экране блокировки. Вы можете удалить приложения, которые уже добавлены, или изменить их, выбрав любое из предварительно загруженных приложений во всплывающем меню. Добавьте дополнительное приложение, щелкнув один из значков плюс (+) и выбрав приложения из того же меню.
Использование темы оформления Windows
С обновлением Creators Windows, наконец, перенесла управление темами в приложение «Параметры» вместо «Панели управления». Темы позволяют вам координировать и сохранять фон рабочего стола, цвет акцента, звуковую схему и настройки курсора мыши, как набор, который вы можете выгрузить или загрузить.
Вы можете щелкнуть каждую из категорий тем – «Фон», «Цвет» и т.д. – установить то, что вы хотите. Эти ссылки просто переносят вас в другие места приложения «Параметры», где вы можете внести изменения. Когда Вы установите параметры, так как Вам нравится, нажмите кнопку Сохранить тему и укажите название своей темы.
Если вы немного прокрутите список, вы увидите, что Windows также имеет ряд предварительно созданных тем и даёт вам возможность загружать больше из Windows Store. Просто просмотрите список и выберите тему, которую вы хотите использовать, или нажмите ссылку «Другие темы в Store», чтобы узнать, что ещё может предложить Microsoft.
Изменение параметров меню «Пуск»
Затем выберите пункт меню «Пуск». На экране «Персонализации меню Пуск» доступно не так много вариантов. Вы можете использовать их для контроля того, показывать ли дополнительные плитки в каждом столбце плиток, будут ли появляться такие вещи, как ваши наиболее используемые и недавно добавленные приложения, открывать ли меню «Пуск» в полноэкранном режиме.
Однако, мы не собираемся тратить много времени, потому что мы уже говорили обо всех способах настройки вашего меню «Пуск» в Windows 10.
Изменение параметров панели задач
Как и в случае с параметрами меню «Пуск», мы не будем подробно описывать параметры панели задач, потому что мы уже рассмотрели эту тему и многое другое: как настроить панель задач в Windows 10.
Говоря кратко, именно здесь вы можете настроить такие параметры, как блокировка панели задач при перемещении, автоматическое скрытие, когда вы её не используете, использование маленьких или больших значков, параметры панели задач при работе с несколькими мониторами.
Как вы можете видеть, Windows 10 не может обеспечить достаточную глубину настроек, которая у нас была в Windows 7, но она по-прежнему обеспечивает достаточно, чтобы сделать её довольно приятной.
Если Вам не удаётся получить какой результат, и вы готовы проделать немного больше работы, вы всегда можете попробовать инструмент Rainmeter, который обеспечивает почти бесконечную возможность настройки интерфейса.
Как изменить цвет окон и панели задач в Windows 10
Выпустив новую операционную систему Windows 10, разработчики значительно переработали возможности персонализации. У пользователей Windows 10, которые привыкли к настройкам персонализации в семерке, сейчас возникают вопросы, связанные с новыми возможностями персонализации и отсутствием некоторых настроек.
В этом материале мы рассмотрим, как можно изменять цвет окон в Windows 10. Кроме этого мы покажем нашим читателям, как открыть скрытые параметры, которые дают возможность изменять цвет заголовков окон, панели задач, а также выбирать любой оттенок из палитры цветов.
Стандартное изменение цвета окна в Windows 10
Перед тем как изменять настройки персонализации в Windows 10 нужно убедиться, что ваша ОС активирована.
Если система не активирована, то вам будут недоступны настройки изменения цветовых характеристик окна.
В нашем случае мы используем активированную ОС Windows 10 Enterprise версии 1511. Для изменения цвета в десятке и в новом меню «Пуск» нам необходимо перейти к новой специальной панели «Параметры». В эту панель можно попасть через меню «Пуск» и через центр уведомлений, находящийся на панели задач.
После входа в панель «Параметры» нужно перейти по ссылкам «Персонализация» — «Цвета».
В открывшемся окне видно, что для меню «Пуск» и для границ окон выбран синий цвет. Поменять цвет можно в палитре цветов, которая находится ниже. Теперь попробуем выбрать зеленый цвет в палитре цветов. После этого действия в окне предварительного просмотра стало видно, как преобразилось меню «Пуск» и границы окон.
Если включим первый переключатель, то мы дадим возможность системе самой подбирать цвета. Операционная система будет выбирать цвета автоматически, основываясь на цвете фонового рисунка, который выбран в данный момент. Второй переключатель позволяет активировать цвет для панели задач и заголовка окна. Ниже показан вариант с измененным заголовком и панелью задач с использованием этого переключателя.
Также стоит отметить, что в предыдущих версиях десятки этой опции не было, и пользователю приходилось редактировать реестр, чтобы поменять цвет заголовка окна и панели задач. Третий переключатель активирует прозрачность в панели задач и в центре уведомлений.
Из примера видно, что разработчики максимально упростили параметры изменения цвета на границах окон и в меню «Пуск».
Два способа выбора собственного вида цветового оформления
Для первого способа нам нужно создать файл реестра. Файл реестра можно создать обычным блокнотом, сохранив его с расширением «*reg». В нашем случае этот файл имеет название «Colors.reg». Перед сохранением этого файла мы внесли в него данные, показанные ниже.
В блокноте видно, что в параметре ««AccentColor»= dword:» выбран цвет с кодом в шестнадцатеричном формате «2FFFAD». В блокноте этот цвет записан правильно только для самого реестра. Для расшифровки этого кода в палитре цветов любого графического редактора этот код должен выглядеть таким образом «ADFF2F». То есть, три пары символов идут в обратном порядке. Также стоит отметить, что у этого цвета есть название «GreenYellow». Активируется этот цвет открытием файла «Colors.reg» и подтверждением внесения данных в реестр. Цвет границ окон и меню «Пуск» может измениться не сразу. Поэтому лучше выйдите из системы и зайдите снова.
Второй способ более прост и позволяет изменять вид цвета в специальном окне. Разработчики специально скрыли его от пользователей, только непонятно по какой причине. Для запуска этого окна создадим ярлык и введем в нем адрес этого окна «rundll32.exe shell32.dll,Control_RunDLL desk.cpl,Advanced,@Advanced». Назвать ярлык можно любым именем. После создания ярлыка запустим его и увидим следующее:
В этом окне видно, что пользователю можно изменять такие параметры:
- Интенсивность цвета;
- Оттенок;
- Насыщенность;
- Яркость.
Из двух способов наиболее удобным и простым является второй способ.
Меняем вид окон с помощью высококонтрастных тем
В Windows 10 если зайти в панель управления по ссылкам «Оформление и персонализация» — «Персонализация», то в нижней части окна можно найти четыре высококонтрастные темы.
Эти темы специально созданы для людей со слабым зрением. При использовании этих тем значительно снижается нагрузка на глаза. Это также подтверждается тем, что многие системные администраторы используют эти темы. Кроме включения этих четырех тем в Windows 10, их можно еще редактировать. Редактируя тему, можно менять, как цвет фона самого окна, так и его заголовок. Для редактирования нужно перейти в панель «Параметры» по ссылкам «Специальные возможности» — «Высокая контрастность» и выбрать одну из тем.
Здесь можно изменить окно в Windows 10 до неузнаваемости. После внесения изменений в этом окне тему нужно сохранить, нажав при этом кнопку Применить .
Многим высококонтрастные темы не понравятся из-за очень упрощенного стиля. Но сам факт того, что с помощью этих тем можно изменять цветовые параметры, делает их очень полезными.
Изменяем цветовые параметры окна с помощью твикера
В этой главе мы рассмотрим твикер под названием Winaero Tweaker. Основное предназначение этого твикера — это раскрывать скрытые настройки Windows 10 и изменять параметры операционной системы с помощью них. В нашем случае от Winaero Tweaker нам нужно изменять только скрытые возможности персонализации ОС. Скачать программу можно с сайта http://winaero.com. Утилита не требует установки, поэтому ее можно сразу запустить. В запущенной утилите нас интересует вкладка «Appearance» и ее шесть подвкладок.
Первая вкладка «Aero Lite» позволяет активировать облегченную тему, которая используется в Windows 8. Ниже показано окно блокнота с использованием этой темы.
Вторая вкладка «Colored Title Bars» позволяет активировать опцию закрашивания заголовков в более ранних версиях Windows 10. В новых версиях Windows 10 эта опция уже присутствует.
Третья вкладка «Custom Accents» позволяет пользователю добавлять новый вид цвета в палитру цветов.
Четвертая вкладка «Dark Color Scheme» позволяет активировать специальную черную тему для панели «Параметры». Ниже показан вид черной панели «Параметры».
Пятая вкладка «Inactive Title Bars Color» нужна для изменения заголовка неактивного окна.
Последняя шестая вкладка «Slow Down Animations» позволит пользователю замедлить анимацию в Windows 10 при помощи нажатия кнопки Shift .
На сайте программы Winaero Tweaker описан принцип работы программы, который основан на изменении настроек реестра. То есть все, что делает программа, вы можете проделать вручную.
Подводим итог
Из рассмотренного материла видно, что хоть разработчики и убрали большинство опций изменения цвета окон, мы все же можем довольно легко менять их цвет. Также мы рассмотрели, что такое высококонтрастные темы и как с помощью них менять цвет в окнах. Кроме этого, мы рассмотрели работу замечательного твикера Winaero Tweaker, который позволяет быстро решать поставленную задачу. Надеемся, наш материал будет полезным для наших читателей, и вы сможете решить все вопросы по изменению цвета окон в Windows 10.