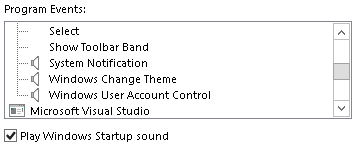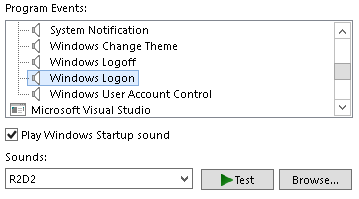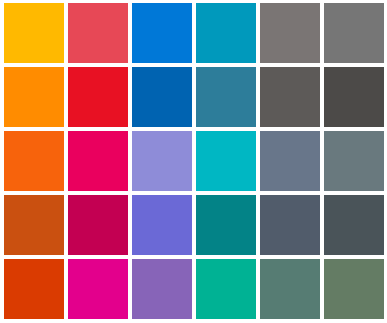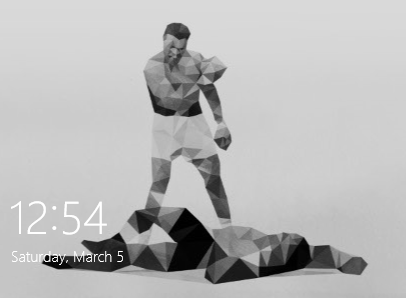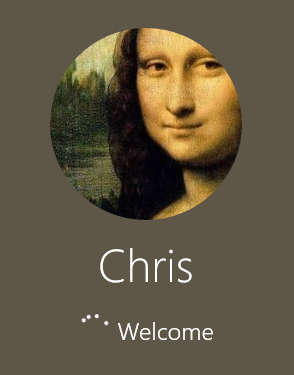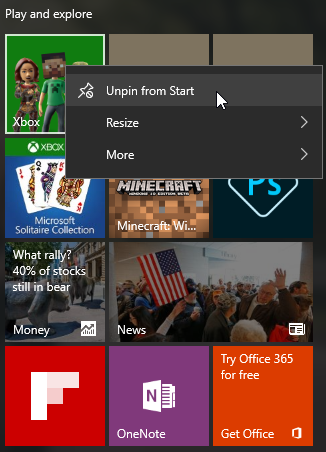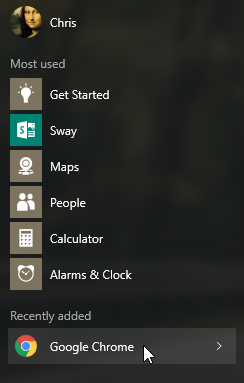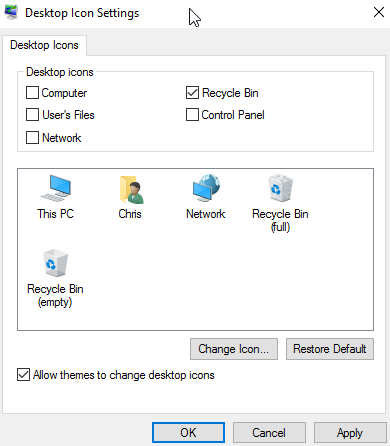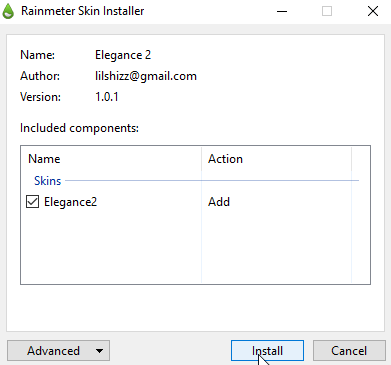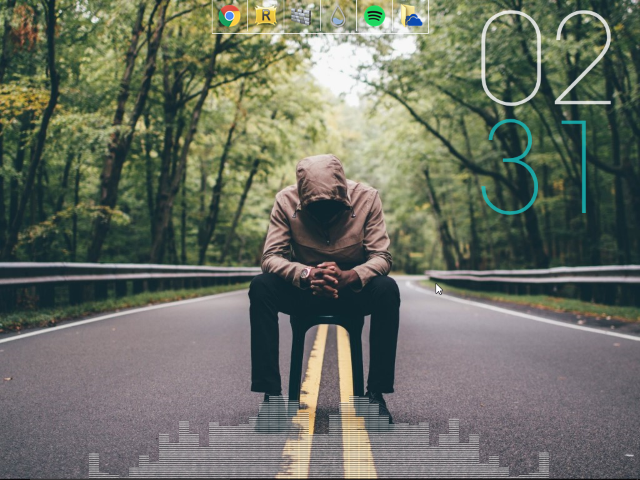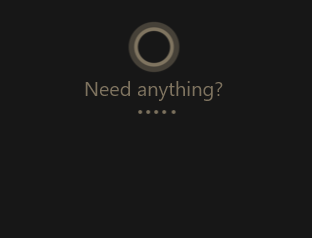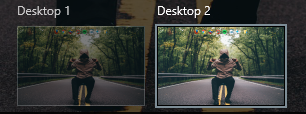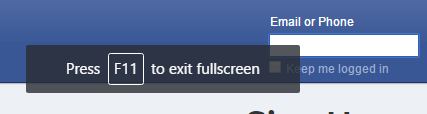- Как изменить внешний вид вашего рабочего стола Windows 10
- 1. Изменить звук входа и выхода из Windows 10
- 2. Изменить цвет акцента
- 3. Измените экран блокировки и фон рабочего стола
- 4. Приручить ваше меню Пуск
- 5. Удалите все системные программы с рабочего стола.
- 6. Организуйте свои программы с помощью стыковочного программного обеспечения
- 7. Настройте свой рабочий стол с Rainmeter
- 8. Ingrain Cortana в повседневной жизни
- 9. Стать комфортно с ключевыми командами
- Персонализация, изобилие!
- Изменение внешнего вида рабочего стола windows
- Панель задач
- Меню ПУСК
- Основные настройки Панели задач
- Рабочий стол
- Параметры экрана.
- Персонализация.
- Цвета.
- Экран блокировки.
Как изменить внешний вид вашего рабочего стола Windows 10
Вы только что обновились до Windows 10, и вам интересно, как вы можете сделать это самостоятельно. С помощью этих нескольких советов вы можете превратить свой рабочий стол в виртуальную среду Windows!
Но прежде чем мы сможем начать работу над всеми возможностями рабочего стола, нам нужно изменить некоторые привлекательные, но избегаемые функции, которые поставляются с недавно установленной операционной системой Windows 10.
1. Изменить звук входа и выхода из Windows 10
Первый шум, часто слышимый на вашем рабочем столе, — это ужасный звук по умолчанию в Windows 10. Помните, что мы изменили ваш рабочий стол, чтобы он стал вашим полным опытом; дать своему компьютеру свой собственный звук.
Изменить звук входа в систему довольно просто. Сначала выберите звук входа в систему. Выберите звуковой файл небольшого размера и короткой длины. Конкретный формат файла не должен иметь значения, но .wmv (файл Windows Media) обычно работает лучше всего.
По умолчанию настройки Windows 10 ограничивают настройку звука. Вы можете найти эти варианты звука в разделе щелкните правой кнопкой мыши Рабочий стол> Персонализация> Темы> Расширенные настройки звука.
Чтобы разрешить настройку функций входа и выхода из звука, нажмите Windows ключ + R, тип смерзаться, затем перейдите к следующему разделу реестра:
Двойной щелчок ExcludeFromCPL и установить Значение в 0. Сделайте то же самое с записью Windows Logoff.
Теперь вернитесь к настройкам звука, и вы увидите вариант входа в Windows. Нажмите на опцию и выберите Просматривать внизу заменить звук Windows по умолчанию на звук, который вам по вкусу.
После этого Применить> ОК изменить звук. Вы можете сделать то же самое с функцией выхода из звука.
2. Изменить цвет акцента
Самым простым вариантом, который вы можете изменить, чтобы настроить общий вид вашего рабочего стола, является изменение цвета акцента. Это отличается от изменения экрана блокировки или фона рабочего стола; изменение цвета акцента также изменит окно программы и цвет фона плитки.
Изменить цвет акцента на щелкните правой кнопкой мыши Рабочий стол> Персонализация> Цвета. Просто нажмите на цвет, который вы предпочитаете, и все готово. Вы можете найти этот параметр и многие другие способы настройки Windows 10.
в окне персонализации.
3. Измените экран блокировки и фон рабочего стола
Экран входа в систему состоит из двух частей с Windows 10: изображение входа в систему и фоновый рисунок экрана блокировки. Измените изображение входа в систему, перейдя в настройки учетных записей в разделе Ключ Windows + I> Учетные записи> Ваша электронная почта и учетные записи. Под Твоя фотография, нажмите на Просматривать Нажмите кнопку, чтобы выбрать изображение, которое вы хотели бы видеть при первом входе в систему.
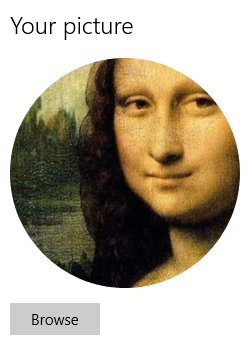
Если у вас не включен экран блокировки или пароль не установлен на вашем компьютере с Windows 10, вы все равно получите фон Windows по умолчанию. Вы также можете не показывать изображение на экране входа, переключая Показывать фоновое изображение Windows на экране входа выкл. Вы даже можете выбрать обход экрана входа в систему вообще
, если вы так желаете.
Чтобы изменить фактическую фоновую картинку рабочего стола, щелкните правой кнопкой мыши Рабочий стол> Персонализация> Фон> Выбрать Фото> Обзор. Выберите изображение, которое вы хотите использовать в качестве фона рабочего стола.
Если вы не знаете, где взять лучший фон для обоев, просто поиск Гугл некоторые обои ключевые слова и выберите Изображений > Инструменты поиска> Размер> Большой. Эта опция приведет вас к высококачественным изображениям с высоким разрешением без использования клиента обоев или веб-сайта. Помните, что фон рабочего стола не только для художественных целей; это может быть использовано для максимизации производительности
4. Приручить ваше меню Пуск
Теперь мы можем сосредоточиться на самой важной части: на рабочем столе. Первый шаг — приручить меню «Пуск», которое по умолчанию поставляется с некоторыми лишними программами и функциями. Это можно сделать через щелкните правой кнопкой мыши> Unpin from Start.
Если вы мне нравитесь и предпочитаете минимальное меню «Пуск», открепите все плитки и нажмите клавишу Windows, чтобы перезапустить меню. Сделайте это только один раз, и вы сможете наслаждаться чистым меню запуска всегда.
Вы также можете прикрепить понравившиеся программы в меню «Пуск» вместе с закреплением программ Steam.
5. Удалите все системные программы с рабочего стола.
Если вы предпочитаете чистый рабочий стол без системных программ, вы можете удалить указанные программы в щелкните правой кнопкой мыши Рабочий стол> Персонализация> Темы> Настройки значка рабочего стола.
Снимите все программы и нажмите Применять. Это должно полностью освободить рабочий стол от любых устаревших системных файлов.
Необязательный: Я предпочитаю прятать панель задач, когда работаю или просматриваю Интернет на моем компьютере, так как это тратит впустую драгоценное пространство экрана. Авто-скрыть панель задач щелкнув правой кнопкой мыши панель задач> Свойства> Проверить автоматическое скрытие панели задач> Применить> ОК.
6. Организуйте свои программы с помощью стыковочного программного обеспечения
Теперь, когда мы работаем с пустым рабочим холстом, мы можем начать рисовать. При настройке рабочего стола имейте в виду это простое правило: оно должно быть функциональным и красивым. Это означает, что функциональность остается относительно простой и простой в использовании. Одним из таких методов является использование простого программного обеспечения для стыковки, такого как RocketDock.
Вы можете выбрать одну из многочисленных программ стыковки
для управления наиболее часто используемыми программами, но я обнаружил, что RocketDock — это простая и эффективная док-станция
требует минимальных изменений настроек для регулярного использования.
Основные настройки RocketDock, которые вы должны изменить, включают:
- Запуск при запуске — щелкните правой кнопкой мыши> Настройки док-станции> Общие> Проверить запуск при запуске
- Иконки высокого качества — щелкните правой кнопкой мыши> Настройки док-станции> Значки> Качество> Выбрать высокое качество
- Позиция — щелкните правой кнопкой мыши> Настройки док-станции> Положение> Положение экрана> Выбрать положение
- Расслоение — щелкните правой кнопкой мыши> Настройки док-станции> Положение> Слои> Выбрать наслоение
Вы также можете установить много тем для RocketDock, но я предпочитаю предустановленную тему Просто. Вы можете изменить тему RocketDock под правой кнопкой мыши > Настройки Dock> Стиль> Тема> Выбрать тему.
Чтобы вставить программы в RocketDock, щелкните правой кнопкой мыши док и выберите Вставить> Файл. Найдите файл в папке «Программы» и дважды щелкните файл, который вы хотите добавить. Вы также можете Вставить> Путь а также для доступа к регулярно используемым папкам.
7. Настройте свой рабочий стол с Rainmeter
Rainmeter — одна из лучших и самых старых программ настройки Windows
там, и это совершенно бесплатно для использования. Наряду с возможностью добавлять элементы мониторинга компьютера в режиме реального времени на рабочий стол, вы также можете загружать и добавлять красивые приложения для часов и прогнозов погоды прямо на рабочий стол для удобства доступа.
Rainmeter использует специальные программные файлы, называемые Скины добавить эстетические и функциональные приложения на ваш компьютер.
Просто загрузите скины на свой компьютер и дважды щелкните по ним, как если бы вы установили исполняемый файл. Затем найдите скины в приложении Rainmeter и дважды щелкните, чтобы он появился на рабочем столе. Потратьте некоторое время, настраивая цвета и размер приложения, и у вас получится красивый рабочий стол Rainmeter.
Рабочий стол, изображенный выше, является прекрасным примером функциональных и эстетических скинов для Rainmeter; часы слева заменяют меньшие и скрытые системные часы на панели задач, а цифровой VU (Volume Unit) измеритель, расположенный внизу, автоматически преобразует любой звук, исходящий от вашего компьютера, в визуальный измеритель громкости.
8. Ingrain Cortana в повседневной жизни
Windows 10 даже поставляется с личным виртуальным помощником, Кортана. Активировать Эй, Кортана особенность под Кортана Настройки поиска> Toggle Hey Cortana On и вы будете свободны спросить Кортану что-нибудь с фразой Эй, Кортана.
Несмотря на недостаточное использование, Cortana может работать, чтобы подчеркнуть ваш рабочий стол
играя музыку для вас, открывая определенные программы с помощью голосовых команд, и даже помогая вам принимать трудные решения. С нынешними и будущими обновлениями Cortana постепенно превращается из предполагаемого новизны в основной продукт Windows 10.
9. Стать комфортно с ключевыми командами
Cortana — не единственная встроенная функция в Windows 10, которая может внести свой вклад в общее восприятие рабочего стола; простые команды клавиатуры
может превратить Windows 10 в эффективный табулятор.
Вот некоторые из наиболее полезных сочетаний клавиш для использования на рабочем столе:
- Клавиша Windows + TAB — Этот ярлык вызовет Switcher UI для Windows 10, что позволит вам выбрать и открыть любую из программ, открытых на вашем рабочем столе. Пользовательский интерфейс Switcher также позволяет создавать другой виртуальный рабочий стол, чтобы вы могли переключаться между открытыми рабочими и развлекательными приложениями.
- Клавиша Windows + CTRL + D — ключ подмножества пользовательского интерфейса Switcher; этот ярлык автоматически создаст новый виртуальный рабочий стол для настройки и использования.
- ALT + TAB — Этот ярлык вызовет Windows Flip функция. Как и интерфейс Switcher, он позволит вам переключаться между приложениями на вашем рабочем столе без необходимости в панели задач. Держи ALT при нажатии клавиши TAB переключаться между приложениями без необходимости мыши.
- F11 — Этот ярлык будет автоматически увеличивать размер любой вкладки браузера, которую вы открыли, что особенно полезно, если вы пишете, и не хотите, чтобы другие вкладки открывались в вашем браузере.
Слишком много команд клавиатуры для подсчета, все со своими собственными целями. К счастью, Microsoft предоставила их сообществу полный список команд клавиатуры Windows, которые вы можете просмотреть.
Персонализация, изобилие!
Подобно клавиатурным командам, многие другие программы и функции позволяют настраивать Windows 10 по своему усмотрению. Благодаря нескольким часам работы и небольшим знаниям вы можете по-настоящему владеть рабочим столом, который выглядит, звучит, уведомляет и реагирует, как никто другой.
Какие любимые твики и программы вы используете, чтобы сделать Windows 10 своей собственной? Дайте нам знать в комментариях ниже!
Кредиты изображения: маляр Марадон 333 через Shutterstock
Изменение внешнего вида рабочего стола windows
Привет всем! Начинаем новый курс по освоению операционной системы Windows 10 и первый урок посвятим изучению рабочего стола и все что с ним связано. Здесь мы зададим рабочему столу нужный вид и настроим его так, чтобы работа за компьютером стала более удобной.
Рабочий стол это графическая среда, где отображаются папки ярлыки элементы управления системой и прочее. Снизу по умолчанию располагается Панель задач с кнопкой ПУСК. Для удобства пользователя была предусмотрена возможность менять внешний вид рабочего стола.
Панель задач это элемент интерфейса по умолчанию расположенный внизу рабочего стола предназначенный для быстрого запуска программ, а так же для управления запущенными приложениями.
Панель задач
Начнем с Панели задач и рассмотрим ее основные элементы.
- Кнопка ПУСК – основная кнопка предоставляющая доступ к главному меню системы, ее настройкам, программам и многому другому.
- Панель быстрого запуска. Название говорит само за себя. Данная панель предоставляет доступ к быстрому запуску программ. На нее можно добавлять приложения пользующиеся наибольшей популярностью и запускать их одним нажатием.
- Панель запущенных приложений – позволяет отслеживать запущенные программы, управлять и переключаться между ними
- Область уведомлений. Здесь отображаются некоторые системные иконки, иконки запущенных приложений, время и дата, язык, уведомления и прочее.
Меню ПУСК
Познакомимся чуть ближе с меню ПУСК.
При нажатии левой кнопкой мыши по данному меню откроется область, в которой отображаются установленные программы, часто используемые программы, плитки и прочее. Отсюда можно получить доступ к параметрам системы. Здесь находится кнопка выключения компьютера.
При нажатии правой кнопкой мыши по меню ПУСК откроется следующее меню:
Здесь выведены наиболее важные элементы системы к которым можно получить быстрый доступ. В процессе изучения курса мы затронем многие пункты данного меню.
Основные настройки Панели задач
Ну и раз уж мы взялись за панель задач давайте рассмотрим наиболее важнее ее настройки. Щелкните правой кнопкой мыши по свободному месту данной панели и выберите Параметры. В результате откроется следующее окно.
- Закрепить панель задач. Если данная опция отключена, то появляется возможность менять положение данной панели перетягивая ее мышью вверх, вниз или в бок, а так же изменять ее размеры
- Автоматически скрывать панель задач в режиме рабочего стола. Включение этого параметра прячет панель задач, и для ее отображения следует навести указатель мыши вниз экрана.
- Использовать маленькие кнопки панели задач. Визуально уменьшает элементы панели задач.
- Положение панели задач на экране. Дает возможность выбрать одно из четырех положений панели. Попробуйте все положения и оставьте наиболее удобное.
- Группировать кнопки на панели задач. Объединяет значки одной программы в общую группу.
- Выберите значки отображаемые в панели задач. Здесь можно настроить значки которые будут отображаться в области уведомлений.
- Включение и выключение системных значков. Собственно включает или отключает вывод того или иного значка.
Поработайте с данными настройками и приведите панель задач к желаемому виду.
Рабочий стол
Итак переходим к настройкам рабочего стола. Щелкнув правой кнопкой мыши по свободному месту на рабочем столе, высветится контекстное меню (изображение ниже). Пройдем по некоторым его пунктам.
- Вид. При наведении на данный пункт меню отображается подменю, где можно настроить внешний вид значков рабочего стола, то есть их размер: мелкие, обычные, крупные. Выберите каждый параметр левой кнопкой мыши и остановитесь на том, который Вам больше подходит.
- Упорядочить значки автоматически. Активировав данный параметр, ярлыки будут располагаться друг за другом и Вы потеряете возможность перемещать их по рабочему столу. Потренируйтесь самостоятельно. Отметте галочкой этот параметр и попробуйте переместить значок в другой угол экрана. Для того чтобы перетащить значок по экрану нужно нажать по нему левой кнопкой мыши и не отпуская кнопки двигать.
- Выровнять значки по сетке. Данный параметр рисует на экране невидимую сетку которая располагает ярлыки в ячейках ровно друг за другом как по горизонтали, так и по вертикали. Активировав этот параметр теряется возможность точного расположения значка на экране. Он будет выравниваться по сетке.
- Отображать значки рабочего стола. Данный параметр либо скрывает ярлыки рабочего стола, либо отображает их на своих местах.
- Сортировка. Сортирует значки рабочего стола в зависимости от выбранного параметра: по имени, по размеру, по типу элемента, по дате изменения.
- Обновить. Обновляет рабочий стол и его элементы. Иногда изменения рабочего стола не вступают в силу самостоятельно и для этого необходимо задействовать этот параметр.
- Параметры экрана. Выводит окно настроек экрана.
- Персонализация. Запускает настройки параметров экрана.
Остановимся на последних двух пунктах поподробнее.
Параметры экрана.
Кликнув по данному пункту меню откроется окно следующего содержания:
В данном разделе мы рассмотрим только лишь пункт Экран, поскольку остальные не относятся к нашей сегодняшней теме.
Если Вас не устраивает размер шрифта и других элементов, то его можно изменить, потянув ползунок вправо. В результате все элементы станут крупнее.
Параметр Ориентация меняет отображение экрана поворачивая его на 90 либо на 180 градусов.
Настройка уровня яркости соответственно увеличивает либо уменьшает яркость подсветки экрана.
Дополнительные параметры экрана. Пройдя по этой ссылке становятся доступны еще некоторые настройки экрана. Нам же интересна здесь настройка Расширение.
Разрешение. Меняет размеры выводимого на экран изображения. Лучше не менять данный параметр и оставлять тот, который рекомендует система, иначе изображение на компьютере может исказиться и стать не пропорциональным. Но бывают случаи когда изменив данный параметр работать за компьютером становится комфортнее. Поэтому если не устраивает соотношение сторон, то можно поэкспериментировать.
А мы переходим к разбору последнего пункта меню.
Персонализация.
Кликните правой кнопкой мыши по свободному месту на рабочем столе и выберите пункт Персонализация. Перед Вами откроется окно примерно следующего содержания:
Дает возможность изменить изображение рабочего стола, поставить фотографию или группу изображений, которые будут менять друг друга через определенный промежуток времени. Есть возможность выбора одного из трех вариантов фона:
Фото появляется возможность выбрать изображение из предоставленных или же нажав по кнопке Обзор найти необходимое на компьютере. Если же выбранное изображение не соответствует параметрам экрана, то есть остаются пустые места сверху снизу или по бокам, то можно его подкорректировать, задав ему Положение.
Сплошной цвет позволяет выбрать из предложенных и задать экрану однотонный фон.
Слайд-шоу позволяет выбрать на компьютере через кнопку Обзор папку с изображениями, которые будут меняться через определенный промежуток времени, который в свою очередь так же можно настроить.
Цвета.
Здесь есть возможность задать определенный цвет для меню Пуск и некоторых других элементов. Так же можно добавить меню Пуск и панели задач прозрачности включив соответствующий параметр.
Экран блокировки.
Данный экран появляется при включении компьютера, при определенном бездействии компьютера или же принудительно заблокировав компьютер. Здесь так же можно настраивать вид и некоторые параметры отображения. Разберем основные настройки экрана блокировки.
Имеется три варианта фона: Windows интересное, фото, и слайд-шоу.
Windows интересное подгружает картинки из интернета и самостоятельно выставляет их на экран блокировки.
Фото дает возможность выбора определенного изображения на экран блокировки.
Слайд-шоу как мы уже знаем транслирует показ слайдов которые меняют друг друга через определенный промежуток времени.
Определившись с выбором фона можно добавить на экран блокировки приложения которые будут выводить некоторые сведения.
Параметр Показывать на экране входа фоновый рисунок экрана блокировки соответственно переносит фон и на экран Входа. Экран входа в систему следует за экраном блокировки где необходимо ввести пароль к своей учетной записи или подтвердить ее.
Переходим к разделу Темы. Справа отобразятся следующие параметры:
- Параметры темы
- Дополнительные параметры звука
- Параметры значков рабочего стола
- Параметры указателя мыши
Переходим по ссылке Параметры темы. Откроется окно “Персонализация”
Здесь сосредоточены все темы и есть возможность их выбора. Так же, перейдя по ссылке Другие темы в интернете Вы можете выбрать и скачать понравившуюся. Закроем данное окно и перейдем по ссылке Дополнительные параметры звука. Здесь вручную для каждого программного события можно выбрать звучание. Это обычно никто не делает оставляя все как есть. Закройте окно “Звук”. Переходим по ссылке к Параметрам значков рабочего стола. Здесь галочкой Вы можете выбрать значки необходимые для отображения на рабочем столе, или же наоборот снять галочку чтобы убрать определенный значок. Так же в поле ниже можно задать значку другую иконку. Для этого выберите значок левой кнопкой мыши и нажмите по кнопке Сменить значок. Далее выберите из предоставленного списка нужный, после чего нажать ОК.
Идем дальше. Рассмотрим Параметры указателя мыши. Откроется окно где нам нужна вкладка Указатели. Здесь можно изменить указатель мыши выбрав определенную схему и отметив из списка ниже понравившийся указатель левой кнопкой мыши. Для сохранения параметров не забываем нажать OK .
Настроим следующие отображаемые элементы меню Пуск:
- Показывать больше плиток. соответственно выводит больше плиток в правой части меню Пуск. Поставьте на свое усмотрение.
- Иногда показывать рекомендации в меню пуск. Отключите этот параметр если он включен.
- Показывать наиболее часто используемые приложения. Соответственно выводит список приложений, которые используются на компьютере наиболее часто. Можно включит параметр чтобы иметь быстрый доступ к таким приложениям.
- Показывать недавно добавленные приложения. Будет отображать недавно установленные приложения. Тут по желанию.
- Открывать начальный экран в полноэкранном режиме. Активировав данный параметр меню будет раскрываться во весь экран. Попробуйте, может Вам понравится такой вид Пуска.
- Показывать последние открытые элементы… Пусть показывает.
С настройками персонализации на сегодня все. Теперь Вы можете настраивать свое рабочее место и приводить его к нужному виду для более комфортабельной работы.