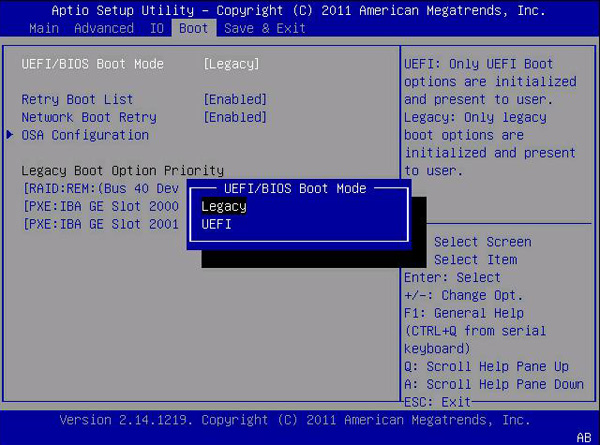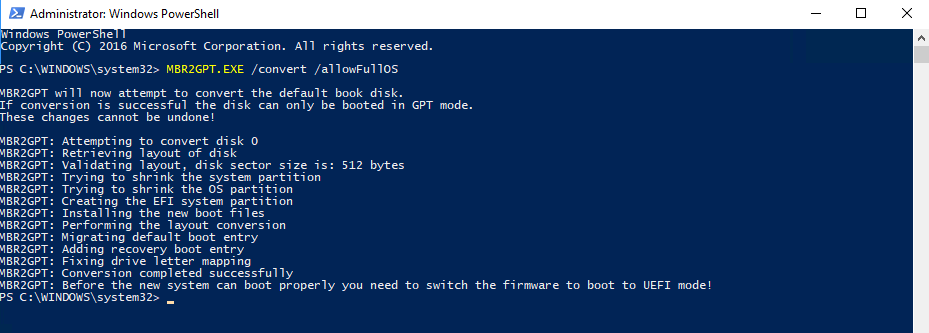- Как изменить Legacy на UEFI без переустановки Windows 10
- Изменить Legacy на UEFI без переустановки
- Как изменить Legacy BIOS на UEFI без переустановки Windows 10?
- Как загрузиться в UEFI прямо из Windows 10
- Проверьте, поддерживает ли ваша система UEFI или устаревший BIOS
- Загрузка в UEFI из приложения «Параметры»
- Загрузка в UEFI из командной строки
- Рекомендуем статьи из категории windows :
- Как: преобразовать BIOS в UEFI в Windows 10
- Проверка стиля раздела MBR или GPT
- Включить загрузку UEFI
- Обновление за апрель 2021 года:
- Преобразование таблицы разделов из MBR в GPT с помощью MBR2GPT.exe
Как изменить Legacy на UEFI без переустановки Windows 10
Некоторые материнские платы нового поколения для ПК и ноутбуков поддерживают как UEFI , так и унифицированный расширяемый интерфейс прошивки , а также BIOS или базовый ввод. Система вывода. Основное преимущество UEFI перед традиционным BIOS заключается в том, что UEFI поддерживает жесткий диск емкостью более 2 терабайт. Но недостатком UEFI является тот факт, что поддерживаются только 64-разрядные версии операционной системы Windows, а жесткий диск должен использовать структуру GPT. Если ваш компьютер поддерживает и совместим с UEFI, и вы хотите перейти с Legacy на UEFI, мы обсудим различные шаги для этого здесь.
Изменить Legacy на UEFI без переустановки
Мы будем обсуждать следующие два метода, с помощью которых мы можем изменить Legacy на UEFI без переустановки Windows 10-
- Конвертируйте MBR в GPT, используя встроенные утилиты Windows.
- Конвертировать MBR в GPT, используя среду восстановления.
Прежде чем мы продолжим, вам необходимо выполнить следующие предварительные условия:
- Материнская плата вашего компьютера должна поддерживать как Legacy, так и UEFI.
- Ваш компьютер должен работать под управлением Windows 10 версии 1703 или новее в разделе MBR.
1] Преобразование MBR в GPT с помощью служебных программ Windows
Запустите CMD от имени администратора и выполните следующую команду:
Подождите, пока процесс не будет завершен. Вы можете отслеживать прогресс на вашем экране.
Когда это будет сделано, вам нужно перейти в BIOS вашего ПК.
Перейдите в Настройки> Обновление и безопасность> Дополнительные параметры запуска. Когда вы нажмете «Перезагрузить сейчас», он перезагрузит ваш компьютер и предложит вам все эти дополнительные параметры.
Выберите «Устранение неполадок»> «Дополнительные параметры». На этом экране предлагаются дополнительные параметры, в том числе восстановление системы, восстановление при загрузке, возврат к предыдущей версии, командная строка, восстановление образа системы и параметры прошивки UEFI.
Выберите «Настройки прошивки UEFI», и он перейдет в BIOS. Каждый OEM имеет свой способ реализации опций.
Режим загрузки обычно доступен в разделе «Загрузка»> «Настройка загрузки». Установите UEFI .
Сохранить изменения и выйти. ПК теперь перезагрузится.
2] Преобразование MBR в GPT с использованием среды восстановления
Во время работы программы установки Windows, когда на экране появляется сообщение, нажмите Shift + F10 , чтобы открыть командную строку.
Запустите командную строку от имени администратора и выполните следующие команды одну за другой:
Подождите, пока процесс не завершится.
Когда это будет сделано, вам нужно перейти в BIOS вашего ПК.
Режим загрузки обычно доступен в разделе «Загрузка»> «Настройка загрузки». Установите UEFI .
Сохранить изменения и выйти. ПК теперь перезагрузится.
Доверьтесь, это работает для вас!
Как изменить Legacy BIOS на UEFI без переустановки Windows 10?
Некоторые материнские платы нового поколения для ПК и ноутбуков поддерживают как интерфейс UEFI, так и Unified Extensible Firmware Interface, а также BIOS или базовую систему ввода-вывода. Основное преимущество UEFI перед традиционным BIOS заключается в том, что UEFI поддерживает жесткий диск емкостью более 2 терабайт. Но недостатком UEFI является тот факт, что поддерживаются только 64-разрядные версии операционной системы Windows, а жесткий диск должен использовать структуру GPT. Если ваш компьютер поддерживает и совместим с UEFI, и вы хотите перейти с Legacy на UEFI, мы обсудим различные шаги для этого здесь.
Мы будем обсуждать следующие два метода, с помощью которых мы можем изменить Legacy на UEFI без переустановки Windows 10.
- Конвертировать MBR в GPT, используя встроенные утилиты Windows.
- Конвертировать MBR в GPT, используя среду восстановления.
Прежде чем мы продолжим, вам необходимо выполнить следующие предварительные условия:
- Материнская плата вашего компьютера должна поддерживать как Legacy, так и UEFI.
- Ваш компьютер должен работать под управлением Windows 10 версии 1703 или новее в разделе MBR.
1] Конвертировать MBR в GPT, используя утилиты Windows
Запустите CMD от имени администратора и выполните следующую команду:
Подождите, пока процесс не будет завершен. Вы можете отслеживать прогресс на вашем экране.
Когда это будет сделано, вам нужно перейти в BIOS вашего ПК.
Перейдите в Настройки → Обновление и безопасность → Дополнительные параметры запуска. Когда вы нажмете «Перезагрузить сейчас», он перезагрузит ваш компьютер и предложит вам все эти дополнительные параметры.
Выберите «Устранение неполадок» → «Дополнительные параметры». На этом экране предлагаются дополнительные параметры, в том числе восстановление системы, восстановление запуска, возврат к предыдущей версии, командная строка, восстановление образа системы и параметры прошивки UEFI.
Выберите «Настройки прошивки UEFI», и он перейдет в BIOS. Каждый OEM имеет свой способ реализации опций.
Режим загрузки обычно доступен в разделе «Загрузка» → «Настройка загрузки». Установите его в UEFI .
Сохранить изменения и выйти. ПК теперь перезагрузится.
2] Преобразование MBR в GPT с использованием среды восстановления
Во время работы программы установки Windows, когда на экране появляется сообщение, нажмите Shift + F10, чтобы открыть командную строку.
Запустите командную строку от имени администратора и выполните следующие команды одну за другой:
Подождите, пока процесс не завершится.
Когда это будет сделано, вам нужно перейти в BIOS вашего ПК.
Режим загрузки обычно доступен в разделе «Загрузка» → «Настройка загрузки». Установите его в UEFI .
Сохраните изменения и выйдите. ПК теперь перезагрузится.
Как загрузиться в UEFI прямо из Windows 10
Если вы хотите изменить приоритет загрузки, включить или отключить безопасную загрузку или изменить любые другие низкоуровневые настройки, тогда вам нужно загрузиться в режим UEFI. В зависимости от производителя материнской платы вам нужно нажать определенные клавиши или комбинацию клавиш на клавиатуре для доступа к режиму UEFI. Хотя экран заставки отображает клавиши, которые нужно нажать, это может быть довольно сложным для начинающих. Но есть простой способ попасть в UEFI , вы можете загрузиться в режим UEFI непосредственно из Windows. Это устраняет необходимость быстрого нажатия соответствующих клавиш во время загрузки.
Загрузка в UEFI из Windows — это не сложно. Однако вы можете сделать это только в том случае, если ваша материнская плата поддерживает или имеет чип UEFI. Если ваша материнская плата не поддерживает UEFI, вы не сможете загрузиться в UEFI из Windows. При этом большинство современных материнских плат оснащены чипом UEFI и поддерживает как UEFI, так и устаревший BIOS.
Чтобы узнать, поддерживает ли ваша материнская плата UEFI или нет, вы можете легко проверить это на официальном сайте производителя, либо способом, который мы привели ниже.
Проверьте, поддерживает ли ваша система UEFI или устаревший BIOS
Windows отображает всю системную информацию в одном приложении под названием «Информация о системе». Получив доступ к приложению System Information, вы можете узнать, используете ли вы BIOS или UEFI.
1. Нажмите «Win+ R», введите «msinfo32» и нажмите Enter. Это действие откроет приложение «Информация о системе».
2. Выберите «Сведения о системе» на левой панели. На правой панели вы можете увидеть, используете ли вы BIOS или UEFI рядом с «BIOS Mode». Если вы видите UEFI, ваша система использует биос UEFI. Если вы видите «Legacy», то ваша система использует Legacy BIOS.
Загрузка в UEFI из приложения «Параметры»
Для загрузки в UEFI с панели «Параметры» мы будем использовать параметры расширенного запуска.
1. Найдите и откройте «Параметры» в меню «Пуск». Перейдите в раздел «Обновление и безопасность -> Восстановление» и нажмите кнопку «Перезапустить сейчас» в разделе «Особые варианты загрузки».
2. В расширенном стартовом экране перейдите в раздел «Устранение неполадок -> Дополнительные параметры» и нажмите «Параметры встроенного ПО UEFI».
3. На следующем экране нажмите кнопку «Перезагрузка», и вы попадете на экран UEFI.
Загрузка в UEFI из командной строки
Вы также можете загрузиться в UEFI из Windows, выполнив одну команду.
1. Найдите командную строку в меню «Пуск», щелкните ее правой кнопкой мыши и выберите вариант «Запуск от имени администратора».
2. В командной строке выполните следующую команду:
shutdown / r / fw
3. В Windows появится предупреждающее сообщение о том, что система перезапустится менее чем за минуту.
Система автоматически перезапустится и загрузится в режим UEFI.
Спасибо за внимание! Надеемся, что эта статья была вам полезна. Присоединяйтесь к нам в Одноклассниках и Вконтакте, а так же подписывайтесь на канал в Яндекс.Дзен.
Рекомендуем статьи из категории windows :
[Решено] Epic Games Unsupported Graphics Card
Как бесплатно получить обновление до Windows 10 в 2020 году
Как автоматически выключить компьютер с Windows 7, 8, 10 (4 простых способа)
Как: преобразовать BIOS в UEFI в Windows 10
Есть много причин для перехода с традиционного BIOS на новый стандарт UEFI, если ваше оборудование поддерживает его. При использовании UEFI (Unified Extensible Firmware Interface) вы заметите немного более быстрое время загрузки и поддержку новых функций безопасности, таких как Secure Boot, Credential Guard и Device Guard. Традиционно единственным способом перейти от BIOS к UEFI было полное восстановление ПК. Но в Windows 10 Creator Update или более поздней версии есть полезная утилита командной строки, которая экономит много времени.
В предыдущих версиях Windows вам приходилось переустанавливать всю операционную систему, если вы хотели переключиться с BIOS или MBR (Master Boot Record) на UEFI или таблицу разделов GUID (GPT). Однако под Windows 10 Microsoft представила новый простой инструмент под названием MBR2GPT это позволяет вам конвертировать существующий BIOS в UEFI всего двумя командами.
Как переключиться из традиционного режима запуска в UEFi без переустановки и потери данных на ПК с Windows 10.
Требования
1. у вас есть компьютер или ноутбук с материнской платой, которая поддерживает как старый, так и UEFI.
2. у вас есть ПК или ноутбук с Windows 10 версии 1703, 1709 или более поздней версии, который уже установлен в разделе MBR *.
Проверка стиля раздела MBR или GPT
Перед изменением конфигурации системы рекомендуем проверить текущие настройки, чтобы определить, установлена ли система на MBR или GPT, с помощью следующих шагов:
- Откройте «Старт».
- Найдите Управление дисками и нажмите на верхний результат, чтобы открыть опыт.
- Щелкните правой кнопкой мыши на диске (где установлен Windows 10) и выберите «Свойства».
- Нажмите на вкладку Тома.
- Под полем Стиль раздела, если в поле GUID Partition Table (GPT) указано, преобразовать диск не нужно, но если вы видите метку Master Boot Record (MBR), вы можете изменить ее с помощью инструмента преобразования.
Включить загрузку UEFI
Обновление за апрель 2021 года:
Теперь мы рекомендуем использовать этот инструмент для вашей ошибки. Кроме того, этот инструмент исправляет распространенные компьютерные ошибки, защищает вас от потери файлов, вредоносных программ, сбоев оборудования и оптимизирует ваш компьютер для максимальной производительности. Вы можете быстро исправить проблемы с вашим ПК и предотвратить появление других программ с этим программным обеспечением:
- Шаг 1: Скачать PC Repair & Optimizer Tool (Windows 10, 8, 7, XP, Vista — Microsoft Gold Certified).
- Шаг 2: Нажмите «Начать сканирование”, Чтобы найти проблемы реестра Windows, которые могут вызывать проблемы с ПК.
- Шаг 3: Нажмите «Починить все», Чтобы исправить все проблемы.
Способ активации UEFI отличается и может быть уже активирован, поэтому лучше всего обратиться к производителю за инструкциями, специфичными для вашей конкретной модели.
Преобразование таблицы разделов из MBR в GPT с помощью MBR2GPT.exe
- Откройте командную строку с правами администратора.
- Введите следующую команду: mbr2gpt.exe / convert / allowfullOS.
- Остановитесь и начните в своем BIOS.
- Измените свои настройки в режиме UEFI.
Заключение
Хотя способы доступа к экрану настроек UEFI и запуска съемных носителей различны, больше ничего не изменилось. Так же, как BIOS, поставляемые с традиционными ноутбуками, предлагают меньше возможностей, чем BIOS с энтузиастическими материнскими платами, UEFI прошивки экраны предпочтений на планшетах и кабриолетах предлагают меньше вариантов, чем на настольных ПК, совместимых с UEFI.
CCNA, веб-разработчик, ПК для устранения неполадок
Я компьютерный энтузиаст и практикующий ИТ-специалист. У меня за плечами многолетний опыт работы в области компьютерного программирования, устранения неисправностей и ремонта оборудования. Я специализируюсь на веб-разработке и дизайне баз данных. У меня также есть сертификат CCNA для проектирования сетей и устранения неполадок.