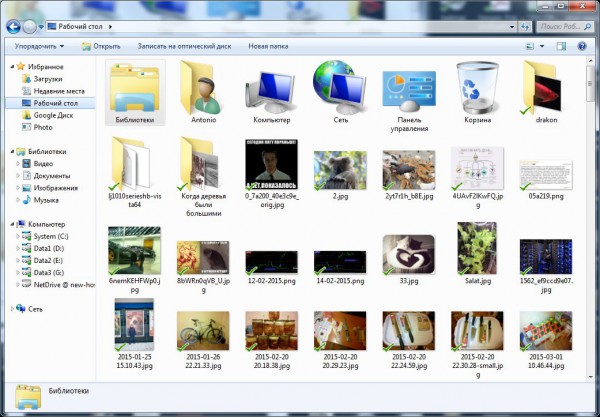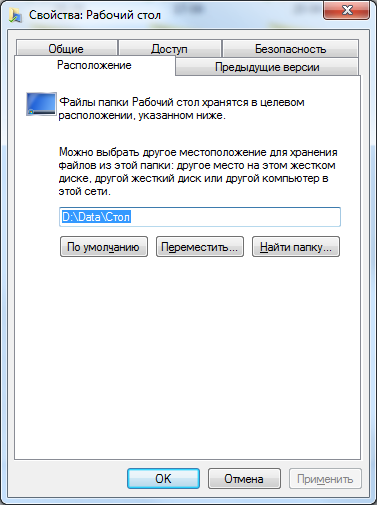- Перемещаем Рабочий стол и Мои документы на другой диск
- Как перенести рабочий стол на другой диск в Windows 10
- Изменить месторасположения сохранения файлов рабочего стола в Windows 10
- Как изменить размещение рабочего стола Windows 7?
- Меняем значки папок и файлов в Windows на свои
- Способ № 1 — Стандартными средствами
- Способ №2 — Сторонние программы
- Как переместить папки “Мои документы” и “Рабочий стол”?
Перемещаем Рабочий стол и Мои документы на другой диск
Представляю Вашему вниманию способ, с помощью которого можно переместить Рабочий стол и Мои документы на другой диск. Зачем это нужно? Да потому что в этих папках обычно содержаться очень много всякого «нужного хлама». С одной стороны эти файлы могут быть Вам и не нужны, но для работы системы они понадобятся. Или же Вы хотите чтобы все Ваши необходимые данные были под рукой (на Рабочем столе), но зачастую они слишком много весят, а место на системном диске лучше оставить для программ. Чем хорош этот способ? Тем что здесь не будет задействован реестр и все операции будут выполняться стандартными средствами windows без сторонних программ.
Я уже писал в статье как перенести рабочий стол и документы про Windows XP, но там использовался скрипт и нужно было редактировать реестр.
Так же можно считать эту статью продолжением Перемещаем папки установки программ и профилей по умолчанию . Можете прочитать её если не читали. Таким образом у Вас в системном диске будет только папка с windows места занимать но оно и правильно.
Сразу Вас предупрежу. Желательно чтобы было всё красиво и удобно, создать на другом локальном диске папку Документы. Чтобы после выполнения нижеописанных действий у Вас не было хлама или непонятных папок.
Перемещаем папку с документами в Windows XP
1) Открываем Пуск, щелкаем в нем ПКМ на Мои документы и выбираем Свойства.
2) Откроется окно, в котором нажимаем кнопку Переместить и в следующем окне выбираем созданную папку для документов на другом диске.
3) Жмем ОК, затем Применить, соглашаемся с сообщением windows xp, жмем ДА и ОК =)
Перемещаем Рабочий стол в Windows XP
1) Переходим по пути С:\Documents and Settings\<Папка с Вашим профилем>
2) Находим там папку Рабочий стол и вырезаем её в папку Документы на другой диск.
Можете протестировать свои действия удалив или добавив папку или документ в переменных папках и посмотреть изменения на Рабочем столе и в Моих документах.
Перемещаем папку с документами в Windows 7
1) Такой же, как и для Windows XP
2) Жмем Добавить папку и выбираем созданную папку на другом диске
3) Щелкаем на новой добавленной папке ПКМ и выбираем Задать в качестве расположения по умолчанию.
Либо просто выделяем её и нажимаем кнопку Задать папку для сохранения
Перемещаем Рабочий стол в Windows 7
1) Пуск -> выбираем Ваш профиль (справа вверху)
2) Ищем там папку Рабочий стол (Desktop) , щелкаем на нем ПКМ и выбираем Свойства.
3) Вкладка Расположение, кнопка Переместить
4) Выбираем созданную папку на другом диске
5) Соглашаемся со всеми ругательствами windows
Вот в принципе и всё. Извините что так мало картинок, но думаю и так понятно куда что нажимать.
Как перенести рабочий стол на другой диск в Windows 10
Рабочий стол в Windows 10 для некоторых пользователей является проблемным местом, так как на нем могут хранится множество файлов и папок, что со временем засоряет пространство на диске «C». Также, велика вероятность потерять файлы и папки на рабочем столе при переустановке Windows 10 или, когда система дает сбой и мы не можем загрузиться на рабочий стол. И встает вопрос, как сделать, чтобы рабочий стол фактически сохранял папки и файлы на другом диске, а не рабочем столе?
Изменить месторасположения сохранения файлов рабочего стола в Windows 10
Шаг 1. Нажмите сочетание кнопок Win+R и введите %userprofile%, чтобы открыть расположение рабочего стола вашего профиля. Далее найдите папку «Рабочий стол» и нажмите по ней правой кнопкой, после чего выберите «Свойства«.
Шаг 2. Создайте предварительно папку на другом диске, чтобы её потом указать. Перейдите во вкладку «Расположение» и снизу нажмите на кнопку «Переместить. «. Укажите место, куда-бы вы хотели переместить файлы и папки с рабочего стола.
В моем случае, у меня все файлы на рабочем столе будут храниться на диске E и диск C не будет больше забиваться. Я также не потеряю важные файлы, если Windows 10 будет переустановлена или сломается. Вы также, можете указать облачное хранилище OneDrive для переноса файлов и папок с рабочего стола.
Как изменить размещение рабочего стола Windows 7?
Расскажу схему как и для чего может понадобится изменить размещение рабочего стола Windows, на примере Windows 7.
Для чего это нужно?
Например, простой случай — перемещаем Рабочий стол на диск D, чтобы при переустановки Windows информация со стола не потерялась.
Еще пример, я так делаю для удобства — переносим Рабочий стол в папку Google Drive, делаем такие настройки на нужных компьютерах где стоит Google Drive, с тем же Google аккаунтом и получаем одинаковые рабочие столы на разных компьютерах.
Это удобно, например на «большом компьютере» и ноутбуке, который используется в поездках или который стоит в другой комнате.
Переместить Рабочий стол в Windows 7 очень просто!
Вам не придется лезть в реестр, перезагружаться или выполнять какие-нибудь магические действия.
Всего лишь нужно открыть Проводник или Компьютер и найти каталог текущего рабочего стола, обычно он находится на диске С, каталог Пользователи, ваш логин, Desktop (названия каталогов зависят от языка вашей Windows, но идея такая).
Дальше вызываем свойства каталога текущего Рабочего стола и нам открывается такое окно, переходим в Расположение
Перемещаем каталог рабочего стола туда, куда вы хотите. В моем случае он находится как на картинке D:\Data\Стол.
Фразы: как изменить путь к папке Рабочий стол, Windows 7, как перенести Рабочий стол на другой диск
Меняем значки папок и файлов в Windows на свои
Сегодня поговорим о том, как персонализировать свой рабочий стол, а точнее иконки различных приложений и папок. В статье скорее собрано несколько ресурсов для поиска отличных иконок для вашего рабочего стола, но и инструкция, конечно же, прилагается.
Где же взять иконки для наших папок? Подскажу вам пару сайтов с иконкам. Первый ресурс нашел совершено случайно, так как недавно менял их сам его можно найти здесь . Большое разнообразие бесплатных иконок для ваших папок. Ищите по ключевому слову в строке поиска для чего вам нужна иконка.
Второй ресурс больше связан с игровыми значками. Доменное имя сайта само за себя говорит и его можно найти здесь . На game-icons имеется множество настроек иконок. Можно выбрать какого цвета будет фон, какого цвета будет само изображение, форму фону и так далее.
Это лишь два знакомых мне ресурса, которые захотел разместить в этой статье. На самом деле таких большое и большое количество. Если у вас есть такие, то поделитесь ими в комментариях.
А теперь поговорим, как изменить иконку самой папки или файла. Существует два способа стандартной заменой Windows или при помощи программ.
Способ № 1 — Стандартными средствами
Первый способ достаточно простой. Для удобства создайте папку для иконок, скачайте все иконки которые хотите заменить.
И теперь начинаем заменять стандартную иконку. Переходим в свойства папки, которой хотим заменить иконку. Для этого нажмите правой кнопкой мыши по папке и перейдите в » Свойства «
В свойствах папки перейдем на вкладку настройки и выберем «Сменить значок».
Теперь нам нужно найти месторасположение наших скачанных иконок. Для этого кликнем на кнопку обзор и укажем папка где размещены иконки и саму иконку.
Единственное что, для отображения всех иконок как мы видим используется библиотека .dll. Как раз в этом файле хранятся все стандартные иконки Windows.
После выбора нужной вам иконки кликаем «Применить» в свойствах папки и «Ок».
Способ №2 — Сторонние программы
Честно говоря, попробовал только одну программу. Такие программы как раз считывают ту самую библиотеку в которой хранятся стандартные иконки и изменяют их. Например программа CustomizeGod, ознакомиться и скачать её можно здесь .
Заменить их также просто как и стандартным способом. Выберем значок который хотим заменить и кликаем на кнопку » Change «. А далее также указываем месторасположение иконку на которую хотим заменить
Если вы нажмете на иконку 3-х строчке в правом нижнем углу, откроются дополнительные настройки, где вы можете перезапустить проводник, что бы данные изменения вступили в силу.
Если вы знаете другие, более удобные способы. То поделитесь ими в комментариях — это будет интересно 🙂
Как переместить папки “Мои документы” и “Рабочий стол”?

Как переместить папки “Мои документы” и “Рабочий стол”?
Исходя из этого урока, можно переместить не только эти папки, но и другие служебные, например, папку “Избранное”.
Возможно, у вас возникнет вопрос – зачем это надо? Ну сидят они в одном месте, ну и пусть себе сидят, чего их менять местами?
Дело в том, что папки “Мои документы” и “Рабочий стол”, как и остальные служебные папки – находятся на системном диске. А многие любят хранить папки с фильмами, музыкой, фотками и играми прямо на рабочем столе, я это наблюдал уже несколько раз.
Поэтому, для таких любителей – это будет весьма полезный материал. Так как вся эта информация, хранящаяся на рабочем столе или в папке «Мои документы» – будет располагаться на системном диске, который обычно меньше, чем остальные логические диски компьютера. И если его забить до отказа, я про системный диск, то ваш компьютер может начать плохо работать, или вообще перестать загружаться.
Но, когда вы укажите рабочее место папок “Мои документы” и “Рабочий стол» на другом диске, к примеру, диск D, то такая проблема у вас просто отпадет.
Вы сможете хранить всю информацию, которую вместит другой локальный диск, не беспокоясь за работоспособность системного диска.
Теперь давайте приступим к реализации технического плана.
Возможно, некоторые из вас уже знают про реестр Windows. Кто не знает, скажу кратко – в реестре хранятся все настройки системы, в том числе и об устанавливаемых программах. Из реестра вы можете поменять практически все!
Но, должен предупредить, что ковыряться там нужно с предельной осторожностью, так как один неверный шаг, и может нарушиться работоспособность операционной системы. А найти потом свой косяк будет трудновато! Так как записей в реестре – великое множество.
Впрочем, если у вас установлена Windows 7, а не XP, то лезть в реестр вообще не придется. Так как все можно поменять в настройках папок. К сожалению, дать полный развернутый материал по Windows XP у меня не получится, так как неделю назад я поставил себе Windows 7.
Но, все же помню, как там можно поменять место хранения этих папок.
Перемещаем папку “Мои документы” в Windows XP.
Переместить ее достаточно легко, так как это служебная папка, все что вам надо – это щелкнуть по ней правой кнопкой мышки в меню “Пуск”. Из выпадающего меню выбрать последний пункт “Свойства”, затем, в появившемся окне, откройте вкладку “Пункт назначения”. Там вы можете указать путь для хранения этой папки. Причем, там должна быть кнопка “Переместить”, по нажатии которой, все содержимое папки “Мои документы” – перенесется по указанному вами пути.
Если этой папки не будет в меню “Пуск”, попробуйте найти ее на системном диске в папке вашего профиля.
Но, можно и заставить отображаться папку “Мои документы” в меню “Пуск”. Для этого достаточно щелкнуть правой кнопкой мышки по кнопке “Пуск”, из выпадающего меню выбрать пункт “Свойства”, и нажать кнопку “Настроить”. Появиться список элементов меню “Пуск”, а там уже найти пункт “Мои документы” и поставить его отображаться как ссылку или меню. Не забываем нажать кнопку “OK”, что бы все изменения вступили в силу.
Перемещаем папку “Рабочий стол” в Windows XP.
Сразу хочу заметить, что картинок к теме по Windows XP я предоставить не смогу, так как этой операционной системы у меня нет, но, возможно, можно переместить папку “Рабочий стол” как и папку “Мои документы”. Просто найдите ее на системном диске и откройте окно “Свойства”, если там есть вкладка “Пункт назначения” – просто меняете путь и нажимаете переместить, если такого нет – придется лезть в реестр Windows. Опять же, сам проверить я этого не смогу.
Для того, что бы зайти в реестр запускаем команду “Пуск” – “Выполнить”.
В появившемся окне вводим следующую команду – “regedit”, без кавычек. Нажимаем клавишу “Enter” и у вас появится окно системного реестра.
Еще раз напомню, не пытайтесь там что-нибудь нахимичить, если не знаете что делаете, так как последствия могут быть самыми не предсказуемыми.
И так, перед вами открыто окно реестра, и теперь вы можете изменить пункты назначения служебных папок, для того, что бы это сделать вам необходимо пройти по следующему пути (слева в столбце):
HKEY_CURRENT_USER\Software\Microsoft\Windows\CurrentVersion\Explorer\User Shell Folders
Именно в этом пути вы сможете изменить местоположения папки “Рабочий стол” (правая часть окна), и не только ее, там прописаны все служебные папки. И так, проходим по этому пути, там вы увидите еще несколько папок, и одна из них будет называться “Рабочий стол” или “Desktop” (в Windows 7 эта папка называется именно так, возможно, в XP будет тоже самое).
Здесь мы выбираем в правой половине окна “Рабочий стол” или “Desktop”, смотрите на рисунке ниже, правда, это снимок реестра Windows 7:
Нажмите для увеличения.
Обратите внимание, что бы появилось окно “Изменение строкового параметра” м достаточно щелкнуть два раза по элементу списка, в моем случае “Desktop”, я его подчеркнул красной линией.
Перед вами появляется окно, где уже прописан путь к папке. Надпись “%USERPROFILE%” означает путь к записи пользователя на системном диске. Что делать теперь? Когда вы уже открыли такое окошко.
Создайте папку в том месте, где вы хотите ее расположить, например, на диске D, создайте папку “Рабочий стол” и укажите вместо надписи “%USERPROFILE%\Desktop” – “D:\Рабочий стол”.
Все, применяем изменения, и ваш рабочий стол уже находится в другом месте. Только не забудьте перенести все файлы и папки с прежнего рабочего стола на новый. Достаточно их просто скопировать в новую папку, а в старую можно удалить.
Перемещаем папки “Мои документы” и “Рабочий стол” в Windows 7.
Здесь все проще, нам никуда не надо будет лезть, так как все можно изменить через настройки папок. Можно все применить как я говорил выше, через меню “Пуск”, все, практически точно также, можно все применить через реестр, а можно просто найти эти папки, благо они расположены все в одном месте и можно прямо с проводника вызвать свойства и поменять их место расположения по умолчанию, что мы с вами сейчас и сделаем.
Идем по следующему пути:
Системный диск:\Users\Имя вашего профиля в системе.
Или в меню пуск выбрать в верху справа, под картинкой вашего профиля его имя. Смотрите картинку ниже.
После нажатия на имя своей записи вы сразу попадете в вашу персональную папку, где располагаются все служебные папки. Затем просто выбираете нужную папку, щелкаете правой кнопкой мышки и выбираете пункт “Свойства” и в появившемся окне выбираете вкладку “Расположение”:
Затем создаете папку в том месте, где вам надо, жмете кнопку “Переместить”, в появившемся окне указываете эту папку. После этих нехитрых действий ваш рабочий стол, как, впрочем, и любая другая папка перекочует на новое место жительства.
Обратите внимание, чтобы путь (его я подчеркнул красной линией) изменился. Если останется прежним, поменяйте его вручную и нажмите применить.
Что бы восстановить все на исходное положение, просто выбираем кнопку “По умолчанию”.
Думаю, здесь все, как видим, ничего сверхсложного здесь нет, и любой новичок сможет справиться с этим.
PS: если у вас Windows XP, и вы нашли какой то более простой способ, просьба – выложить его в комментариях. Так как я уже не могу располагать более детальной информацией.