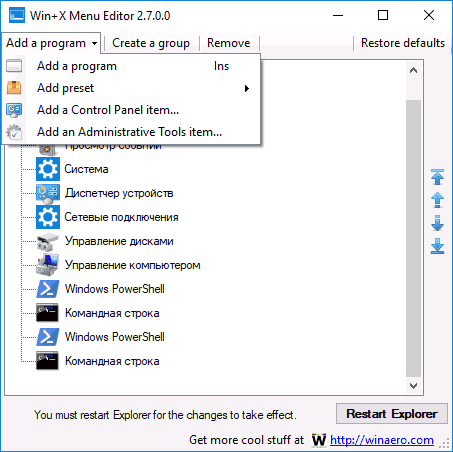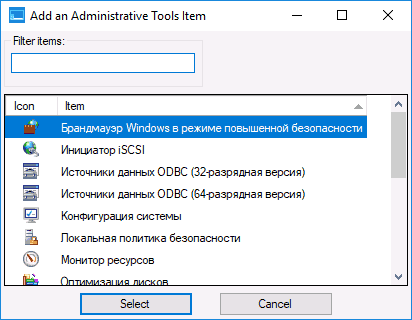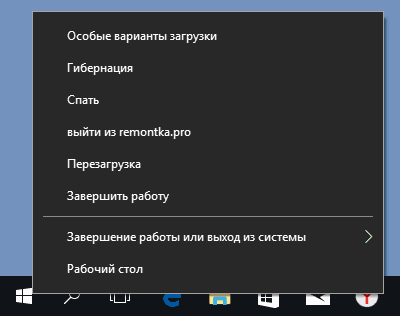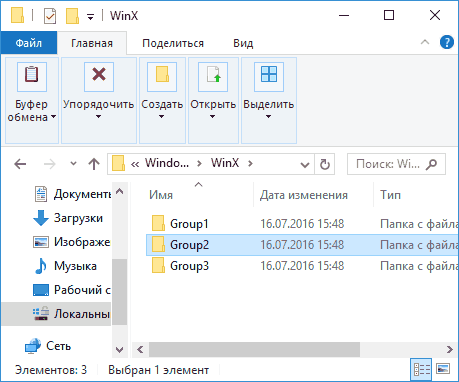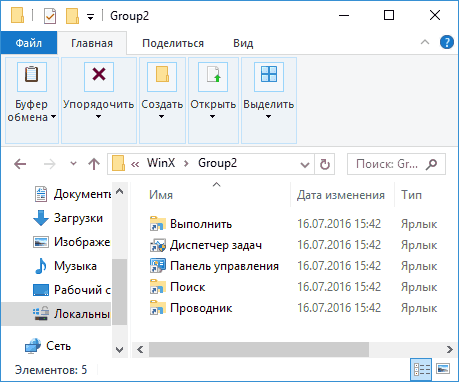- Меняем внешний вид меню «Пуск» в Windows 10
- Как изменить внешний вид меню «Пуск» в Windows 10
- Вариант 1: Стандартные средства Windows 10
- Вариант 2: StartIsBack++
- Вариант 3: Start Menu X
- Вариант 4: Classic Shell
- Настройки меню «Пуск» в Windows 10.
- Как изменить пуск меню в Windows 10: все варианты
- Как менять меню пуск в windows 10
- Настроить контекстное меню Windows 10 и удалить пункты
- Проверка с использованием Windows Defender
- Изменить с помощью Paint 3D
- Изменить с помощью приложения «Фотографии»
- Передать на устройство (воспроизвести на устройстве)
- Программы для редактирования контекстного меню
- Как редактировать контекстное меню пуск Windows 10
- Использование бесплатной программы Win+X Menu Editor
- Изменение пунктов контекстного меню Пуск вручную
- Как добавить или убрать пункты в контекстном меню?
- Убираем пункты из контекстного меню
- Редактирование контекстного меню при помощи реестра
- Убираем пункты с помощью программы
- Добавляем пункты в контекстное меню с помощью утилиты
Меняем внешний вид меню «Пуск» в Windows 10
В Windows 10 меню «Пуск» или, как его ещё называют, «Начальный экран», перенял определённые компоненты и механики из предыдущих операционных систем компании – Windows 7 и Windows 8. Из первого был взят выпадающий список, а не открытие отдельного окна, а из второго наличие так называемых «живых плиток». Разработчики так же не забыли и про персонализацию «Пуска». Пользователь может менять расположение плиток, цвет интерфейса и некоторые другие детали.
Как изменить внешний вид меню «Пуск» в Windows 10
Внести изменения во внешний вид меню «Пуск» вы можете как с использованием стандартных системных средств, так и с помощью сторонних приложений. При этом последние позволяют добиться более глобальных изменений, правда, такие программы обычно негативно сказываются на общей производительности операционной системы.
Итак, рассмотрим несколько представленных способов.
Вариант 1: Стандартные средства Windows 10
Внести некоторые не самые существенные изменения во внешний вид меню «Пуск» вы можете с помощью стандартных настроек «Персонализации» в операционной системе. Что же, давайте рассмотрим процесс изменения внешнего вида «Пуска» в Windows 10 более подробно:
- Для начала откройте «Персонализацию». Это делается с помощью клика правой кнопкой мыши по любому свободному пространству на «Рабочем столе».
- Из контекстного меню выберите пункт «Персонализация».

Теперь давайте рассмотрим, как можно изменять содержимое самого меню «Пуск»:
- Откройте «Начальный экран» нажатием на соответствующий элемент в панели задач.
- Итак, для примера мы открепим какую-нибудь плитку от «Начального экрана». Чтобы это сделать, нажмите правой кнопкой мыши по этой плитке и выберите в контекстном меню пункт «Открепить от начального экрана». После этого ненужная плитка исчезнет.
- Вы можете добавлять к существующим плиткам какие-нибудь ещё. Для этого нужный элемент зажмите левой кнопкой мыши и переместите на «Начальный экран».
- Также можно перемещать сами плитки по начальному экрану. Для этого их снова придётся зажать и двигать по пространству меню.
- Чтобы изменить размер плитки, нажмите по ней правой кнопкой мыши и выберите из контекстного меню вариант «Изменить размер». Появится ещё одно подменю, где можно выбрать один из шаблонов размера. Шаблоны могут меняться в зависимости от самой плитки. Например, плиткам некоторых приложений доступны только мелкий и средний размеры.
Пока мы только рассмотрели стандартные способы изменения внешнего вида элементов в меню «Пуск» и самого меню. Специализированные программы открывают куда больше возможностей. Плюс, никто не мешает использовать как сторонние программы, так и стандартный функционал системы.
Вариант 2: StartIsBack++
Это платная программа, имеющая множество настроек и функций, позволяющих изменить внешний вид не только меню «Пуск», но и всей операционной системы в целом. Например, с помощью данного решения вы можете стилизовать «Начальный экран» на тот, который был в Windows 7, но при этом оставив некоторые дизайнерские «фишки» из «десятки».
К сожалению, данная программа работает не идеально в плане совместимости и производительности. Перед использование рекомендуется создать точку «Восстановления системы». Также рекомендуется учитывать тот факт, что на слабых компьютерах из-за её использования будут просадки в производительности.
Давайте рассмотрим, как менять внешний вид «Пуска» с помощью StartIsBack++ на примере пошаговой инструкции:
- Выполните закрытие всех открытых программ. Рекомендуется даже завершить те программы, которые открыты и работают в фоновом режиме через «Диспетчер задач». Затем скачайте и установите саму программу. В самом процессе установки нет ничего сложного – вам просто потребуется следовать руководству мастера установки программы.
- После установки программы новый интерфейс меню «Пуск» будет установлен в автоматическом режиме. Чтобы настроить «Начальный экран» под свои потребности рекомендуется в оповещении об успешной установки, нажать на надпись «Настроить StartIsBack».
- В окошке с настройками будут представлены все настройки внешнего вида. Здесь всё удобно и просто, так как названия настроек на русском языке, они разбиты по категориям, плюс можно быстро увидеть, что меняет та или иная настройка. Подробно разбирать каждую настройку мы не будем.
Вариант 3: Start Menu X
Эта программа позиционирует себя как более удобный аналог для стандартного меню «Пуск». К ней во много применимы те проблемы, которые встречали у предыдущего варианта. Пользователю доступны на выбор платная и бесплатные версии продукта. В последней функционал значительно ограничен.
В качестве примера мы всё же рассмотрим платную версию программы:
- Скачайте и выполните установку приложения. Здесь нет ничего сложного, так как инструкцию вам предоставит мастер установки программы.
- По завершению установки найдите в панели задач или в трее (открывается по нажатию на иконку в виде треугольника). Должно появится контекстное меню программы, где вам потребуется нажать по пункту «Показать меню».
- Со стандартными настройками программы меню «Пуск» будет выглядеть похожим образом.
- Для изменения параметров нужно перейти в «Настройки» программы. Опять же, нажмите по её иконке в трее и выберите в контекстном меню нужный пункт.
- Здесь вы можете задать настройки по своему вкусу и усмотрению, однако стоит предупредить, что ничего сильно поменять в глобальном плане у вас не получится.
Вариант 4: Classic Shell
Это полностью бесплатный софт, который должен изменить вид стандартного меню «Пуск». К сожалению, здесь доступно не так много вариантов изменения стандартного вида. Всего предусмотрено три шаблона:
- «Классический»;
- «Классический с двумя столбцами»;
- «Windows 7» превращает меню «Пуск» в то, которое было в «семёрке».
Дополнительно здесь предусмотрены инструменты для изменения внешнего вида «Проводника» и панели инструментов в браузере Internet Explorer.
Изменения внешнего вида меню «Пуска» в Windows 10 с помощью программы Classic Shell производится по следующей инструкции:
- Когда вы закончите установку программы, откроется окошко, где вы можете настроить внешний вид меню из представленных шаблонов.
- Также вы можете изменить внешний вид кнопки «Пуска», например, переключится между предложенными вариантами. При необходимости можно выбрать какое-то своё изображение, воспользовавшись соответствующей кнопкой.
- При необходимости вы можете менять представленные шаблоны с помощью изменения параметров, представленных в верхних вкладках.
В этой статье мы рассмотрели все основные доступные способы изменения внешнего вида меню «Пуска» в Windows 10. При желании можно найти больше программ, меняющих внешний вид «Пуска», но перед тем, как их использовать желательно изучить отзывы других пользователей и ознакомиться с инструкциями, если они есть.
Настройки меню «Пуск» в Windows 10.
Настройка папок быстрого доступа в меню «Пуск»
В меню «Пуск» операционной системы Windows 10 есть область быстрого доступа. Содержимое этой области можно менять, то есть добавлять и убирать папки и значки.
Открываем «Параметры» → «Персонализация» → «Пуск» → справа прокручиваем список в самый низ и нажимаем « Выберите, какие папки будут отображаться в меню «Пуск» » .
Далее, передвигая ползунки, настраиваем отображение нужных папок в области быстрого доступа.
Включение живых плиток в меню «Пуск»
В Windows 10 есть возможность настроить отображение живых плиток в меню «Пуск», сделать их динамическими, то есть включить анимацию. На плитках приложений будет отображаться информация в режиме реального времени: погода, количество пришедших писем, заголовки новостей и так далее. Если отображение живых плиток отключено, тогда на плитках статично отображается логотипы приложений.
Для включения живых плиток открываем меню «Пуск», правой кнопкой мыши нажимаем по плитке и в контекстном меню выбираем «Включить живые плитки».
Настройка цвета в меню «Пуск»
Открываем «Параметры» → «Персонализация» → «Цвета». Справа можно настроить какой именно цвет показывать в панели меню «Пуск», панели уведомлений и панели задач, сделать этот цвет постоянным или произвольно меняющимся, сделать панель меню «Пуск» прозрачной, настроить отображение цветов в высокой контрастности.
Включение/выключение списка наиболее часто используемых и недавно добавленных приложений в меню «Пуск».
Открываем «Параметры» → «Персонализация» → «Пуск». Справа при помощи ползунков включаем или отключаем отображение списка наиболее часто используемых приложений и списка недавно добавленных приложений.
Меню «Пуск» на весь экран
В Windows 10 можно сделать полноэкранное отображение меню «Пуск». Для этого открываем «Параметры»→«Персонализация»→«Пуск»→ справа при помощи ползунка включаем параметр «Открывать начальный экран в полноэкранном режиме».
Если вам понравилась статья, поставьте лайк, поделитесь в социальных сетях, и не забудьте 👉 подписаться на канал , чтобы не пропустить новые выпуски!
Как изменить пуск меню в Windows 10: все варианты
Как менять меню пуск в windows 10
В начальном menu кардинально поменялась концепция поиска информации и раздела с системными настройками. Отныне они разделены на два отдельных блока. Кроме того, добавлены плитки новостей, рекламы. От Семерки остались иерархические списки, а от Восьмерки — плиточная структура. Однако не все пользователи в восторге от этих и других идей по изменению привычной и удобной кнопки Пуск. Начальное меню усложнилось, там стало больше разнообразной информации. При этом выпуклая ранее кнопка Пуск превратилась в Виндовс 10 в невзрачную плоскую плитку, не вызывающую особых эмоций. Неслучайно пользователи сразу же начали искать пути, как изменить меню Пуск в Windows 10. Или, хотя бы, вернуть проверенный временем стиль Семерки.
Рассмотрим, как изменить меню Пуск в Windows 10 встроенными инструментами и с помощью стороннего софта. Еще опишем некоторые хитрости по настройкам. Например, как изменить вид и цвет меню «Пуск» в Windows 10, и другие моменты.
В Десятке есть набор встроенных инструментов по кастомизации начального меню. Они не очень хороши для требовательного юзера, но с их помощью можно легко сменить внешний вид и настроить другие опции. Процедуры осуществляются через режим «Персонализации».
- Вызвать меню кликом мышки и выбрать «Персонализация», далее открыть Пуск. Здесь можно поменять цвет, порядок запуска приложений, изменять фон, экран блокировки и темы.
- Чтобы выбранные настройки заработали, надо просто передвинуть соответствующий ползунок.
Важно! При включении автоматического выбора ОС самостоятельно подберет изменяемые цвета.
- Кроме этих опций тут же можно менять прозрачность иконок, открепляемость приложений, размеры плиток, формировать группы однотипных элементов.
Конечно, этих возможностей маловато для того, чтобы изменить полноценно вид меню «Пуск» в Windows 10. Для этого существуют специализированные программы, которые рассмотрим ниже.
На рынке множество мелких утилит, помогающих изменить наше меню. В их числе упомянем Start10, IObit Start Menu и др. Принцип действия этих программ практически идентичен, их различие — в функционале. Если Start10 — предельно простая утилита, то рассмотренные ниже программы обладают интерфейсом с расширенными настройками. Рассмотрим, как это работает на примере трех популярных утилит.
На фоне несомненных удобств этой программы есть маленький недостаток — она платная. Но предлагает месячный бесплатный режим с полным функционалом. Особенность утилиты в том, что Рабочий стол открывается без несколько запутанного интерфейса Metro.
Важно! Поскольку с помощью программы могут измениться важные настройки, советуем перед началом создать точку восстановления Виндовс
При установке и запуске StartisBack++ желательно закрыть все окна, приложения, так как программа сразу открывает новый рабочий стол. Начальное меню содержит лишь одну вкладку настройками, запускаем.
Откроется окно с перечислением параметров кастомизации начального экрана.
Смело экспериментируйте! Кроме внешнего отображения самой кнопки пуска тут разрешены некоторые настройки из предыдущих ОС, например Windows XP, 7. С помощью этой программы легко изменить вид меню «Пуска» в Windows 10 на привычный стиль Виндовс 7.
Как и предыдущая, эта программа платная с расширением Pro, но распространяется и бесплатная версия. Кратко опишем платную разновидность этой программы. После установки значок отображен в трее. Щелкаем на нем, выбираем «Показать меню» и далее открывается интерфейс с черным фоном.
Чтобы войти в изменяемые параметры, в контекстном меню выбираем вторую вкладку «Настройки». Откроется диалоговое окно, как в предыдущей программе. Начните с Персонализации, щелкнув на вкладку подменю. Интерфейс русифицирован, информация подана понятно и логично.
Платная версия содержит такое удобное новшество, как виртуальные группы и запуск исполняемого файла, не заходя в папку. Виртуальные группы — это объединение программ по какому-либо признаку: деловые, развлекательные, домашние, игровые и т.д. При этом физически программы остаются там, где установлены, а меняется лишь их виртуальное расположение в эмулируемом рабочем столе.
Запуск, не заходя в папку, позволяет назначить для выбранной папки исполняемый файл, который запускается одним щелчком мышки. Это оценят игроманы, дизайнеры, вебмастера, которые оперируют множеством папок.
Преимущество этой утилиты перед конкурентами — все настройки содержатся в одном меню, разделенным на 4 вкладки. При запуске программы пользователь сразу попадает на экран настроек.
Здесь он меняет отображение кнопки «Пуск», панель запуска Проводника и панель инструментов IE. Важная деталь: программа бесплатна.
С Виндовс 10 происходит со временем то же самое, что и с предыдущими ОС: она тормозит, а кнопки меню не открываются. Эта проблема не обошла и Пуск. Так как трудно найти причину, почему это происходит, предлагаем действенный общий способ решения проблемы.
- Начинаем с перезагрузки Проводника. Он основной источник зависания программ и меню, поскольку является связующим центром между ними. Исполняющий файл проводника explorer.exe. С помощью диспетчера задач или поиска находим файл, вызываем контекстное меню правой кнопкой мышки, жмем «Перегрузка.
Внимание! Все открытые программы, текстовые и графические редакторы, игры и др. надо закрыть, чтобы не потерять данные. Может потребоваться перезагрузка ПК
- Запуск автоматической проверки PowerShell. Программа находится по адресу Windows -> System32-> WindowsPowerShell-> v1.0. Запустить с правами администратора и прописать сложную команду, приведенную на скрине. Начнется сканирование, дождитесь полного окончания.
Советуем перегрузить компьютер и проверить работу меню Пуск.
- Восстановление работы меню Пуск утилитой от Майкрософт. Она скачивается с официального сайта MS. От пользователя требуется только запустить и нажать «Далее», программа все сделает автоматически, подготовив финальный отчет.
Вопросы по теме.
- Я хочу удалить меню Пуск, расскажите, как.
Это невозможно, так как меню встроено в системную оболочку Десятки. То же самое относится к браузеру Эдж и магазину Майкрософт.
- Как добавить/удалить плитки на кнопке Пуск?
Откройте «Все приложения» и выберите понравившееся из списка. Перетащите мышкой на кнопку пуска. Удаляется приложение точно так же, как любая другая программа. Надо щелкнуть на значке программы и выбрать пункт «Удалить».
- Как закрепить и открепить приложение в начальном меню.
Кликнуть на значок программы и нажать «Закрепить…». То же самое проделываем, чтобы открепить, нажав соответствующую команду.
Важно! Если перейти в этот режим из раздела Персонализация, можно принудительно закрепить выбранные приложения
- Как отключить меняющиеся плитки?
В контекстном меню отключить функцию обновления.
- Хочу перейти в полноэкранный режим.
В Персонализации открыть вкладку Пуск, выбрать и включить ползунок полноэкранного режима. Если в дальнейшем открывать интерфейс по кнопке Win, отображение папок будет в классическом стиле Виндовс 8.
В статье рассказано, как изменить вид меню пуск в windows 10 штатными средствами и дополнительными программами. Описаны некоторые сложные случаи, когда Пуск начинает «Глючить», и как это исправить. Даны ответы на распространенные вопросы, связанные с начальным меню Десятки.
Настроить контекстное меню Windows 10 и удалить пункты
Проверка с использованием Windows Defender
Пункт меню «Проверка с использованием Windows Defender» появляется для всех типов файлов и для папок в Windows 10 и позволяет проверить элемент на вирусы с помощью встроенного защитника Windows.
Если вы хотите удалить этот пункт из контекстного меню, сделать это можно с помощью редактора реестра.
После этого закройте редактор реестра, выйдите и зайдите в систему (или перезапустите проводник) — ненужный пункт исчезнет из контекстного меню.
Изменить с помощью Paint 3D
Чтобы удалить пункт «Изменить с помощью Paint 3D» в контекстном меню файлов изображений, проделайте следующие шаги.
- В редакторе реестра перейдите к разделу HKEY_LOCAL_MACHINE SOFTWARE Classes SystemFileAssociations .bmp Shell и удалите из него значение «3D Edit».
- Повторите то же самое для подразделов .gif, .jpg, .jpeg, .png в HKEY_LOCAL_MACHINE SOFTWARE Classes SystemFileAssociations
После удаления, закройте редактор реестра и перезапустите проводник, либо выйдите из системы и снова войдите.
Изменить с помощью приложения «Фотографии»
Еще один пункт контекстного меню, появляющийся для файлов изображений — Изменить с помощью приложения фотографии.
Для его удаления в разделе реестра HKEY_CLASSES_ROOT AppX43hnxtbyyps62jhe9sqpdzxn1790zetc Shell ShellEdit создайте строковый параметр с именем ProgrammaticAccessOnly.
Передать на устройство (воспроизвести на устройстве)
Пункт «Передать на устройство» может быть полезен для передачи контента (видео, изображений, аудио) на бытовой телевизор, аудио-систему или другое устройство по Wi-Fi или LAN при условии поддержки устройством воспроизведения по DLNA.
Если этот пункт вам не нужен, то:
- Запустите редактор реестра.
- Перейдите к разделу HKEY_LOCAL_MACHINE SOFTWARE Microsoft Windows CurrentVersion Shell Extensions
- Внутри этого раздела создайте подраздел с именем Blocked (если он отсутствует).
- Внутри раздела Blocked создайте новый строковый параметр с именем
После выхода и повторного входа в Windows 10 или после перезагрузки компьютера пункт «Передать на устройство» пропадет из контекстного меню.
Программы для редактирования контекстного меню
Изменить пункты контекстного меню можно и с помощью сторонних бесплатных программ. Иногда это удобнее, чем вручную что-то исправлять в реестре.
Если вам требуется только убрать пункты контекстного меню, появившиеся в Windows 10, то могу рекомендовать утилиту Winaero Tweaker. В ней необходимые опции вы найдете в разделе Context Menu — Remove Default Entries (помечаем пункты, которые нужно убрать из контекстного меню).
На всякий случай переведу пункты:
- 3D Print with 3D Builder — убрать 3D печать с помощью 3D Builder.
- Scan with Windows Defender — проверить с помощью Windows Defender.
- Cast to Device — передать на устройство.
- BitLocker context menu entries — пункты меню BiLocker.
- Edit with Paint 3D — изменить с помощью Paint 3D.
- Extract All — извлечь всё (для архивов ZIP).
- Burn disc image — Записать образ на диск.
- Share with — Поделиться.
- Restore Previous Versions — Восстановить предыдущие версии.
- Pin to Start — Закрепить на начальном экране.
- Pin to Taskbar — Закрепить на панели задач.
- Troubleshoot Compatibility — Исправить проблемы с совместимостью.
Как редактировать контекстное меню пуск Windows 10
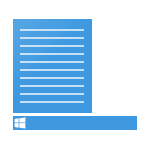
По умолчанию меню уже содержит многие элементы, которые могут пригодиться — диспетчер задач и диспетчер устройств, PowerShell или командную строку, «программы и компоненты», завершение работы и другие. Однако, при желании можно добавить собственные элементы (или удалить ненужные) в контекстное меню Пуск и иметь быстрый доступ к ним. О том, как редактировать элементы меню Win+X — подробно в этом обзоре. См. также: Как вернуть панель управления в контекстное меню Пуск Windows 10.
Примечание: если вам требуется просто вернуть командную строку вместо PowerShell в меню Win+X Windows 10 1703 Creators Update, сделать это можно в Параметры — Персонализация — Панель задач — пункт «Заменить командную строку оболочкой PowerShell».
Использование бесплатной программы Win+X Menu Editor
Самый простой способ редактировать контекстное меню кнопки Пуск Windows 10 — использовать стороннюю бесплатную утилиту Win+X Menu Editor. Она не на русском языке, но, тем не менее, очень проста в использовании.
- После запуска программы вы увидите уже присутствующие в меню Win+X пункты, распределенные по группам, так же, как это видно в самом меню.
- Выбрав любой из пунктов и нажав по нему правой кнопкой мыши, вы можете изменить его расположение (Move Up, Move Down), удалить (Remove) или переименовать (Rename).
- Нажав «Create a group» вы можете создать новую группу элементов в контекстном меню Пуск и добавить элементы в нее.
- Добавить элементы можно с помощью кнопки Add a program или через меню правого клика мышью (пункт «Add», элемент будет добавлен в текущую группу).
- Для добавления доступны — любая программа на компьютере (Add a program), предустановленные элементы (Add a preset. Опция Shutdown options в данном случае добавит сразу все опции завершения работы), элементы панели управления (Add a Control Panel Item), инструменты администрирования Windows 10 (Add an administrative tools item).
- По завершении редактирования нажмите кнопку «Restart explorer» чтобы перезапустить проводник.
После перезапуска проводника вы увидите уже измененное контекстное меню кнопки Пуск. При необходимости вернуть исходные параметры этого меню, используйте кнопку Restore Defaults в правом верхнем углу программы.
Скачать Win+X Menu Editor можно с официальной страницы разработчика http://winaero.com/download.php?view.21
Изменение пунктов контекстного меню Пуск вручную
Все ярлыки меню Win+X находятся в папке %LOCALAPPDATA%MicrosoftWindowsWinX (вы можете вставить этот путь в поле «адреса» проводника и нажать Enter) или (что то же самое) C: Users имя_пользователя AppData Local Microsoft Windows WinX.
Сами ярлыки располагаются во вложенных папках, соответствующих группам пунктов в меню, по умолчанию это 3 группы, причем первая — самая нижняя, а третья — верхняя.
К сожалению, если создать ярлыки вручную (любым способом, которым это предлагает сделать система) и поместить в папки контекстного меню пуск, в самом меню они не появятся, поскольку там отображаются только специальные «доверенные ярлыки».
Однако, возможность изменить собственный ярлык необходимым образом существует, для этого можно использовать стороннюю утилиту hashlnk. Далее — рассматриваем порядок действий на примере добавления пункта «Панель управления» в меню Win+X. Для других ярлыков процесс будет тем же самым.
- Скачайте и распакуйте hashlnk — github.com/riverar/hashlnk/blob/master/bin/hashlnk_0.2.0.0.zip (для работы требуются Распространяемые компоненты Visual C++ 2010 x86, которые можно скачать с сайта Майкрософт).
- Создайте свой ярлык для панели управления (в качестве «объект» можно указать control.exe) в удобном расположении.
- Запустите командную строку и введите команду путь_к_hashlnk.exe путь_к_ярлыку.lnk (Лучше всего поместить оба файла в одну папку и запустить командную строку в ней. Если пути содержат пробелы, используйте кавычки, как на скриншоте).
- После выполнения команды, ваш ярлык станет возможным расположить в меню Win+X и при этом он появится в контекстном меню.
- Скопируйте ярлык в папку %LOCALAPPDATA%MicrosoftWindowsWinXGroup2 (это добавит панель управления, но Параметры также останутся в меню во второй группе ярлыков. Вы можете добавлять ярлыки и в другие группы.). Если вы хотите заменить «Параметры» на «Панель управления», то удалите имеющийся в папке ярлык «Панель управления», а свой ярлык переименуйте в «4 – ControlPanel.lnk» (поскольку для ярлыков расширения не отображаются, вводить .lnk не требуется).
- Перезапустите проводник.
Аналогичным образом с помощью hashlnk вы можете подготовить любые другие ярлыки для помещения в меню Win+X.
На этом завершаю, а если вам известны дополнительные способы изменить пункты меню Win+X, буду рад увидеть их в комментариях.
Как добавить или убрать пункты в контекстном меню?
В этой статье речь пойдет о контекстном меню проводника. А если быть более точным, про то как добавлять, или удалять различные пункты и ссылки в нему. Это меню появляется каждый раз, когда мы делаем клик правой кнопкой мыши по какому-либо элементу на рабочем столе, в окнах и даже по пустому пространству. На недавно установленной операционной системе оно будет относительно пустым. Кроме драйверов видеокарты и стандартных разделов, там ничего не увидите.


В таком случае, лучше всего удалить все не нужное. После этого, пользоваться контекстным меню станет намного удобнее.
Убираем пункты из контекстного меню
Есть несколько различных путей, как это осуществить, от стандартных методов, до использования специальных утилит. Рассмотрим все эти способы по порядку. Проще всего сделать это через настройки самой программы, которая лишняя в меню. Как правило, нужный параметр можно найти либо на основной вкладке настроек, или же в Интеграции, Загрузке/Добавлении. К примеру, так это выглядит в распространенном архиваторе WinRAR, где достаточно убрать галочку, напротив необходимого параметра.
Часто и в других приложениях все выглядит примерно так же.
Но если не было найдено никаких настроек, то тут придется сделать немного больше шагов. Ведь в этом случае необходимо подкорректировать реестр, с помощью редактора реестра. Поэтому, на всякий случай, делаем резервную копию реестра. После этого запускаем редактор реестра и переходим по такому пути: HKEY_CLASSES_ROOT/*/shellexe/ContextMenuHandlers



Редактирование контекстного меню при помощи реестра
Если пункт, в контекстном меню остался, то в редакторе реестра перейдите по такой ветви:
Затем выполните предыдущие действия, по удалению не нужных разделов программ в реестре.
Для удаления пунктов меню, которое можно открыть если кликнуть по папке, можно перейти по таким путям:
Что бы редактировать пункт «Открыть с помощью…» откройте эту ветвь: HKEY_CLASSES_ROOT*OpenWithList
А для того, чтобы отредактировать содержание контекстного меню логических дисков, смотрите такие ветви:
Убираем пункты с помощью программы
Как уже упоминалось выше, редактировать описание контекстного меню можно не только вручную, но и при помощи специальных утилит. Для примера рассмотрим ShellExView.

Добавляем пункты в контекстное меню с помощью утилиты
Тут, добавить новый пункт, просто отредактировав реестр, не выйдет. Поэтому, мы воспользуемся специальной программой Ultimate Windows Context Menu Customizer. Которая позволяет достаточно гибко настроить контекстное меню. Например, мы можем выбрать не нужные разделы в меню и удалить их.

Если у кого возникнуть сложности, пишите в комментариях к статье и я вам с радостью помогу.
Здравствуйте, а какая ветвь в реестре отвечает за пункт меню «Создать»? У меня в нем осталось два пункта от программы которую удалил. Странно вообще, впервые такое и чистка реестра не помогла, программа ShellExView их (пункты) не видит, в ветке HKEY_CLASSES_ROOT/*/shellexe/ContextMenuHandlers их тоже нет.
Решил проблему с помощью поиска в реестре
Добрый день! подскажите, как добавить пункт открыть с помощью? С уважением, Анна.
Добрый день. Его не нужно добавлять, он по умолчанию должен быть.
Если такая функция доступна для файла, на который вы нажимаете.
Добрый день!! Подскажите пжлст, а в чем м.б. причина, если в подменю «Создать» документ Excel есть, а документ Word нету?
Добрый вечер. У меня строка «открыть» как-то оказалась не самой верхней и два клика левой не открывают папку.Можно ли поднять её вверх списка?
Пункт меню»Создать» пустой,что делать,от чего плясать?
Скачал и поставил UWCMC. Из всех решений оно, вроде бы, оказалось наиболее простым и эффективнм.
но не смог разобрться сам.
Задача: в подменю КМ «Создать» нужно добавить проги Эксель, Ворд.
Как это сделать?
Благодарен за помощь!
Подскажите,пожалуйста как в windows xp убрать пункт «удалить» из контекстного меню?
Благодарен за результат.
Вечер добрый,пропал пункт открыть.Подскажите,как его вернуть в контекстное меню?
Почему так долго отвечаете?!
Я попробую ответить, хотя я тут случайно проходил….
Когда мы устанавливаем операционную систему Виндоус на свой компьютер, то ставим «галочку», что согласны с лицензионным соглашением. Однако, мало кто читает это самое лицензионное соглашение. А между тем, в нем сказано, что мы соглашаемся с тем, что «с целью улучшения работы» с вашим компьютером дистанционно почти кто угодно и кому заблагорассудится смогут делать всё, что им угодно.
А посему не стоит удивляться, что что-то произошло что-то изменилось в вашей привычной среде обитания с названием ОС Виндоус. Ведь бразды правления хотят взять в свои руки коммерсанты, хулиганы, жулики и спецслужбы…. Следят не только за вашими действиями, но даже за вашим бездействием. Следят за тем, как и в каком случае дрожит мышь в ваших руках…..
Моё мнение — потратте время на диагностику — скачайте и погоняйте два-три условно-бесплатных антивируса, проделайте проверку файловой структуры и дефрагментацию диска. Можно найти в инете программу восстановления реестра. Мне однажды помогло, когда уже хотел «сносить» систему. Можно попробовать откат системы к предыдущему состоянию.
Ну, а без некоторых вещей можно обойтись. Например, я до сих пор не знаю, почему у меня по умолчанию регистр латинский, а у дочери — русский при всех прочих равных. Ну да я махнул рукой, произнёс заветную фразу и приноровился…..
Понятно,спасибо за такой развернутый ответ!
Выберите изображение для вашего комментария (GIF, PNG, JPG, JPEG):