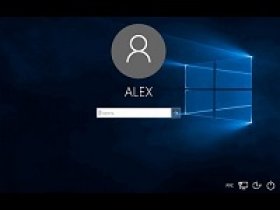- Почему Windows 10 не принимает правильный пароль учетной записи
- Почему Windows 10 отклоняет правильные пароли?
- Ввод с виртуальной клавиатуры
- Вход через учетную запись Майкрософт
- Восстановление учетной записи Майкрософт
- Безопасный режим
- Windows 10 как сбросить или изменить пароль учетной записи
- Сброс пароля от учетной записи Майкрософт онлайн
- Процесс изменения пароля для пользователей с использованием встроенной учетки Администратора
- Сброс пароля Виндовс 10
- Еще способ сбросить пароль Виндовс 10
- Смена пароля на Windows 10
- Через раздел «Параметры»
- Через интернет
- При помощи командной строки
- Через панель управления
- Через приложение «Управление компьютером»
- Как включить или отключить запрос пароля при входе в Виндовс
- Смена привычного пароля на более удобную защиту
- Совет
- Частые вопросы
Почему Windows 10 не принимает правильный пароль учетной записи
Иногда не получается зайти на рабочий стол в Windows 10, поскольку экран входа в систему не принимает пароль, который на 100% введен правильно. По сообщениям пользователей, у одних не пускает только под одной учетной записью, другие вообще не могут войти во все заведенные аккаунты.
Почему Windows 10 отклоняет правильные пароли?
По информации пользователей, столкнувшихся с этой проблемой, есть несколько причин, когда система не принимает верный пароль:
Несовместимый или поврежденный драйвер клавиатуры . Эта проблема может возникнуть после подключения новой клавиатуры. Дело в том, что она все еще использует драйвер предыдущей, и при нажатии на некоторые клавиши выводятся совсем другие символы. В этом случае проблему можно обойти с помощью экранной клавиатуры.
Введение локального пароля под учетной записью Майкрософт . Проблема возникает, когда Центр обновления Windows устанавливает компоненты, которые выводят на экран входа в систему данные авторизации для глобальной записи Майкрософт вместо локальной. Попробуйте ввести пароль для аккаунта Microsoft.
Неправильный пароль . Поскольку учетную запись Microsoft обычно не используем, то можем его забыть. Для возобновления выполните действия по восстановлению аккаунта Майкрософт.
Неполадки Windows 10 . Есть некоторые моменты, когда Windows не принимает правильно набранный пароль в результате неполадок, которые до сих пор не исправлены. Чтобы ее обойти загрузите компьютер в безопасном режиме, а затем попробуйте перезагрузить в обычном режиме.
Предлагаем несколько исправлений, которые пользователи в подобной ситуации успешно применяли для устранения неполадки в Windows 10.
Ввод с виртуальной клавиатуры
Причиной номер один является неисправная клавиатура или поврежденный (несовместимый) драйвер. Обычно встречается после подключения новой клавиатуры, которая выводит разные символы при нажатии на одни и те самые клавиши.
Это происходит потому, что Windows не успел установить драйвер для нового устройства после его подключения при первом входе в систему. Проблему можно решить с помощью виртуальной клавиатуры, чтобы обойти экран блокировки и позволить ОС установить новый драйвер.
Чтобы воспользоваться виртуальным набором, кликните на значок «Специальные возможности», расположенный в правом нижнем углу.
Из списка доступных вариантов выберите экранную клавиатуру.
Попробуйте набрать пароль, который не принимала система со стандартной, и повторите попытку.
Вход через учетную запись Майкрософт
Попробуйте выполнить вход с помощью пароля Майкрософт. Изменение данных авторизации может произойти после обновления Windows, когда на экране отображаются данные для входа в глобальную учетную запись Майкрософт вместо локальной.
Если аккаунтом Майкрософт давно не пользовались и забыли пароль, попробуйте ввести тот, который используете для Outlook, OneDrive, Skype и других сервисов корпорации.
Если ОС не принимает пароль, перейдите к следующему способу.
Восстановление учетной записи Майкрософт
Если забыли пароль можно его сбросить с помощью меню восстановления.
- В браузере перейдите на страницу восстановления по адресу: account.live.com/password/reset
- Введите требуемые сведения (адрес электронной почты, телефон или имя Skype) и нажмите «Далее».
- Подтвердите адрес электронной почты, на который хотите получить код сброса. Затем откройте папку Входящие, скопируйте код и вставьте в окно «Подтвердить идентификацию».
- В следующем окне введите новый пароль дважды, а тем кликните «Далее» для сохранения.
Теперь проверьте, принимает ли Windows новый пароль Microsoft.
Безопасный режим
Иногда система не принимает пароль в случае неполадок. Попробуйте перезапустить компьютер в безопасном режиме с загрузкой сети (с доступом в интернет), а затем перезагрузить в обычном. В этом режиме ОС загружается с минимальными настройками, в том числе со стандартным драйвером клавиатуры, что даст проверить установленный на наличие повреждения.
Дождитесь пока компьютер загрузится до экрана блокировки и нажмите на значок питания в правом нижнем углу.
- При отображении контекстного меню, удерживая клавишу Shift, кликните на перезагрузку.
- Система перезагрузится на экран со списком функций. Перейдите на вкладку «Поиск и устранение неисправностей – Дополнительные параметры».
- Перейдите на вкладку «Параметры загрузки». При отображении доступных вариантов нажмите на клавишу F5, чтобы запустить Windows в безопасном режиме с загрузкой сетевых драйверов.
При отображении запроса на вход введите пароль и дождитесь полной загрузки ПК. После перезагрузите компьютер обычным образом и проверьте, принимает ли система правильный код.
Windows 10 как сбросить или изменить пароль учетной записи
В данной инструкции рассмотрим вопрос про сброс забытого пароля в Виндовс 10 вне зависимости от использования локальной учетной записи или от применения учетной записи Майкрософт. Если вам данная информация потребовалась, т.к. пароль для Виндовс 10 не подходит по какой-либо причине, то вначале стоит попробовать его ввести с выключенным и включенным Caps Lock, в английской и русской раскладке.
Наша статья носит информационный характер и мы не несем ответственности за ваши действия
Сброс пароля от учетной записи Майкрософт онлайн
Если пользователь использует учетную запись Майкрософт, а компьютер, на котором нельзя зайти в в систему, подключен к сети интернет (или имеется возможность подключиться с помощью экрана блокировки путем нажатия по значку соединения), то можно сбросить пароль с помощью официального сайта. Проделать предложенные шаги для смены пароля можно с любого иного компьютера или телефона.
Вначале нужно зайти на сайт https://account.live.com/resetpassword.aspx, где выбираем необходимый пункт, что вы не помните свой пароль. Затем вводится e-mail или телефонный номер, проверочные символы, после чего нужно следовать указаниям, чтобы восстановить доступ к Майкрософт учетной записи.
При условии, что пользователь имеет доступ к телефону или e-mail, к которому привязана учетка, процесс будет не сложным. Необходимо только подключиться к интернету на экране блокировки и ввести новый пароль.
Процесс изменения пароля для пользователей с использованием встроенной учетки Администратора
Для применения данного способа понадобится одно из: дистрибутив Виндовс 10, флешка (диск) восстановления или Liva CD с функцией загрузки и доступа к компьютерной файловой системе. Давайте рассмотрим применение дистрибутива Виндовс, то есть сбросим пароль с использованием средств восстановления системы на установочной флешке.
Вначале необходимо загрузиться с выбранного накопителя. После процесса загрузки и демонстрации экрана выбора языка установки, нужно нажать Shift+F10, что вызовет командную строку. Если подобного не произошло, то на экране установки можно снизу слева выбрать «Восстановление системы», потом перейти в «Устранение неполадок», выбрать «Дополнительные параметры» и «Командную строку».
В командной строке следует по порядку ввести команды и подтвердить:
Будет продемонстрирован список разделов, имеющихся на жестком диске. Необходимо запомнить букву раздела (можно определить по размеру), где установлена Виндовс 10. Вводим команду Exit, подтверждаем нажатием Enter. В нашем примере это диск С, данную букву в дальнейшем будем применять в командах:
Если все прошло успешно, то вводим команду wpeutil reboot, чтобы перезагрузить компьютер. Теперь нужно загрузиться с системного диска.
Если был использован не установочный диск, а иное средство, то следует с применением командной стройки по вышеописанному способу или иными средствами в папке System32 сделать копию cmd.exe, а потом данную копию переименовать в utilman.exe.
На окне ввода пароля после загрузки нужно нажать по «Специальные возможности» справа внизу. Будет открыта командная строка Виндовс 10.
Вводим теперь в командной строке net user имя_пользователя новый_пароль, подтверждаем нажатием Enter. Если имя пользователя из нескольких слов, то применяем кавычки. Если имя пользователя неизвестно, то с помощью команды net users можно посмотреть список с зарегистрированными пользователями Виндовс 10. После изменения пароля можно сразу войти в учетку под новым паролем.
Сброс пароля Виндовс 10
Способ подразумевает, что уже запущена командная строка по вышеописанной инструкции. Для применения этого способа необходимо, чтобы на компьютере стояла Корпоративная или Профессиональная Виндовс 10. Вводим net user Администратор /active:yes (если англоязычная или русифицированная вручную версия Виндовс 10, то вместо Администратор вводим Administrator).
Или после успешного выполнения данной команды, или после перезагрузки системы у пользователя будет выбор, использовать активированную администраторскую учетную запись или войти без пароля под ней.
После входа в систему (при первом входе понадобится некоторое время), нажимаем ПКМ на «Пуск», кликаем по «Управление компьютером», затем выбираем «Локальные пользователи» и «Пользователи».
Нажимаем ПКМ на имя пользователя, для которого необходимо сбросить пароль, выбираем раздел «Задать пароль». Нужно внимательно прочитать предупреждение и кликнуть «Продолжить».
Затем задаем новый пароль учетной записи. Данный способ работает в полной мере только для учетных локальных записей Виндовс 10. Для аккаунтов Майкрософт следует применять 1-ый способ или входить под администратором и создавать на компьютере нового пользователя.
Если вы применяли 2-ой способ, чтобы сбросить пароль, то рекомендуется все возвратить в первоначальный вид. Отключаем встроенную запись администратора при помощи: net user Администратор /active:no.
Еще необходимо удалить из папки System32 файл utilman.exe, потом переименовать utilman2.exe в имя utilman.exe. Если данные действия не выполняются внутри Виндовс 10, то используем режим восстановления и осуществляем в командной строке данные действия. Теперь система имеет первоначальный вид, а вы доступ к ней.
Еще способ сбросить пароль Виндовс 10
Здесь потребуется сторонний LivaCD, в котором имеются средства редактирования реестра, или диск восстановления, или загрузочный дистрибутив с операционкой. Рассмотрим суть способа на примере загрузочной флешки Виндовс 10:
- Загружаемся с накопителя, нажимаем Shift+F10 в программе установки для открытия командной строки.
- Вводим regedit и нажимаем Энтер для запуска реестрового редактора.
- Там выбираем HKEY_LOCAL_MACHINE, затем в меню кликаем «Файл», потом «Загрузить куст» и открыть C:\ Windows\ System32\ config\ system.
- Указываем любое имя раздела при запросе.
- Внутри загруженного куста HKEY_LOCAL_MACHINE с указанным именем выбираем раздел setup, а в правой части меняем следующий показатель.
- CmdLine – устанавливаем cmd.exe.
- Устанавливаем значение 2 для SetupType.
- Выбираем «Файл» в реестровом редакторе, затем «Выгрузить куст» и делаем подтверждение данной выгрузке.
Теперь закрываем реестровый редактор, командную строку, выходим из установочной программы и загружаем компьютер с винчестера. Во время загрузки Виндовс 10 будет открыта командная строка, где путем ввода пароля можно сбросить пароль.
Чтобы продолжить загрузку операционки, необходимо в командной строке набрать exit и нажать Энтер (обычное закрытие «крестиком» как требуется может не сработать). Возвращать параметры каким-либо образом в исходное положение не нужно, в реестре параметр SetupType вернется к показателю 0.
Смена пароля на Windows 10
6 минут Автор: 500
На компьютерах с Windows 10 много внимания уделяется сохранности личной информации пользователей. Поэтому для использования гаджета нужно создать учетную запись с паролем. Это ограничивает доступ к ПК посторонних лиц и гарантирует безопасность. Но часто случаются ситуации, что пользователю необходима смена пароля Виндовс 10. В таком случае важно четко придерживаться существующих инструкций, чтобы обеспечить эффективную работу устройства.
Через раздел «Параметры»
Изменить пароль Windows 10 и прочие пользовательские настройки можно в специальном разделе «Параметры». Чтобы это сделать, придерживайтесь инструкции:
- Нажмите «Пуск», что откроет главное меню Винды.
- На панели слева найдите значок шестеренки. Или отыщите в списке пункт «Параметры».
Через интернет
Если для входа в операционную систему персонального компьютера пользователь использует учетную запись Microsoft, то пароль можно поменять уделено. Это получится сделать через интернет на официальном сайте компании.
Инструкция по замене пароля:
- На компьютере откройте браузер и перейдите на сайт https://account.microsoft.com/ . Нажмите «Войти».
При помощи командной строки
Для изменения кода доступа можно использовать командную строку, которая встроена в каждую операционную систему Виндовс. Для выполнения указанного действия придерживайтесь инструкции:
- Нажмите комбинацию клавиш Win + R.
- Введите cmd и нажмите Ок.
Через панель управления
Если для защиты своего компьютера пользователь использует локальную учетную запись, для смены кода доступа можно использовать встроенные в ОС инструменты. Чтобы это выполнить, придерживайтесь инструкции:
- Кликните на «Пуск» и откройте главное пользовательское меню. В списке установленных приложений и системных служб отыщите папку «Служебные», после чего откройте «Панель управления».
Через приложение «Управление компьютером»
Приложение «Управление компьютером» относится к средствам администрирования ОС. С его помощью можно управлять локальной учетной записью. Чтобы изменить пароль для входа на компьютер, придерживайтесь инструкции:
- Нажмите «Пуск», после чего выберите «Управление компьютером». Также можно использовать комбинацию клавиш Win + X.
Как включить или отключить запрос пароля при входе в Виндовс
Чтобы отменить ввод пароля при входе в Windows или, наоборот, включить эту функцию, придерживайтесь такой инструкции:
- Запустите командную строку, нажав комбинацию клавиш Win + R.
- Введите команду control userpasswords2 и нажмите «Ок».
Смена привычного пароля на более удобную защиту
Пользователи компьютеров с ОС Windows 10 могут сменить привычный пароль на более удобную форму защиты:
| Название | ПИН-код | Графический пароль |
| Где найти настройку | Перейдите в «Пуск» и кликните на значок с шестеренкой. В меню настроек выберите «Учетные записи», после чего «Параметры входа». | |
| Установка защиты | Возле раздела «ПИН-код» нажмите «Добавить». Введите пароль, который обычно используется для входа в систему. Придумайте ПИН-код (комбинацию из 4 цифр) и нажмите «Ок». | Возле раздела «Графический пароль» кликните «Добавить». Введите пароль, который используется для входа в ОС. Кликните на кнопку «Выбор картинки» и подберите любое изображение на своем компьютере. Создайте три жеста, которые будут исполнять роль графического пароля. Ориентируйтесь на картинку, чтобы повторить движения при входе в ОС. |
| Особенности защиты | Альтернативный способ введения пароля срабатывает автоматически после запуска системы. Больше не нужно вводить пароль от учетной записи, что очень удобно. | |
Совет
Если пользователь забыл пароль и в процессе входа в ОС ввел неверную комбинацию, появится ссылка для сброса. После ее нажатия активируется ответственная служба Windows. Пользователю потребуется подтвердить свою личность.
Если на компьютере используется учетная запись Microsoft, необходимо будет ввести код, отправленный на телефон или электронную почту. В некоторых случаях система запрашивает у пользователя дать ответ на контрольный вопрос. Если подтверждение личности прошло успешно, появится окно, где можно сменить пароль для входа в ОС.
Частые вопросы
Не получается войти в учетную запись Microsoft, привязанную к Windows, после смены пароля. Что делать?
Попробуйте указать предыдущую комбинацию символов или сбросьте пароль. Если данные рекомендации не привели к положительному результату, обратитесь в службу поддержки https://support.microsoft.com/help/12401/ .
Как обезопасить свою учетную запись Microsoft от взлома и проблем с авторизацией?