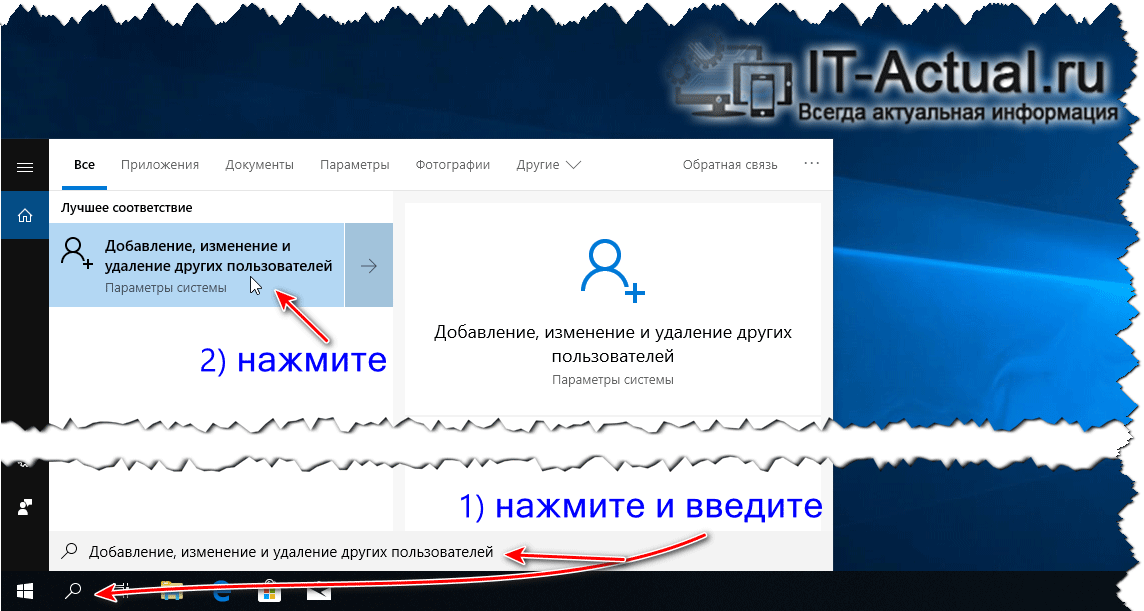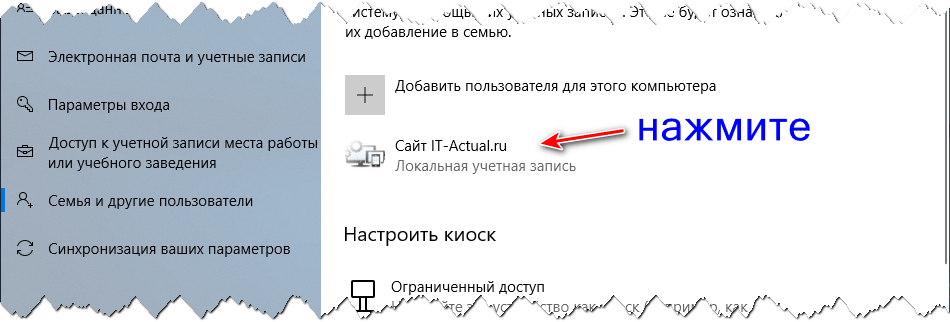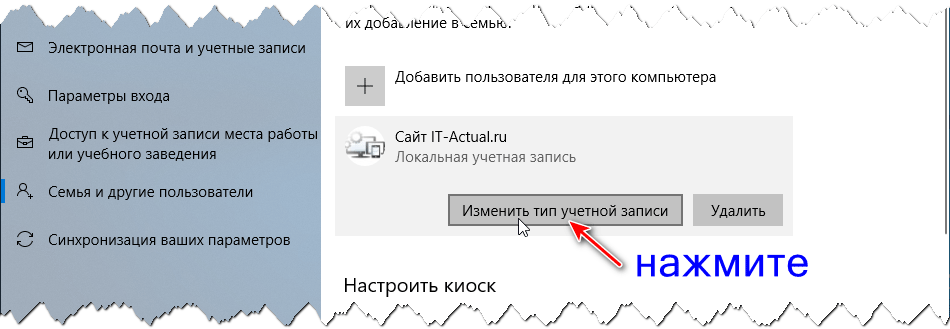- Изменение имени учетной записи администратора в Windows 10
- Изменяем имя учетной записи администратора в Windows 10
- Вариант 1: Локальная учетная запись администратора
- Вариант 2: Аккаунт Microsoft
- Вариант 3: Маркировка «Администратор»
- Изменение имени папки администратора
- Смена администратора в Windows 10
- Смена админа через параметры в Windows 10
- Способ 2. Через «Панель управления»
- Как быстро поменять тип учётной записи (обычная \ администратор) в Windows 10
- Изменяем тип учётной записи в Windows 10 – инструкция
- Видеоинструкция
Изменение имени учетной записи администратора в Windows 10
Администратор в Windows 10 — привилегированная учетная запись, имеющая все необходимые права для полного управления компьютером. Имя такого профиля задается еще на стадии его создания, однако в будущем может потребоваться сменить его. Справиться с этой задачей можно разными способами, что зависит непосредственно от поставленной задачи, поскольку к операционной системе может быть подключена как локальная учетная запись, так и аккаунт Microsoft. Дополнительно отметим и доступность изменения самого названия «Администратор». Давайте рассмотрим все эти варианты более детально.
Изменяем имя учетной записи администратора в Windows 10
Пользователям, обратившимся к этой статье, придется выбрать один из доступных методов, представленных далее, чтобы реализовать его, отталкиваясь от личных предпочтений. Принцип действий меняется в зависимости от типа профиля, а также иногда хочется поменять именно маркировку «Администратор». Обо всем этом мы постарались рассказать максимально развернуто в следующих руководствах.
Вариант 1: Локальная учетная запись администратора
При установке Windows 10 юзеру предлагается выбор — подключать аккаунт Microsoft, параллельно создав его в случае отсутствия, или же добавить локальную учетную запись так, как это было реализовано в предыдущих сборках ОС. Если был выбран второй вариант, изменение имени будет происходить по знакомому сценарию, который выглядит так:
- Откройте «Пуск», отыщите через поиск «Панель управления» и запустите это приложение.
В появившемся меню выберите категорию «Учетные записи пользователей».
В главном окне отобразятся настройки текущей локальной учетной записи. Здесь следует кликнуть по кнопке «Изменение имени своей учетной записи».
Перед нажатием на кнопку «Переименовать» внимательно проверьте правильность написания нового логина.
Покиньте активное меню, чтобы убедиться в том, что все изменения вступили в силу.
Учитывайте, что после произведения такой настройки пользовательская папка все еще не изменит своего имени. Это понадобится сделать собственноручно, о чем мы поговорим в конце сегодняшнего материала.
Вариант 2: Аккаунт Microsoft
Сейчас большинство пользователей создают аккаунты в Microsoft при установке ОС или подключают уже существующие профили. Это позволит сохранять настройки и пароли, применяя их в будущем при повторной авторизации, например, на втором компьютере. Изменение имени администратора, подключенного таким способом, отличается от той инструкции, которая была представлена ранее.
- Для этого перейдите в «Параметры», например, через меню «Пуск», где выберите плитку «Учетные записи».
Если по каким-либо причинам вход в запись еще не выполнен, нажмите на «Войти вместо этого с учетной записью Майкрософт».
Введите данные для входа и следуйте далее.
По желанию задайте пароль, чтобы обезопасить систему.
После этого кликните по надписи «Управление учетной записью Майкрософт».
Произойдет переход на страницу аккаунта через браузер. Здесь разверните раздел «Дополнительные действия» и в появившемся списке выберите «Редактировать профиль».
Нажмите по надписи «Изменить имя».
Задайте новые данные, обязательно заполните капчу, а затем примените изменения, предварительно проверив их.
Вариант 3: Маркировка «Администратор»
Этот метод подойдет только обладателям сборок Windows 10 Pro, Enterprise или Education, поскольку все действия будут производиться в редакторе групповых политик. Его суть заключается в изменении маркировки «Администратор», которая обозначает пользователя с привилегированными правами. Реализовывается данная задача так:
- Откройте утилиту «Выполнить» через Win + R, где напишите gpedit.msc и нажмите на Enter.
В появившемся окне перейдите по пути «Конфигурация компьютера» — «Конфигурация Windows» — «Параметры безопасности» — «Локальные политики» — «Параметры безопасности».
В конечной папке отыщите пункт «Учетные записи: Переименование учетной записи администратора» и нажмите по ней дважды левой кнопкой мыши.
Запустится отдельное окно свойств, где в соответствующем поле задайте оптимальное название для этого типа профилей, а затем сохраните изменения.
Все настройки, которые производились в редакторе групповых политик, вступят в действие только после перезагрузки компьютера. Выполните это, после чего уже проверяйте новую конфигурацию в действии.
Изменение имени папки администратора
У администратора Windows 10, как и у любого другого зарегистрированного пользователя, имеется личная папка. Стоит учитывать, что при изменении имени профиля она не меняется, поэтому переименование нужно произвести самостоятельно. Более детально об этом мы предлагаем узнать в отдельном материале на нашем сайте, воспользовавшись приведенной ниже ссылкой.
Это были все варианты, о которых мы хотели рассказать в рамках сегодняшнего материала. Вам остается только выбрать подходящий, чтобы следовать инструкциям и справиться с поставленной задачей без каких-либо трудностей.
Смена администратора в Windows 10
В Windows 10 учетные записи делятся на три типа. У каждой из них существуют определенные возможности либо ограничения. Разберем каждый их них:
- Администратор – пользователь с самым расширенным функционалом. Зайдя в систему под ней, можно читать и менять все файлы на жестком диске, устанавливать и удалять любые программы, добавлять и удалять новые аккаунты и менять настройки системы;
- Стандартная– можно менять свой рабочий стол, вносить изменения в свои файлы и устанавливать некоторые, но не все программы;
- Гость – самый урезанный функционал. Нельзя изменять файлы других аккаунтов, менять какие-либо настройки компьютера, под таким аккаунтом можно выполнять только очень ограниченный краг задач.
Если вам не хватает функционала, который предоставил вам админ компьютера и вам нужно поменять ее функционал или изменить админа, вам нужно знать, что можно изменить тип только у стандартной, с гостем так не получится.
О том, как можно сменить админа, поговорим в этой статье. Перед тем, как менять главного пользователя компьютера, нужно знать о том, что для смены стандартного логина нужно будет выполнить вход в систему под логином с правами на внесение изменений в системный раздел. Если вы не знаете пароль от нее и имеете доступ только к аккаунтам с стандартными правами либо правами гостя, обратитесь к человеку, который создавал аккаунт админа и попросите его выполнить вход в систему под его паролем.
Для смены админа в системе Windows 10 можно воспользоваться двумя способами. Каждый из них достаточно прост и по полученному результату они ничем не отличаются. Выбирайте тот, который вам больше по душе.
Смена админа через параметры в Windows 10
В данной версии появилось новое меню с параметрами, которое копирует возможности и настройки, которые в предыдущих версиях Windows можно было осуществлять через панель управления.
Как сменить логин пользователя через нее мы поговорим позже, а пока разберемся с «Параметрами»:
- Нажмите на меню «Пуск»;
- Включите «Параметры»;
- Кликните по пункту «Учетные записи»;
- Выберите в левом меню «Семья и другие люди»;
- Найдите пользователя, которому нужно придать функционал админа вместо текущего, нажмите на нее и кликните по пункту «Изменить тип учетной записи»;
- В выпадающем меню пункт «Администратор»;
- Кликните «ОК»;
- Если целью было только изменить права логина, на этом действия завершены. Если вы хотите оставить только одного администратора на компьютере, следуйте дальше по инструкции;
- Выйдите из текущего логина и произведите вход под логином, которому вы только что дали права админа;
- Произведите действия 1-7, но в пункте 6 выберите не «Администратор», а «Стандартный пользователь».
Способ 2. Через «Панель управления»
Все действия, выполняемые при помощи панели управления, возможно произвести в меню «Параметры», но многие люди привыкли к панели управления и не собираются разбираться с новыми функциями.
Как произвести смену админа через «Панель управления»:
- Нажмите кнопку «Поиск» на панели задач;
- Введите в строчке поиска «Панель управления»;
- Кликните по найденному классическому приложению;
- Кликните по «Изменение типа учетной записи»;
- Выберите требуемую учетную запись;
- Кликните по «Изменение типа учетной записи» в открывшемся окне;
- Щелкните «Администратор» и щелкните на «Изменение типа учетной записи»;
- Если нужно изменить тип текущего логина на стандартный, произведите следующие действия;
- Выйдите из текущего аккаунта и войдите под пользователем, права которого вы изменили до этого;
- Произведите действия в пунктах 1-7, но в пункте 7 вместо «Администратор» выберите «Стандартная».
Менять варианты пользования компьютером легко и с этим может справиться любой начинающий пользователь ПК. Мы уверены, что с этим у вас не возникнет никаких проблем.
Как быстро поменять тип учётной записи (обычная \ администратор) в Windows 10
Приветствую!
В операционной системе Windows уже достаточно давно имеется чёткое разделение на два основных типа учётной записи, под которыми могут работать пользователи – администратор и обычный пользователь (ограниченная учётная запись).
И Windows 10 в этом плане не является исключением. И в зависимости от осуществляемых на компьютере задач, прав обычного пользователя для той или иной учётной записи пользователя может быть недостаточно, в этом случае требуется прибегнуть к повышению прав, наделив ими необходимую учётную запись. Естественно, возможен и обратный вариант – права администратора избыточны для пользователя, и требуется их отозвать.
Давайте посмотрим, как быстро сменить тип у ранее созданной учётной записи.
Изменяем тип учётной записи в Windows 10 – инструкция
- Дабы не блуждать в дебрях системных настроек, мы быстро откроем нужное нам системное окно, воспользовавшись встроенным поисковым инструментом. Для этого введём в поисковую строку следующий запрос:
В процессе ввода первых нескольких слов, перед нами уже будут в реальном времени высвечиваться подходящие найденные варианты, среди которых и интересующий нас пункт – осуществите клик по оному.
Откроется окно с параметрами, в котором вы можете видеть пользователей и созданные для них учётные записи. В приведённом примере мы видим одного созданного пользователя, в дополнении к тому, с которого осуществляется работа в данный момент.
Имя пользователя в приведённом примере «Сайт IT-Actual.ru» и данная учётная запись имеет стандартные права, т.е. другими словами, ограниченная учётная запись.
Чтобы сменить тип учётной записи, необходимо кликнуть по данной учётной записи. Под её названием появится две кнопки – нам нужна первая, она имеет говорящее название, вторая же отвечает за удаление учётной записи.
Нажав по кнопке, что указана в третьем шаге, появится дополнительное окно, в котором и производится изменение типа учётной записи. Выберите соответствующий пункт в выпадающем меню и нажмите на рядом находящуюся кнопку ОК.
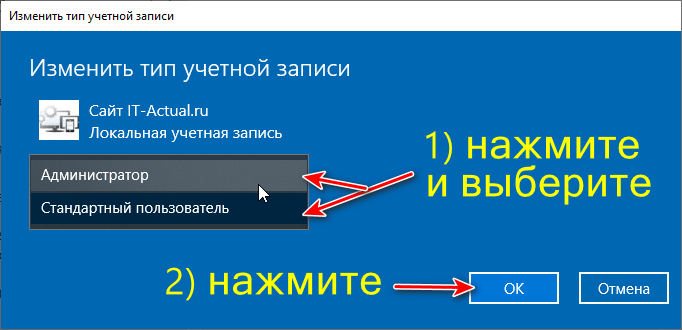
Видеоинструкция
Столь быстро, буквально в несколько шагов, осуществляется переключение прав пользователя той или иной учётной записи. Вы сможете быстро как наделить правами администратора необходимую вам учётную запись, так и моментально перевести оную в разряд обычного пользователя с ограниченными правами.
В свою очередь, Вы тоже можете нам очень помочь.
Просто поделитесь статьей в социальных сетях и мессенджерах с друзьями.
Поделившись результатами труда автора, вы окажете неоценимую помощь как ему самому, так и сайту в целом. Спасибо!