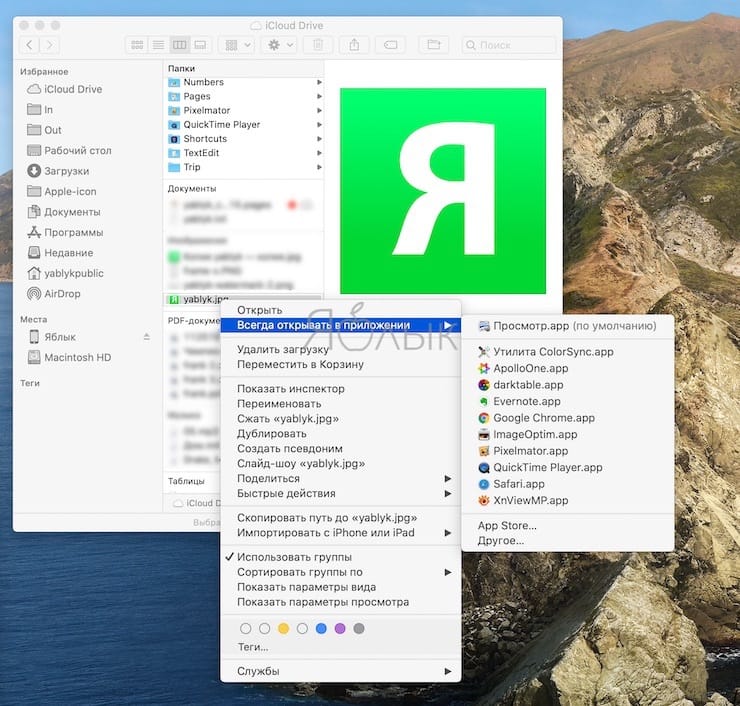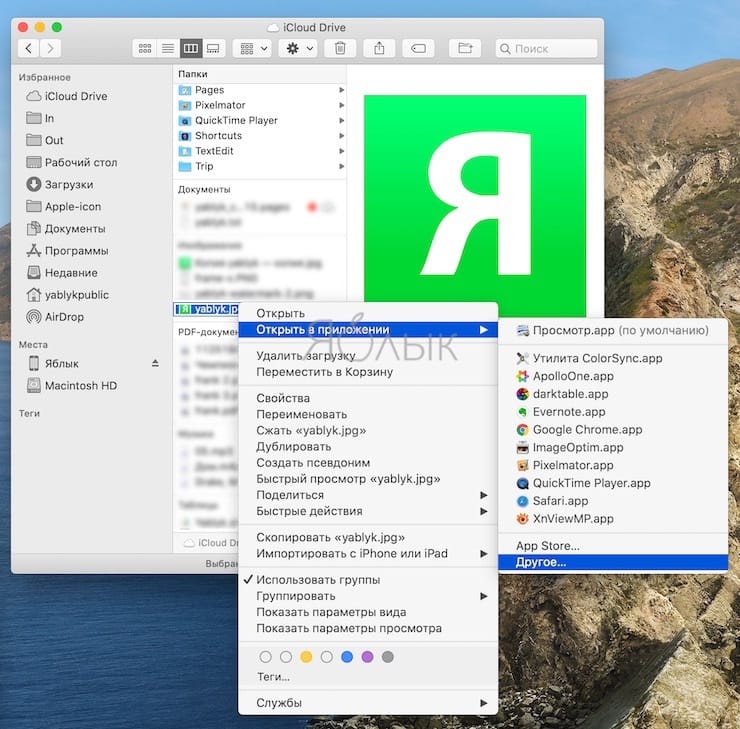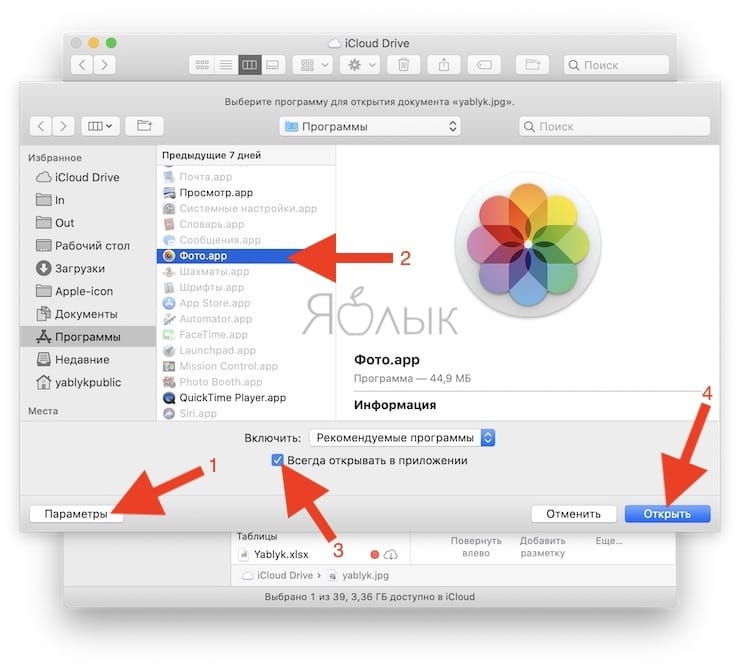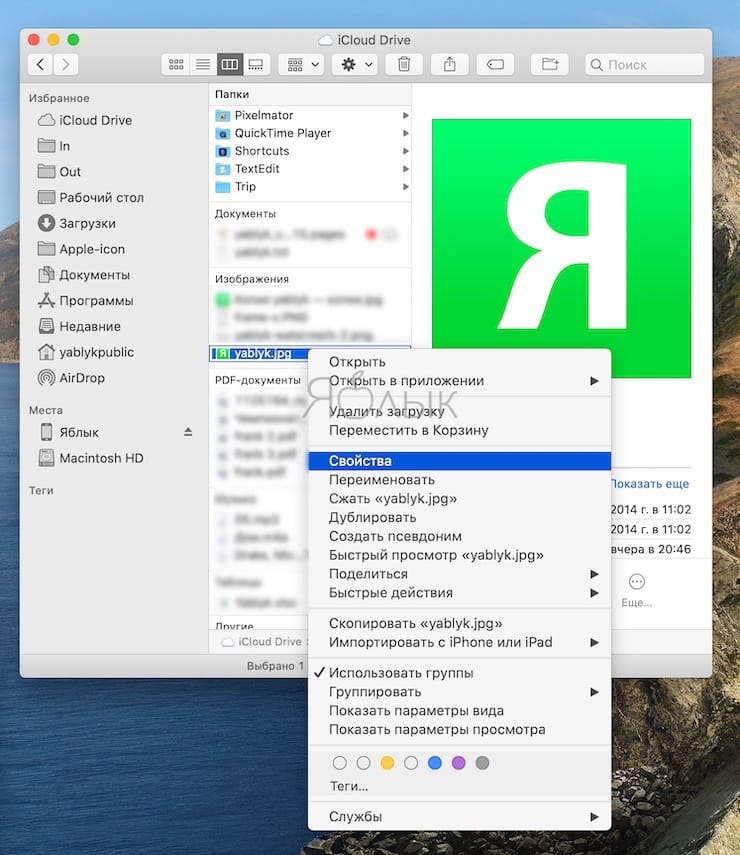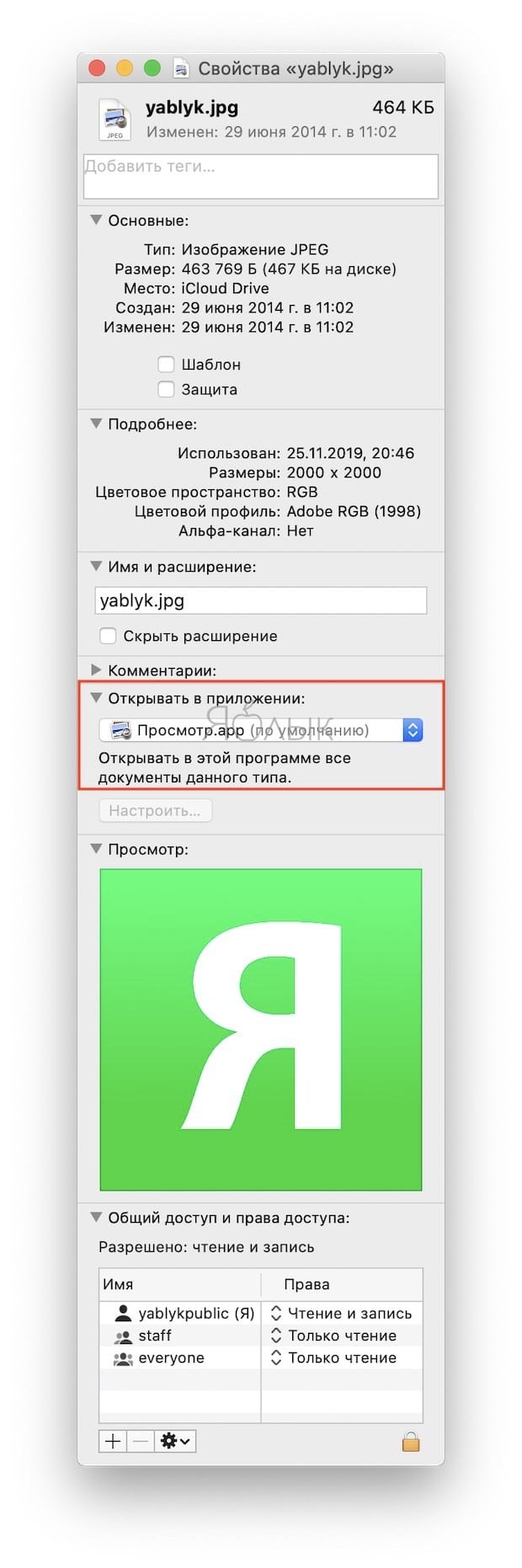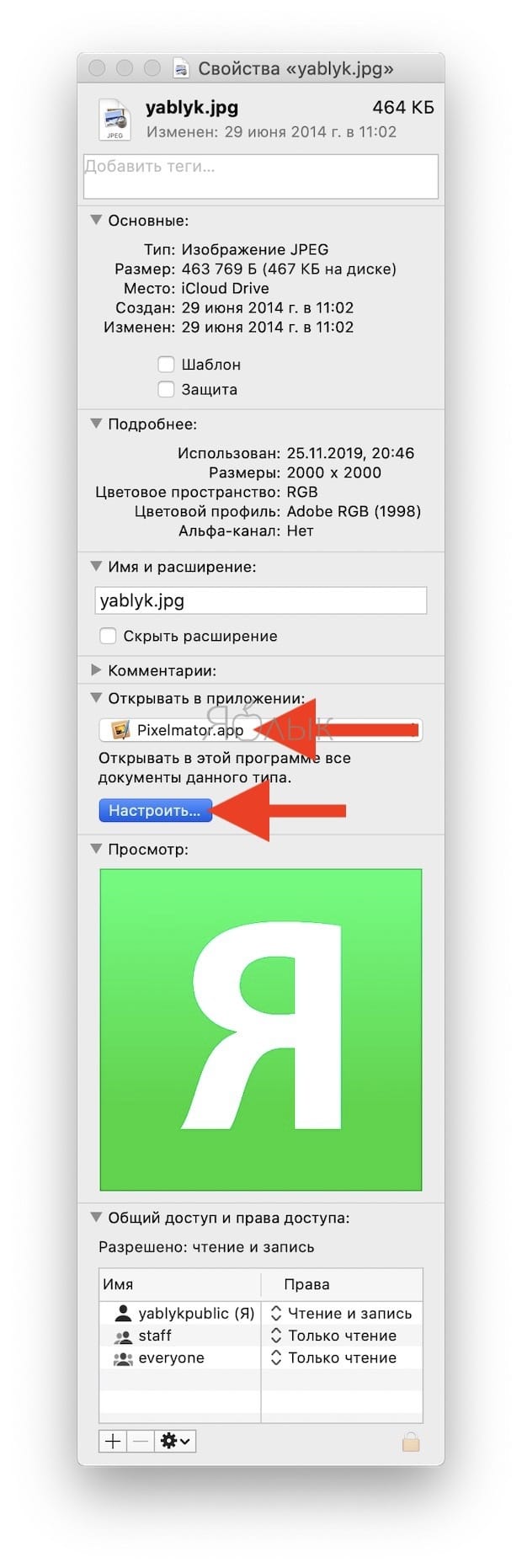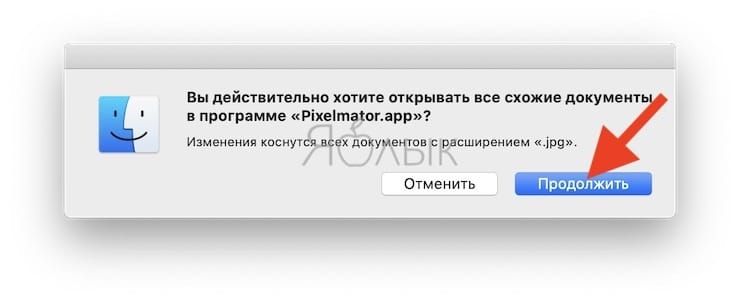- Как установить или удалить файловые ассоциации по умолчанию на Mac 2021
- whatsaper ru ÐедеÑÑкие анекдоÑÑ Ð¿Ñо ÐовоÑкÑ
- Настройка файловых ассоциаций по умолчанию
- Способ 1
- Способ 2
- Удаление файловых ассоциаций по умолчанию
- Установить или изменить ассоциации и расширения файлов в Windows 10/8/7
- Как сбросить все ассоциации файлов по умолчанию в Windows 10
- Как изменить браузер по умолчанию, сделать Firefox или Chrome по умолчанию
- Как изменить приложение по умолчанию для открытия файлов в macOS: 3 способа
- Как указать только выборочному файлу открываться в определенном приложении (всех остальных файлов этого формата это не коснется)
- Как изменить приложение для открытия файлов определенного формата в macOS по умолчанию
- Как изменить приложение по умолчанию для открытия файлов в macOS через меню «Свойства файла»
- 2 способа изменить приложение по умолчанию для открытия файлов в Mac OS X 2021
- unboxing turtles slime surprise toys learn colors
- 1. Установите приложение по умолчанию для определенного файла в Mac OS X
- 2. Как настроить приложения по умолчанию для открытия всех файлов в формате формата в Mac OS X
Как установить или удалить файловые ассоциации по умолчанию на Mac 2021
whatsaper ru ÐедеÑÑкие анекдоÑÑ Ð¿Ñо ÐовоÑкÑ
Всякий раз, когда вы загружаете или создаете какой-либо файл на своем Mac, ему сразу же назначается приложение по умолчанию для его открытия, которое в большинстве случаев можно легко определить по миниатюре файла. Тем не менее, двойной щелчок по файлу откроет его в этом приложении и только в этом.
Если вам нужно открыть этот файл с помощью другого приложения, вы можете щелкнуть правой кнопкой мыши по файлу, выбрать « Открыть с помощью», а затем выбрать другое приложение из доступных в списке.
Но что, если вы хотите, чтобы не только этот файл, но и все другие файлы того же формата открывались с помощью приложения, отличного от используемого по умолчанию?
Вот два разных метода, которые вы можете использовать для достижения этой цели:
Настройка файловых ассоциаций по умолчанию
Способ 1
Шаг 1: Щелкните правой кнопкой мыши по файлу и выберите « Другие…» из доступных вариантов. Появится диалоговое окно со всеми приложениями, которые могут открыть файл.
Шаг 2: Выберите одно приложение из списка и обязательно установите флажок Всегда открывать с помощью . Как только вы это сделаете, нажмите Открыть . Файл откроется в выбранном вами приложении, и с этого момента для всех файлов этого типа будет установлено это приложение по умолчанию.
Совет. Если нужное приложение неактивно, выберите « Все приложения» в раскрывающемся меню « Включить» .
Способ 2
Шаг 1: Щелкните правой кнопкой мыши по файлу и выберите « Информация», чтобы открыть информационную панель файла. Кроме того, вы можете просто нажать сочетание клавиш Command + I.
Шаг 2. На этой панели найдите раздел « Открыть с помощью: » и выберите другое приложение в раскрывающемся меню. Как только вы это сделаете, нажмите кнопку « Изменить все…» ниже для всех файлов этого типа, которые будут открываться с выбранным вами приложением.
Также обратите внимание, что если в списке нет другого приложения, вы все равно можете выбрать Другое …, чтобы открыть то же диалоговое окно, упомянутое ранее, и следовать из него.
Удаление файловых ассоциаций по умолчанию
Могут быть случаи, когда файл связан с неправильным приложением, или вы просто хотите, чтобы файл определенного типа не ассоциировался с каким-либо конкретным приложением, например, когда вы хотите вручную выбрать приложение, чтобы открыть их, например.
Чтобы сделать это всего за несколько кликов, вам нужно скачать небольшое простое расширение Панели настроек под названием RCDefaultApp . Перейдите на этот сайт, чтобы загрузить его. Как только вы это сделаете, установите его.
После того как вы установите и откроете его, перейдите на вкладку « Расширения » и прокрутите все доступные типы файлов, пока не найдете тот, который вы хотите сделать «нейтральным». Как только вы найдете его, вы увидите приложение, установленное для него, как приложение по умолчанию для открытия файлов такого типа. Нажмите на это же выпадающее меню, чтобы открыть его параметры, и выберите « Отключить» .
Как только вы закончите, все файлы выбранного вами типа будут «нейтральными» и готовы для того, чтобы вы могли назначить их приложению или открыть их в любом выбранном вами приложении.
Вот и все для этой записи. Надеюсь, вы найдете эти советы полезными!
Установить или изменить ассоциации и расширения файлов в Windows 10/8/7
В этом руководстве показано, как изменять, устанавливать или исправлять ассоциации и расширения файлов изменений в Windows легко, используя бесплатный инструмент «Панель управления» или «Типы».
Как сбросить все ассоциации файлов по умолчанию в Windows 10
Может быть время, когда вы хотите сбросить все свои программы и файл Ассоциации для значений по умолчанию в Windows 10. Windows 10 позволяет сбросить их до рекомендуемых по умолчанию Microsoft. Вот как вы это делаете.
Как изменить браузер по умолчанию, сделать Firefox или Chrome по умолчанию
Узнайте, как изменить браузер по умолчанию или сделать Firefox, Chrome или Internet Explorer в качестве браузера по умолчанию.
Источник
Как изменить приложение по умолчанию для открытия файлов в macOS: 3 способа
Вы часто работаете с изображениями, и хотите редактировать их не через Просмотр, а, к примеру, в Pixelmator? Да, можно каждый раз кликать правой кнопкой мыши и выбирать «Открыть в программе», но… В инструкции ниже мы расскажем, как получить полный контроль над опциями выбора программы «по умолчанию».
Надо сказать, что в этом отношении Finder – очень гибкая штука. Существует сразу несколько способов «приказать» ему открывать файл в другом приложении.
Как указать только выборочному файлу открываться в определенном приложении (всех остальных файлов этого формата это не коснется)
Первый способ позволит открывать один (и только один) файл в интересующей вас программе. Все остальные файлы будут открываться так же, как и обычно.
1. Кликните по нужному файлу правой кнопкой мышки.
2. Нажмите и удерживайте клавишу ⌥Alt (Option) на клавиатуре. Вы увидите, что надпись Открывать в приложении изменится на Всегда открывать в приложении.
3. Кликните на Всегда открывать в приложении и выберите программу, в которой хотите открывать этот файл.
Теперь выбранный файл всегда будет открываться в той программе, которую вы только что указали – даже несмотря на то, что она (программа) не является приложением по умолчанию для подобных типов файлов.
Как изменить приложение для открытия файлов определенного формата в macOS по умолчанию
Второй способ позволит вам сменить программу «по умолчанию» – к примеру, осуществить описанный выше сценарий, т.е. заменить для jpeg-картинок Просмотр на Pixelmator.
1. Щелкните правой кнопкой мыши по файлу.
2. Выберите Открыть в приложении, а затем выберите Другое...
3. Появится раскрывающийся список «Включить», который по умолчанию установлен на «Рекомендуемые приложения». Если нужное приложение отображается серым цветом, выберите «Все программы» в этом поле. Затем выберите ваше приложение и нажмите Открыть.
4. Установите флажок Включить для Всегда открывать в приложении.
5. Нажмите Открыть.
Примечание. Если вы не видите поле «Включить или всегда открывать с помощью», нажмите кнопку «Параметры» в левом нижнем углу, и они отобразятся.
Как изменить приложение по умолчанию для открытия файлов в macOS через меню «Свойства файла»
1. Кликните по файлу правой кнопкой мышки.
2. Выберите Свойства.
3. Нажмите на небольшой треугольник рядом с надписью Открывать в приложении. В раскрывающемся меню выберите новую программу, в которой все файлы этого типа будут открываться по умолчанию. Здесь же можно и вернуть на место прежнее приложение.
4. Нажмите кнопку Настроить… чтобы вызвать меню для сохранения изменений.
5. Сохраните изменения нажатием кнопки Продолжить.
Готово! Если вы часто открываете файл не «дефолтной» программой, воспользуйтесь инструкцией выше – и сэкономьте себе не только время, но и нервы.
Источник
2 способа изменить приложение по умолчанию для открытия файлов в Mac OS X 2021
unboxing turtles slime surprise toys learn colors
Каждый тип файла имеет приложение по умолчанию, которое связано с ним. Это означает, что если дважды щелкнуть файл в Finder, он откроет определенное приложение, например, в новой установке Mac OS X, все файлы изображений (png, jpg, gif, pdf и т. Д.) По умолчанию будут открываться в Preview. и все текстовые документы (txt, rtf и т. д.) будут открыты в TextEdit. Со временем приложения по умолчанию и ассоциации файлов могут меняться по мере установки большего количества приложений, которые иногда устанавливают себя как новое приложение по умолчанию для открытия формата файла.
Если вы хотите изменить эти ассоциации форматов файлов по умолчанию и открыть файлы в других приложениях по вашему выбору, вы обнаружите, что есть два простых способа сделать это: первый метод определяет приложение по умолчанию для запуска для определенного отдельного файла, и второй метод изменит приложение, связанное со всеми файлами данного типа формата.
1. Установите приложение по умолчанию для определенного файла в Mac OS X
Это обеспечивает специфичный для файла контроль над приложениями по умолчанию, то есть вы можете иметь один или два документа, которые открываются в одном приложении, тогда как общий тип файла по умолчанию открывается в другом приложении. Например, вы можете установить один единственный файл PSD, чтобы он всегда открывался исключительно в Pixelmator, тогда как все остальные документы в формате PSD продолжают открываться в Adobe Photoshop.
- От OS X Finder, щелкните правой кнопкой мыши (или Control + Click) на файле, чтобы изменить приложение по умолчанию для и удерживайте клавишу OPTION, чтобы меню «Открыть с помощью» стало «Всегда открывать с помощью»
- Продолжайте удерживать OPTION и выберите приложение, которое вы хотите установить в качестве файла по умолчанию для этого файла.
Файл откроется в выбранном вами приложении, и теперь этот файл будет ассоциироваться с выбранным приложением, поскольку его новое значение по умолчанию всегда открывается внутри.
Кстати, если вы устанавливаете тип файла таким образом и замечаете дубликаты записей в этом меню «Открыть с помощью», вы можете удалить эти дубликаты с помощью этого быстрого трюка, чтобы очистить контекстное меню «Открыть с помощью».
Опять же, это относится к выбранному вами файлу, и этот метод не будет применяться ко всем файлам, использующим тот же формат файлов. Если вы хотите установить приложение по умолчанию универсально для типа файла, для этого предназначен следующий совет.
2. Как настроить приложения по умолчанию для открытия всех файлов в формате формата в Mac OS X
Этот подход изменит приложение по умолчанию универсально для всех файлов определенного формата. Например, вы можете использовать это, чтобы настроить все файлы типа PNG для открытия в Skitch, все TXT-файлы для открытия в TextWrangler и все ZIP-файлы для открытия в The Unarchiver.
- В файловой системе Mac выберите файл общего формата, для которого вы хотите изменить приложение по умолчанию.
- Сверните меню «Файл» и выберите «Получить информацию» (или нажмите Ctrl + i), чтобы открыть окно «Информация».
- Выберите подменю «Открыть с помощью:», затем щелкните контекстное меню и выберите новое приложение, чтобы связать все файлы этого формата
Нажмите кнопку «Изменить все» и подтвердите изменение по запросу
(Примечание: если кнопка «Изменить все» неактивна и неактивна, то это потому, что вы не установили приложение, отличное от текущего приложения по умолчанию. Используйте выпадающее меню, чтобы выбрать новое приложение для кнопки «Изменить все», которое будет использоваться, и применить корректировку ко всем файлам формата файла)
Это изменение распространяется на все файлы этого формата, используемые в Mac OS X для активной учетной записи пользователя, и сопоставление типа файла с приложением будет оставаться на месте до тех пор, пока оно не будет изменено снова с помощью того же трюка «Получение информации», или до Стороннее приложение утверждает формат файла и связывается с ним напрямую.
Вы найдете это особенно полезным, если недавно установленное приложение получило контроль над форматом файла, как это часто случается с Adobe Reader, запрашивающим все документы PDF. Этот трюк «Изменить все» позволит вам быстро восстановить типы файлов PDF для повторного открытия в Preview (или в вашем приложении), что обычно намного быстрее, чем запуск таких файлов в более ресурсоемких приложениях, таких как Reader.
Видео ниже демонстрирует последний трюк, изменяя приложение по умолчанию для всех файлов данного типа:
Источник