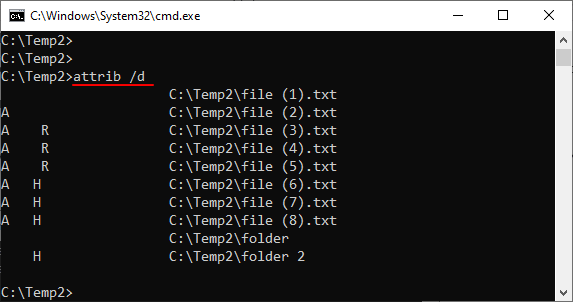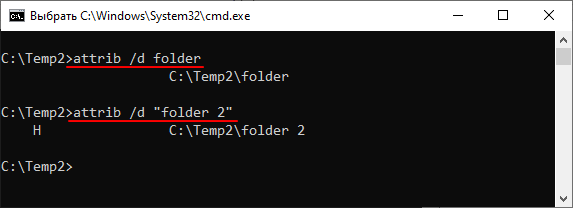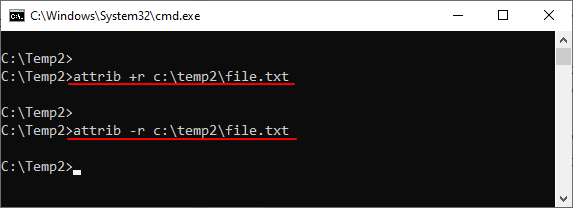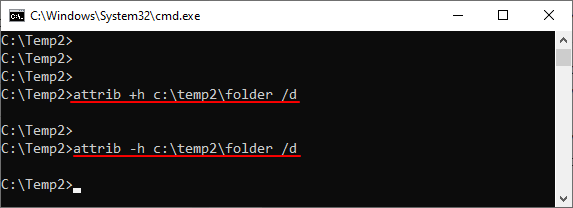- Изменение атрибутов файлов и каталогов через командную строку Windows
- Как изменить атрибуты файлов в Windows 10
- Изменить атрибуты файлов в ленте проводника
- Изменить атрибуты файлов в командной строке
- Изменить атрибуты файлов в PowerShell
- Команда attrib: изменение атрибутов файлов через командную строку Windows
- Синтаксис команды attrib
- Как пользоваться командой attrib
- Примеры использования attrib
- Ошибки при использовании команды attrib
- Attribute Changer — утилита для изменения атрибутов файлов и папок
Изменение атрибутов файлов и каталогов через командную строку Windows

Синтаксис команды attrib :
ATTRIB [+R | -R] [+A | -A ] [+S | -S] [+H | -H] [+I | -I] [имя_файла] [/S [/D] [/L]]
+ — добавление атрибута;
— — удаление атрибута;
R — атрибут «Только чтение»;
A — атрибут «Архивный»;
S — атрибут «Системный»;
H — атрибут «Скрытый»;
I — атрибут «Неиндексированное содержимое»;
/S — обработка файлов с указанными именами в текущем каталоге и подкаталогах;
/D — обработка файлов и каталогов;
/L — работать с атрибутами символической ссылки, но не целевого объекта (файла или каталога) это ссылки.
Создадим файл primer.txt в корне диска C и посмотрим его атрибуты:
Обратив внимание на скриншот, вы увидите, что мы находимся в C:\, поэтому полный путь указывать не пришлось. В противном случае команда выглядела бы так:
Далее я буду стараться указывать полные пути в примерах.
Команда вывела, что файл имеет атрибут A, т.е. «архивный».
Допустим, мы хотим добавить файлу атрибут «только чтение». Почему нет?
Проверяем и видим, что у файла появился нужным нам атрибут:
Хочу обратить ваше внимание на то, что за раз можно добавить и удалить несколько атрибутов. Давайте уберём только что поставленный атрибут «только чтение» и добавим атрибуты «скрытый» и «системный»:
Теперь операционная система считает, что наш файл является системным, и не рекомендует его удалять:
Аналогично можно менять атрибуты и у папок. Например, у нас есть папка с говорящим названием catalog на диске C. Сделаем её скрытой:
Команда attrib может работать с файлами и папками массово. Для примера посмотрим атрибуты всех файлов в папке C:\catalog:
Допустим, что мы хотим добавить всем этим файлам атрибут «только чтение»:
Как видно из скриншота ниже, команда обработала все файлы по маске.
Можно использовать и более сложные шаблоны. Например, мы хотим сделать скрытыми все bmp-файлы:
Или поставить атрибут «системный» файлам с расширением txt, чьё имя состоит из шести знаков, причём шестым должен обязательно быть «1», а первые пять могут быть любыми:
attrib +s c:\catalog\. 1.txt
Что, если нам нужно обработать файлы, каталоги и подкаталоги? Используем /S и /D. Обратите внимание, что они относятся к текущему каталогу и подкаталогам, поэтому заранее перейдём в интересующую нас папку:
В C:\catalog есть уже известные нам файлы и папка primer, в которой тоже есть файлы. Посмотрим атрибуты их всех:
Давайте сделаем все файлы и папки скрытыми:
Как видите, изменить атрибуты файла C:\catalog\file_1.txt нам не удалось, потому что ранее мы сделали этот файл системным. А вот всё остальное содержимое получило атрибут «скрытый».
Теперь уберём этот атрибут, но только у файлов:
На скриншоте видно, что у папки C:\catalog\primer атрибут «скрытый» остался, а вот файлы его «потеряли». Изменить атрибуты системного файла C:\catalog\file_1.txt нам снова не удалось, но там атрибута «скрытый» и не было.
Как изменить атрибуты файлов в Windows 10
В Windows 10 можно изменить атрибуты файлов и папок несколькими способами: в ленте проводника; в свойствах папки или файла; в PowerShell; в командной строке. В сегодняшней статье рассмотрим как изменить атрибуты файлов в Windows 10 различными способами.
Изменить атрибуты файлов в ленте проводника
1. Откройте проводник с ярлыка или нажав клавиши Win+E на клавиатуре.
2. Найдите и выделите файл или папку, атрибуты которого вы хотите изменить, нажмите на “Свойства” в ленте проводника (также вы можете нажать на файл или папку правой клавишей мыши и выбрать “Свойства” из контекстного меню).
3. Во вкладке “Общие” вы можете изменить атрибуты “Только чтение” и “Скрытый”, также вы можете нажать на “Другие”, чтобы изменить дополнительные атрибуты файлов.
4. Дополнительные атрибуты: файл готов для архивирования; разрешить индексировать содержимое этого файла в дополнение к свойствам файла; сжимать содержимое для экономии места на диске; шифровать содержимое для защиты файлов. После изменения нужных атрибутов нажмите на “ОК”.
Изменить атрибуты файлов в командной строке
1. Откройте командную строку: один из способов – нажмите на меню “Пуск” правой клавишей мыши и выберите из списка “Командная строка”.
2. Чтобы увидеть все доступные атрибуты – введите команду attrib /? и нажмите клавишу Enter. Часть из них:
R Только чтение.
A Файл готов для архивирования.
S Системный.
H Скрытый.
3. Если вы хотите добавить атрибут какому-то файлу – нужно использовать команду attrib +R место нахождения и имя файла. К примеру, файл для которого я хочу изменить атрибуты находится в папке C:\Users\Aleks\Download\ и имя его paymentInstructions.pdf, чтобы добавить ему атрибут “Файл готов для архивирования” – нужно ввести команду attrib +A C:\Users\Aleks\Downloads\paymentInstructions.pdf и нажать клавишу Enter.
4.Если вы хотите убрать атрибут файла – нужно использовать команду attrib -R место нахождения и имя файла. К примеру, файл для которого я хочу изменить атрибуты находится в папке C:\Users\Aleks\Download\ и имя его paymentInstructions.pdf, чтобы убрать его атрибут “Файл готов для архивирования” – нужно ввести команду attrib -A C:\Users\Aleks\Downloads\paymentInstructions.pdf и нажать клавишу Enter.

Изменить атрибуты файлов в PowerShell
1. Откройте PowerShell: один из способов – в строке поиска введите PowerShell и выберите его из найденных результатов.
2. Доступны следующие атрибуты:
Archive
Hidden
Normal
ReadOnly
System
Чтобы задать атрибут файлу – нужно использовать команду Set-ItemProperty -Path C:\Users\Aleks\Downloads\paymentInstructions.pdf -Name Is ReadOnly -Value True Как вы наверное уже поняли выделенное красным нужно заменить на свой путь к файлу и его имя, а также на атрибут, который вы хотите добавить.
На сегодня все, если вы знаете другие способы – пишите в комментариях! Счастья Вам 🙂
Команда attrib: изменение атрибутов файлов через командную строку Windows
Команда attrib предназначена для просмотра или изменения атрибутов файлов и папок через командную строку Windows. Данная программа доступна в Windows 10, Windows 7, Windows XP и в более старых версиях Windows. В данной статье мы рассмотрим синтаксис, параметры и примеры использования этой команды.
Синтаксис команды attrib
Синтаксис команды attrib выглядит следующим образом:
-a
-h
-i
-r
-s
-i
] [ ]
Как пользоваться командой attrib
Для того чтобы просмотреть атрибуты для всех файлов в текущей папке достаточно просто выполнить команду « attrib » без каких-либо параметров.
Для того чтобы получить информацию не только о файлах, но и папках, добавляем параметр « /d ».
Для просмотра атрибутов конкретного файла или папки нужно указать их название или полный путь. Если файл или папка содержит пробелы , то название нужно брать в двойные кавычки .
Чтобы добавить какой-либо атрибут нужно указать соответствующий параметр со знаком « плюс ». Например, для того чтобы добавить « Только для чтение » нужно использовать « +r ». Удаление атрибута выполняется аналогичным способом, только со знаком минус.
При добавлении или удалении атрибутов для папок всегда нужно использовать параметр « /d ».
Примеры использования attrib
При необходимости, с помощью команды «attrib» можно добавлять и удалять сразу несколько атрибутов за раз. Ниже приведено несколько примеров такого использования данной команды.
Добавляем атрибуты « Системный », « Скрытый », « Только для чтения » и для файла « c:\file.txt ».
Удаляем атрибуты « Системный », « Скрытый », « Только для чтения» для файла « c:\file.txt ».
Добавляем атрибуты « Системный », « Скрытый », « Только для чтения» для всех файлов в папке « c:\temp2 »
Удаляем атрибуты « Системный », « Скрытый », « Только для чтения» для всех файлов в папке « c:\temp2 »
Добавляем атрибуты « Системный », « Скрытый », « Только для чтения» для всех файлов и папок в папке « c:\temp2 »
Удаляем атрибуты « Системный », « Скрытый », « Только для чтения» для всех файлов и папок в папке « c:\temp2 »
Добавляем атрибуты « Системный », « Скрытый » для всех файлов и папок в папке « c:\temp2 », а также для всех вложенных папок и файлов.
Удаляем атрибуты « Системный », « Скрытый » для всех файлов и папок в папке « c:\temp2 », а также для всех вложенных папок и файлов.
Ошибки при использовании команды attrib
Если при попытке изменить атрибуты вы получаете ошибку « Ошибка в формате параметра », то скорее всего проблема в том, что файл или папка содержит пробелы. Для решения этой проблемы нужно просто взять путь к файлу или папке в двойные кавычки .
Еще одна возможная проблема – ошибка « Доступ запрещен ». В этом случае для изменения атрибутов нужно запустить командную строку с правами администратора либо изменить права доступа к данному файлу.
Attribute Changer — утилита для изменения атрибутов файлов и папок
В се объекты файловой системы в Windows помимо самих данных содержат в себе служебную информацию или иначе свойства. Это тип объекта, дата создания и модификации, имя владельца, права доступа и так далее. Кроме того, файлы и папки имеют атрибуты — особый тип метаданных, описывающих «поведение» объекта. Так, файл может быть скрытым, доступным только для чтения, сжатым или зашифрованным. Все эти свойства именуются атрибутами.
При необходимости пользователь может изменить атрибуты объекта, воспользовавшись стандартным Проводником, если же кто захочет получить больше возможностей, тому понадобиться помощь сторонних утилит. Одной из них является Attribute Changer — небольшая программка, позволяющая не только изменять все доступные атрибуты для того или иного объекта, но редактировать прочие его метаданные.
Возможности утилиты включают применение таких атрибутов как системный , скрытый , сжатый , индексируемый , архивный и только для чтения . Также с ее помощью вы можете изменить дату создания, модификации и последнего открытия объекта, регистр имени и расширения файла. Программой поддерживается работа с вложенными папками, создание отчетов, изменение свойств по маске, использование режима симуляции.
Работает Attribute Changer из контекстного меню Проводника. Чтобы изменить атрибуты объекта, необходимо кликнуть по нему правой кнопкой мыши, выбрать в меню «Изменение атрибутов» и установить в открывшемся окошке нужные настройки.