- Как изменить папку, в которую загружаются обновления Windows 10
- Шаг первый: создайте новую папку загрузки обновлений
- Шаг второй: остановите службу Windows Update
- Шаг третий: переименуйте старую папку загрузки
- Шаг четвёртый: Создайте символическую ссылку на новую папку
- Шаг пятый: снова запустите службу обновления Windows
- Как перенести папку загрузки обновлений Windows 10 на другой диск
- Перенос папки обновлений на другой диск или раздел
- Дополнительная информация
Как изменить папку, в которую загружаются обновления Windows 10
Чтобы обновить вашу систему до последней версии, на жёстком диске должно быть достаточно места для скачиваемых файлов обновления. Windows автоматически попытается использовать другой диск, если ваш системный диск заполнен, но с помощью нескольких шагов вы также можете заставить Windows загружать обновления в другое место.
Рассмотрим, как изменить расположение папки загрузки обновлений Windows 10.
По умолчанию Windows сохраняет все загруженные обновления на главном диске, где установлена Windows, в папке C:\Windows\SoftwareDistribution. Если системный диск слишком переполнен, и у вас есть другой диск с достаточным пространством, Windows часто будет пытаться использовать это пространство, если это возможно. Windows позаботится об удалении файлов обновлений в какой-то момент после их установки, но часто — особенно в случае крупных обновлений, система некоторое время хранит эти файлы на случай, если вы хотите удалить обновления или откатить вашу версию Windows.
Поскольку эти обновления часто занимают много места (в некоторых случаях 16-20 ГБ), вы можете захотеть, чтобы Windows загрузила их на другой диск, особенно если вы используете твердотельный диск с небольшим объёмом. Чтобы всё заработало, нужно выполнить ряд последовательных шагов. Мы выключим службу обновлений, используя командную строку. Это позволит нам создать символическую ссылку (виртуальная ссылка на новую папку), чтобы Windows по-прежнему считала, что использует исходную папку. А затем мы перезапустим службу обновлений. Даже если вы не относитесь к любителям командной строки, это не сложно, тем более, что данная инструкция максимально подробно объяснит все необходимые действия.
Примечание: как обычно при продвинутой настройке системы, рекомендуется создать резервную копию компьютера на случай, если что-то пойдёт не так. (В любом случае, вам действительно следует регулярно выполнять резервное копирование.) Это довольно безопасный процесс, но лучше быть в безопасности, чем потом сожалеть.
Шаг первый: создайте новую папку загрузки обновлений
Первое, что вы должны сделать, это создать новую папку для загрузок на другом диске. Здесь Windows будет хранить любые будущие обновления загрузки.
В проводнике найдите нужное местоположение, щёлкните правой кнопкой мыши в любом месте, укажите подменю «Создать», а затем нажмите команду «Папка».
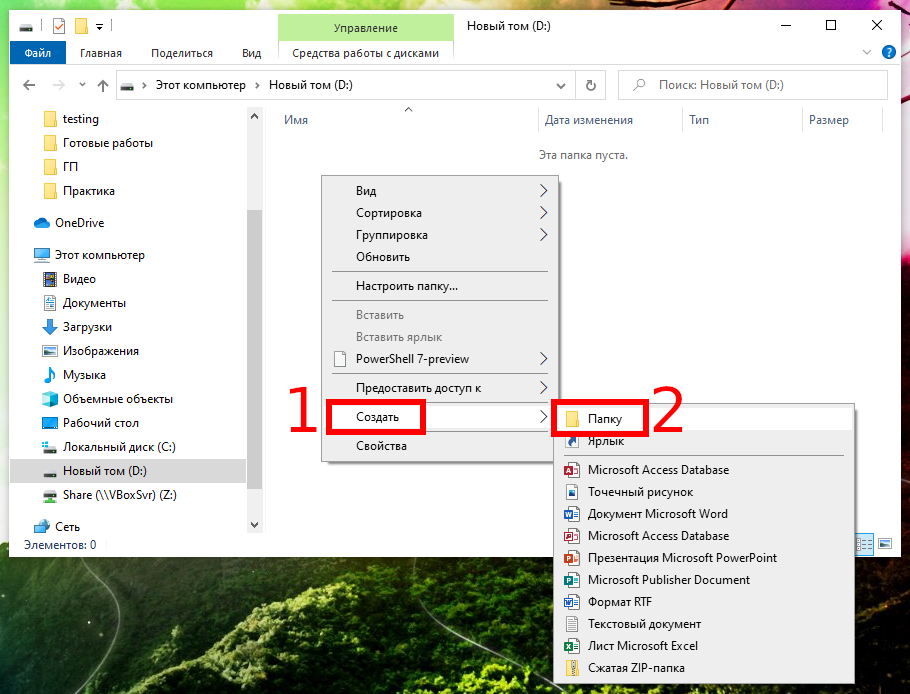
Затем назовите папку как хотите. Мы назвали нашу «NewUpdateFolder», и она находится на диске D:\.
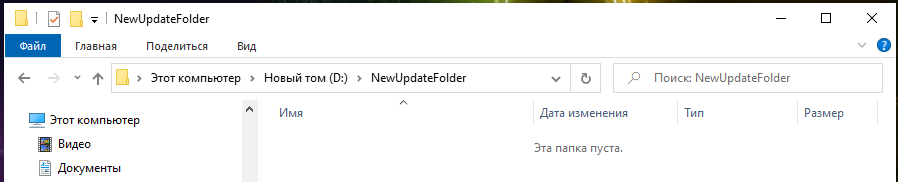
Шаг второй: остановите службу Windows Update
Затем вам нужно остановить службу Центра обновления Windows, чтобы она ничего не обновляла, пока вы что-то меняете, и потому что на следующем шаге вы переименуете старую папку обновлений. Служба Windows Update не позволит вам сделать это, если она работает.
Нажмите Ctrl+Shift+Esc, чтобы открыть диспетчер задач и перейти на вкладку «Службы».

Прокрутите вниз, пока не найдёте службу wuauserv в нижней части списка. Щёлкните правой кнопкой мыши и выберите «Остановить».

Если вы предпочитаете командную строку, то откройте PowerShell (администратор), для этого нажмите Win+x и выберите «Windows PowerShell (администратор)».

В командной строке выполните команду для остановки службы wuauserv (вставьте текст команды и нажмите Enter):
Для проверки статуса:
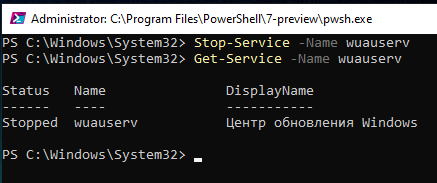
Шаг третий: переименуйте старую папку загрузки
Теперь вам нужно переименовать существующую папку во что-то другое. Это потому, что вы создаёте новую папку символических ссылок, а Windows не позволяет иметь две папки с одинаковыми именами, даже если одна указывает только на новую папку, созданную на первом шаге.
В проводнике выберите «C:\Windows». Щёлкните правой кнопкой мыши папку «SoftwareDistribution» и выберите команду «Переименовать». Добавьте к существующему имени «.bak».
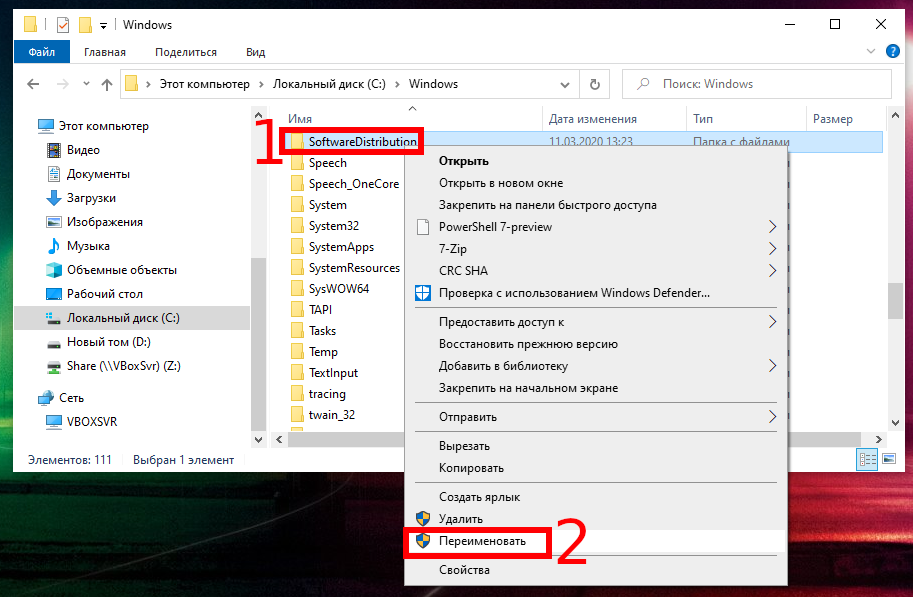
Ещё проще вы можете сделать это в командной строке:
Шаг четвёртый: Создайте символическую ссылку на новую папку
Теперь, когда вы создали новую папку, которую хотите загрузить, и переименовали старую папку «SoftwareDistribution», чтобы убрать её с пути, вам нужно показать Windows, как найти новую папку. Для этого мы используем так называемую символическую ссылку. Они действуют так же, как ярлык; они указывают на настоящую папку на вашем компьютере.
Сначала запустите командную строку (PowerShell) от имени администратора, для этого нажмите Win+x и выберите «Windows PowerShell (администратор)».

В командной строке введите следующую команду (заменив «d:\NewUpdateFolder» на полный путь к папке, созданной на первом шаге).
После того, как вы запустите команду, вы должны увидеть примерно следующее:

Новый элемент «SoftwareDistribution» с ярлыком добавлен в папку C:\Windows.

Примечание: если вы не смогли переименовать папку или создать символическую ссылку, то попробуйте перезагрузить компьютер в безопасном режиме и повторить предыдущие шаги. Для этого смотрите статью «Как загрузить Windows 10 в безопасном режиме (простой способ)».
Теперь скопируйте содержимое старой папки «SoftwareDistribution» (которую вы переименовали в третьем шаге) во вновь созданную символическую ссылку. Это предотвратит повторную загрузку Windows любых обновлений.
Мы рекомендуем копировать, а не перемещать содержимое, на тот случай, если что-то не заработает. Убедившись, что все работает, вы всегда можете вернуться и удалить старую папку позже.
Шаг пятый: снова запустите службу обновления Windows
Последний шаг — запуск службы Windows Update.
Откройте диспетчер задач, нажав Ctrl+Shift+Esc и перейдите на вкладку «Службы».

Прокрутите вниз, пока не найдёте службу wuauserv в нижней части списка, щёлкните её правой кнопкой мыши и выберите команду «Запуск».
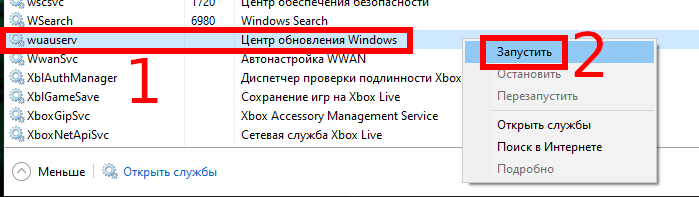
Вы можете сделать это же действие в командной строке:
Для проверки статуса:
Теперь, когда Центр обновления Windows загружает файлы, они должны сохраняться во вновь созданной папке.
Как перенести папку загрузки обновлений Windows 10 на другой диск

В этой инструкции — о том, как перенести папку обновлений с тем, чтобы автоматически загружаемые обновления Windows 10 не занимали место на системном диске и некоторые дополнительные нюансы, которые могут оказаться полезными. Обратите внимание: если у вас единственный и достаточно объемный жесткий диск или SSD, разбитый на несколько разделов, причем системный раздел оказался недостаточного объема, более рациональным и простым будет увеличить диск C.
Перенос папки обновлений на другой диск или раздел
Обновления Windows 10 загружаются в папку C:\Windows\SoftwareDistribution (за исключением «обновлений компонентов», которые пользователи получают раз в полгода). Эта папка содержит как сами загрузки в подпапке Download, так и дополнительные служебные файлы.
При желании, средствами Windows мы можем сделать так, чтобы обновления, получаемые через Центр обновлений Windows 10, загружались в другую папку на другом диске. Порядок действий будет следующим.
- Создайте папку на нужном вам диске и с нужным названием, куда будут скачиваться обновления Windows Не рекомендую использовать кириллицу и пробелы. Диск должен иметь файловую систему NTFS.
- Запустите командную строку от имени Администратора. Сделать это можно, начав набирать «Командная строка» в поиске на панели задач, нажав правой кнопкой мыши по найденному результату и выбрав пункт «Запуск от имени Администратора» (в последней версии ОС можно обойтись без контекстного меню, а просто нажав по нужному пункту в правой части результатов поиска).
- В командной строке введите net stop wuauserv и нажмите Enter. Вы должны получить сообщение о том, что служба «Центр обновления Windows» успешно остановлена. Если вы видите, что не удалось остановить службу, по всей видимости, она занята обновлениями прямо в настоящий момент: можно подождать, либо перезагрузить компьютер и временно отключить Интернет. Не закрывайте командную строку.
- Перейдите в папку C:\Windows и переименуйте папку SoftwareDistribution в SoftwareDistribution.old (или во что угодно ещё).
- В командной строке введите команду (в этой команде D:\NewFolder — путь к новой папке сохранения обновлений)
- Введите команду net start wuauserv
После успешного выполнения всех команд, процесс переноса завершен и обновления должны скачиваться в новую папку на новом диске, а на диске C будет лишь «ссылка» на новую папку, не занимающая по факту места.
Однако, прежде чем удалять старую папку, рекомендую проверить скачивание и установку обновлений в Параметры — Обновления и безопасность — Центр обновления Windows — Проверить наличие обновлений.
И уже после того, как вы убедились, что обновления скачиваются и устанавливаются, можно удалить SoftwareDistribution.old из C:\Windows\, так как она более не нужна.
Дополнительная информация
Всё вышеописанное работает для «обычных» обновлений Windows 10, однако если речь идёт об обновлении до новой версии (обновление компонентов), дела обстоят следующим образом:
- Таким же способом перенести папки, куда скачиваются обновления компонентов не получится.
- В последних версиях Windows 10 при загрузке обновления с помощью «Помощника по обновлению» с сайта Майкрософт, малом количестве места на системном разделе и наличии отдельного диска, файл ESD, служащий для обновления, автоматически загружается в папку Windows10Upgrade на отдельном диске. Место на системном диске тоже тратится под файлы новой версии ОС, но в меньшей степени.
- Папка Windows.old при обновлении также будет создана именно на системном разделе (см. Как удалить папку Windows.old).
- После выполнения обновления до новой версии все действия, которые были произведены в первой части инструкции придется повторить, так как обновления вновь начнут загружаться на системный раздел диска.
Надеюсь, материал был полезен. На всякий случай еще одна инструкция, которая в рассматриваемом контексте может пригодиться: Как очистить диск C.
А вдруг и это будет интересно:
Почему бы не подписаться?
Рассылка новых, иногда интересных и полезных, материалов сайта remontka.pro. Никакой рекламы и бесплатная компьютерная помощь подписчикам от автора. Другие способы подписки (ВК, Одноклассники, Телеграм, Facebook, Twitter, Youtube, Яндекс.Дзен)
26.01.2019 в 12:02
Dmitry, спасибо! Полезная информация.
26.01.2019 в 15:46
Здравствуйте. Папку SoftwareDistribution мы переименовываем в SoftwareDistribution.old, а затем удаляем. То есть физически этой папки в C:\Windows\ не будет. Так не понятно, к чему привязывается ссылка mklink /J C:\Windows\SoftwareDistribution? Или нужно потом создать пустую папку C:\Windows\SoftwareDistribution, а все из старой папки перенести во вновь созданную на другом диске?
26.01.2019 в 21:46
Здравствуйте.
На исходном диске будет лишь ссылка, «воспринимаемая» системой как папка, физическая папка будет отсутствовать, создавать её не нужно. Фактически расположение — туда, куда перенесли.
Перенести содержимое из папки SoftwareDistribution.old в целевую папку можно, но не обязательно, оно там само будет создано, загружено.
27.01.2019 в 14:20
Извините, что не по теме, но не знаю, в каком еще месте спросить.
Как убрать дзен. Чтобы вообще не приходил. Достал уже.
28.01.2019 в 13:02
Не вполне понял. Откуда убрать, что за дзен? (тот, что яндекс?) куда он вам приходит?
28.01.2019 в 16:24
Здравствуйте. я очень часто читаю ваш сайт и оно очень нравится. одно но: мне приходится читать в ночное время и глаза очень устают. не могли бы вы сделать фон сайта темным или чтоб можно было переключать самостоятельно когда понадобится (вроде переключателя добавить или как то так).
29.01.2019 в 11:59
Здравствуйте.
Темный фон сайта точно делать не буду. Насчет переключателя… подумаю.
16.06.2019 в 08:05
Здравствуйте, а как сделать обратное, т.е. вернуть обновления в папку Windows
16.06.2019 в 16:49
Здравствуйте.
Если перемещалось описанным выше способом, то достаточно остановить службу (net stop wuauserv), удалить целевую папку, в которую перемещали, со всем содержимым, запустить службу.
21.06.2019 в 16:23
Командная строка выдаёт длинную ошибку. А переместить крайне необходимо. Однажды давненько организовался ярлык softwaredistribution, но что то не срослось и я удалил его простым способом, хотя гдето попадалась инструкция по удалению именно этого ярлыка.
04.07.2019 в 20:55
При проведении команды по связыванию папок винда ругнулась: Для завершения операции требуются локальные тома
Чем можете помочь ?
Спасибо
05.07.2019 в 12:28
Второй диск не FAT32/ExFAT случайно? И не сетевой?
06.07.2019 в 15:08
07.07.2019 в 16:08
Тогда странно.
а если
mklink /D C:\Windows\SoftwareDistribution D:\NewFolder
что происходит?
10.07.2019 в 09:56
Для завершения операции требуются локальные тома
10.07.2019 в 10:01
Есть вопрос по другому компу, где все прошло нормально. Но. На диске С создается папка SoftwareDistribution (со стрелкой переноса), при обновлении файлы обновления видны как в диске С , так и диске D. При этом свободный объем на диске С уменьшается на величину загружаемых обновлений (к примеру на
2 Гига) . Те перенос файлов обновления не наблюдается
11.07.2019 в 16:10
Так не должно быть. Т.е. если вы посмотрите свойства диска в проводнике, действительно будет отображаться, что занято «всё занятое» + «обновления». А вот если посмотрите фактически занятое пространство, скажем, в «Управлении дисками», то там должно уже быть без учета обновлений.
16.11.2019 в 18:37
После запуска C:\WINDOWS\system32>mklink /J C:\Windows\SoftwareDistribution D:\UpdateFolder
Появляется сообщение:
Невозможно создать файл, так как он уже существует.







