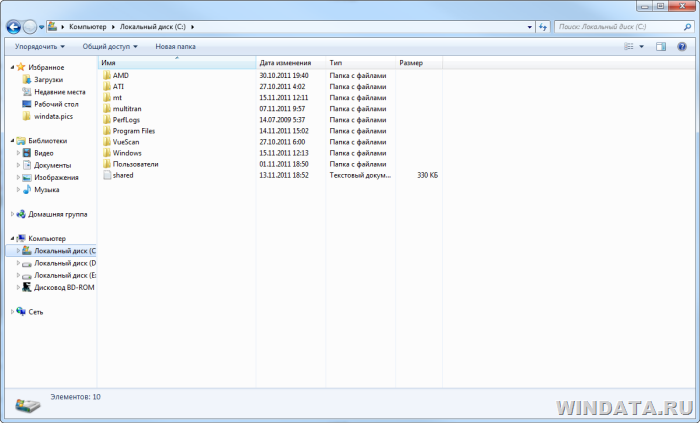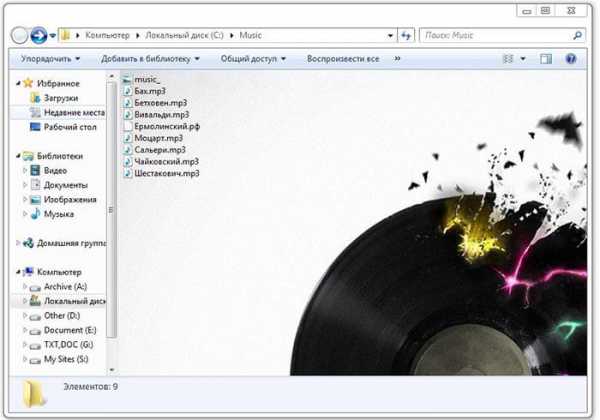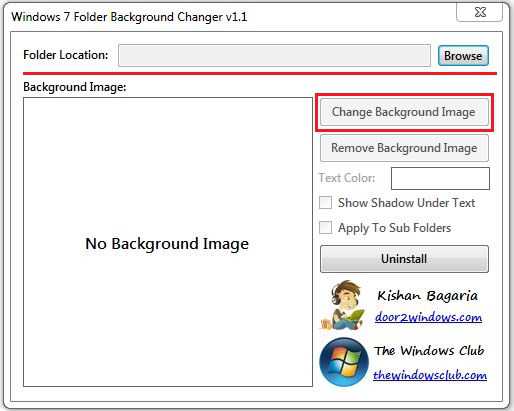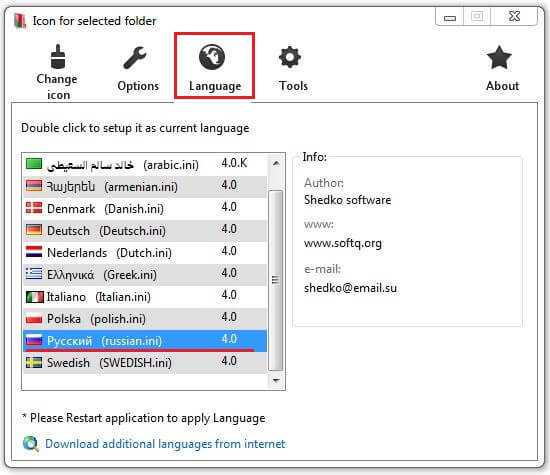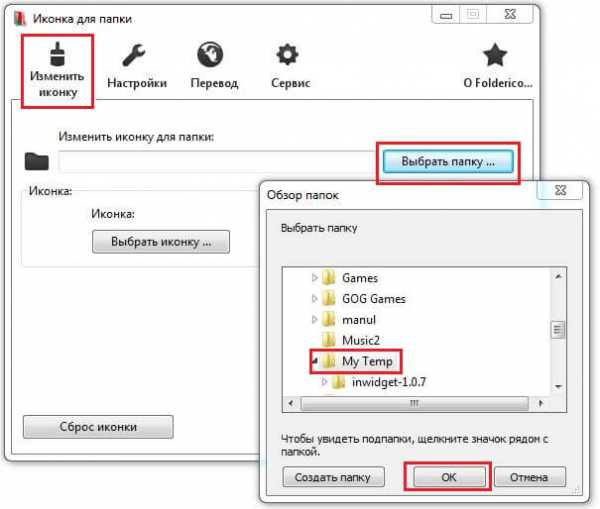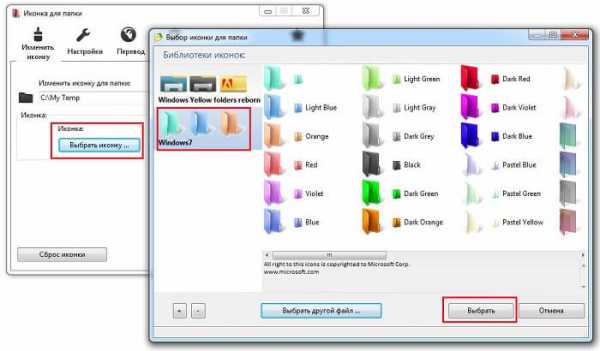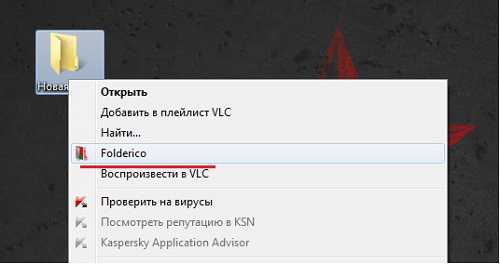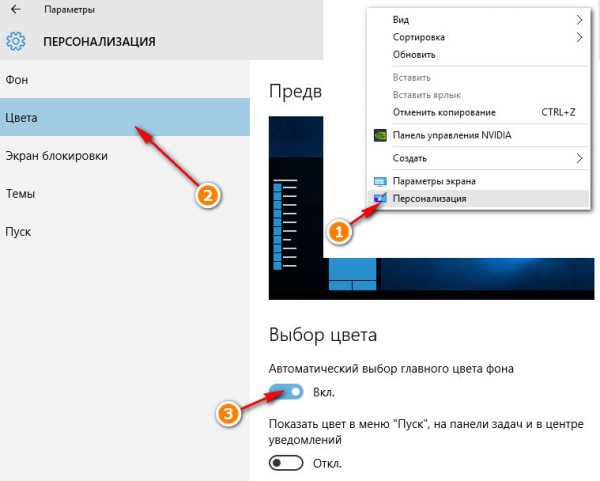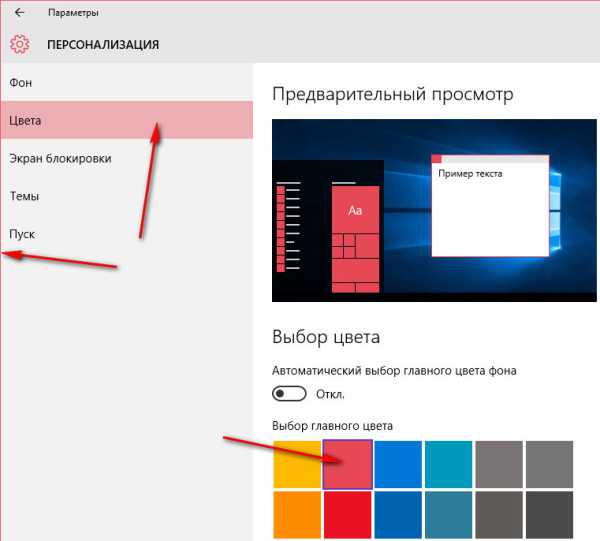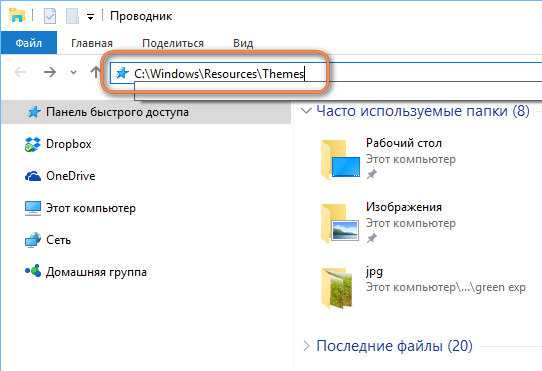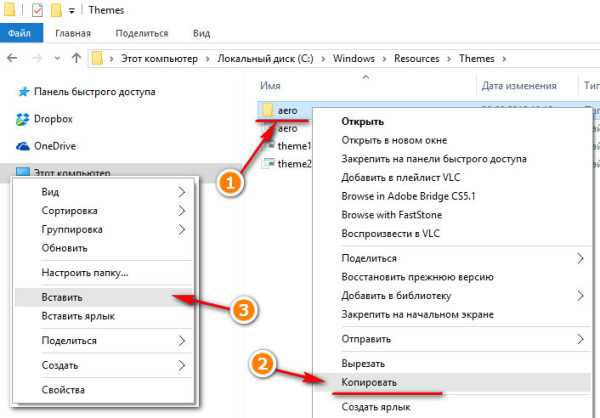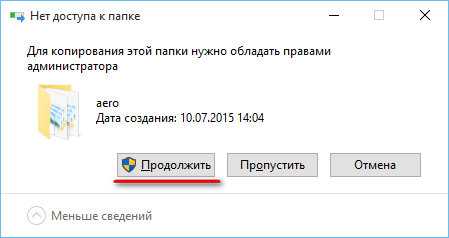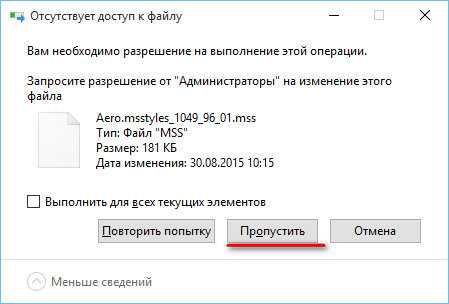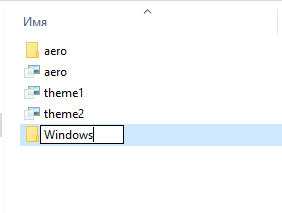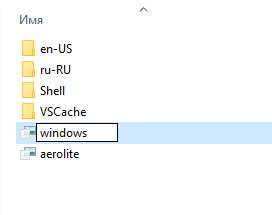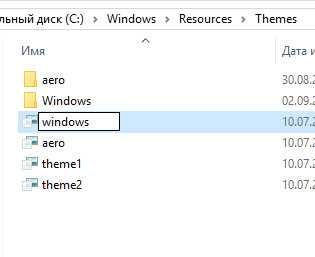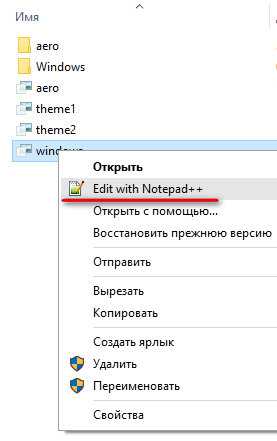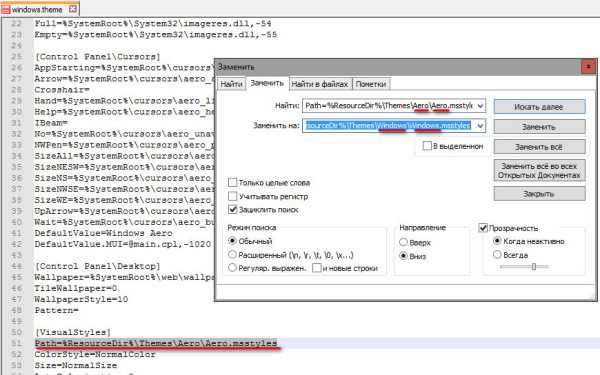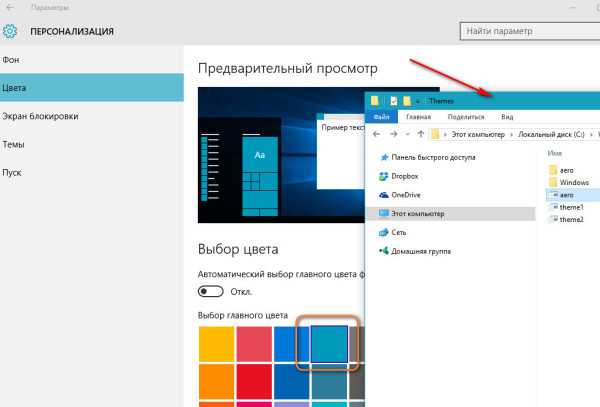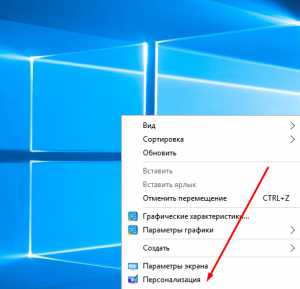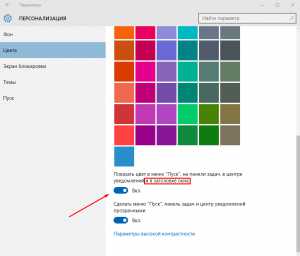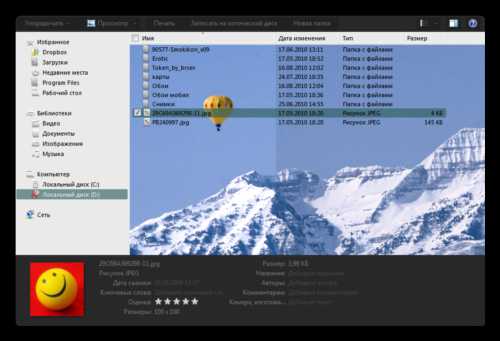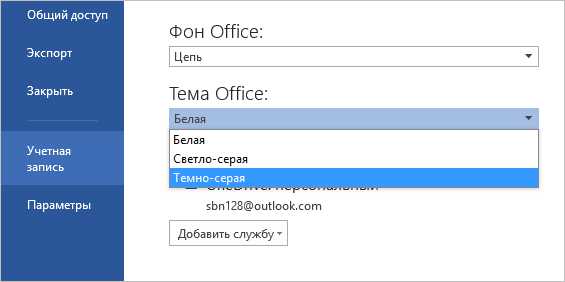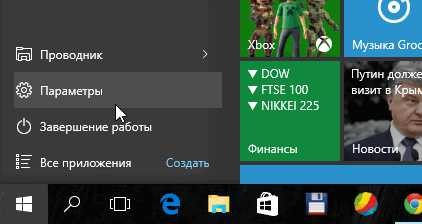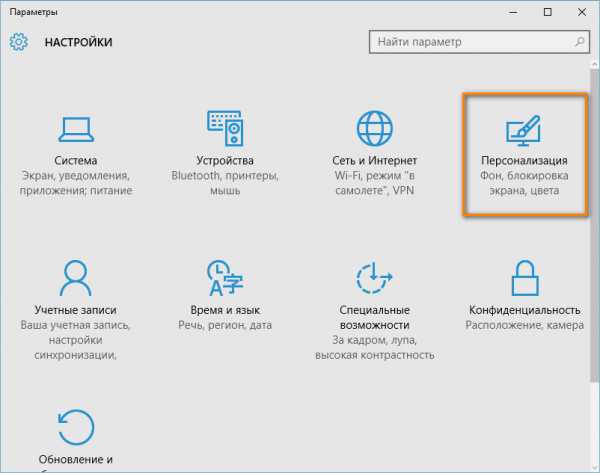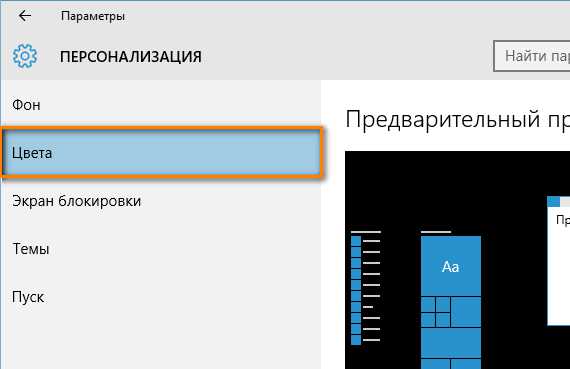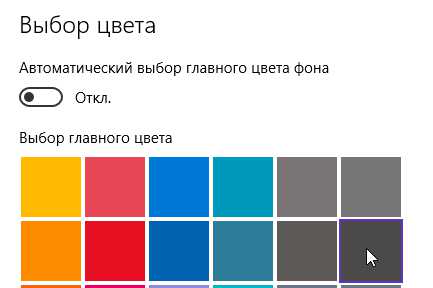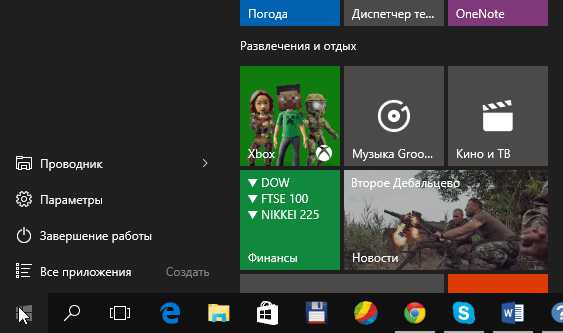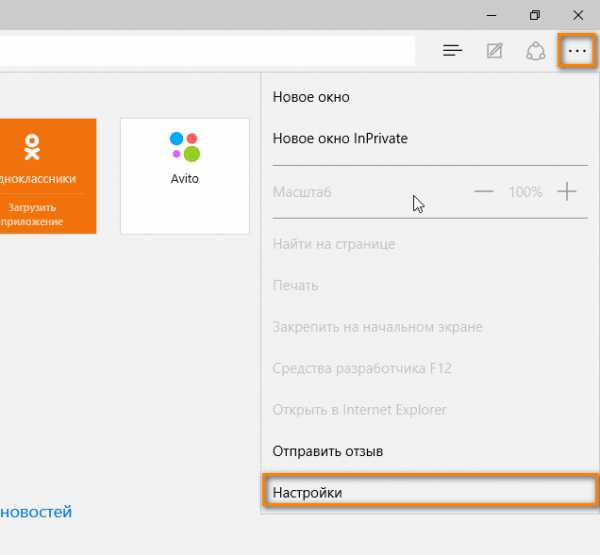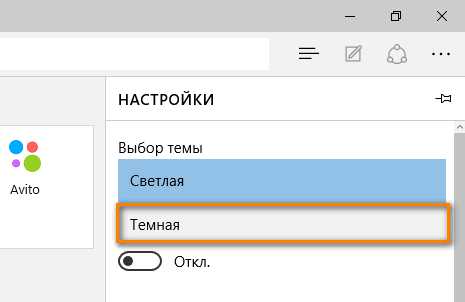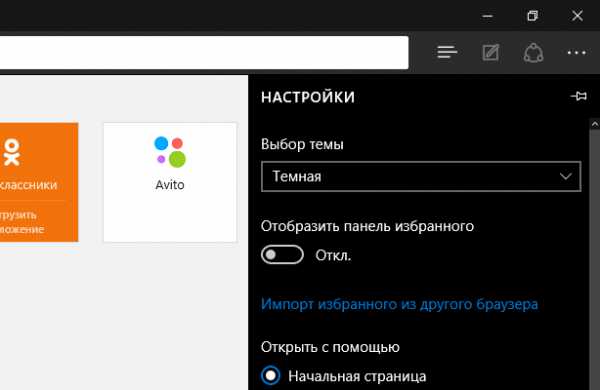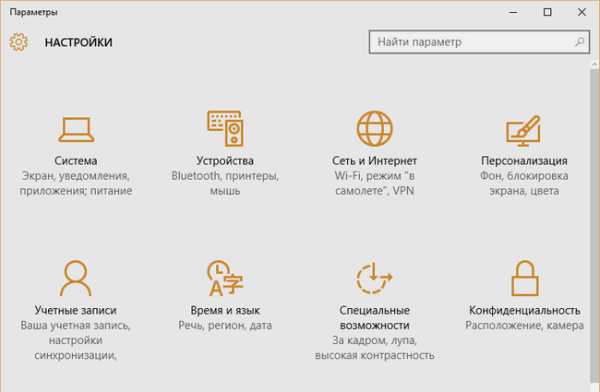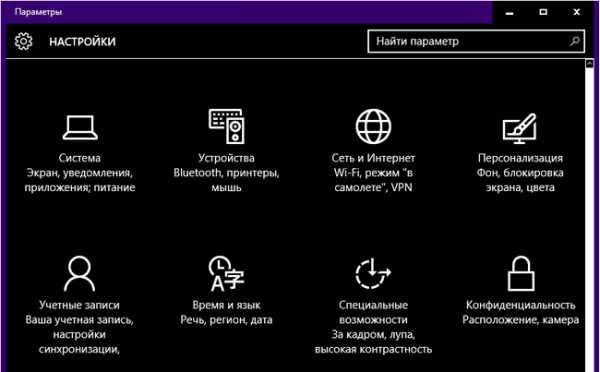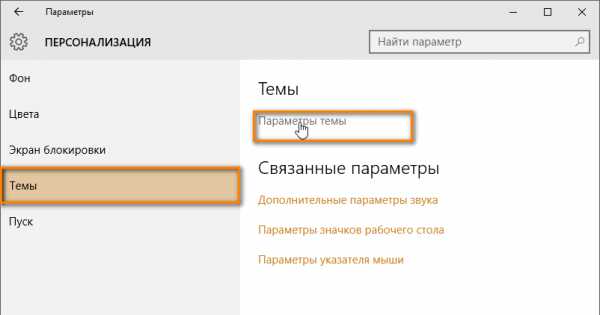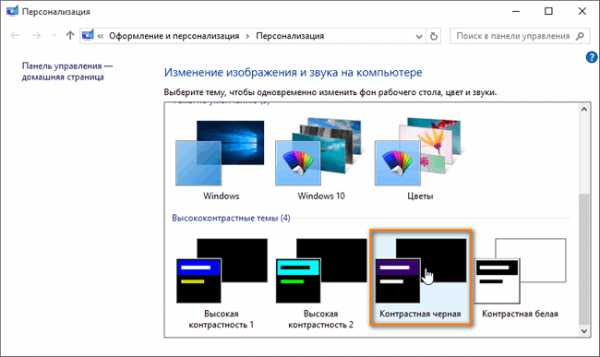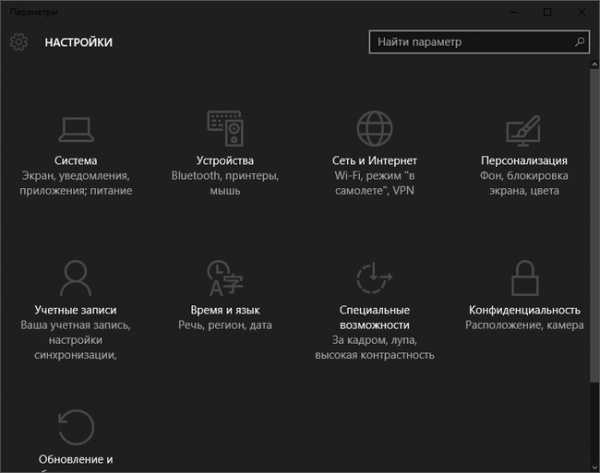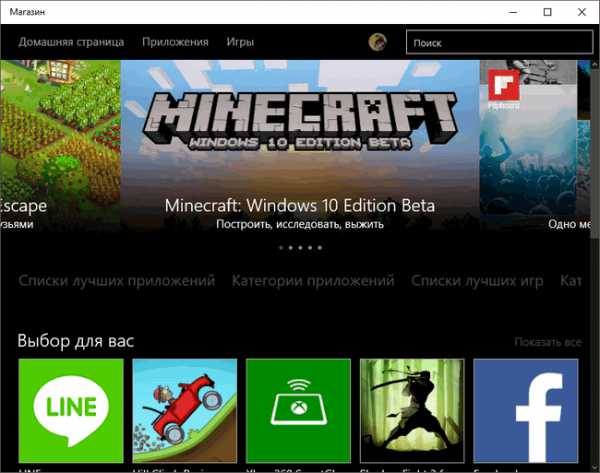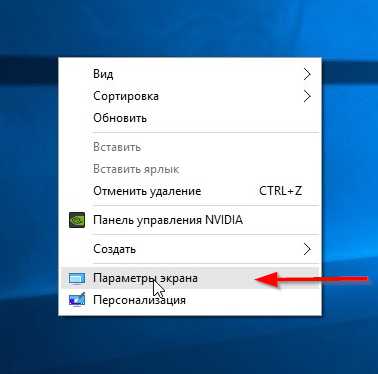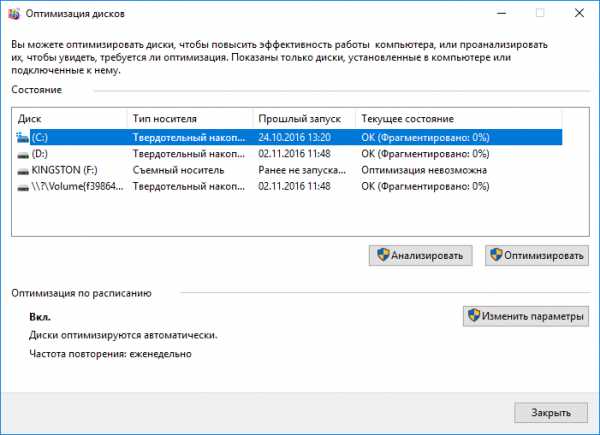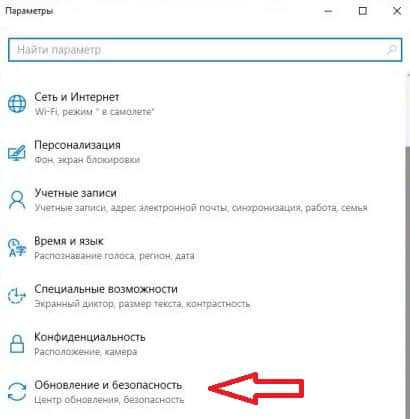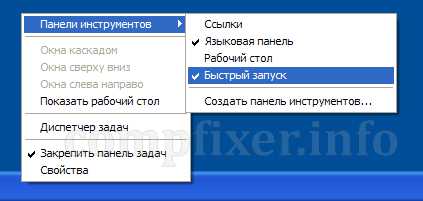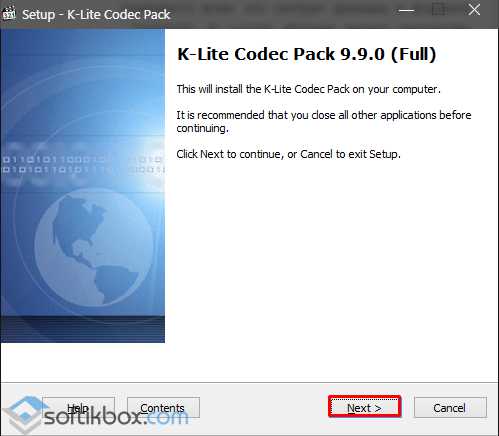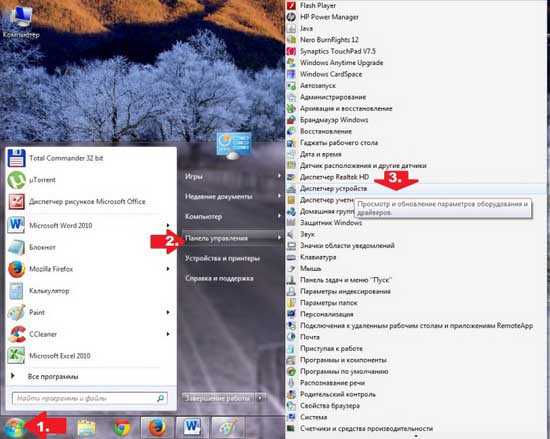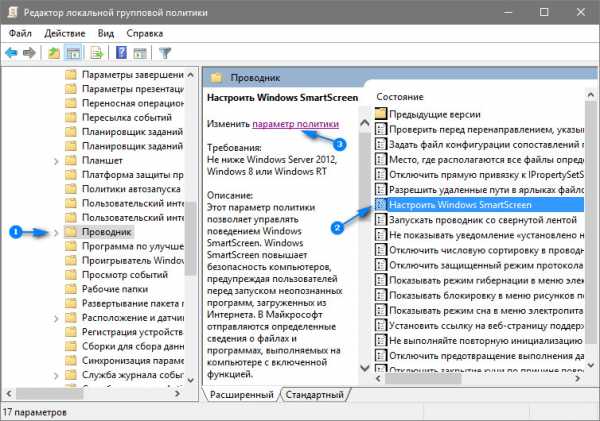- Как изменить фон папки
- Windows 7
- Folder Background Changer
- desktop.ini
- Windows XP
- Как изменить фон папки в Windows 10
- Изменить фон папки в Windows 10
- Добавить изображения в качестве фона в папки
- Расширенные возможности фона
- Энциклопедия Windows
- Как изменить фон папки в Windows 7
- Как изменить фон папки в windows 10
- Как изменить фон папки
- Как изменить папку Windows
- Как изменить цвет папки
- Как изменить цвет окон в windows 10 нестандартным методом
- Как изменить цвет окон в windows 10 (пошагово)
- Как поменять цвет окон в windows 10 (видео)
- Как изменить цвет окон Windows 10 | Компьютер для чайников
- Изменение цвета неактивных окон
- Как изменить фон в любой папке Windows
- Темная тема Windows 10 — как изменить цвет окон
- Самая темная тема Office – серая
- Меню Пуск и панель задач по умолчанию имеют темную тему
- Edge браузер имеет темную тему
- Google Chrome поддерживает сторонние темы
- Высококонтрастный Режим превращает Windows в Черный
- Хак реестра добавит стильную черную Тему
- Как вам темы для Windows 10?
- Смотрите также
Как изменить фон папки
Совершенство не знает предела во всем, в том числе и в отношении тяги человека к красоте. К компьютерам это тоже относится, да еще как! Изменения внешнего вида иконок и обоев на рабочем столе эстетам уже мало и периодически всплывающий сногсшибательный скринсейвер тоже ситуацию не спасает. Если вы оказались в подобной ситуации, то эта заметка точно для вас. В ней мы опишем простые способы избавиться от скучного белого фона в Проводнике Windows, да не просто, а для каждой папки в отдельности.
Windows 7
Folder Background Changer
Первым из рассматриваемых сегодня решений будет небольшая бесплатная утилитка, носящая «говорящее» название Folder Background Changer. Воспользоваться ей очень просто. Для этого сделайте следующее:
- Скачайте архив с программой. Распакуйте архив в папку на вашем рабочем столе. Программа «портативна», то есть не требует установки в систему. Запустите исполняемый файл в папке от имени «встроенной» административной учетной записи. Для этого нажмите на файле правой клавишей мыши и запустите его от имени администратора
- Содержимое рабочего стола на пару секунд пропадет, затем появится вновь. В этом нет ничего страшного, просто Folder Background Changer перезапустил процесс Проводника (explorer.exe). После этого вы увидите стартовое окно программы
- Нажмите на кнопку «Browse» в верхнем правом углу окна, выберите папку, фон которой хотите изменить, и нажмите кнопку «ОК»
- Нажмите кнопку «Change Background Image», выберите файл изображения, которое хотите установить фоном, и нажмите кнопку «Открыть». Фон в указанной папке сразу же изменится.
. Если фон по какой-то причине не устраивает, можно в любой момент вернуться к первоначальному виду нажав на кнопку «Remove Backgroung Image»
- Как можно заметить, на измененном фоне не всегда хорошо видны имена файлов, ведь цвет названия не изменился. Чтобы это исправить, нажмите на пункт «Text Color», выберите нужный цвет и нажмите «ОК» Чтобы цвет текста изменился, нужно (если есть открытые) закрыть все окна Проводника. После этого цвет будет таким как нужно.
- Галочки ‘Show Shadow Under Text» и Apply To Sub Folders» отвечают за отображение эффекта тени под текстом и распространение изменений рекурсивно, на все «дочерние» папки
Однако недостатки у программы Folder Background Changer тоже есть. Главный из них — она не умеет создавать папки, изменить параметры можно лишь у предварительно созданных директорий.
desktop.ini
По сути, рассмотренная программа делают лишь одно — создают в папке специальный файл desktop.ini и записывают в него ряд параметров. Все это можно сделать и вручную. Рассмотрим поподробнее как именно:
- Откройте программу Блокнот
- Введите следующий текст:
[AveFolder]
IconArea_Image=C:\Users\Public\Pictures\Sample Pictures\Chrysanthemum.jpg
ShadowedText=0
Recursive=0
TextR=0
TextG=0
TextB=0 - И сохраните его под именем desktop.ini в «подопытной» папке
Опишу значение параметров подробнее:
IconArea_Image — путь к картинке, которая будет выступать фоном. Если вместо пути указать только имя файла, будет считаться что он находится в той же папке
ShadowedText — указывает на то, присутствует ли эффект затенения (0 — нет, 1 — да)
Recursive — определяет применяется ли эффект только к текущей папке или ко всем дочерним (0 — только к текущей, 1 — рекурсивно)
TextR, TextG, TextB — цвет шрифта в RGB-кодировке (например, красный цвет кодируется как 255-0-0)
Windows XP
Вторая рассматриваемая сегодня утилита называется «Bulb». Она тоже бесплатна и не требует установки («портативная»). Для ее использования нужно проделать следующие шаги:
- Скачайте архив с программой по ссылке и распакуйте его
- Запустите файл bulb.exe. Вы увидите довольно аскетичный интерфейс стартового окна программы
- Выберите в левой части окна папку, параметры которой хотите изменить
- Нажав на одноименную кнопку откройте окно Проводника, выберите фоновое изображение для вашей папки и нажмите на кнопку «Открыть»
- Перейдя на вкладку «Предварительный просмотр» вы сможете не сохраняя изменений оценить будущий внешний вид папки
- Как видим, черный цвет надписей не очень уместен и в этом случае. Чтобы его изменить, вернитесь на вкладку «Команды», нажмите на кнопку «Выбрать цвет подписей к иконкам», выберите желаемый цвет шрифта и нажмите «ОК»
- После того, как подобрали приемлемый для себя вариант, нажмите на кнопку «Сохранить изменения»
Как изменить фон папки в Windows 10
Если вы ищете способ изменить фон папки в проводнике Windows 10, то это показывает вам простой способ сделать это. В то время как Windows 10 позволяет вам выбрать темную тему, чтобы добавить черный цвет к папкам, и Explorer, вот и все. В этом руководстве мы покажем вам, как изменить фон папки, добавить изображения в фон папки, настроить текст и т. Д. В проводнике Windows 10.
Изменить фон папки в Windows 10
Для этой функции могут быть доступны взломы реестра, но они не работают долго. Лучше использовать бесплатное программное обеспечение, которое может выполнить ту же работу за вас.
Для этого мы будем использовать QTTabBar . Он значительно расширяет возможности проводника, но вы также можете использовать его для изменения фона папок в Windows 10.
После того, как вы загрузили и установили его, перезагрузите компьютер.
Теперь откройте проводник, перейдите на вкладку «Вид» и нажмите меню «Параметры».
Включить QT Command Bar. Это добавит панель инструментов в Windows Explorer. Нажмите на значок конфигурации> Внешний вид> Вид папки.
Установите флажок Базовый цвет фона, а затем вы можете выбрать Активные и Неактивные цвета.
Однако, это работает, когда вы используете только совместимую опцию просмотра в QTTabBar. В разделе параметров переключитесь на Совместимое представление папок . Установите флажок «Совместимый стиль списка». Примените, закройте проводник Windows и снова откройте его.
Цвета должны быть нанесены!
Добавить изображения в качестве фона в папки
Вы также можете добавлять изображения в качестве фона в папки, но это ограничено. Как вы можете видеть на рисунке выше, он применяется не как фон, а как водяной знак.
В разделе Совместимое представление папок переключитесь в режим просмотра совместимых папок и перейдите в раздел «Водяной знак».
Здесь вы можете добавить изображение в папки, содержащие общие элементы, документы, изображения, музыку и видео. В следующий раз, когда вы откроете любую папку, фоновое изображение будет доступно в правом нижнем углу.
Расширенные возможности фона
Хотя этих параметров достаточно для изменения фона папки в Windows 10, вы можете сделать больше. В разделе «Внешний вид» вы можете изменить основной цвет текста и цвет рамки. Аналогично, в разделе Совместимое представление папок вы можете настроить цвет фона столбца.
Еще один шаг, когда вы переключитесь на Просмотр пользовательских цветов, вы можете изменить цвет текста, фон и применить такие условия, как тип, вид, линия, тема и местоположение.
Надеюсь, вы найдете эту бесплатную программу полезной!
СОВЕТ . Пользователи Windows 7 могут использовать Windows 7 Folder Background Changer для изменения фона папки.
Энциклопедия Windows
Все об использовании и настройке Windows
- Windata
- »
- Windows 7
- »
- Оптимизация [7]
- » Как изменить фон папки в Windows 7
Как изменить фон папки в Windows 7
Вот отличное решение для тех, кто не любит банальностей. Почему бы нам не взять и не установить собственный фон для любой папки в Windows 7? Таким образом вам гарантировано уважение и зависть со стороны друзей. Нет? Ну попробовать-то стоит.
По умолчанию фон в папке при просмотре через Проводнике совершенно банальный – просто белый, скукотища.
Нет, такой кактус нам не интересен. Почему бы не поменять фон вот на такой?
Другое дело. Сделать такой финт ушами нам поможет следующая бесплатная программа:
Программа не требует установки – достаточно распаковать ее из архива и дважды щелкнуть на исполняемом файле.
Интерфейс программы простой как пряник:
Щелкните на кнопке Browse чтобы выбрать папку, фон которой нужно изменить. Если надо – установите флажок Apply To Sub Folders чтобы фон изменился не только для папки, но и для всех ее вложенных папок.
Теперь щелкните на кнопке Change Background Image и выберите фоновое изображение. Изменения мгновенно вступят в силу – перезагрузки не требуется.
Если изображение надоело – щелкните на кнопке Remove Background Image. Надоело вообще все – щелкните на кнопке Uninstall и фон во всех папках будет удален. Простенько и с клубничным вкусом.
Как изменить фон папки в windows 10
Как изменить фон папки
Если вас интересует информация о том, как изменить фон папки, то данная статья ответит на этот вопрос. Фон для папки сменить не сложно. Для этого существует много программ, которыми можно воспользоваться, если конечно вы не специалист по операционным системам или программированию и с легкостью можете это делать без специального софта. Утилита, которую я хочу представить сегодня вашему вниманию, без труда поможет вам справиться с поставленной задачей.
Как изменить папку Windows
Многие подумают, — А зачем собственно это нужно?
Ну представьте, вы имеете большую коллекцию игр, фильмов, музыки, библиотеку из электронных книг и журналов. И куда привлекательнее задать свою определенную атмосферу для этой среды. Посмотрите пример на скриншоте ниже.
Если вы все еще хотите изменить вид папок на компьютере, то необходимо скачать программу Folder Background Changer. Сделать это можно вот по этой ссылке.
Приложение не требует установки и можно запустить прямо из архива.
Итак после запуска мы видим рабочее окно утилиты. Даже несмотря на то, что ее интерфейс англоязычный, все интуитивно понятно, а использовать просто.
Первое, что следует сделать — это выбрать папку, для которой будем производить изменения. Для этого нажимаем кнопку «Вrowse» (Folder Location).
Вторым действием нажатием на «Chenge Background Image» мы вставляем изображения для будущего изменения фона папка. Размер картинки здесь придется подбирать самостоятельно, чтобы при полном открытии директории ничего не двоилось. Я использовал расширение 1200х900 px.
Если, качество не нравится, воспользуйтесь «Remove Background Image», чтобы вернуться к исходному значению.
Даже отмечая галочки, можно сделать тень под текстом (Show Shadow Under Text), и применить изменения ко всем директориям (Apply To Sub Folders).
Как не трудно догадаться, кнопка «Unistall» удаляет все изменения, которые мы внесли.
На этом все! Если вы уже использовали данное приложение, поделитесь своими впечатлениями в комментариях под постом. И если кто тестировал ее на Windows 10, отпишитесь, нормально ли она функционирует в новой операционной системе. Спасибо!
Но это еще не все. Чтобы поставить, как бы большую точку, далее хочу рассказать вот о чем…
Как изменить цвет папки
В этом нам поможет Shedko Folderico. С этой утилитой, которая и по сей день пользуется не малым успехом, я знаком еще со времен Windows XP. В те времена какое-то дикое нашествие было на всяческие изменения внешнего вида системы. Сейчас с этим, на мой взгляд, намного стало спокойнее.
Так вот, в ее задачи входит возможность изменить цвет любой папки на компьютере. Что особенно радует, так это большой спектр цветов и стилей.
Установив продукт (инсталляция происходит стандартным образом), запускаем.
Изначально интерфейс англоязычный, поэтому первым делом мы заходим во вкладку «Language», находим и активируем русский язык.
Следующее, самое интересное. Переходим в самую первую вкладку, где выбираем директорию для изменения и нажимаем кнопку «ОК».
Затем кликаем оп разделу «Иконка», в открывшемся окне выбираем, к примеру, раздел Windows 7 и далее отмечаем нужную раскраску.
В подтверждение к действию нажимаем «Выбрать», «Применить» и «Закрыть». Изменения вступят в силу немедленно.
Но есть и более удобный способ. Наведите мышкой и кликните правой кнопкой. В меню выберите Felderico и затем уже цвет.
По большому счету, это все!
Загрузить можно вот отсюда.
Как изменить цвет окон в windows 10 нестандартным методом
Здравствуйте, уважаемые читатели блога SprosiVideo.com. Если вы как и многие мои читатели любите настраивать все под свои вкусы, а не пользоваться установками и настройками по умолчанию, перейдя на новую операционную систему от Microsoft Windows 10, будете разочарованы невозможностью задать цвет окон. Не знаю из каких соображений разработчики сделали такую давно знакомую функцию настройки цвета недоступной, возможно это связано с тем, что теперь 10-ка это единая система для всех устройств, включая планшеты и телефоны. Но лично мне от этого ни на сколько не легче. Но мы разберемся как изменить цвет окон в windows 10.
Первым делом после обновления я начал искать возможность сменить цвет и я его вроде бы нашел в разделе персонализация. По нажатию правой кнопки мыши по ссылке «Персонализация» нажмите на «Цвета». Выключите «Автоматический выбор главного цвета фона».
Цвета в разделе персонализаця
Появилась палитра для выбора цвета, я выбираю понравившийся мне цвет и меня ждет большое разочарование. При выборе например как у меня красного цвета, у вас в системе поменяется совсем не цвет окон, а всего лишь тоненькое обрамление и ссылки. Видите на рисунке стрелками отмечено. Это все что вы сможете изменить.
Выбор главного цвета фона
Но есть люди, которые нашли хоть и нестандартное, но все же решение данной проблемы. Итак, как поменять цвет окон в windows 10? Никаких супер изменений в реестрах или использования прочих неизвестных программ. Весь процесс заключается в создании копии системной папки с темой и переименовании файлов. Итак по порядку.
Как изменить цвет окон в windows 10 (пошагово)
Шаг 1: Откройте проводник и в адресной строке введите C:\Windows\Resources\Themes или же перейдите обычным способом в данную папку.
Папка с темой для смены фона окон в windows 10
Шаг 2: Необходимо создать копию темы, в которой мы будем производить изменения. Найдите папку с именем «aero», скопируйте и вставьте в этой же папке.
Создайте копию папки с темой aero
Шаг 3: При копировании выдаст предупреждение про необходимость обладания правами администратора — нажмите «Продолжить». И при втором предупреждении об отсутствии доступа к файлу нажмите на «Пропустить». Будет создана точная копия данной папки.
Шаг 4: Переименуйте вновь созданную папку в «Windows».
Шаг 5: Перейдите в папку с новым названием «Windows» и переименуйте файл aero.mstyles в windows.msstyles. Если у вас так же как и у меня не отображается расширение для файлов (в данном случае это *.mstyles), переименуйте просто aero в windows как на рисунке снизу.
Шаг 6: Если у вас Windows 10 русская, тогда перейдите в папку ru-RU (которая находится здесь же) или в en-US если у вас английская версия Windows 10. Здесь так же необзодимо переименовать aero.msstyles.mui в windows.msstyles.mui.
Шаг 7: Вернитесь обратно в папку C:\Windows\Resources\Themes, создайте копию файла aero.theme и переименуйте его в windows.theme. С расширением та же история что и выше.
Шаг 8: Откройте с помощью текстового редактора вновь созданный файл. Рекомендую вам установить Notepad++ и все изменения производить в нем. Уверен что не пожалеете.
Шаг 9: Найдите строку Path=%ResourceDir%\Themes\Aero\Aero.msstyles и замените в ней обе Aero на Windows. Этим вы указываете где находятся файлы с темой, которую вы хотите применить. Не забываем сохранить файл. Теперь чтобы получить возможность указать цвет для окна, запустите файл windows.theme кликнув по нему два раза мышкой.
Шаг 10: Теперь когда вы перейдете в панель «Персонализация», вы сможете указав цвет главного окна изменить в windows 10 цвет заголовка окна. Как видите на картинке снизу мой цвет заголовка соответствует выбранному цвету.
Результат проделанных операций для изменения цвета окон в Windows 10
Как поменять цвет окон в windows 10 (видео)
Если у вас что-то не получилось, напишите в комментариях снизу и я найду как решить вашу проблему.
Как изменить цвет окон Windows 10 | Компьютер для чайников
Новая операционная система от Microsoft предоставляет пользователю довольно широкие возможности для персонализации. В частности, изначально есть несколько вариантов фона рабочего стола, экрана блокировки, много цветов оформления интерфейса. Если текущий цвет окон приложений вам наскучил, можно легко его изменить – сейчас мы расскажем, как это делается.
- Для начала удостоверьтесь, что у вас установлено ноябрьское обновление системы Windows 10. Дело в том, что в первом выпуске Windows 10 цвет заголовков окна не меняется при изменении цвета интерфейса. Ноябрьское обновление возвращает эту функцию и добавляет некоторые другие. Если обновление по какой-то причине у вас не установлено, краткое описание нововведений и подробную инструкцию по установке вы найдете в нашей статье (ССЫЛКА). Чтобы проверить, установлено ли ноябрьское обновление, нажмите комбинацию клавиш Win + X, выберите в меню «Командная строка». Наберите в ней команду winver и нажмите Enter. Номер сборки должен быть 10586 (или выше после выхода других обновлений).
- Убедившись, что ноябрьское у вас установлено или установив его по нашей инструкции, можно открывать настройки персонализации. Щелкните правой кнопкой по пустому месту рабочего стола и выберите пункт «Персонализация».
- В настройках персонализации откройте раздел «Цвета». Чтобы самостоятельно выбирать цвет фона, снимите переключатель автоматического выбора и отметьте понравившийся цвет.
- Чтобы выбранный вами цвет фона применялся также к фону меню Пуск, панели задач, центра уведомлений и заголовков окон, выключите и включите заново параметр «Показать цвет в меню…». Без установленного ноябрьского обновления этот пункт будет влиять только на «Пуск» и панель задач. В обновленной Windows в этот параметр дописывается «…и в заголовке окна».
Изменение цвета неактивных окон
Выбранный цвет будет применяться только к активным в настоящий момент окнам. Заголовки неактивных окон останутся белыми, но их цвет можно изменить с помощью редактирования реестра.
- В меню «Пуск» или «Поиск в Windows» наберите regedit и откройте «Редактор реестра».
- В редакторе пройдите по пути HKEY_CURRENT_USER\SOFTWARE\Microsoft\Windows\DWMВ правой части окна кликните правой кнопкой, в списке «Создать» нажмите «Параметр DWORD (32 бита)», назовите его AccentColorInactive. Откройте и отредактируйте параметр, введя шестнадцатеричный (HEX) код цвета. Определить код можно по палитрам, коих много в Интернете. Помочь вам может, к примеру, Яндекс – просто введите запрос «цвет» и поиграйте с палитрой. Увы, не все цвета срабатывают. Например, вместо чисто черного придется выбрать какой-нибудь оттенок.
- Кстати, если вам недостаточно цветов в разделе персонализации, можно использовать и параметр AccentColor, который уже есть в этой папке реестра. Вам лишь нужно ввести сюда цвет (HEX-код), и он будет использоваться для выделения активных окон.
Загрузка. Опубликовано: 18.02.2016
Как изменить цвет окон Windows 10
Как изменить фон в любой папке Windows
Ученые утверждают, что одно из самых главных качеств, которое сделало человека человеком — это постоянное подсознательное стремление к познанию и изменению окружающего мира. Именно этот инстинкт заставлял первобытных художников раскрашивать стены своих пещер, толкает британских ученых™ производить все новые безумные исследования, а компьютерных гиков постоянно что-то подкручивать и перенастраивать в своей и так исправно работающей системе. 🙂
Стандартный файловый менеджер Windows предоставляет не так уж много опций для кастомизации. Однако, как всегда бывает с популярными продуктами, когда разработчики чего-то не предусмотрели, то приходит на помощь огромная армия пользователей, добавляя с помощью плагинов и модов необходимые функции.
Сегодня я хочу вам представить одно из таких дополнений — Windows 7 Folder Background Changer. Как понятно из названия, утилита дает возможность изменить фоновое изображение в любой папке Windows.
Программка не требует установки и состоит из одного исполнимого файла. Работа с утилитой не вызовет затруднений и вполне понятна из скриншота. В поле Folder Location указываем папку, фон которой подлежит изменению, а нажатием на кнопку Change Background Image выбираем нужное изображение. Можно также указать цвет отображения текста в этой папке, а для пущей красивости отметить опцию Show Shadow Under Text, добавляющую тени. И разумеется, все сделанные изменения можно отменить, если вы захотите вернуться к родному облику Windows Explorer.
В результате вы сможете созерцать свои любимые пейзажи в качестве фона папки:
или наоборот, выбрать спокойный фоновый рисунок, идеально вливающийся в оформление вашей системы: 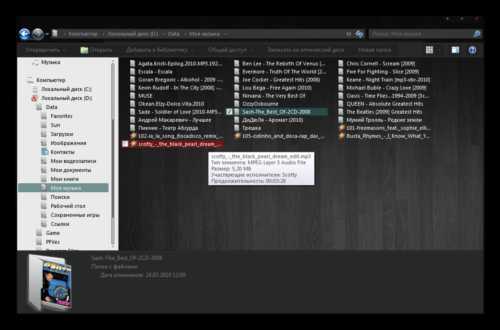
Темная тема Windows 10 — как изменить цвет окон
Windows 10 официально уже вышла, и есть масса причин, почему вы ее должны установить. Но если вы привыкли к темной теме Windows 7 и Windows 8.1, то в Windows 10 вы свою привычную тему не обнаружите. В новой ОС темы довольно светлые, в связи с чем, пользователи чувствуют дополнительную нагрузку на глаза.
Хотя Microsoft еще предстоит реализовать общесистемные установки для подключения темной темы, уже сейчас вы можете затемнить некоторых из ваших повседневных приложений и других элементов, таких как панель задач. Здесь мы расскажем вам, как установить темную тему на Windows 10, и как изменить цвет окон, не будучи экспертом.
Самая темная тема Office – серая
Если вы подписаны на Office 365, у вас должны быть новые версии офисных приложений Word, PowerPoint и Excel, а также ряда других приложений Microsoft Office. (Если нет, то вы можете установить их с вашего аккаунта.)
По умолчанию, эти приложения являются довольно светлыми, но к счастью, Microsoft предоставила простой способ их немного затемнить (хотя вы не можете установить ее чисто черной).
Во-первых, откройте любое из ваших офисных приложений. Мы продемонстрируем это, используя Word, но вы можете вносить изменения в любом офисном приложении, применяя те же самые шаги.
Затем выберите Файл в левом верхнем углу.
Затем выберите Учетная запись в нижней части меню слева, и в опции Тема Office выберите Темно-серая из выпадающего меню.
Как вы можете видеть выше, при темно-серой теме в приложении ничего не изменилось, однако фон вокруг листа стал немного темнее, а название документа вверху и полосу прокрутки сделало более заметным.
Меню Пуск и панель задач по умолчанию имеют темную тему
Поскольку они являются основными элементами, которые используются ежедневно, очень важно — как они выглядят. К счастью, Microsoft предоставил несколько вариантов для изменения их внешнего вида.
Что нужно знать о беспроводной зарядке?
Для этого, нажмите на логотип Windows в левом нижнем углу вашего рабочего стола.
Затем нажмите Параметры.
Далее — выберите Цвета.
Здесь вы сможете увидеть изменения, если выключите Автоматический выбор главного цвета фона. После этого появится сетка цветов. Выберите самый темный серый вариант.
Также убедитесь, что все остальные цвета отключены.
В результате Панель задач и меню Пуск должны стать почти черными или темно-серыми с серыми иконками. Вот так просто можно получить темную тему.
Edge браузер имеет темную тему
Вы используете новейший браузер Microsoft, специально разработанный для Windows 10? Вам повезло, потому что она имеет встроенную тему темного цвета.
Для изменения цвета Edge, просто откройте браузер, перейдите в меню с тремя точками, расположенную в правом верхнем углу и выберите Настройки в нижней части раскрывающегося меню.
В опции Выбор темы выберите Темный, и цвет темы изменится.
Это темная тема на самом деле полностью черная с темно-серыми вставками, что придает краям браузера современный эстетичный и приятный внешний вид.
Google Chrome поддерживает сторонние темы
Вы все еще используете Chrome? Даже если вам удастся затемнить все другие приложения и элементы в Windows 10, все будет напрасно, если тема вашего браузера останется ослепительно белой.
К счастью, пользователи Chrome имеют доступ к широкому разнообразию тем в интернет-магазин Chrome и имеют возможность их изменять. Моя любимая тёмная тема так и называется Dark Theme (Темна тема) и сделана mausx3.
Выше вы можете увидеть Chrome без какой-либо темы.
А вот так Chrome смотрится с установленной темной темой. Для дополнительного эффекта, можно оставить по умолчанию Blackle. Окно поиска в Google при этом остается, вроде бы, прежним, но используется черный фон вместо белого.
Самые популярные Android-смартфоны и их китайские клоны
Высококонтрастный Режим превращает Windows в Черный
Если для вас важнее иметь черную тему, а не просто красивую, вам на помощь придет Высококонтрастный режим.
Этот способ, конечно, не является распространенным, но все же придает большую четкость изображению на достаточно темном экране. Смотрите сами.
Выше — это настройки приложения с темой по умолчанию.
А это настройки приложения в режиме Контрастная черная.
Чтобы добиться этого, просто зайдите в Параметры и выберите Персонализация.
Затем вам нужно нажать Темы из левого меню, и потом Параметры темы.
Там вы можете включить режим высокой контрастности. Чтобы вернуть все назад, просто пройдите тот же путь и установите одну из тем «По умолчанию», имеющихся в Windows 10.
Хак реестра добавит стильную черную Тему
Данный способ изменения цвета темы возможен, если вы знакомы с Windows Registry Editor. Эксперименты с реестром могут вывести из строя ваш компьютер, так что будьте осторожны, и помните, что мы не несем ответственности за ваши действия.
Кажется фантастическим, но этот реестровый патч позволяет установить полностью черную тему в настройках приложений, магазине Windows, и некоторых других Системных приложениях. Для этого просто скачайте эту ZIP архив и дважды щелкните файл с именем enable-dark-theme.reg.
Возможно, потребуется перезагрузить компьютер, чтобы изменения вступили в силу, но у меня изменения сразу стали видны. Выше, вы можете видеть темный экран Параметров.
А это – темная тема магазина Windows. Для отмены всех этих изменений, просто перейдите в папку ZIP и дважды щелкните элемент enable-light-theme.reg, чтобы вернуть цвета по умолчанию.
Как вам темы для Windows 10?
Темные темы действительно могут быть спасителями ваших глаз.
Но мы бы также хотели бы услышать от вас: какие методы вы используете для изменения тем в Windows 10? Дайте нам знать в комментариях!
Что такое деинсталлировать
Смотрите также
Copyright (c) 2020 HTFI. Копирование информации разрешено, при условии указания активных ссылок на источники.



 . Если фон по какой-то причине не устраивает, можно в любой момент вернуться к первоначальному виду нажав на кнопку «Remove Backgroung Image»
. Если фон по какой-то причине не устраивает, можно в любой момент вернуться к первоначальному виду нажав на кнопку «Remove Backgroung Image»