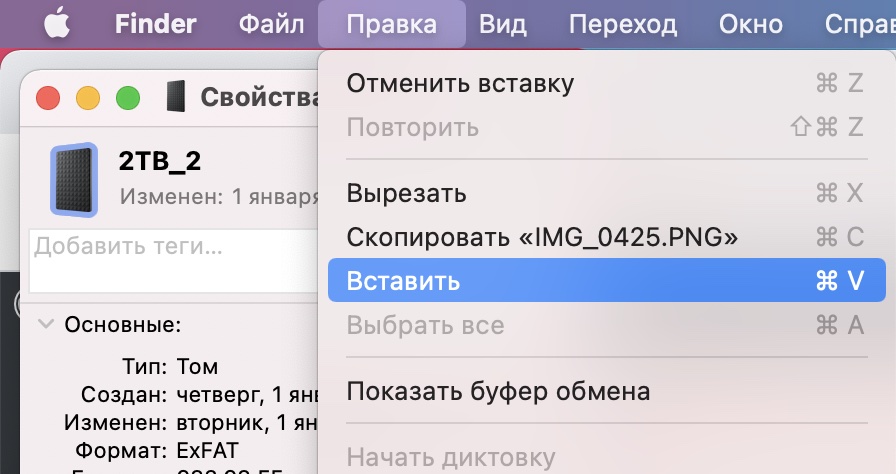- Изменение параметров вида в Finder на Mac
- Изменение значков файлов и папок на Mac
- Как использовать свое изображение или изображение из Интернета
- Как использовать значок от другого файла или папки
- Как вернуться к исходному значку
- Как изменить иконки жёстких дисков на рабочем столе Mac
- Зачем менять иконки на Mac?
- Как поменять иконку жёсткого диска Mac
- Как автоматически конвертировать изображения в ICNS
- Как изменить значки приложений и папки на Mac?
- Какие значки можно изменить?
- Где поменять значки в macOS
- Почему изменения не отображаются в доке?
- Две рекомендации по использованию изображений
- Какие еще иконки можно поставить?
- Вернуться к исходному значку
Изменение параметров вида в Finder на Mac
Каждый вид в Finder — «Значки», «Список», «Колонки» и «Галерея» — можно настраивать в соответствии со своими предпочтениями. Например, можно изменить размер шрифта имен файлов и, в некоторых видах, изменить размер значков файлов.
На Mac нажмите значок Finder 
Выберите папку, которую хотите изменить, и нажмите кнопку вида: «Значки», «Список», «Колонки» или «Галерея».
Выберите «Вид» > «Показать параметры вида», затем задайте нужные параметры.
Сохранение текущего вида папки. Установите флажок «Всегда открывать как».
Настройка того же вида для вложенных папок. Установите флажок «Смотреть как».
Если подпапка открывается в другом виде, выберите ее, затем выберите «Вид» > «Показать параметры вида», после чего снимите флажки «Открывать в приложении» и «Смотреть как». Флажки должны быть установлены для главной папки и сняты для подпапок.
Настройка параметров отображения значков. Изменение размера значков, размера сетки, размера текста и т. д.
Выбор параметров режима просмотра «Список». Изменение размера значков, размера текста, отображаемых колонок и других параметров.
Выбор параметров режима просмотра «Колонки». Изменение размера текста, режима отображения значков и колонки просмотра. Выбранные параметры применяются ко всем колонкам.
Выбор параметров режима просмотра «Галерея». Изменение размера миниатюр и отображение колонки просмотра, просмотра значков и имени файла.
Чтобы использовать эти настройки для всех папок Finder, которые открываются в этом виде, нажмите «Использовать как стандартные». Кнопка «Использовать как стандартные» в режиме просмотра «Колонки» не отображается.
Например, если задать параметры для вида значков, а затем нажать «Использовать как стандартные», все папки, для которых выбран вид значков, будут отображаться с одинаковыми параметрами.
Чтобы всегда отображалась папка «Библиотеки», выберите «Переход» > «Личное», чтобы открыть папку пользователя, затем выберите «Вид» > «Показать параметры вида» и установите флажок «Показывать папку «Библиотеки»».
Источник
Изменение значков файлов и папок на Mac
Для любого файла или папки можно выбрать произвольный значок, использовав для этого собственные картинки, значки, загруженные из интернета, или значок другого файла или папки.
Как использовать свое изображение или изображение из Интернета
На Mac скопируйте изображение, которое Вы хотите использовать, в буфер обмена.
Один из способов — дважды нажать файл изображения, чтобы открыть его в приложении «Просмотр» 
Выберите файл или папку, значок которых Вы хотите изменить, затем выберите «Файл» > «Свойства».
В верхней части окна «Свойства» нажмите значок.
Выберите «Правка» > «Вставить».
Если пункт «Правка» > «Вставить» недоступен, убедитесь, что нажимаете значок в верхней части окна «Свойства».
Если после вставки вместо собственного изображения Вы видите общее изображение JPEG или PNG, убедитесь, что перед вставкой выбрали «Правка» > «Скопировать».
Как использовать значок от другого файла или папки
На Mac выберите файл или папку, значок которых Вы хотите использовать, затем выберите «Файл» > «Свойства».
В верхней части окна «Свойства» нажмите значок, затем выберите «Правка» > «Копировать».
Выберите другой файл или папку и нажмите «Файл» > «Свойства».
Нажмите значок в верхней части окна «Свойства».
Выберите «Правка» > «Вставить».
Значок папки заменяется выбранным изображением.
Если пункт «Правка» > «Вставить» недоступен, убедитесь, что нажимаете значок в верхней части окна «Свойства».
Если после вставки вместо собственного изображения Вы видите общее изображение JPEG или PNG, убедитесь, что перед выбором пункта «Правка» > «Скопировать» Вы нажали значок в окне «Свойства».
Как вернуться к исходному значку
На Mac выберите файл или папку и нажмите «Файл» > «Свойства».
В верхней части окна «Свойства» выберите созданный Вами значок, затем выберите «Правка» > «Вырезать».
Источник
Как изменить иконки жёстких дисков на рабочем столе Mac
В macOS можно менять иконки программ, папок и файлов на рабочем столе Mac. О функции знают далеко не все. Можно поменять и иконки жёстких дисков. Ниже мы расскажем, как это делается.
Зачем менять иконки на Mac?
Если вам непонятно, зачем вообще менять иконки жёстких дисков и других подключенных устройств, мы вам расскажем. Далеко не всем нравится стандартная иконка жёсткого диска в macOS. Он всё ещё в виде жёсткого диска, хоть большинство современных Mac и используют флэш-накопители.
Возможно, вы купили себе USB-накопитель или внешний жёсткий диск для своего Mac, и для него есть кастомная иконка от производителя. Возможно, выглядит она лучше стандартной. В любом случае, меняются иконки всего в пару кликов.

Изменение иконки никак не влияет на функциональность, меняется только внешний вид самой иконки на рабочем столе, в Finder, в Доке и т.д. Ниже мы расскажем, как поменять иконки жёстких дисков Mac и внешних носителей.
Как поменять иконку жёсткого диска Mac
- С помощью своего любимого браузера и поисковика найдите и скачайте изображение, которое хотите использовать в качестве иконки. Также можно самостоятельно создать иконку в Pixelmator или Photoshop и сохранить её в виде прозрачного PNG-файла.
- Откройте изображение в программе Просмотр от Apple.
- В меню Править выберите Выбрать всё или зажмите клавиши Command(⌘) +A, чтобы выделить всё изображение. Изображение будет обведено движущимся пунктиром.
- Теперь в меню Править выберите Копировать или зажмите клавиши Command(⌘) +C, чтобы скопировать изображение в буфер обмена.
- Теперь правой кнопкой мыши нажмите на иконку жёсткого диска, которую хотите поменять, и выберите опцию Свойства. Также можно зажать клавиши Command (⌘) + I.
- Откроется окно Свойства с миниатюрной версией иконки в левом верхнем углу. Нажмите на неё, а затем выберите опцию Вставить в меню Правка или же зажмите клавиши Command(⌘) +V. Возможно, вам придётся ввести пароль.
Вот как легко и просто меняются иконки на рабочем столе Mac!
Не стоит просто перетягивать найденную иконку на мини-иконку в окне Get Info, поскольку это поменяет местами иконки диска и файла изображения, а не заменит иконку диска на новую.
Возможно, вам также придётся отключить функцию защиты системы, но после изменения иконок не забудьте её включить! Если по какой-то причине новая иконка не отображается в Finder, попробуйте выйти и снова зайти в свой аккаунт или использовать команду «killall Dock» в Терминал (без кавычек).
Способ выше касается изменения любых иконок. К примеру, таким образом можно менять иконки папок, системных программ и др.
Как автоматически конвертировать изображения в ICNS
В macOS для иконок используется формат «Apple Icon Image Format».
Он содержит несколько размеров иконки для разных целей, и все они хранятся в одном файле с расширением «.icns». Формат поддерживает иконки размеров 16×16, 32×32, 48×48, 128×128, 256×256 и 512×512. Также есть иконки 1024×1024 для экранов Retina. Кроме того, формат ICNS также поддерживает по несколько изображений для разных состояний. К примеру, открытая и закрытая папка.
Лучше всего использовать именно этот формат. Если вы нашли иконку формата JPG или PNG, то лучше конвертировать её в формат ICNS.
Это можно делать прямо в программе Просмотр, но есть и более быстрый автоматический способ. Это действие Automator, которое добавляет опцию «PNG в ICNS» в контекстное меню macOS, которое появляется при нажатии правой кнопки мыши.
Чтобы опция работала исправно, нужно использовать изображения размером 1024×1024. Это действительно удобный способ.
Если вы предпочитаете конвертировать файлы в формат ICNS вручную, то вам нужен размер минимум 512×512. Чем выше разрешение, тем лучше. Только при наличии такого файла вы можете использовать опцию Файл → Экспорт в программе Просмотр.
Источник
Как изменить значки приложений и папки на Mac?
Если вы регулярно работаете над своим Мак, возможно, вам уже надоел внешний вид его значков и вы хотите их изменить. Apple обычно вносит небольшие изменения в свой интерфейс, поэтому знать, как изменить их самостоятельно, может быть более чем интересно. В этой статье мы расскажем, как настроить эти значки и даже выбрать те, которые вы создали сами.
Какие значки можно изменить?
К сожалению, не все значки приложений можно изменить, так как это разрешено только со сторонними значками. Фактически, у некоторых из них есть опция, уже интегрированная в их настройки, чтобы иметь возможность изменить ее на какое-то другое предложение от разработчиков, хотя не в большинстве из них. В любом случае, собственные приложения не позволяют изменять значок или, по крайней мере, не с помощью методов, которые мы собираемся объяснить, хотя можно изменить одну из папок.
Где поменять значки в macOS
В настройках Mac нет раздела, который позволял бы изменять значки нескольких приложений и папок одновременно. По этой причине вам придется менять его один за другим, но это будет очень просто, если вы выполните следующие действия:
- Скопируйте фотографию, которую вы сохранили на своем Mac, либо свою собственную, либо загруженную из Интернета. Мы рекомендуем вам открыть его с предварительным просмотром, перейти в меню «Правка» на панели инструментов и нажать «Копировать».
- Перейдите в то место, где находится папка или приложение, которое вы хотите настроить, и вторично щелкните его значок, а затем нажмите «Получить информацию». Если это приложение следует зайти в папку Applications, так как из дока работать не будет.
- Выберите значок приложения или папки, который появляется в верхней части всплывающего окна, и нажмите cmd + v чтобы вставить его.
- Теперь введите пароль администратора Mac, чтобы разрешить внесение изменений.
Почему изменения не отображаются в доке?
Если вы правильно изменили значок и не оцените изменения в доке или любой другой части, наш совет для решения этой проблемы — удалить его из этой части, перезагрузить Mac и вернуть этот значок на место, где он был раньше. Таким образом вы убедитесь, что внесенные изменения уже были применены.
Две рекомендации по использованию изображений
Хотя вы можете использовать все виды изображений для значков, независимо от того, квадратные они или нет, рекомендуется, чтобы они имели такой вид, чтобы они были странными и не соответствовали эстетике Mac. Также рекомендуется, чтобы они были в формате .PNG и имели прозрачный фон, чтобы белый фон не был виден на значке и выглядел некрасиво.
Какие еще иконки можно поставить?
Если в существующем приложении или папке уже есть значок, который вы хотите повторно использовать в другом приложении, вы тоже можете это сделать. Для этого вы должны щелкнуть «Получить информацию» исходного значка, который вы хотите иметь, скопировать указанный значок с помощью cmd + c и выполнить те же шаги, что описаны выше, чтобы вставить его в другое приложение, которое вы хотите принять. .
Вернуться к исходному значку
Если вы хотите восстановить исходный элемент, который ранее был в приложении, вам нужно будет щелкнуть «Получить информацию» в приложении или папке, которые вы хотите восстановить, выберите значок вверху окна и нажмите cmd + x вырезать это. В этом нет необходимости после того, как вы вставите его куда-либо, поскольку это уже поможет вам удалить новый значок, который вы поместили.
Источник