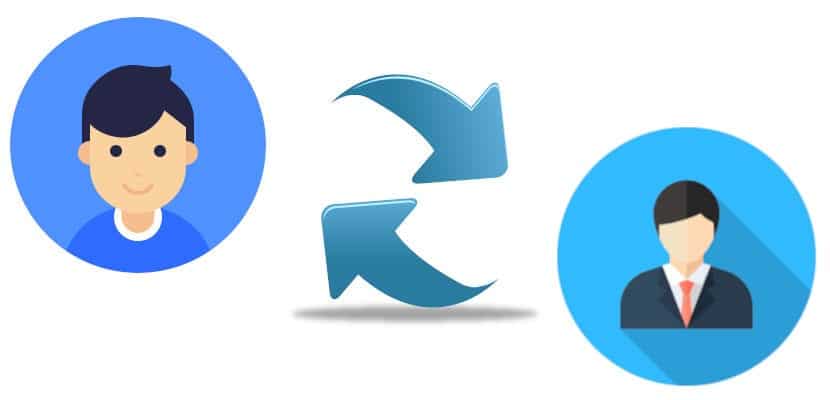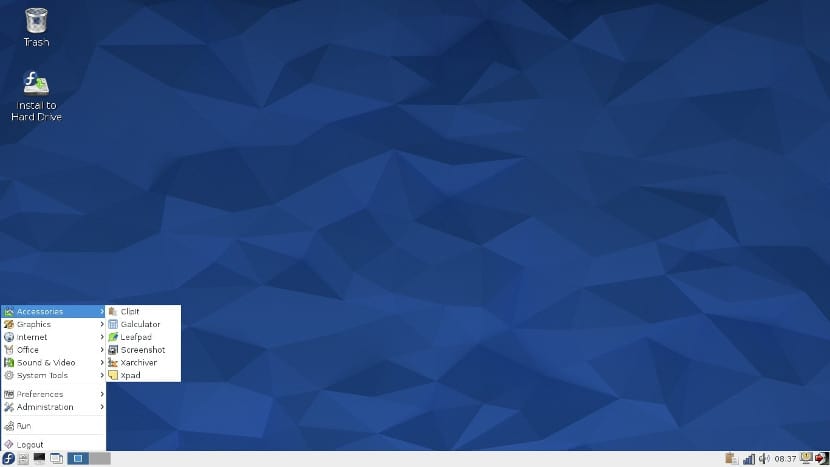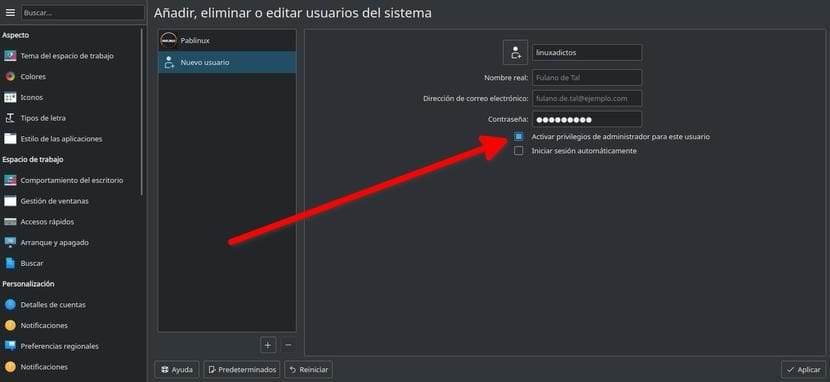- Как я могу изменить свое имя пользователя?
- 8 ответов
- Как изменить имя пользователя администратора?
- 5 ответов
- Как изменить имя пользователя в Ubuntu, Debian, Deepin, Linux Mint, elementary OS или Fedora
- 1. Создайте временного пользователя и предоставьте ему привилегии sudo
- 2. Войдите в систему как tempuser и измените (переименуйте) имя пользователя, домашнюю папку и группу
- 3. Создайте символическую ссылку из /home/newusername в /home/oldusername
- 4. Измените отображаемое имя или полное имя (имя, фамилия)
- 5. Войдите в систему с новым (переименованным) именем пользователя и удалите временного пользователя, созданного в шаге 1
- Пользователи в Linux – добавление, изменение, удаление
- Создание и удаление пользователя в Linux – useradd
- Управляем паролями пользователей в Linux – passwd
- Пошаговая инструкция по изменению имени пользователя в Linux
- Изменить имя пользователя с помощью терминала
- Практический пример
- Теперь мы изменим пользователя с pablinux на pablinux 2.
- Изменение имени основной группы с pablinux на pablinux2
- Изменение домашнего каталога с pablinux на pablinux2
- Последний шаг: измените UID pablinux с 5001 на 1000
- Не рискуйте: резервное копирование и восстановление файлов
- Как насчет переустановки операционной системы?
Как я могу изменить свое имя пользователя?
Некоторое время назад, когда я установил Ubuntu, я выбрал довольно глупое имя пользователя для своей учетной записи, которое я больше не хочу использовать.
Как я могу изменить это (включая имя моего домашнего каталога и имя в терминале) без потери настроек для приложений?
Как мне сохранить разрешения и мои ключи для различных аутентификаций (например, электронная почта, SSH, GPG и т. Д.)?
Какие настройки могут быть потеряны, если я изменю свое имя пользователя?
8 ответов
Unix-подобные операционные системы отделяют имя пользователя от имени пользователя, поэтому вы можете смело менять имя, не влияя на идентификатор. Все разрешения, файлы и т. Д. Привязаны к вашей личности (uid), а не к вашему имени пользователя.
Для управления каждым аспектом пользовательской базы данных вы используете usermod инструмент.
Чтобы изменить имя пользователя (вероятно, лучше сделать это без входа в систему):
Это, однако, не переименовывает домашнюю папку.
Чтобы изменить домашнюю папку, используйте
после того, как вы изменили имя пользователя.
Например, вы можете выйти из системы, перейти в консоль ( Ctrl + Alt + F1 ) и sudo su — стать истинным корнем (в отличие от sudo -s где $HOME по-прежнему /home/yourname.) Возможно, вам также придется сначала убить некоторые все еще запущенные процессы от этого пользователя. Для этого введите ps -u username ищи соответствующий PID и убей их kill PID-number ,
Обновление: как уже упоминалось, некоторые файлы могут ссылаться на ваш старый домашний каталог. Вы можете оставить символическую ссылку для обратной совместимости, например ln -s /home/newname /home/oldname или вы можете изменить содержимое файла с помощью sed -i.bak ‘s/*oldname*/*newname*/g’ *list of files* Он создает резервную копию для каждого файла с расширением.bak.
Некоторая дополнительная информация для таких неопытных пользователей, как я:
Поскольку у меня есть только ОДНА учетная запись пользователя (администратор), он не позволил бы мне изменить имя пользователя («Вы уже вошли в систему» был ответ в TTY1 ( Ctrl + Alt + F1 ). Чтобы обойти это:
Войдите со своими старыми учетными данными и добавьте нового пользователя, например, «временный» в TTY1:
Разрешите временному пользователю запускать sudo, добавив его в группу sudo:
Источник
Как изменить имя пользователя администратора?
Если это все еще проблема, вы можете сделать следующее.
1.) Переустановить libnss3-1d
2.) Снизьте рейтинг к предыдущей версии
Самый простой способ сделать любой из них — использовать диспетчер пакетов Synapic.
Загрузить диспетчер пакетов Synaptic. выполните поиск libnss3-1d правой кнопкой мыши по пакету и выберите «Отметить для повторной установки». Нажмите кнопку «Применить». Проверьте, работает ли он.
Переустановить
Загрузить диспетчер синаптических пакетов. выполнить поиск libnss3-1d выполнить поиск libnss3-1d выберите нужную вам версию и нажмите «Force version». щелкните правой кнопкой мыши пакет и выберите «Отметить для повторной установки». Проверьте, не работает ли он.
5 ответов
Первое простое решение, которое вы можете сделать, — это создать нового пользователя с нужным вам именем пользователя и добавить его в группу администраторов: / etc / sudoers
другим способом. Вы можете сделать это со своим старым именем пользователя (я проверял это на fedora):
Войдите в систему с помощью currentusername , откройте терминал и введите:
Введите пароль для учетной записи root, затем выйдите из системы, нажмите Ctrl + Alt + F1 , чтобы открыть текстовую консоль, войдите в систему как root (имя пользователя: root, пароль: «тот, который вы ввели выше») и выполните:
Нажмите Ctrl + Alt + F7 для возврата в графическую консоль и входа в систему как newusername .
Чтобы изменить отображаемое имя пользователя (отображаемое на экране входа в систему), перейдите к Системные настройки -> Учетные записи пользователей , затем щелкните отображаемое имя справа сторона диалога.

Это нужно сделать в режиме восстановления.
Перезагрузитесь, выберите режим восстановления, затем перейдите в корневую консоль и введите команду там. Затем перезагрузите компьютер как обычно.
Изменение имен пользователей приведет к неизбежным проблемам. Многие программы будут пытаться читать и записывать данные из старого каталога, которого там больше нет. Создание новой учетной записи и копирование всех старых папок кажется хорошей идеей. Я считаю, что есть и другие проблемы.
Но это отвечает на вопрос, где предыдущие комментарии не помогли мне.
Простой вход в систему под учетной записью root может не сработать, поскольку у моего старого имени пользователя были активные процессы. Так что я сделал, как другие сказали, и перезагрузился в режиме восстановления. Но затем я получил сообщение об ошибке, которое упоминает оригинальный автор. Как выяснилось здесь , это потому, что диск доступен только для чтения в режиме восстановления, поэтому вы должны сделать его доступным для чтения и записи.
Удерживайте нажатой клавишу Shift во время загрузки, если меню grub не отображается. Войдите в систему как root и войдите в shell.
Ваше старое имя пользователя будет именем входа, но оно все равно позволит вам войти. Чтобы исправить это, отредактируйте файл с помощью команды ниже и найдите строку, в которой ваше новое и старое имя пользователя находятся в одной строке. и замените старую на новую:
Как говорили другие в других местах, следует ожидать проблем при смене имени пользователя, так как многие программы будут пытаться делать такие вещи, как поиск или сохранение данных приложения в вашем старом Папка с именем пользователя, которого там больше нет.
Источник
Как изменить имя пользователя в Ubuntu, Debian, Deepin, Linux Mint, elementary OS или Fedora
Это пошаговое руководство о том, как изменить имя пользователя в Debian, Ubuntu, Deepin, Linux Mint, elementary OS (и других дистрибутивах Linux на основе Debian или Ubuntu) и Fedora.
В инструкциях объясняется, как изменить (переименовать) имя пользователя вместе с именем домашней папки пользователя, а также простой способ устранения потенциальных проблем с файлами конфигурации, которые все еще указывают на старое имя домашней папки. Также есть шаг для изменения полного имени (отображаемого имени), которое отображается на экране входа в систему и в других местах на рабочем столе.
Во всех приведенных ниже инструкциях или командах не забудьте заменить newusername его новым именем пользователя и oldusername старым именем пользователя.
1. Создайте временного пользователя и предоставьте ему привилегии sudo
Мы войдем в систему с временным пользователем, чтобы выполнить команды смены имени пользователя. Таким образом, не будет проблем при запуске их от того же пользователя, которого мы пытаемся переименовать (например, процессы, запущенные для этого пользователя и т. д.).
Добавьте нового временного пользователя ( tempuser ) и предоставьте ему привилегии sudo в Debian, Ubuntu, Deepin, elementary OS или Linux Mint (после ввода пароля вы можете продолжать нажимать, Enter чтобы пропустить ввод остальной информации):

Добавьте новый tempuser и предоставьте ему привилегии sudo на Fedora:
2. Войдите в систему как tempuser и измените (переименуйте) имя пользователя, домашнюю папку и группу
Выйдите из системы и на экране входа выберите tempuser и войдите под этим пользователем. Затем откройте терминал и выполните эти команды, чтобы изменить имя пользователя, домашнюю папку и группу с oldusername на newusername :
Если вы получили ошибку об использовании процесса для старого имени пользователя, убейте этот процесс ( kill PID ), но в большинстве случаев этого не должно происходить, поскольку мы вошли в систему, используя временное промежуточное имя пользователя для внесения этих изменений. Если это произойдет, другой обходной путь – это перезагрузить компьютер, а затем войти в tempuser напрямую, таким образом, нет никаких процессов, используемых старым именем пользователя.
3. Создайте символическую ссылку из /home/newusername в /home/oldusername
Некоторые приложения будут отображать ошибки при изменении имени пользователя, потому что в некоторых случаях есть файлы конфигурации, которые указывают на домашнюю папку старого имени пользователя. Решением для этого является создание символической ссылки из новой домашней папки на старую домашнюю папку:
4. Измените отображаемое имя или полное имя (имя, фамилия)
В моем случае при попытке переименовать имя пользователя в Ubuntu 19.04 и Fedora 29 отображаемое имя (полное имя) осталось неизменным на экране входа в GDM3 и в меню пользователя. Это можно изменить, используя:
Заменить firstname и lastname с первым и последним именем, или что вы хотите, чтобы показать на экране входа и различных других местах по всей системе. firstname и lastname также может быть одним элементом, например, вашим новым именем пользователя.
Команда chfn доступна на Fedora в util-linux-user пакете, который не установлен по умолчанию. Вы можете установить его на Fedora, используя:
После установки этого пакета chfn команда должна работать на Fedora.
5. Войдите в систему с новым (переименованным) именем пользователя и удалите временного пользователя, созданного в шаге 1
Выйдите из системы, выберите новое, переименованное имя пользователя на экране входа в систему и перейдите к входу в систему. Теперь вы можете удалить временного пользователя, созданного в шаге 1 ( tempuser ), и его домашнюю папку:
Источник
Пользователи в Linux – добавление, изменение, удаление
Давайте разберемся, как устроены пользователи в Linux. В процессе мы создадим учетную запись, назначим группу, научимся менять пароли и получать информацию о созданных пользователях.
Создание и удаление пользователя в Linux – useradd
Для добавления пользователей используется команда useradd , а удаляются с помощью userdel . Давайте создадим две учетки, с одной будем работать дальше, а вторую удалим.
Перед тем как добавить учетную запись, на незнакомом сервере, сначала посмотрите какие параметры заданы по умолчанию для новых пользователей. useradd использует шаблон, который задается в файле /etc/default/useradd . Посмотрим, что там у нас:
Что тут для нас важно:
- HOME=/home – директория где создастся домашняя папка пользователя, традиционно это /home
- INACTIVE=-1 – количество дней, через которое навсегда заблокируется учетная запись, после устаревания пароля. -1 здесь означает, что возможность не используется.
- EXPIRE= – дата, когда пользователь будет заблокирован. Сейчас пусто, значит никогда.
- SHELL=/bin/bash – какая оболочка будет использоваться пользователем.
- SKEL=/etc/skel – папка где лежат файлы, которые будут скопированы в домашнюю директорию нового пользователя.
По сути нас все устраивает, давайте уже создадим учётку:
-m указывает, что необходимо создать папку пользователя в /home , если ее там еще нет.
И сразу создадим второго:
Для разнообразия, с помощью ключа -s я указал, что shell оболочкой будет не bash, a sh. А -с задает комментарий для пользователя, который используется, обычно, как полное имя пользователя.
Какие ключи еще понимает useradd :
-b – задает базовый каталог, в котором будет создана домашняя папка пользователя. По умолчанию /home
-d – задает имя домашнего каталога. По умолчанию название совпадает с именем пользователя
-e Дата, по достижении которой пользователь блокируется. Задается в формате ГГГГ-ММ-ДД. По умолчанию отключено. Соответствует EXPIRE в шаблоне /etc/default/useradd ;
-f – соответствует INACTIVE в шаблоне, как уже говорилось, срок устаревания пароля до блокировки;
-g – задает первичную группу для нового пользователя. Указывается GID или имя группы. Если параметр не задан, имя группы будет такое же как имя пользователя;
-G – список дополнительных групп для создаваемого пользователя;
-k – путь к каталогу шаблонов. Соответствует SKEL в шаблоне;
-u – для установки UID пользователя вручную.
Управляем паролями пользователей в Linux – passwd
Для задания и смены паролей используется команда passwd.
Давайте зададим пароль для пользователя hc:
Источник
Пошаговая инструкция по изменению имени пользователя в Linux
Что ж, вы будете смеяться, но первое, что я должен сказать, это то, что я не стал бы делать первое, что я собираюсь объяснить в этой статье: как изменить имя пользователя в Linux с терминала. Изменение имени пользователя состоит из двух этапов: на одном мы меняем только имя, а на втором также меняем UID или идентификатор пользователя. Изменение не будет на 100% правильным, если мы не выполним оба процесса.
Хотя все, что я объясню в этом посте, должно быть безопасным, я не из тех, кто любит страховать вещи, в которых вы не уверены на 100%, поэтому я бы посоветовал сделайте резервную копию всех важных данных перед запуском любого процесса. С другой стороны, я также объясню другой способ сделать это, который мне кажется более безопасным. У вас есть вся информация ниже.
Изменить имя пользователя с помощью терминала
Я не большой поклонник этого метода. Это много шагов, и все может пойти не так, но это должен быть правильный способ изменить имя пользователя в Linux. Шаги будут следующими:
- Мы меняем имя следующей командой:
Из вышесказанного единственное, что мы сделаем, это изменим имя пользователя. Если это то, что вы хотите, значит, оно у вас уже есть, но это не совсем так. UID останется «старым именем». Итак, продолжаем.
Числовое значение UID должно быть целым, а не отрицательным. От 0 до 99 обычно зарезервированы для системных учетных записей.
Практический пример
Но лучше на примере. Мы будем следовать этим шагам:
- Делаем резервную копию всего важного.
- Мы следим за тем, чтобы пользователь, которого мы хотим изменить, не использовался никакими процессами.
- Теперь нам нужно увидеть пользователя и его группы, в моем случае «pablinux». Для этого мы бы написали id pablinux без кавычек.
- Затем мы используем команду «grep», чтобы получить информацию для пользователя «pablinux» из / etc / passwd. Для этого мы напишем «grep ‘^ pablinux:’ / etc / passwd» без кавычек.
- Следующие действия позволяют просмотреть информацию о группе пользователей с помощью этих команд:
- Ищем права доступа к каталогу для пользователя pablinux, выполняя команду:
- Теперь мы увидим все процессы пользователя и группы «pablinux» с помощью этих команд:
Теперь мы изменим пользователя с pablinux на pablinux 2.
- Мы используем эти команды
- Проверяем это:
- Мы можем увидеть некоторые ошибки, если pablinux использует какие-то процессы. Мы должны убить их с помощью этих команд:
Изменение имени основной группы с pablinux на pablinux2
Изменение домашнего каталога с pablinux на pablinux2
Последний шаг: измените UID pablinux с 5001 на 1000
И, по идее, это все.
Не рискуйте: резервное копирование и восстановление файлов
Еще мы можем создать нового пользователя и удалить старого. Но для этого нам понадобится защитный раздел или внешний жесткий диск. Идея такая:
- Копируем нашу личную папку на защитный раздел или внешний диск. Если мы не хотим копировать все, мы можем копировать только то, что хотим. Например, если мы нажмем Ctrl + H, большинство дистрибутивов Linux покажут скрытые файлы. Мы можем сохранить папки с документами, музыкой, изображениями и т. Д., А также другие папки, такие как .mozilla, которые будут содержать конфигурацию Firefox.
- Каждый дистрибутив Linux имеет свое приложение для настроек / предпочтений, поэтому я скажу это примерно (на основе Kubuntu). Заходим в Системные настройки / Диспетчер пользователей. Кроме того, мы можем искать «Пользователи» в настройках нашей операционной системы.
- Здесь мы указываем (+) или «Новый пользователь».
- Ставим новое имя и пароль.
- ВАЖНО: мы даем вам права администратора.
- Начнем с новой учетной записи.
- Мы восстанавливаем данные, которые мы сохранили на шаге 1.
- ПРОВЕРЯЕМ, что все работает правильно.
- Если все пойдет хорошо, мы можем удалить нашу старую учетную запись.
Это не изменение, которое нужно использовать, но оно может нам помочь, и это очень безопасная система, потому что мы ничего не трогали в системе, и у нас есть важные данные в резервной копии.
Как насчет переустановки операционной системы?
Любой пользователь, который установил Linux сам, помнит, что есть шаг, на котором мы настраиваем имя пользователя, имя компьютера и пароль. Это был бы важный шаг. Единственная проблема в том, что для этой системы потребуется время. Следующие шаги будут следующими:
- Создаем LiveCD или LiveUSB. Для этого мы можем продолжить это руководство.
- Запускаем компьютер с LiveUSB.
- Начали установку.
- В разделе о том, какой тип установки мы хотим выполнить, выбираем «Переустановить». Важно отметить, что это приведет к переустановке операционной системы и что часто вы не можете переустановить программное обеспечение, которое мы установили. При переустановке операционной системы папка / home должна оставаться нетронутой, что означает, что при переустановке программ будут восстановлены те же настройки.
- Продолжаем установку как всегда, пока не дойдем до раздела по выбору логина. Здесь мы выбираем новое имя пользователя.
- Ждем окончания установки.
- При запуске операционной системы у нас будет новое имя пользователя.
Мне кажется важным объяснить, что, как и во многих компьютерных процессах, что-то может пойти не так, как ожидалось, поэтому резервное копирование очень важно. Чтобы наша папка / home не претерпела никаких изменений, стоит иметь раздел, посвященный нашей личной папке. В этом случае, в типе установки, которую мы хотим выполнить, мы выбрали бы «More» и здесь мы укажем, какой раздел / home, мы отметим его как таковой и не отметим его для форматирования. Этим я занимаюсь более десяти лет и НИКОГДА не терял никаких данных.
Как я сказал в начале этой статьи, я больше стараюсь делать это «усердно». У меня есть 1 ТБ жесткого диска + 128 ГБ SSD, на который я устанавливаю операционную систему, поэтому у меня есть раздел на 500 ГБ, где я храню все важное. В МОЕМ СЛУЧАЕ, в случае каких-либо проблем, я решаю переустановить, иногда с 0, и восстановить данные из резервной копии. Что ты предпочитаешь делать?
Содержание статьи соответствует нашим принципам редакционная этика. Чтобы сообщить об ошибке, нажмите здесь.
Полный путь к статье: Любители Linux » Общие » Пошаговая инструкция по изменению имени пользователя в Linux
Источник