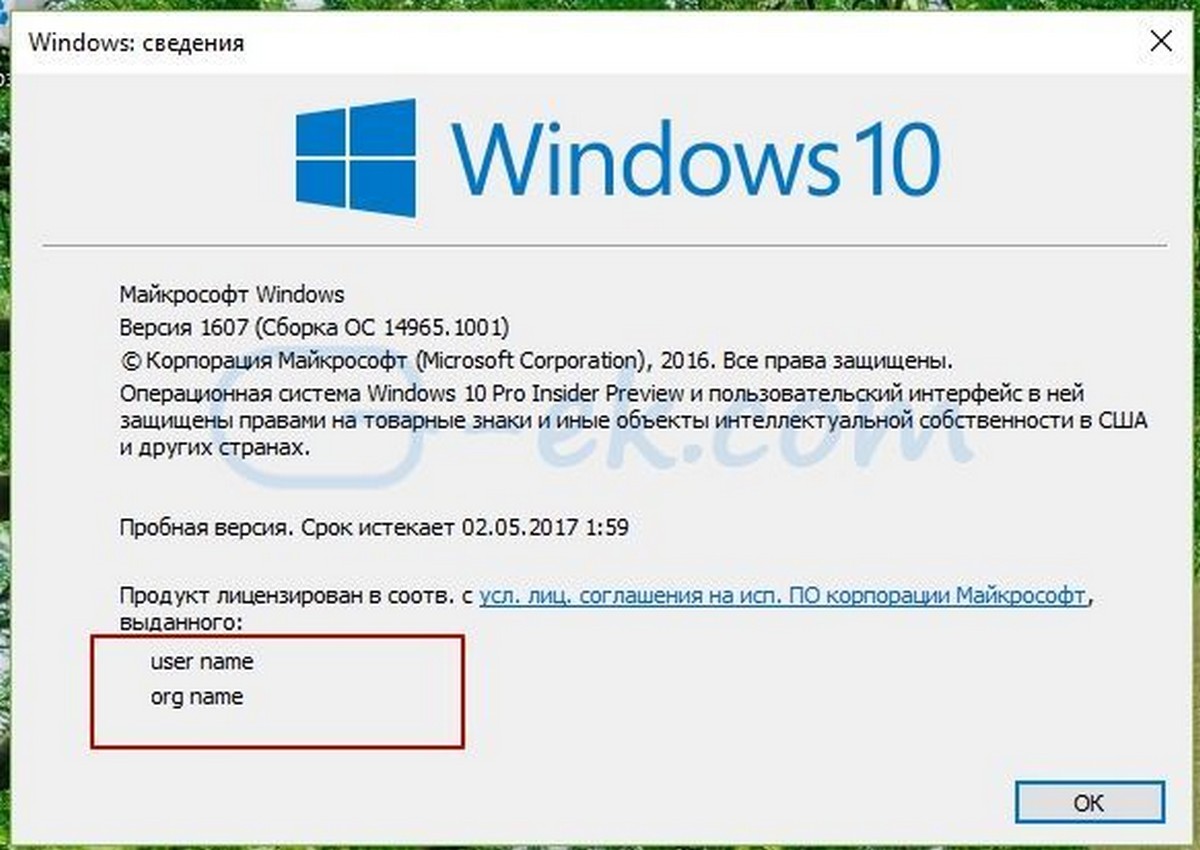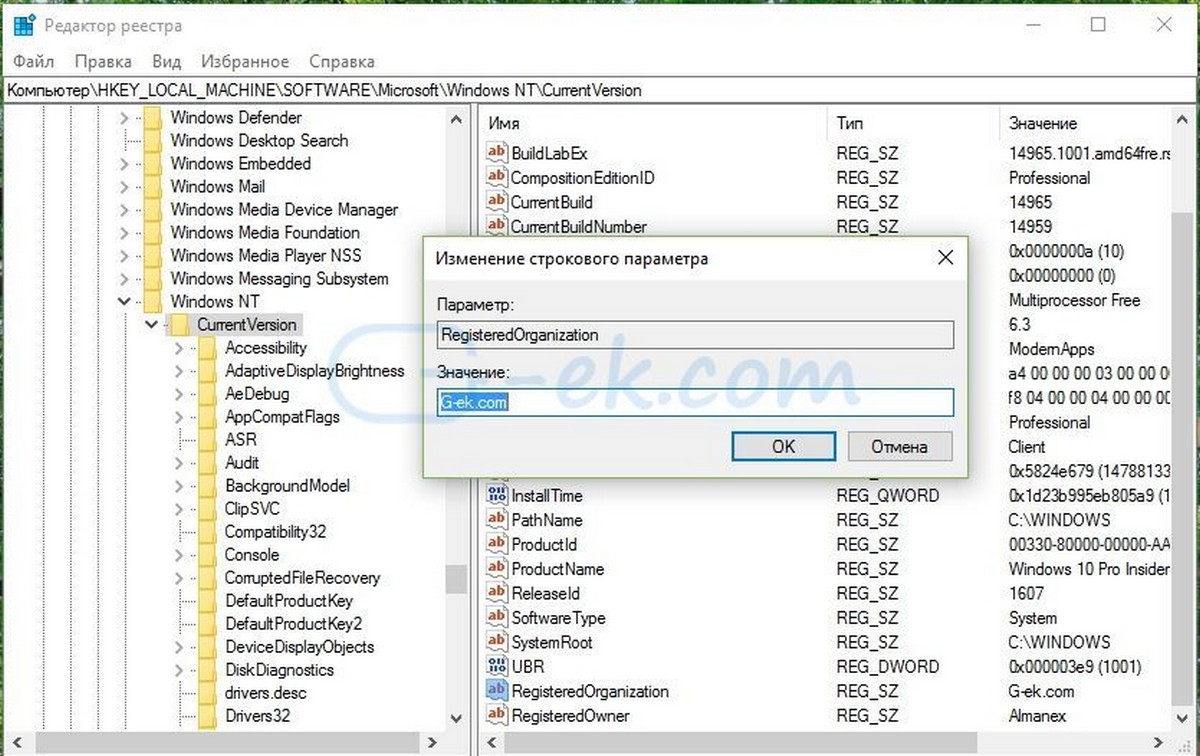- Как изменить информацию Windows
- Смена имени компьютера [Hostname] в Windows [GUI/CMD/PowerShell]
- Смена имени компьютера через графический интерфейс Windows [GUI]
- Смена имени компьютера через командную строку [CMD]
- Смена имени компьютера через командную строку [PowerShell]
- Как изменить имя владельца и организации Windows 10 в окошке сведений о системе
- Как изменить имя владельца или организации в операционной системе Windows 10
- Изменение зарегистрированного пользователя или название организации с помощью реестра.
- Как изменить имя пользователя в Windows 10
- Стандартный способ
Как изменить информацию Windows
А так же эта информации выводится в других программах, на сайтах и всём прочем что спрашивает такую информацию.
На скриншоте выше я показал ту информацию, что будем менять.
Для изменения информации Windows существует два способа.
1 способ — изменение информации о компьютере через реестр.
Открываем редактор реестра (сочетание клавиш Win+R и вводим regedit ) и переходим в ветку
Для windows 7 и 8
Здесь видим такое окошко:
В нём и можно поменять всю информацию о «винде». Поясняю некоторые параметры, если не ясно:
Manufacturer — название производителя,
Model — модель компьютера,
SupportHours — часы работы службы поддержки,
SupportPhone — телефон службы поддержки,
SupportURL — ссылка на официальный сайт,
Logo — логотип компании производителя.
Чтобы изменить — щелкните два раза на нужном параметре и в появившемся окошке пишите что угодно:
Пояснения:
1) Если этот раздел оказался пустым, то нужно создать эти параметры (верхнее меню Правка -> Создать -> Строковый параметр).
2) Если хотите поменять лого, то для начала приготовьте рисунок в формате bmp и укажите в поле путь к нему. Для примера смотрите как там написано.
Если хотите убрать информацию — достаточно удалить значение.
Чтобы изменить информацию о процессоре, переходим в ветку реестра
2 способ — как изменить информацию о Windows через программу.
Существует бесплатная программа Windows 7 OEM info Editor
Она подходит как для Windows 7 так и для Windows 8. На XP не тестировалась.
Она не требует установки и не руссифицирована, но разобраться довольно просто.
Качаем, запускаем, видим такое окно (я там уже изменил параметры):
Как видите, все параметры реестра те же. Только процессор нельзя изменить.
Просто вводите в поля нужные значения, а затем сохраняете кнопкой Save.
Для изменения логотипа ещё проще — нажали кнопку . и показали файл.
Если возникнут вопросы о том, как сменить информацию на компьютере под Windows — пишите в комментариях.
Смена имени компьютера [Hostname] в Windows [GUI/CMD/PowerShell]

В этой статье мы рассмотрим три способа изменения имени компьютера в Windows. Через графический интерфейс[GUI], через командную строку[CMD] и через командную строку[PowerShell].
В новых версиях Windows, зачастую, имя компьютера автоматически генерируется при установке и имеет неудобный вид, для работы в сети. Примерно такой — DESKTOP-12U0F7U или WIN-OPRPPF4CR5Q.
Лично я считаю, что от такого имени компьютера нужно сразу избавляться. Два раза запустите ping, ещё разок пропишете в подключении к удалённому рабочему столу и сойдёте с ума. Конечно, вместо имени можно везде использовать IP-адрес, но это не всегда удобно.
Представленные в статье способы подойдут для смены имени ПК в Windows 7, 8, 8.1, 10, Server 2008, 2012, 2016.
Смена имени компьютера через графический интерфейс Windows [GUI]
И так заходим в «Панель управления«(Рис.1) -> «Система«.(Рис.2)

В окне «Система» находим раздел «Имя компьютера, имя домена и параметры рабочей группы«, справа нажимаем на надпись — «Изменить параметры«.(Рис.2)

Откроется окно — «Свойства системы«.(Рис.3) [Кстати сразу же открыть это окно можно через «Выполнить«, вписав туда — sysdm.cpl]
На первой вкладке — «Имя компьютера» нажимаем кнопку — «Изменить«.

Откроется еще одно окно — «Изменение имени компьютера или домена«.(Рис.4)

В строке — «Имя компьютера» вписываем, удобное для нас, имя компьютера. В моем случае я поменял на — «CONTROLLER«, и жмём — «ОК«.(Рис.5)

Получаем сообщение — «Чтобы изменения вступили в силу нужно перезагрузить компьютер» -> жмём — «ОК«.(Рис.6)

Закрываем окно — «Свойства системы«.(Рис.7)

Получаем предложение — «Перезагрузить ПК сейчас» или «Перезагрузить ПК позже«.(Рис.8)
У меня ничего стороннего не запущено, и в сохранении ничего не нуждается. Короче перезагружаемся.

После перезагрузки проверяйте «Панель управления«(Рис.1) -> «Система«(Рис.2) Имя компьютера должно поменяться.
Смена имени компьютера через командную строку [CMD]
Для начала нам необходимо запустить командную строку с правами администратора, для этого выполните действия -> Заходим в «Выполнить«[Win+R] -> Вписываем — cmd -> Нажимаем на клавиатуре сочетание клавиш «CTRL«+»SHIFT«+»ENTER«. Всё! Приступаем.
Для начала, наверное, нужно посмотреть имя ПК, командой — hostname, а после, сделав выводы о том, что оно вас не устраивает, приступать к его изменению 😀 :
Для смены имени компьютера воспользуйтесь командой:
Так же покажу на своём примере. Я решил переименовать ПК в — «DC«.(Рис.9)
После ввода команды, ПК нужно перезагрузить. Раз уж начали в CMD, то и продолжим в CMD. Перезагружаемся командой — shutdown -r:

После перезагрузки опять открываем командную строку и проверяем поменялось ли имя ПК, командой — hostname:(Рис.10)

Как видим в выводе команды написано — «DC«, а это значит, что смена имени ПК через командную строку прошла успешно. 🙂
Смена имени компьютера через командную строку [PowerShell]
Для начала нам необходимо запустить PowerShell c правами администратора, для этого выполните действия -> Заходим в «Выполнить«[Win+R] -> Вписываем — powershell -> Нажимаем на клавиатуре сочетание клавиш «CTRL«+»SHIFT«+»ENTER«. Всё! Приступаем.
Для начала посмотрим имя ПК[Оно хранится в переменной — $env:COMPUTERNAME](Рис.11):
Как видим: Имя моего ПК — DESKTOP-AREI4D1

Для смены имени компьютера воспользуйтесь командой:
Как вы уже знаете — Для того чтобы cмена имени ПК завершилась, требуется перезагрузка.
Обратите внимание что в команде присутствует опция -Restart, а это значит, что ПК после ввода команды, сразу же перезагрузится. Можно конечно, удалить -Restart, взять паузу и перезагрузить ПК тогда, когда вам это будет необходимо, командой — Restart-Computer.
После перезагрузки проверьте имя ПК:
Как изменить имя владельца и организации Windows 10 в окошке сведений о системе
П осле установки и регистрации Windows сохраняет имя своего владельца или компании в локальной базе данных. Если же система неактивирована или активирована с помощью KMS -сервера либо другого «взломщика», её владельцем скорее всего всё равно останется «Windows» . Просмотреть эти данные очень просто, достаточно выполнить в консоли CMD или окошке Run ( Win + R ) команду winver и посмотреть имя владельца в окошке сведений о системе.
Для чего может понадобится изменить эти данные, вам виднее, наше дело показать, как это делается. Командой regedit откройте редактор реестра и разверните в левой колонке следующую ветку:
В правой большей колонке найдите два строковых параметра RegisteredOwner и RegisteredOrganization.
Как нетрудно догадаться, первый отвечает за отображение имя владельца, а второй — за название организации. Посему дважды кликаем по RegisteredOwner и заменяем текущее значение именем, которое хотели бы видеть в окошке сведений о системе.
Это всё, перезагружать компьютер не надо, изменения вступают в силу немедленно.
Проделав эти нехитрые манипуляции, результат можете проверить сами, снова выполнив команду winver .
Как изменить имя владельца или организации в операционной системе Windows 10
Публикация: 12 Ноябрь 2016 Обновлено: 25 Февраль 2018
Windows 10 отображает имя владельца и название организации в сведениях системы эти данные можно проверить запустив команду winver.exe, в диалоговом окне Выполнить или в меню Пуск.
Если во время установки вы не ввели имя владельца или организации операционная система может не отображать эти данные.
Так как в Панели управления нет опции для изменения владельца компьютера или организации, Нам необходимо вручную отредактировать реестр чтобы изменить эту информацию.
Следуйте инструкциям ниже для изменения зарегистрированного пользователя или организации.
Изменение зарегистрированного пользователя или название организации с помощью реестра.
1. Откройте редактор реестра набрав regedit в диалоговом окне Выполнить или в меню Пуск.
2. В редакторе реестра перейдите к следующему разделу
3. С правой стороны найдите параметр RegisteredOrganization.
4. Дважды кликните параметр RegisteredOrganization и введите название организации или то что вы хотите видеть вместо него. Нажмите кнопку OK для сохранения.
5. Затем дважды кликните по параметру RegisteredOwner и введите ваше имя пользователя
Как изменить имя пользователя в Windows 10
Вы купили новый компьютер или ноутбук и там уже было автоматически задано имя пользователя? Как правило, это имя организации, у которой была сделана покупка или привычный глазу «Администратор». Разумеется, многие из нас хотят персонализировать своё устройство и изменение имени пользователя в Windows 10 – один из способов сделать это.
К тому же, зачастую игры могут стать причиной смены имени пользователя. Например, оно у Вас изначально было задано на кириллице, значит, и путь к нему кириллический. А некоторые игры могут поддерживать пути, прописанные лишь на латинице. Впрочем, неважно, что именно подвигло Вас к этому – мы поможем разобраться!
Стандартный способ
К счастью, в Windows 10 есть стандартный способ, позволяющий изменить имя пользователя и делается всё довольно быстро – в несколько кликов мышью, поэтому устанавливать дополнительное программное обеспечение нам не придётся. Через меню «Параметры» его поменять не получится, нам придётся использовать панель управления. Итак, давайте поскорее узнаем, что конкретно нужно делать:
- Кликаем правой кнопкой по меню «Пуск», чтобы открыть контекстное меню;
- Выбираем пункт «Панель Управления». Также её можно открыть посредством поиска. Для его запуска используйте комбинацию клавиш «Windows» + «S» и в появившеюся строку введите название приложения;
Далее в ПУ выберите пункт, отмеченный на скриншоте;
Затем информация в окне обновится и Вам нужно будет нажать на «Изменение типа учётной записи»;
Более того, хотелось бы отметить, что данный способ остаётся актуальным на протяжении нескольких лет – с той самой «семёрки», которой по сей день пользуется огромное количество людей.
Чтобы процесс прошёл корректно, мы рекомендуем попутно воспользоваться ещё и вторым способом:
- Откройте окно «Выполнить», воспользовавшись комбинацией клавиш «Windows» + «R»;
- Введите «netplwiz» (без кавычек) и нажмите на клавиатуре «Enter»;
Выделите курсором нужное имя пользователя и нажмите на кнопку «Свойства»;
В строке «Пользователь» впишите желаемое имя и сохраните введённую информацию посредством нажатия клавиши «Enter».